- 以下是你如何通过使用操作系统中包含的高级恢复环境选项来解决Windows无法启动的问题。
- 虽然Windows比以前稳定多了,但关键的崩溃仍然会发生,有时会阻止你的系统再次启动。
- 如果你的电脑在恢复模式下启动,你有相当多的系统恢复选项来修复问题。

最近我的一台虚拟机遇到了一个严重的问题。在一次Windows更新出错后,机器无法正常启动。通常情况下,我会看到这条信息,它告诉我 窗户 正在回滚变化,因为 有些事情没有按计划进行。不需要担心-正在进行修改。请保持电脑开机,然后机器就会正确启动。
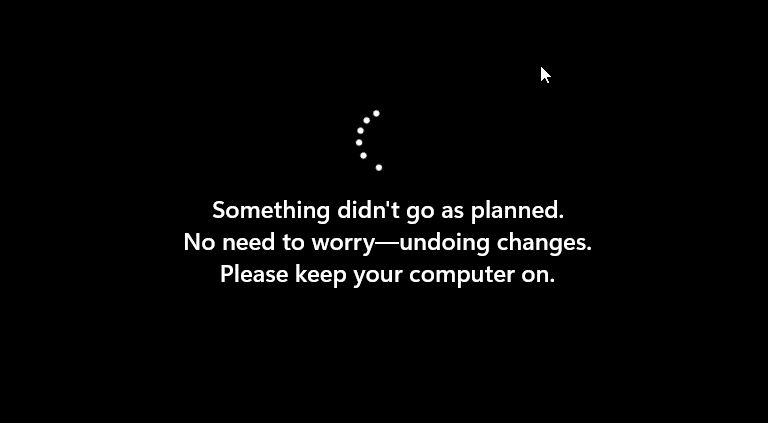
在我的情况下,我可以一次又一次地尝试应用相同的更新,每次都失败了,然后Windows会恢复,一切都很好。直到我看到这个可爱的提示 准备自动修复 信息。
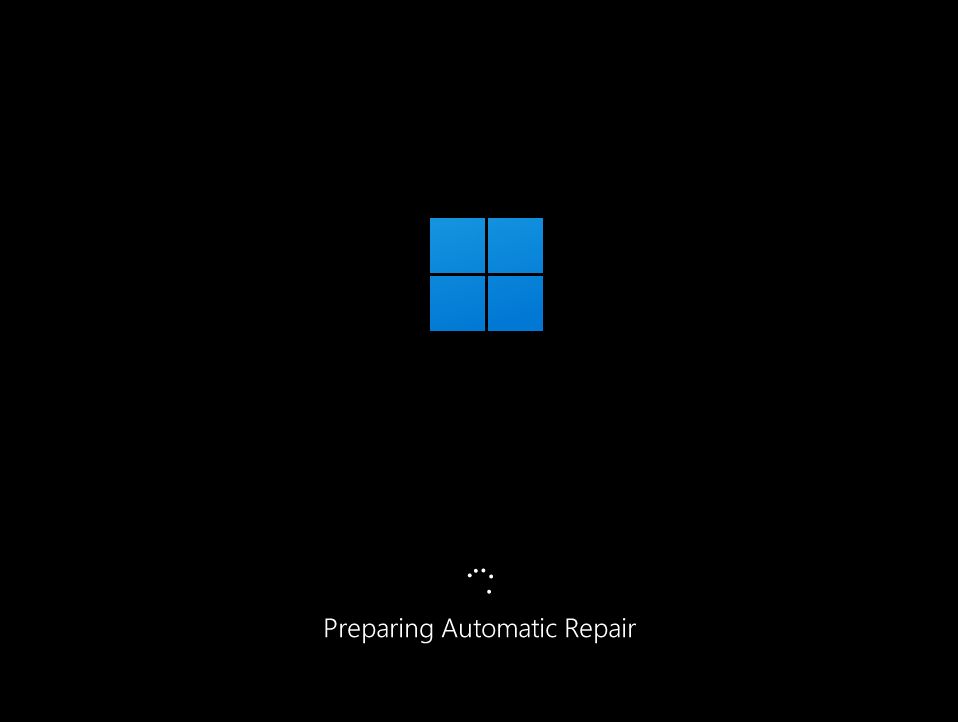
这是自动Windows恢复功能启动的迹象,它正试图修复阻碍计算机正常启动的问题。这次我就没那么幸运了,我的机器根本就无法启动。
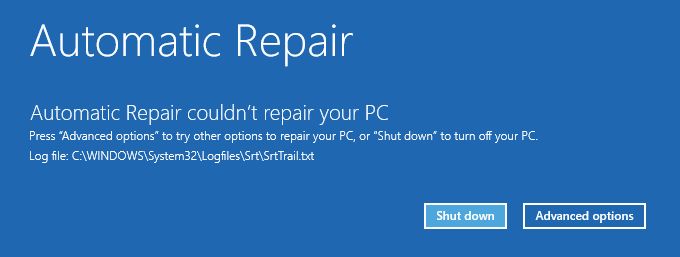
自动修复每次都失败了,我总是剩下这两个选项: 重新启动,希望这能解决一些问题(有时会这样),以及 高级选项,我们将在这篇文章中讨论这个问题。

上面的场景非常方便,可以用一个真实的场景来说明本指南。请注意,这不是蓝月亮一次的事情,因为它在过去发生过相当多次,不仅在虚拟机上,而且在裸机硬件上也有。
这也不是每天都会发生的,但它确实发生了,而且原因可能是多方面的,通常很难诊断,但有点容易解决。
我希望这个指南能帮助你解决Windows无法启动的问题,这样你就可以回到 工作,或 博彩业,而不必完全重新安装Windows。
目 录
为什么Windows无法启动:可能的原因
会阻止Windows启动的典型问题包括:
- Windows更新做了一些它不应该做的事情。
- 超频:你已经把你的硬件推得太远了。
- 你或一个程序以某种方式删除了重要的系统文件。
- 一些系统文件被损坏了。
- 一个令人讨厌的硬件-软件不兼容。
- 与司机有关的问题。
- 最近的一次BIOS更新搞乱了一些东西。
以下所有的修复都会涉及到 橱窗RE (恢复环境).你会从蓝色的背景、最小的图标和白色的文字中认出它。
尝试启动修复,解决阻碍Windows启动的问题
如果你的电脑会直接启动Windows进入恢复模式,这是你应该尝试的第一件事。
1.选择 故障排除 - 重置你的电脑或查看高级选项 菜单。
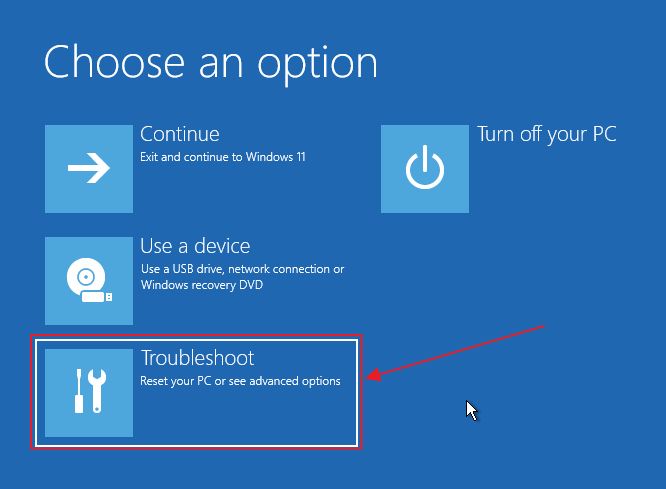
2.在新菜单中选择 高级选项 项目。
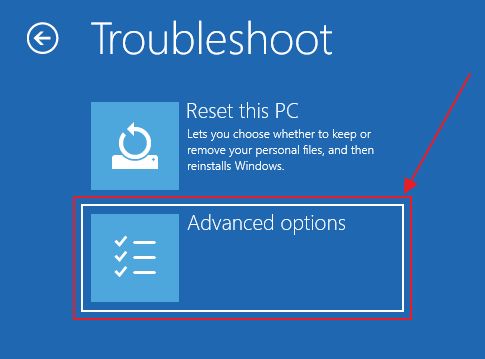
3.3. 开机维修 是这个菜单中的第一个选项。选择开始自动诊断过程
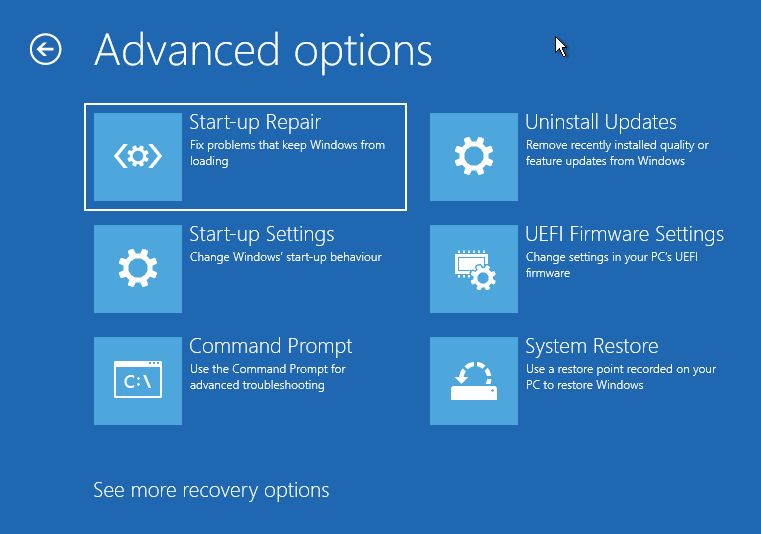
4.在这一点上没有什么可做的,只是等待诊断完成,然后重新启动。如果这次Windows能正确启动,你就安全了。
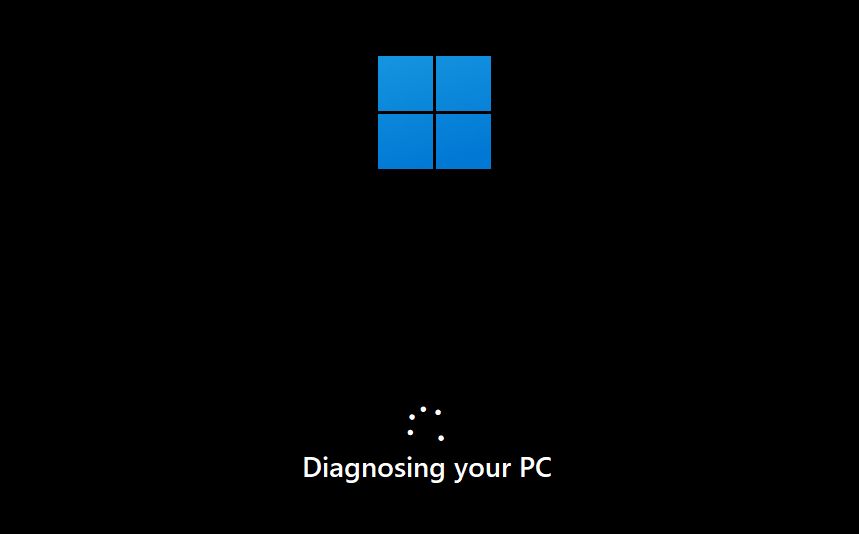
根据我的经验,这个选项很少起作用。不幸的是,与Windows 7和10相比,没有什么变化,所以要保持你的期望。
如果它不适合你的情况,就转到下一个选项:
更新后Windows无法启动:通过卸载质量或功能更新来修复
我们已经讨论了 如何从Windows内部卸载更新,但如果系统不启动,我们就没有这个选项。相反,我们要使用Windows RE选项:
1.转到 故障排除 > 高级选项 再次。
2.选择 卸载更新 选择。
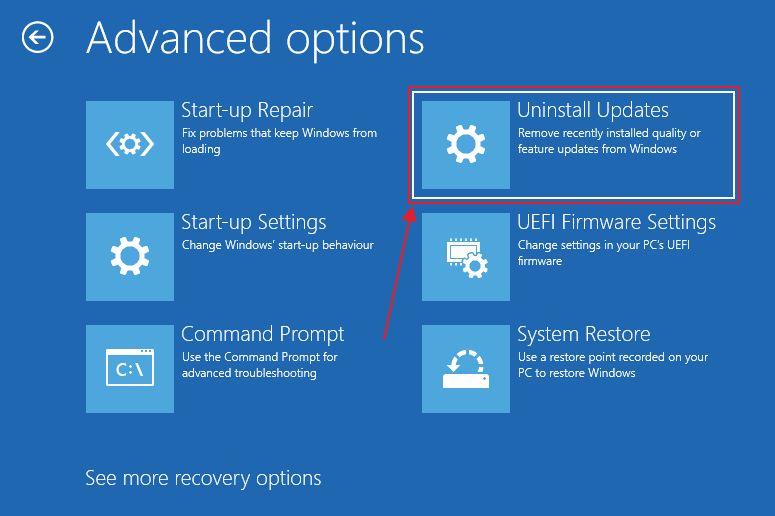
3.在这一步,你会看到两个选项:卸载质量更新或功能更新。你不能选择要卸载哪些更新,因为 系统将自动删除最后一次更新 你所选择的类型。
我建议你逐一使用这些选项,看看哪一个对你有效。
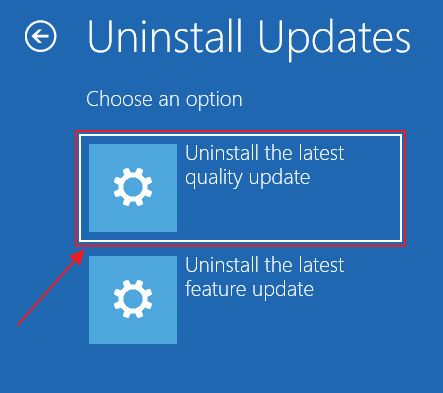
4.通过按下确认 卸载质量更新/卸载功能更新 按钮,让Windows做它的事情。
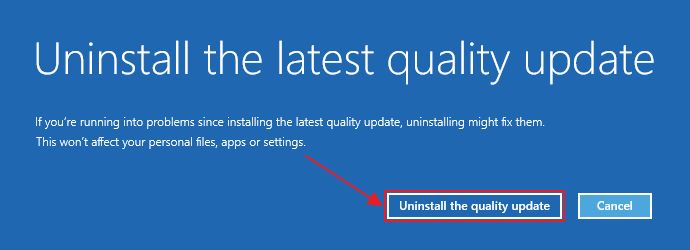
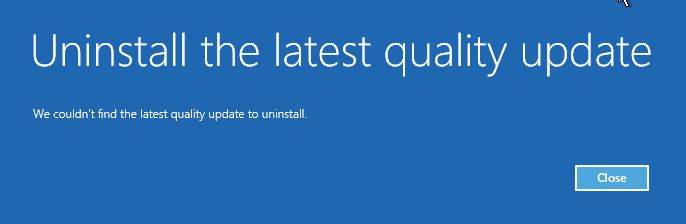
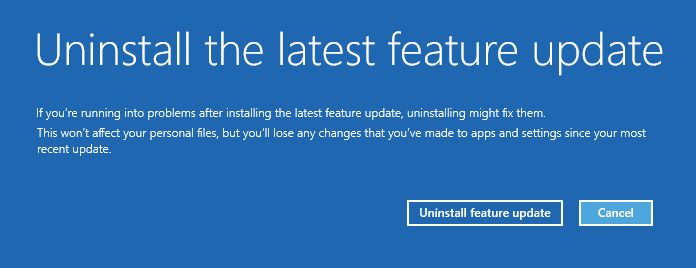
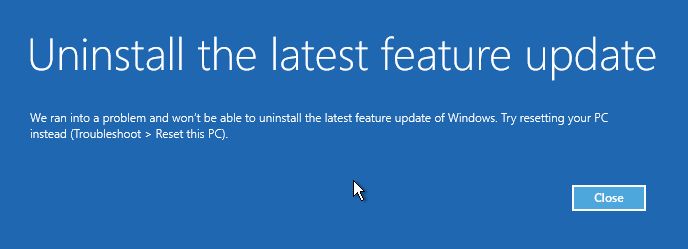
如果问题在成功恢复后继续发生,可能是一个好主意,即 暂时暂停Windows更新 直到微软修复了这个核心问题。如果你不是那种有耐心的人,提交一份错误报告可能会有帮助。这也不能保证它能加快事情的进展,但值得一试。
在恢复环境中从命令提示符中运行系统完整性扫描
如果问题在于一些损坏或删除的系统文件,那么你可以使用命令提示符进行全面扫描。这是最好的CMD命令之一,在这种情况下可以证明是救命稻草。
1.将Windows RE导航到 故障排除 > 高级选项.
2.点击 命令提示符,这将启动命令外壳。
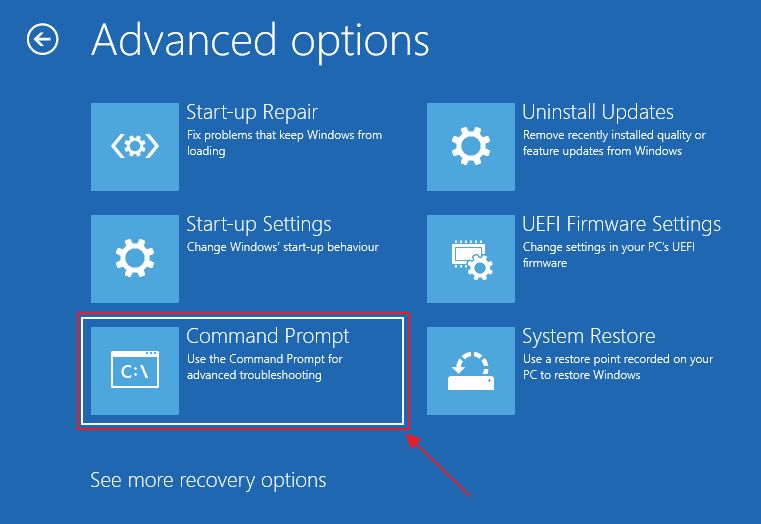
3.一旦在这里输入以下命令:
sfc /scannow按回车键来执行。系统完整性检查将需要一些时间来验证所有文件。
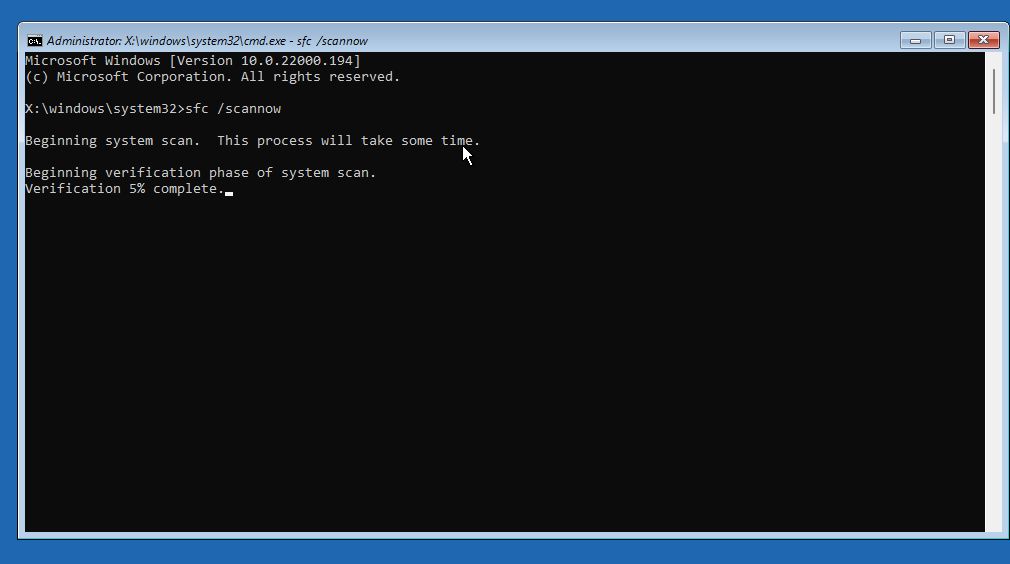
4.希望你的运气会比我好。我收到一条神秘的信息说 Windows资源保护无法执行请求的操作.
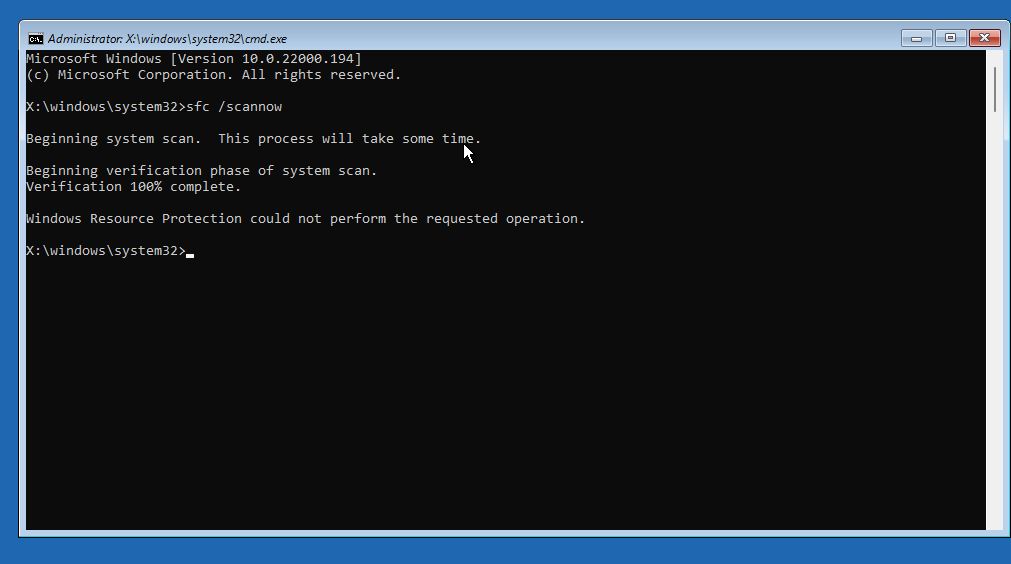
运气不好。因此,让我们看看我们还有什么其他的选择可以利用:
如果Windows无法启动,使用系统还原来恢复到以前的还原点
这个选项是一个很好的选择,但有一个非常重要的注意事项。
如果你没有 启用系统保护 在你的主Windows分区上,没有 创建一个手动恢复点 这个解决方案是行不通的,因为没有任何以前的还原点可以还原。这必须在发生任何启动问题之前完成。
1.再次选择 故障排除 > 高级选项.
2.现在选择 系统还原 选择。
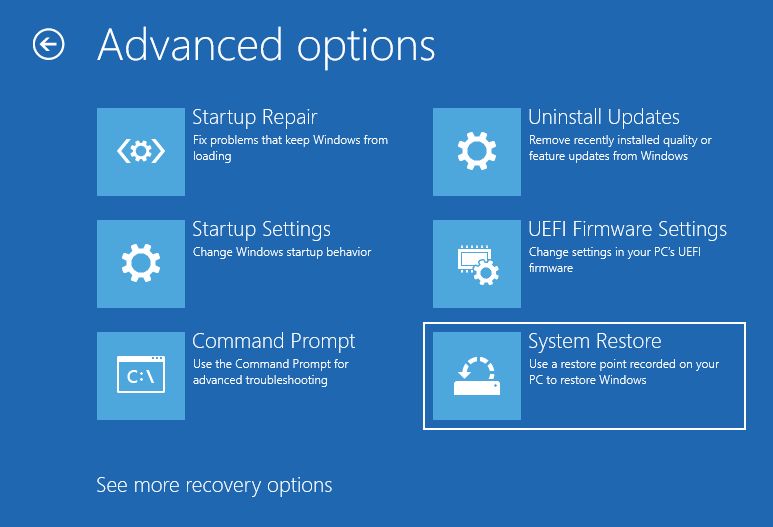
3.3. 系统还原 应用程序将启动。第一个屏幕只是解释了它的作用。点击 下一页 来继续。
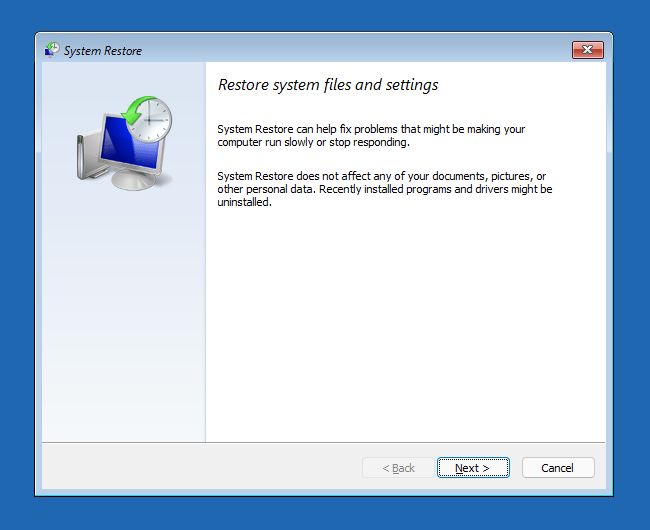
4.现在你应该看到你的电脑上保存的所有还原点的列表。如果你想看看系统的当前状态和建立还原点时的状态之间有什么变化,请点击 扫描受影响的程序 按钮,但没有必要这样做。

5.下一个屏幕是对将要发生的事情的确认。
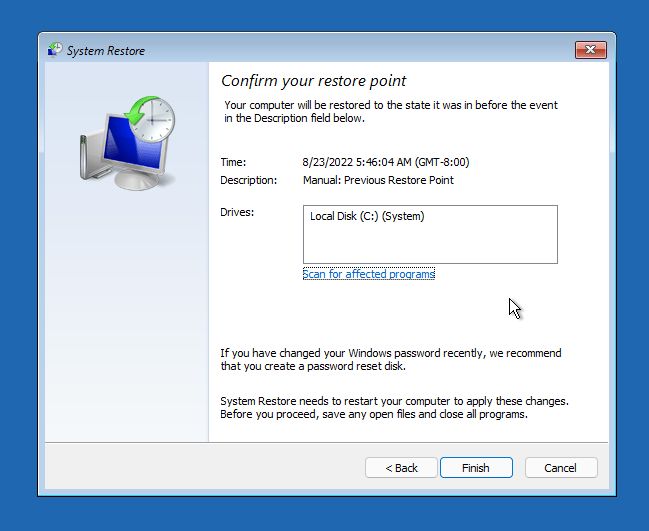
6.另一个警告会让你知道,一旦你开始系统还原,你就不能中断或撤销这个动作。请确认 是.
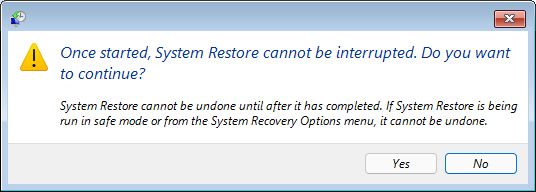
7.让恢复过程结束。在这一点上,系统将重新启动,希望你能看到登录屏幕,而不是蓝色的恢复环境。

从备份和恢复系统映像将Windows恢复到以前的状态
如果你以前设置了备份和恢复到一个网络位置(我们有一个 关于如何做到这一点的完整文章你会得到一个更好的选择,它将把Windows精确地恢复到以前的状态,也就是你的日期。 建立系统镜像.
1.选择 故障排除,然后转到 高级选项.
2.注意底部的另一个链接 查看更多恢复选项.点击它:
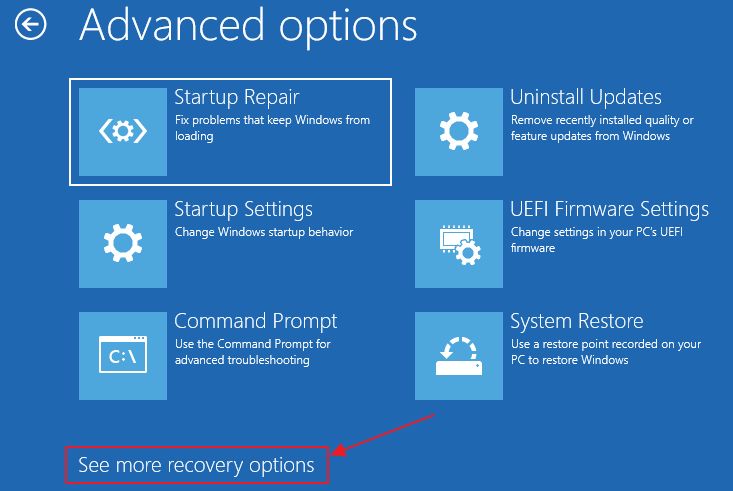
3.点击唯一选项: 系统镜像恢复.
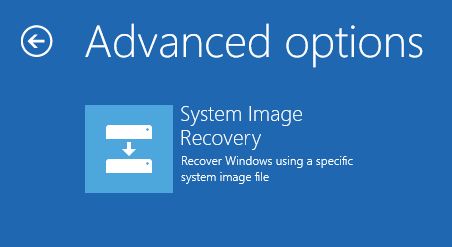
4.你会看到一个令人不安的信息,即在这台电脑上没有找到图像(如果你已经将备份设置到网络驱动器)。点击 取消 以获得其他系统恢复选项。
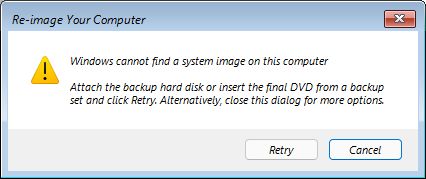
5.在这一步点击 下一页,因为 选择 一个系统图像 选项已经被选中。
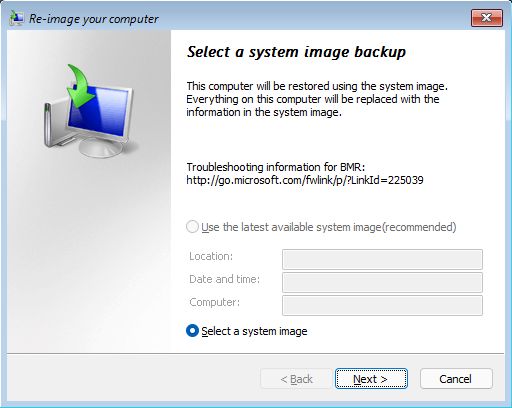
6.在新的窗口中点击 高级... 按钮来选择你的备份的网络位置。
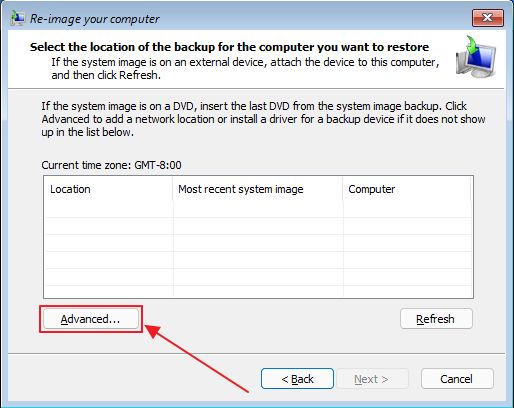
7.确认你要浏览一个网络位置。另外,如果你连接的外部磁盘没有被Windows恢复环境识别,这里你可以添加所需的驱动程序。
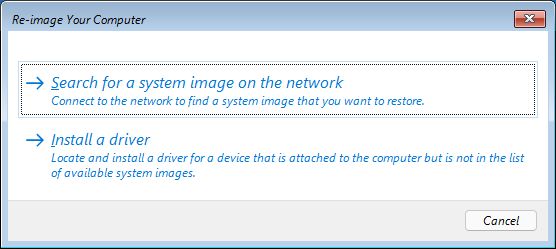
8.由于恢复环境非常基本,你将需要手动输入位置。
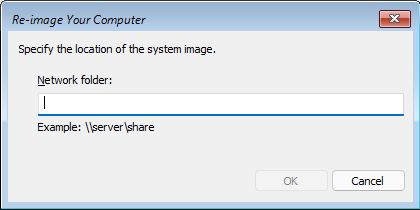
9.如果备份位置有密码保护,你将被要求提供凭证。
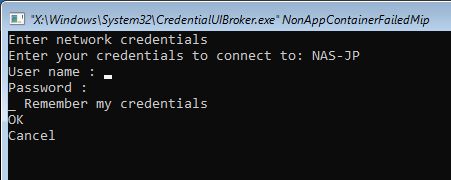
提示:用TAB键在项目之间导航(如果你需要返回,则用Shift + TAB键)。
重要的是:别忘了在用户名前加上网络设备的名称。例如:使用 network_device/username 否则将无法工作。
10.现在,网络位置将显示出来,同时还有最近的备份日期,你将选择并用于恢复建议。
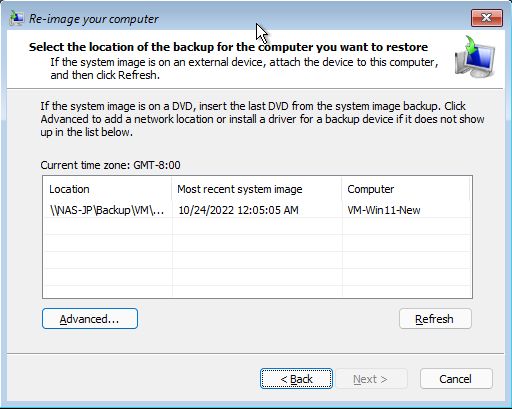
11.如果有一个以上的备份,选择您要恢复的备份,然后点击 下一页.
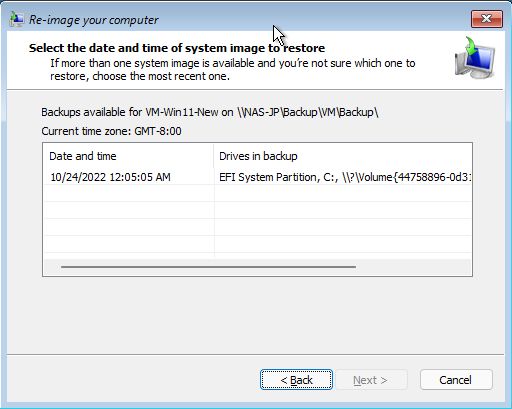
12.另一个确认窗口。点击 下一页 以此向前迈进。
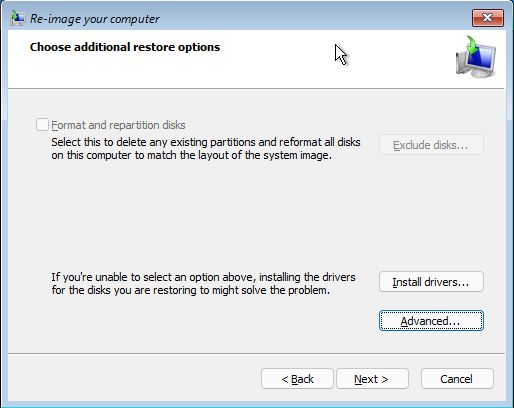
13.这是最后的确认,我保证。击中 完成 以开始实际的图像恢复过程。

14.开玩笑!还有一个小弹幕。
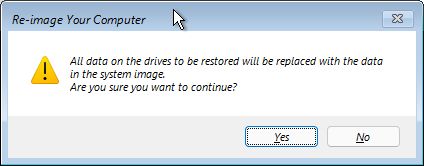
15.你现在要做的就是耐心等待系统恢复的完成,也就是重新想象你的电脑过程。
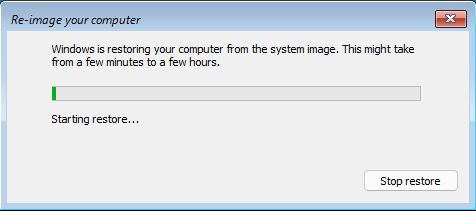
你的Windows机器应该很快就能启动和运行。
重置Windows电脑同时保留用户文件和设置
如果上述方法都不奏效,你还可以尝试一下 重置这台电脑.我将向你展示推荐的方法,即 将保留你的个人文件,但不包括程序或设置。,这将被删除/重置为默认值。
所有的重置选项基本上都会使用存储在系统驱动器上的隐藏恢复分区或恢复驱动器上的系统文件来重新安装Windows,这取决于你从哪里开始恢复环境。
1.再次转到本节: 故障排除,但不要选择高级选项。
2.点击 重置这台电脑 按钮。
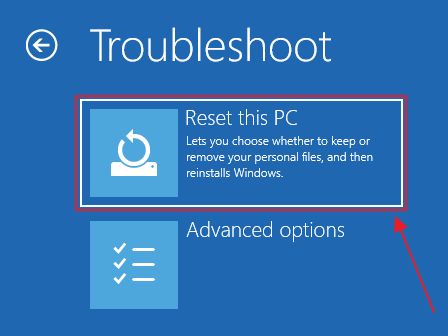
3.请确保你点击 保存我的文件 按钮,列表中的第一个选项。这个选项将 只保留用户文件夹中的用户文件 (文件、图片、视频、音乐,等等)。
选择第二个将删除一切。这就像Windows的清洁安装。所以不是重置,而是彻底清理。
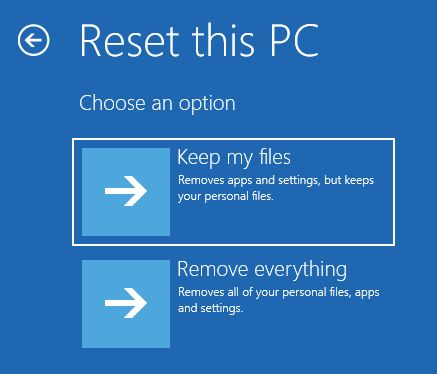
4.重置这台电脑的工作方式有两种选择,一种是来自微软的云服务器,一种是直接来自本地电脑。
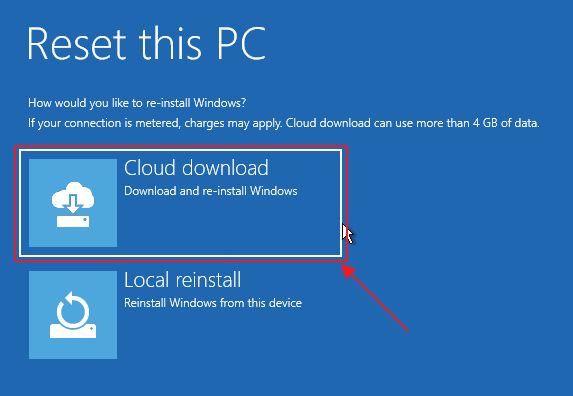
如果其中一个失败,你可以同时尝试,就像我的情况一样。
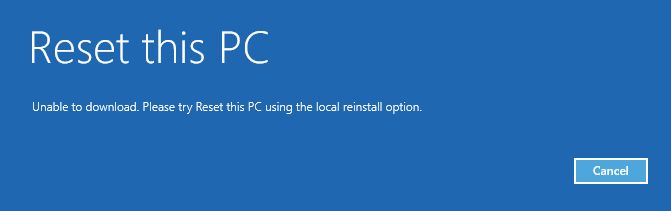
如果成功,结果应该是相同的:一台可以工作的计算机。
5.你会看到一个简短的解释,说明哪些数据将被保留,哪些将被重置。请确认 复位 按钮,并等待该过程结束。
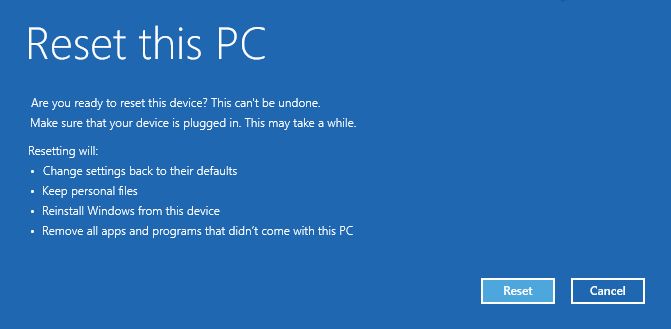
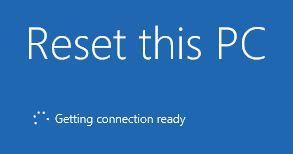
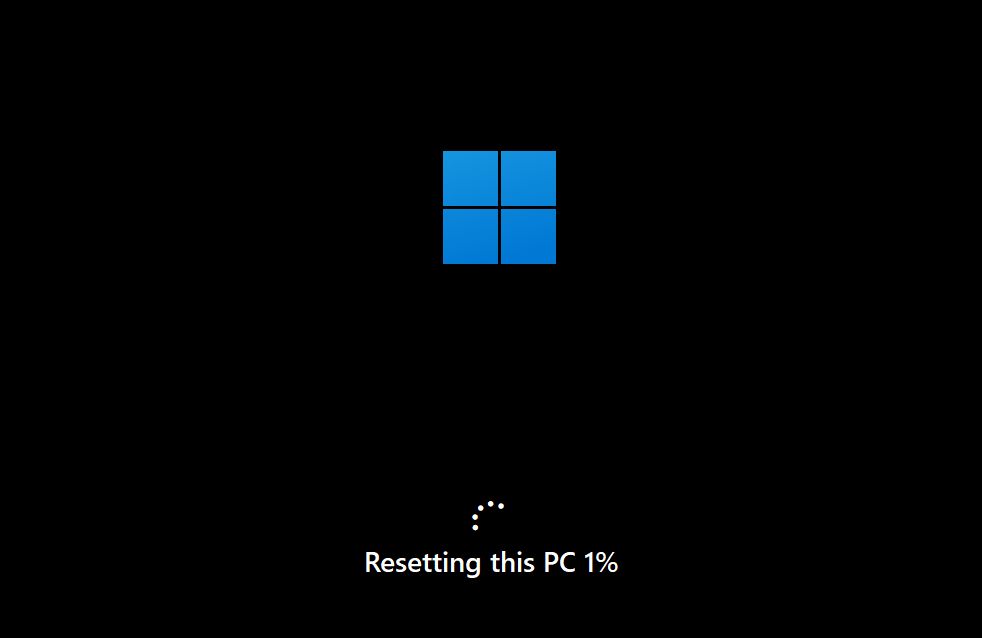
这个方法对我的机器也不起作用。我们只剩下一个选择了:
核选择:在现有安装的基础上重新安装Windows以解决启动问题
首先,我需要让你知道这个选项是如何工作的:你将在同一个系统分区上安装一个新的Windows实例。以前的Windows版本以及程序和用户文档将被移到一个新的分区中。 Windows.old文件夹,如果你知道你要找的是什么,你可以在那里找到你以前的数据。
你将需要像清洁安装后那样设置你的Windows机器。
1.插入一个可启动的Windows安装媒体盘(CD-ROM或USB闪存驱动器)。
2.在Windows恢复环境中选择 使用一个设备 选择。
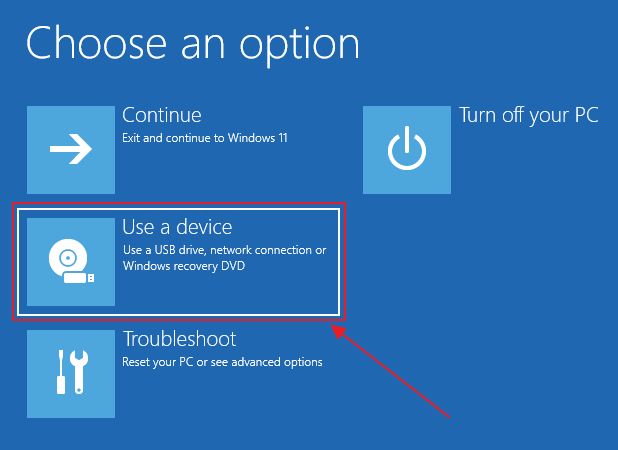
3.从这个列表中选择Windows安装盘。系统将重新启动,并尝试从所选媒体启动。
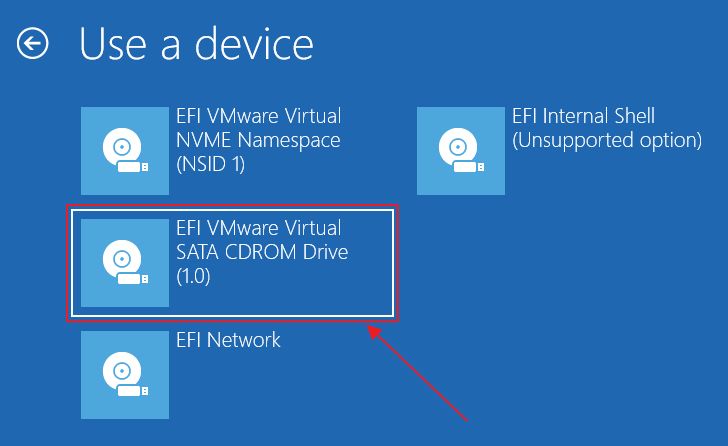
4.当你看到这条信息时,确保你按下一个键。

5.一旦安装开始,你会很想按下 维修这台电脑 按钮,但不要这样做。它只会启动你试图摆脱的同样的恢复环境。点击 现在安装 而不是。
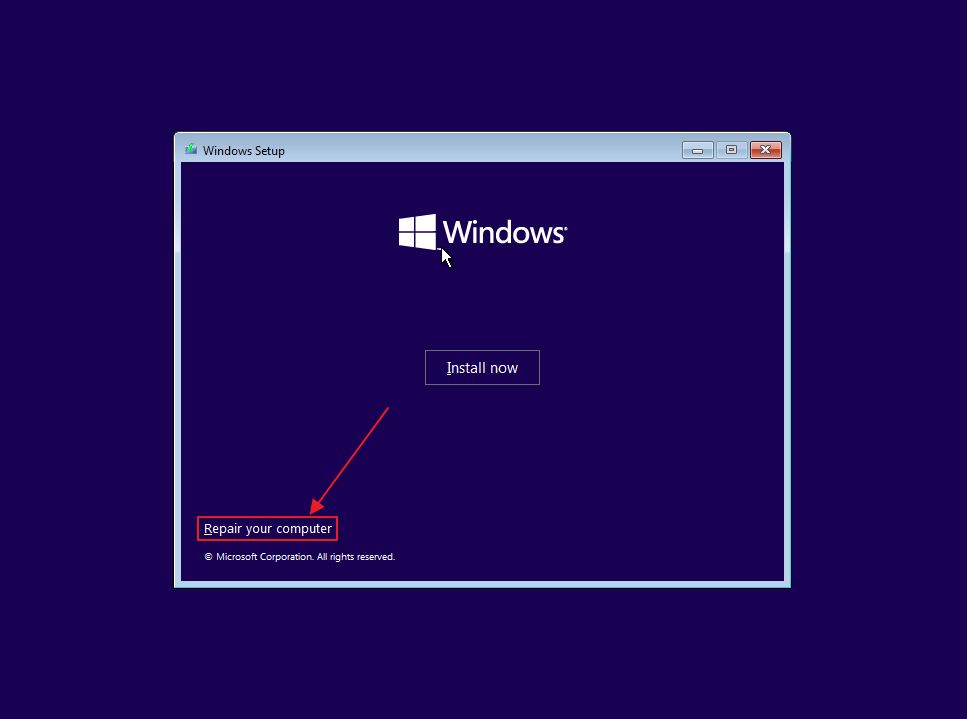
6.微软的另一件怪事:你似乎可以选择升级Windows并保留所有数据,但事实并非如此。
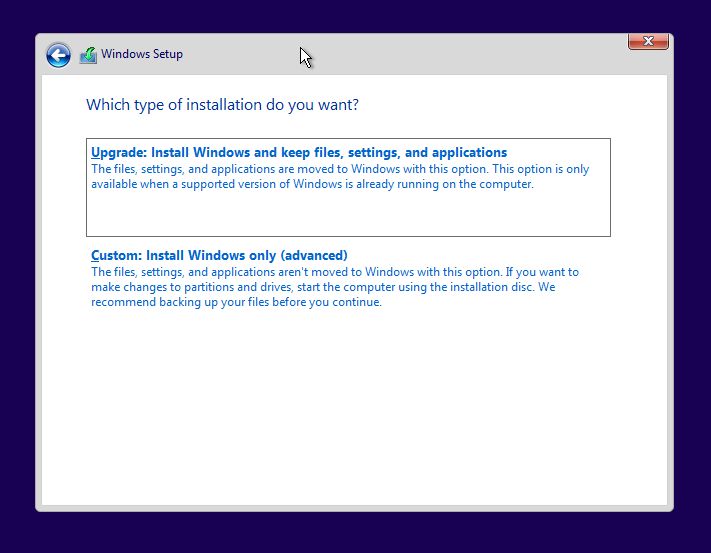
选择该选项会立即显示该信息:
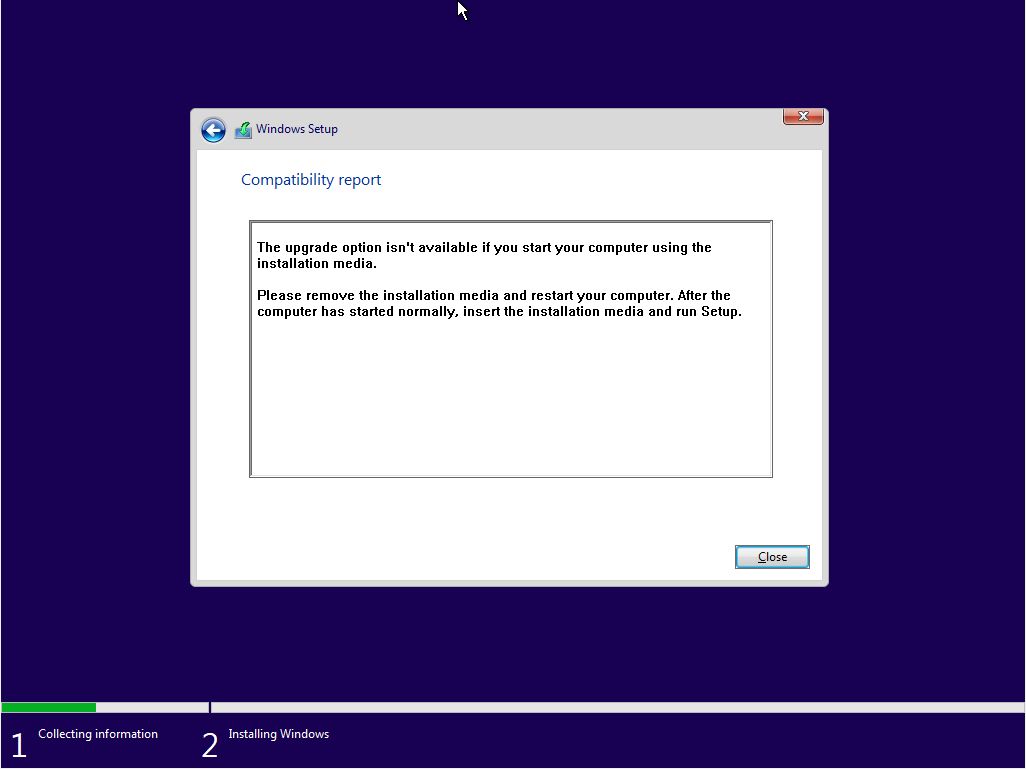
因此,请点击 自定义:只安装Windows(高级)。.
7.现在你必须选择你想安装Windows的分区。重要的是要选择上一个系统分区,即标有主分区的那个。不要选择小的系统分区、保留分区和恢复分区。
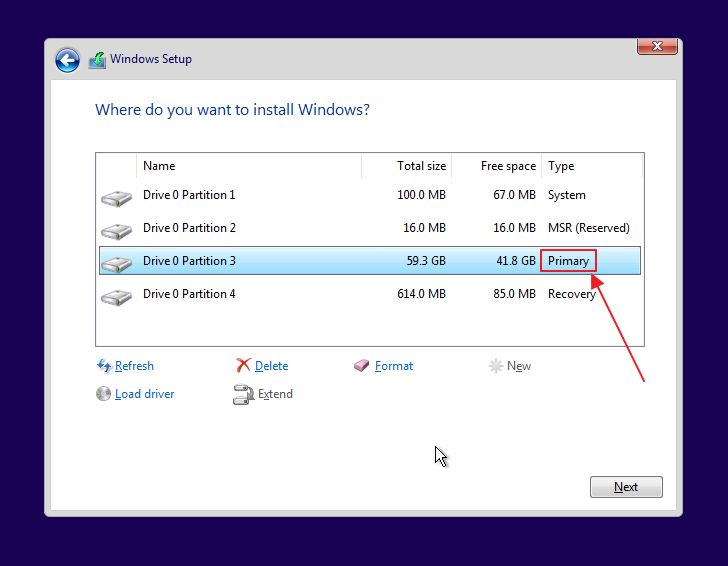
如果你的磁盘上有一个以上的分区(就像我一样),你需要选择正确的一个分区。你唯一的机会是通过观察它的大小来确定哪个是正确的。如果你看到这个警告信息,说明你已经选择了正确的分区。
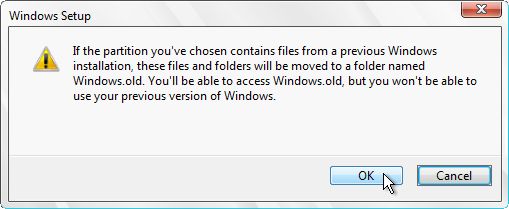
8.等待安装程序复制所有文件。这时你的机器会重新启动,你会看到这个画面 启动菜单,它显示了在你的计算机上检测到的所有操作系统条目。
如果你什么都不做,启动管理器会在几秒钟内自动加载这个列表中的第一个选项。
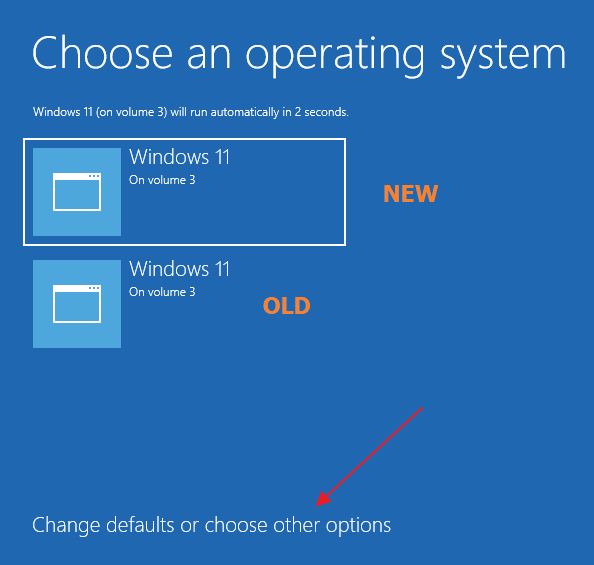
你可以通过点击以下链接来改变这些启动选项 改变默认值或选择其他选项 链接。选择所需的定时器,或默认条目,或回到维修菜单。
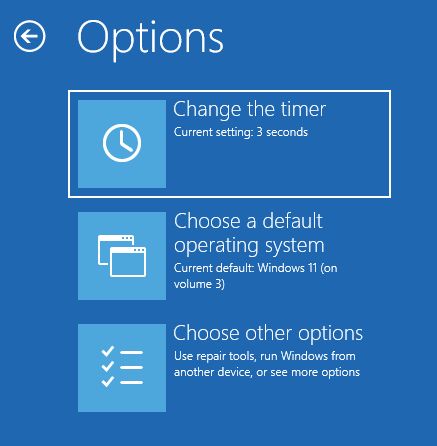
9.一旦你启动到Windows,打开文件资源管理器(按Win + E)并导航到C: 分区。在这里你会发现 窗口.旧.000 文件夹(如果你再这样重新安装Windows几次,名字可以以001、002或003结尾)。
在这个文件夹里面,有你以前所有的Windows文件、用户文档和程序文件夹。如果你需要恢复什么,你会做大量的搜索和复制工作。
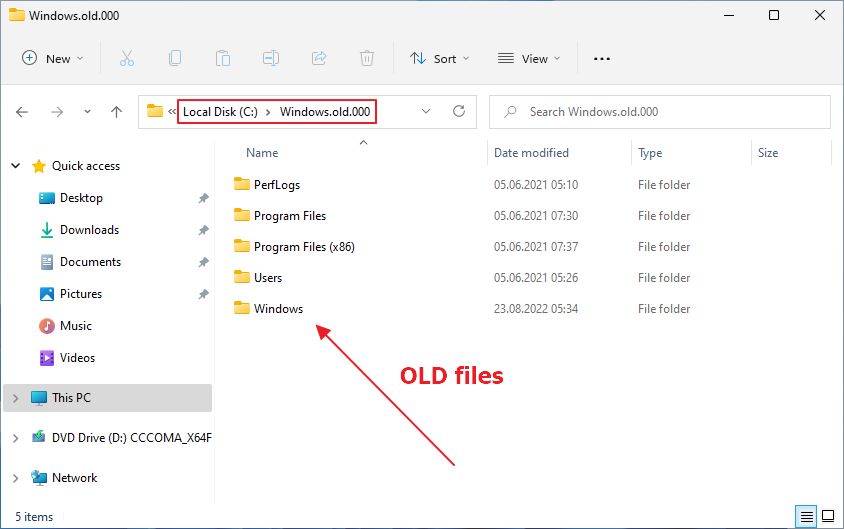
这最后一个选项本身不是一个恢复选项,正如你所想的,这就是为什么我只把它作为最后的手段。在我的案例中,它起了作用,我能够解决Windows无法启动的问题。当然,这并不理想,但当涉及到以下问题时,这又是什么呢? 计算机故障排除?
如果电脑不能自动启动到Windows恢复环境,使用恢复驱动器来重新安装(恢复Windows)。
有时事情变得如此混乱,以至于Windows根本就无法启动。没有恢复环境,你能做的就不多了。如果你有一个恢复驱动器,你可以从那里启动,因为它提供了几乎相同的恢复环境选项。
如果你没有,你可以使用另一台Windows机器 创建一个.
下面是如何使用恢复驱动器进入Windows RE:
1.将恢复驱动器插入你的一个USB端口。
2.在计算机启动时按F8键,调出启动菜单。
3.选择要从恢复驱动器启动的USB设备。按回车键确认。

4.等到你看到第一个屏幕,它询问你想使用的键盘布局。用鼠标或键盘选择适当的布局来继续。

5.下一个屏幕是你已经知道并且可能讨厌的恢复环境。

如果你在创建恢复驱动器时选择了添加备份系统文件,你会看到一个选项,即 从驱动器中恢复Windows.它是 不是你想的那样,因为这意味着完全重新安装。
6.与自动恢复环境中的重置电脑选项不同,你不能保留用户的文件。呈现在你面前的两个选项都会删除所有的文件和程序。
第二个选择、 完全清洁驱动器这将需要几个小时,因为它将重写你的所有硬盘位,以确保信息无法恢复。如果你将出售你的旧电脑,这是一个不错的选择。
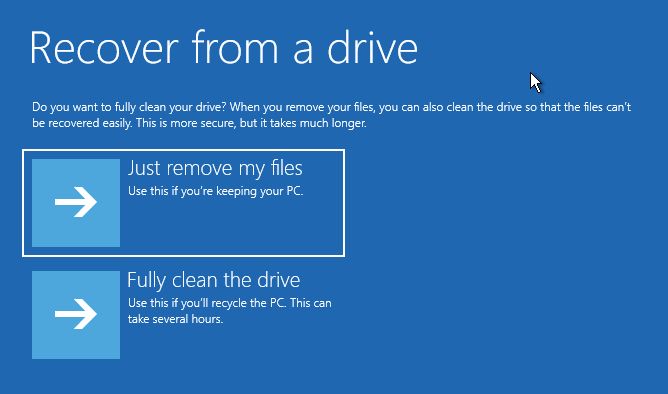
7.你现在应该看到一个确认窗口,其中详细说明了将会发生什么。阅读所有内容,如果你同意,请点击 恢复 按钮。
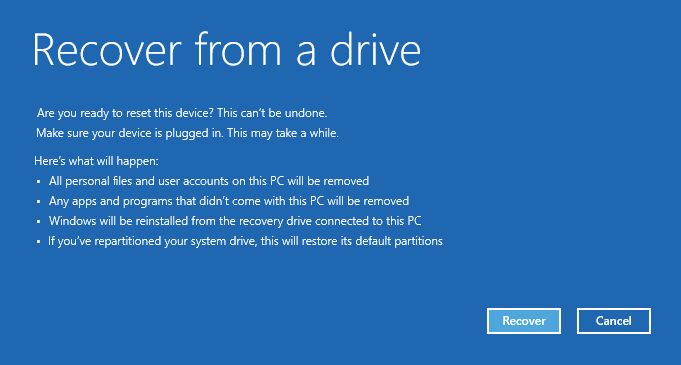
8.恢复过程立即开始,计算机将重新启动几次,你将经历Windows的安装过程,但不是所有的步骤都会显示给你。
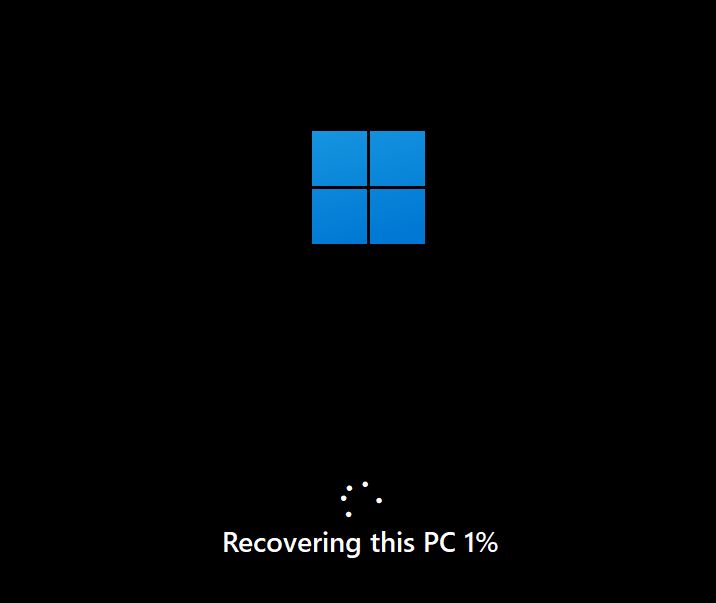

无论如何,如果你有一个备份,包括一个系统镜像,它总是 恢复Windows的更好选择.

如何在 Windows 中回滚驱动程序更新以修复问题。
我确实希望这个指南能帮助你从恢复环境的启动循环中恢复你的Windows机器。
如果你用其他方法成功地从Windows RE中恢复你的电脑,我会很感激,如果你留下评论,说明你的解决方案。你的专业知识有可能帮助很多人诊断他们的电脑并保持他们的理智。
我还在收集关于 "Windows找不到恢复环境 "错误的数据,有些人无论如何尝试都无法进入Windows恢复系统。预计很快会有一篇文章,所以 考虑订阅 以自动获得通知。







