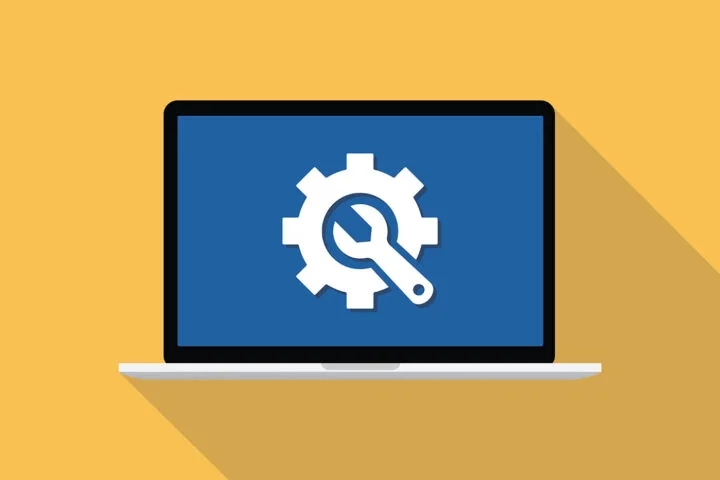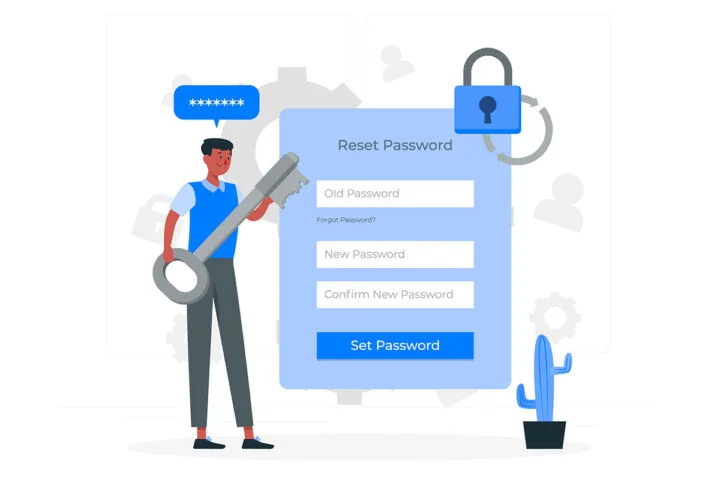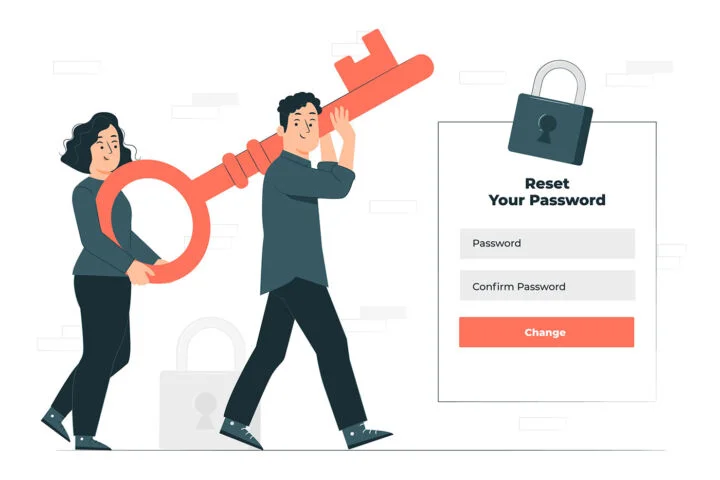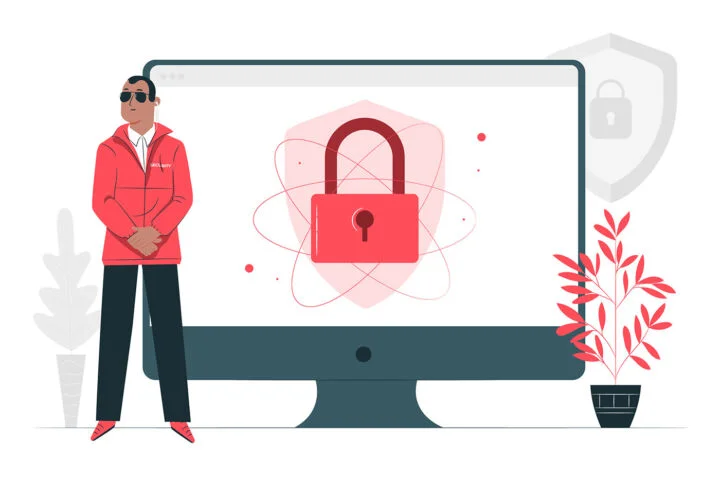- 如果可以恢复文档的旧版本会怎样?Windows 中的文件历史记录就能做到这一点。
- 了解什么是文件历史记录、如何在 Windows 中启用它以及如何正确使用它。
- 文件历史记录只是微软免费提供的众多 Windows 备份、恢复和还原选项之一。
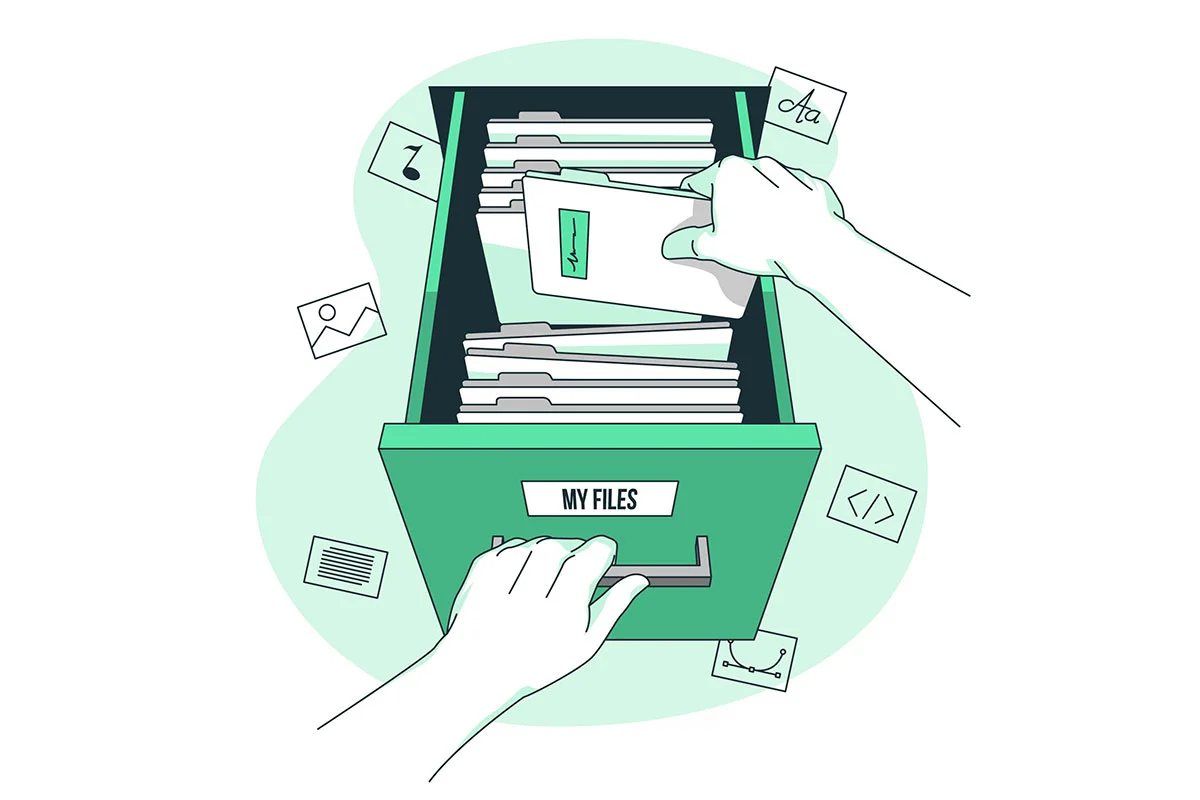
有时,尤其是当你经常编辑文档时,如果能及时返回到某个特定版本,以防你想恢复在此期间删除的某些信息,那就再好不过了。
在 Windows 中可以使用 文件历史功能.它应该是苹果 Time Machine 的替代品,但面对现实吧:它的操作并不那么简单直观。
如果你阅读了下面的整篇文章,我相信你会对 Windows 8 附带的备份实用程序有所了解。
目 录
- 什么是 Windows 中的文件历史记录?
- 文件历史记录在 Windows 中的作用是什么?
- 什么是文件历史驱动器?
- 如何在 Windows 中启用文件历史记录?
- 如何启动手动文件历史记录备份
- 如何在文件历史记录中添加网络位置
- 文件历史记录保存选项会影响存储空间
- 文件历史记录会保存哪些文件位置?
- 如何在文件历史记录中添加额外文件和文件夹?
- 如何从文件历史快照中排除文件和文件夹?
- 如何使用文件历史记录将文件恢复到以前的版本
- 如何在 Windows 中重新连接我的文件历史记录驱动器?
- 如何更改用于备份的文件历史记录驱动器
- 能否将文件历史记录驱动器与另一台计算机上的备份连接?会发生什么?
- 如何清理文件历史版本以释放空间?
- 如何关闭 Windows 中的文件历史记录?
- 如果收到 "文件历史记录无法识别此硬盘 "的错误信息怎么办?
- Windows 文件历史记录与 Windows 备份和还原
什么是 Windows 中的文件历史记录?
文件历史记录是 Windows 附带的一个实用程序,启用后会定期将当前用户文档的版本保存到第二个位置:外部硬盘、闪存盘或网络位置。
然后,用户可以导航到以前保存的每个文件历史记录版本,并将其恢复到相同位置或不同的文件夹中,以便进行比较。
文件历史记录在 Windows 中的作用是什么?
文件历史记录可按计划将当前用户库文件夹中的文件复制到第二个位置,并将其存储在不同的文件夹中,从而建立一个历史档案。利用随附的文件历史时间轴导航工具,可以轻松将文件恢复到任何以前的版本。
什么是文件历史驱动器?
文件历史记录驱动器是任何外置硬盘、USB 闪存驱动器、 或网络位置文件夹 当前使用的硬盘,或之前被文件历史记录用作备份硬盘的硬盘。
如果当前驱动器上的空间已被备份占满,或者你想访问和恢复旧版本的文件,你可以随时将文件历史记录切换到另一个驱动器上。
您可以使用身边的任何驱动器,即使上面有一些数据,因为文件历史记录不会格式化正在使用的历史记录驱动器。它只会添加另一个根文件夹来保存备份。
如何在 Windows 中启用文件历史记录?
默认情况下,Windows 不会在安装过程中启用文件历史记录。您需要自行启用和配置。这很容易做到,只需使用旧的控制面板即可。
Windows 10 在 "设置 "应用中复制了部分此类功能,但并非每个选项都在其中,因此本指南将重点介绍控制面板文件历史记录部分,该部分在 Windows 10 和 Windows 11 中完全相同。
1.打开 开始菜单 并键入 控制面板.点击第一个结果。
2.在 系统和安全 部分,查找 使用文件历史记录保存文件备份副本.
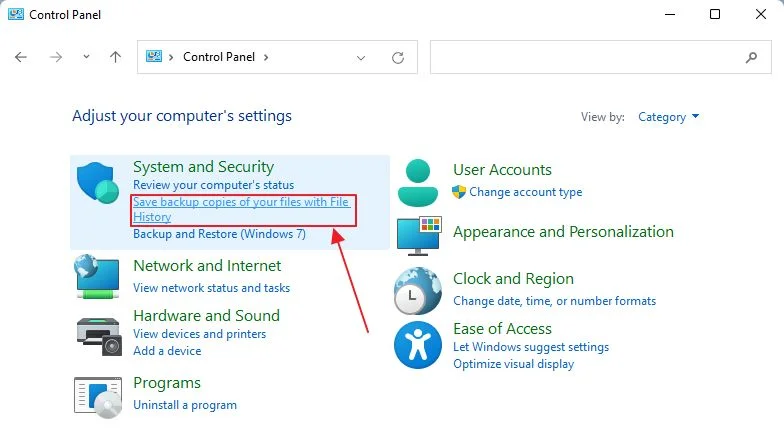
3.如果没有检测到外置硬盘或 USB 闪存驱动器,则会显示此信息。
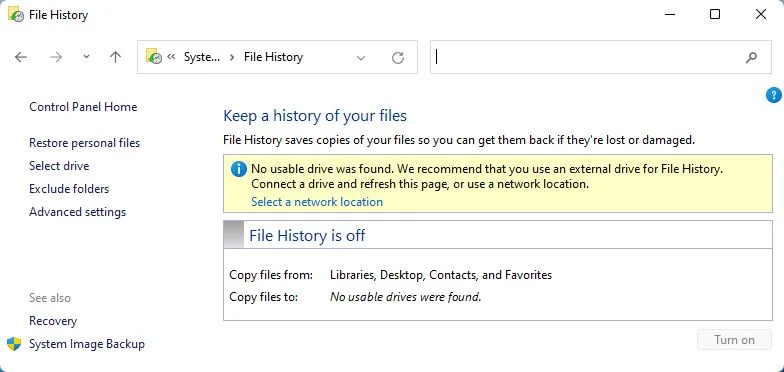
4.连接新硬盘,点击地址栏旁边的刷新按钮。
5.新硬盘将显示在下方。如果连接了多个外置硬盘,请选择要启用文件历史记录的硬盘。
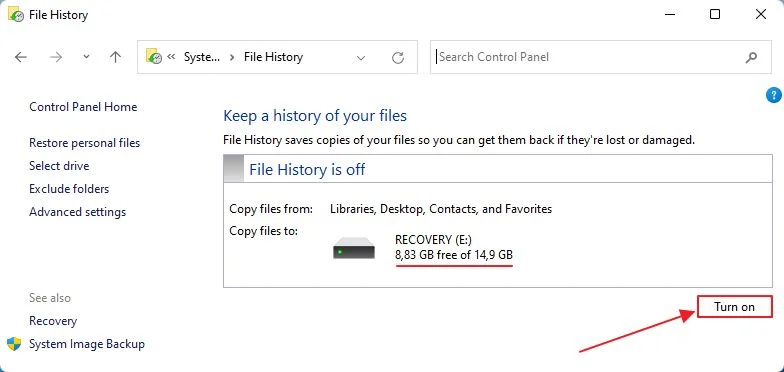
6.最后,点击 开启 按钮启用文件历史记录。实用程序将立即开始进行第一次备份。
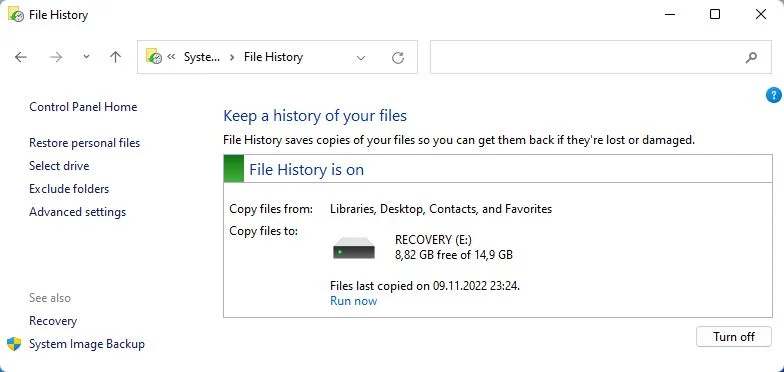
文件历史记录 "窗口显示:(1) 是否已启用服务;(2) 将文件存储到哪个驱动器;(3) 有多少空间可用于备份;以及 (4) 上次备份的日期和时间。
如果同一台电脑上有多个用户账户,则需要为每个独立用户打开文件历史记录。没有全局切换功能。
如何启动手动文件历史记录备份
进入文件历史记录主窗口后,在当前文件历史记录驱动器下有一个 立即运行 链接。单击该链接将强制 Windows 对文件进行快速备份。
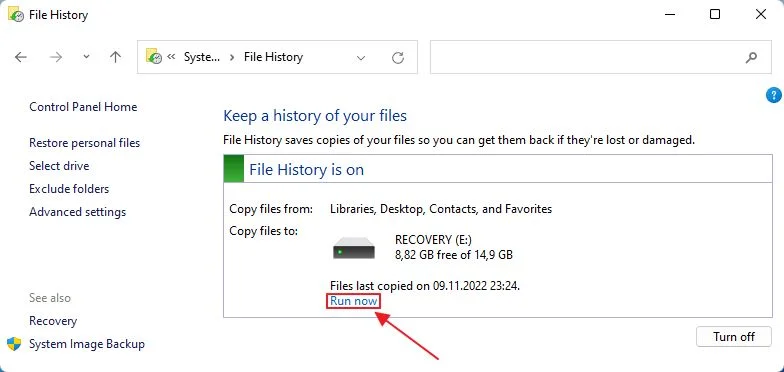
除了手动文件历史记录外,如果你知道自己很快就要进行一些重要更改,还可以创建一个手动还原点。
这不一定是更好的选择,因为 从还原点恢复 将覆盖所有更改。通过文件历史记录,您可以只还原特定文件。
如何在文件历史记录中添加网络位置
要我说,使用外置硬盘并不理想,因为这些硬盘可能会不小心从系统中移除。这就是为什么我喜欢网络位置,并使用 NAS 来满足我的备份需求,以及 其他很酷的东西.
下面介绍如何在 Windows 中将网络位置用作文件历史记录磁盘。默认情况下,文件历史记录只能检测连接的 USB 硬盘和闪存,而不能检测网络位置。
如果您没有附加任何磁盘,打开文件历史记录,您会发现一个 选择网络位置 警告信息中的链接。单击可打开文件资源管理器窗口,选择网络位置。
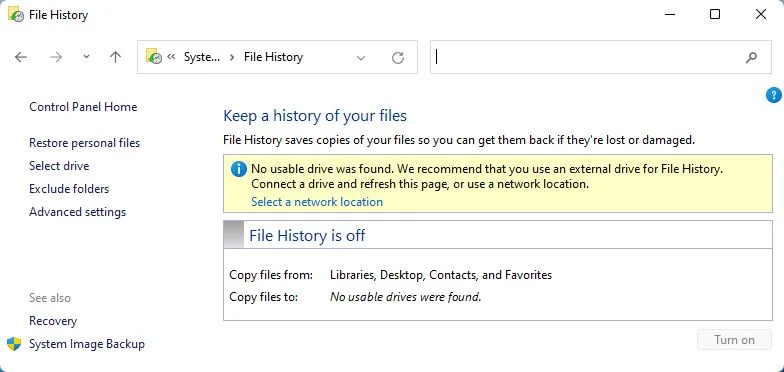
如果有附加磁盘,即使没有选择,也不会显示此消息。您需要做的是点击 选择驱动器 选项。
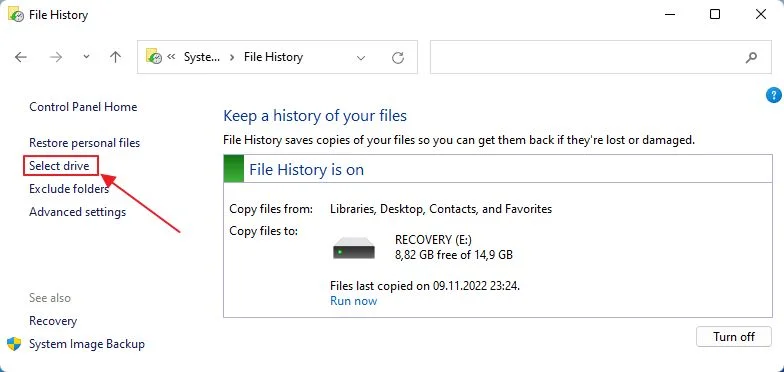
这时会弹出一个新的弹出窗口。右下方有一个 添加网络位置 链接。点击打开文件资源管理器浏览窗口。
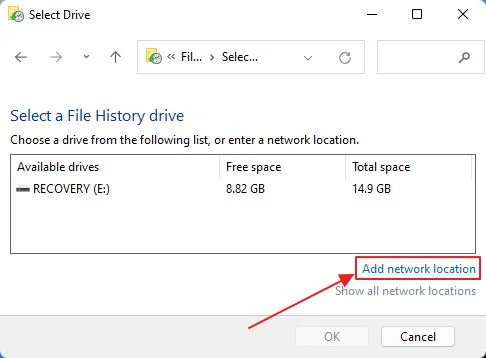
导航至网络共享或 NAS,选择现有文件夹或创建新文件夹。如果要求你提供证书,请务必选中复选框 记住我的证书或文件历史记录以后将无法保存到该驱动器。

点击 选择文件夹 按钮。
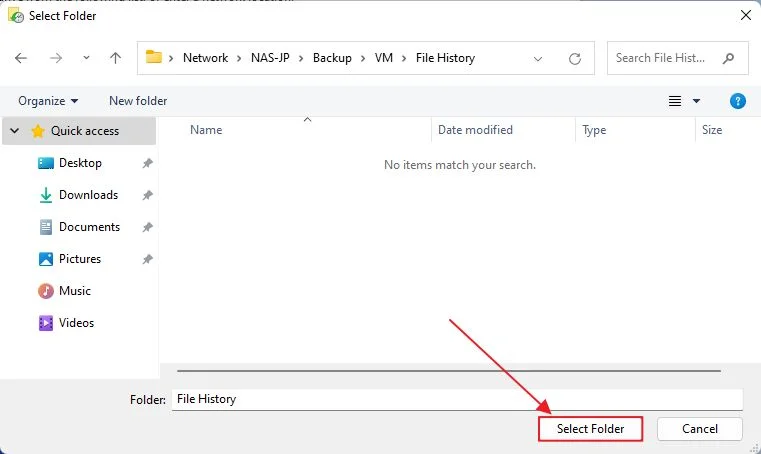
它将自动添加到可用文件历史记录驱动器列表中。
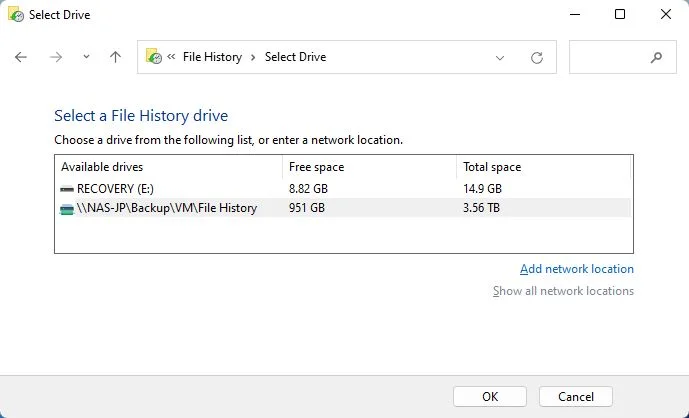
选择后单击确定即可。文件历史存档现在将存储在所选的网络位置。
这就是我目前使用的方法。
文件历史记录保存选项会影响存储空间
您可以更改很多设置。我强烈建议您点击 高级设置 文件历史记录主窗口中的链接。至少要查看一下,但我认为你需要更改默认备份频率和存储空间容量。
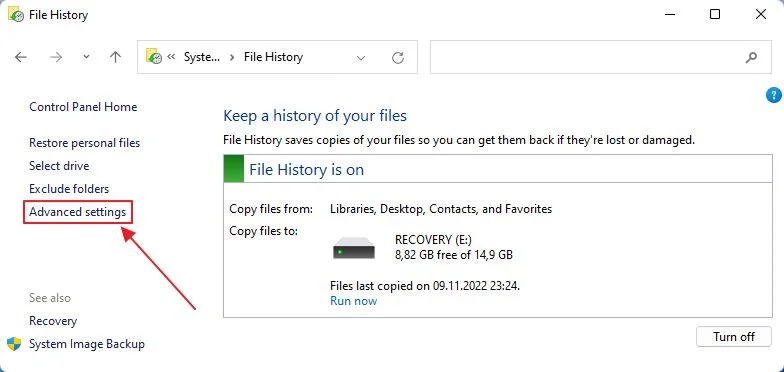
我真的不明白为什么文件历史记录默认设置为每小时保存一次副本并永久保存。
此外,我无法想象你如何能永远保存所有内容,即使空间用完也是如此。我想,当硬盘空间用完时,文件历史记录就会停止保存新副本。
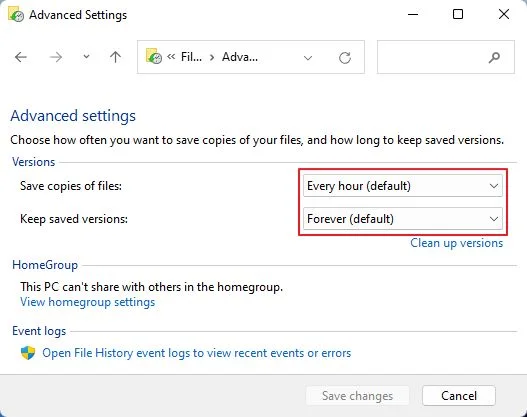
我推荐的设置是 每日节省 并保留旧版本 直到需要空间.最后一个选项将删除以前的版本,当文件历史记录驱动器填满时,从最旧的版本开始删除、 就像系统保护一样 还原点。
重要说明文件历史记录驱动器:重新连接以前的文件历史记录驱动器或选择另一个驱动器保存文件历史记录备份 将重置高级设置.确保每次更改驱动器时都重新检查保存间隔和使用的存储空间。
文件历史记录会保存哪些文件位置?
你需要明白的是 文件历史记录不会备份电脑中存储的所有文件.
文件历史记录默认只复制当前用户库(文档、音乐、图片、视频)以及用户文件夹中的所有内容、浏览器收藏夹(我认为仅适用于 Edge)和联系人。
如何在文件历史记录中添加额外文件和文件夹?
尽管如此,还是有办法在文件历史记录中添加其他文件夹。这里有两份分别适用于 Windows 10 和 Windows 11 的指南。您马上就会知道原因。
如何在 Windows 10 中通过设置将其他文件夹添加到文件历史记录中
Windows 10 开始在 "设置 "应用中添加 "文件历史记录 "功能(部分功能缺失,部分功能只能在 "设置 "应用中找到)。
出于某种原因,Windows 11 设置应用中完全没有在文件历史记录中添加其他文件夹的选项。
1.按 Win + I 打开 设置应用程序.
2.导航到 备份 部分。在右侧点击 添加驱动器 按钮选择文件历史记录驱动器。
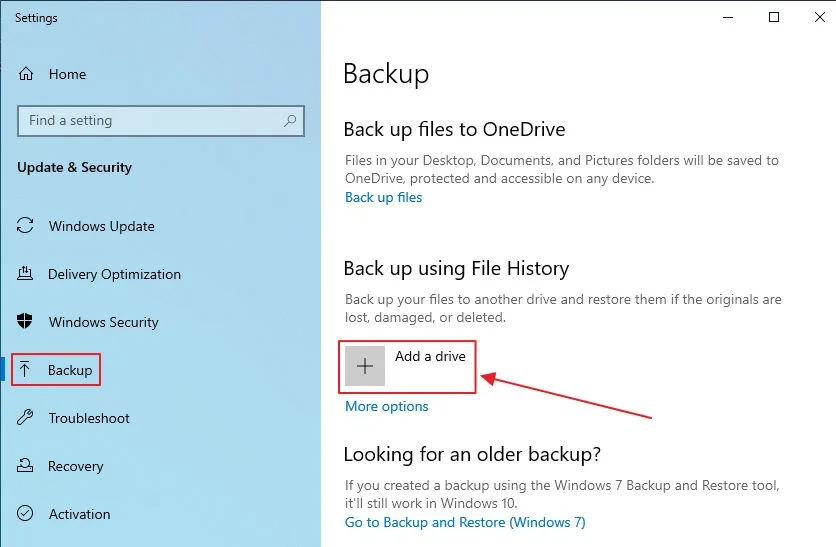
3.如果您想添加网络位置,那就没戏了。
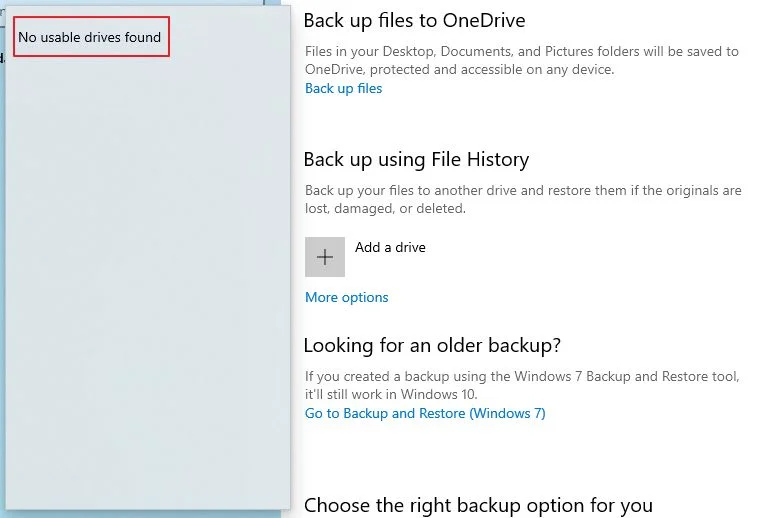
只有在控制面板文件历史记录部分才能添加网络驱动器。告诉过你这是不完整的。
4.总之,一旦设置了文件历史记录,就可以点击 更多选择 按钮调出高级设置。

5.滚动到 备份这些文件夹部分.点击进入 添加文件夹 按钮。
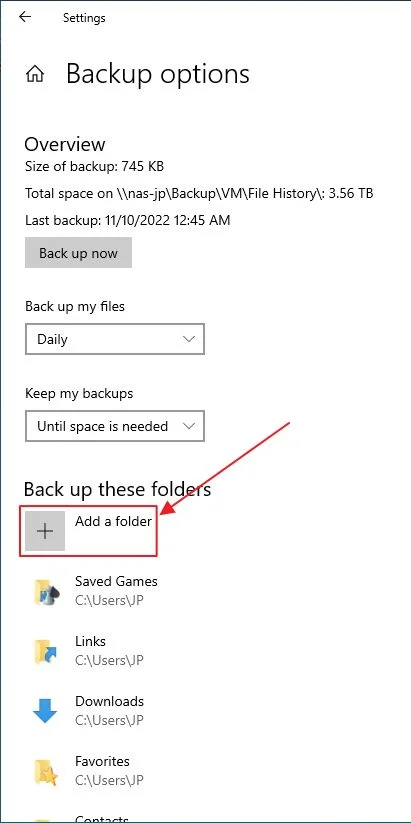
6.我添加了一个名为 随机文件夹 并立即将其列在文件历史记录备份文件夹列表的顶部。
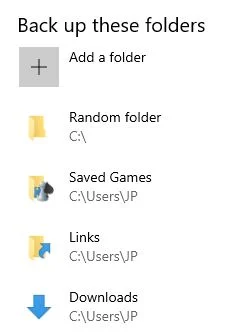
从现在起,额外添加的文件夹将根据您设置的计划自动备份。
在 Windows 11 中为文件历史记录添加额外文件夹的技巧
我不明白为什么微软选择在 Windows 11 中禁用在文件历史记录备份中添加外部文件夹的选项,但至少有一种方法可以规避这一问题。要做到这一点并不难,但需要编辑文件并手动添加文件夹路径。
因此,打开文件资源管理器,在地址栏中输入此字符串,然后按 Enter 键打开该位置:
%UserProfile%\AppData\Local\Microsoft\Windows\FileHistory\Configuration一旦到达这里,请查找 Config1.xml 文件。如果要在 Windows 11 中将其他文件夹添加到文件历史记录备份中,则需要编辑此文件。
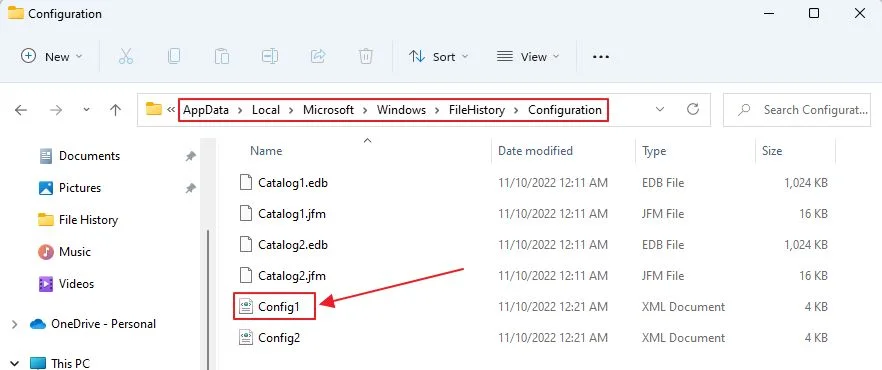
右键单击文件,从上下文菜单中选择 打开 > 选择其他应用程序.

在下一个覆盖图中点击 更多应用程序 链接,并选择 记事本.

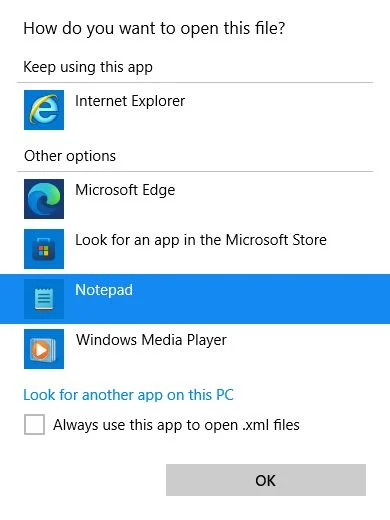
这将在记事本中打开配置文件。要在配置中添加文件夹,只需添加一行新内容:
C:/文件夹路径</用户文件夹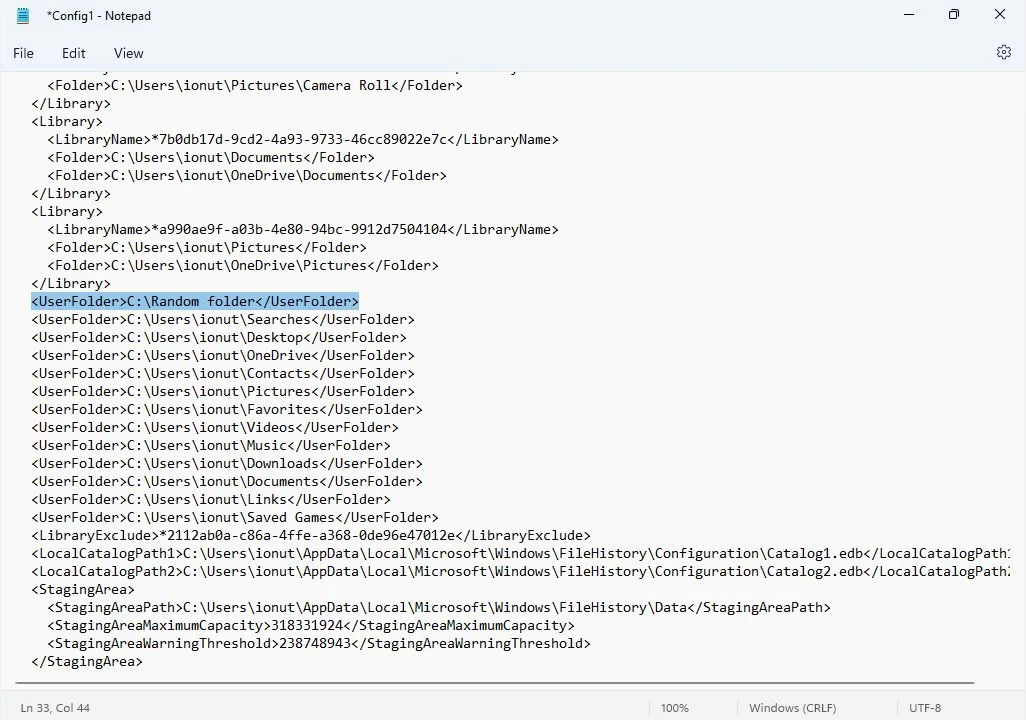
您可以更换 C:\ 与其他分区或驱动器一起备份。您也可以备份子文件夹。这是你的选择。完成添加所有额外文件夹后,确保保存文件(Ctrl + S)。
为了举例说明,我添加了相同的 随机文件夹 分区。
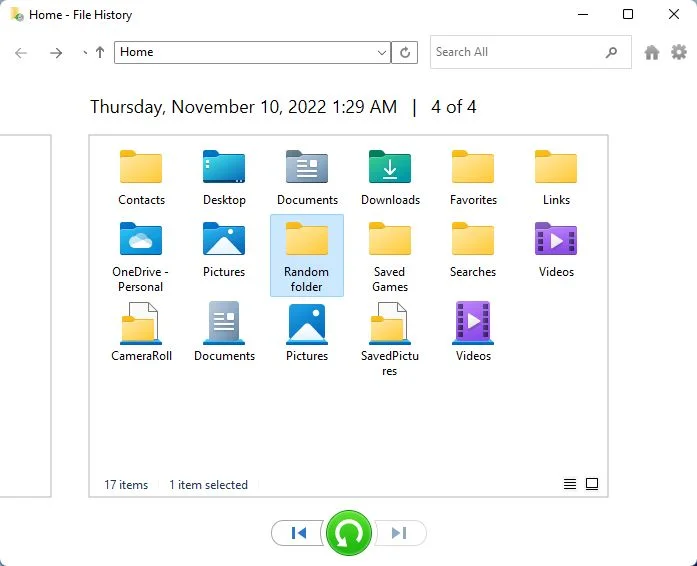
如何从文件历史快照中排除文件和文件夹?
微软提供了从备份中删除特定文件夹的选项。也许你不想保留那些从未改变过的文件夹版本,比如你的音乐库。下面介绍如何操作:
1.在文件历史记录主窗口中点击 排除文件夹 链接。
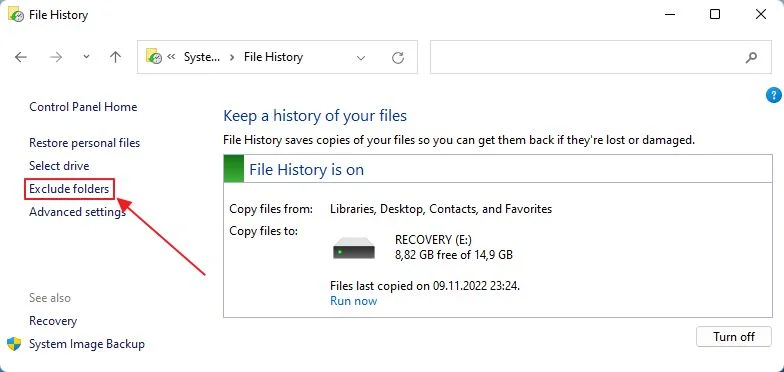
2.在 从文件历史记录中排除 窗口中点击 添加 按钮。选择每个不想备份的文件夹。它将被自动添加到例外列表中。
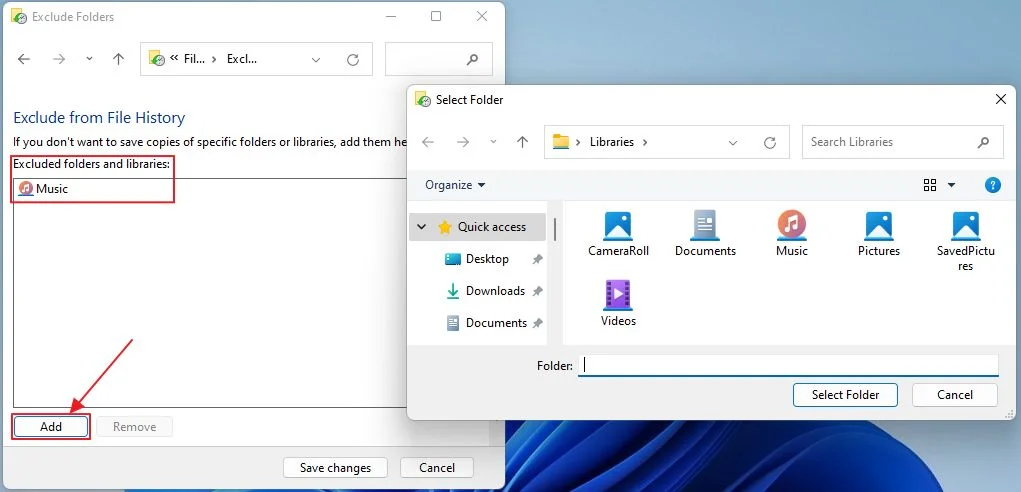
出于某种原因,您还可以将原本没有备份的文件夹添加为例外情况。为什么?我也不知道。
如何使用文件历史记录将文件恢复到以前的版本
现在到了最酷的部分:将文件和文件夹恢复到旧版本。这是我最喜欢的部分。有两个选项:
- 从文件历史记录实用程序恢复。
- 从文件资源管理器恢复选定文件的属性。
从文件历史记录界面恢复
使用本指南可以还原已删除的文件夹和文件,可以逐个还原文件和文件夹,也可以一次性还原所有文件和文件夹。
1.在文件历史记录控制面板部分找到并点击 恢复个人文件 左侧菜单中的链接。
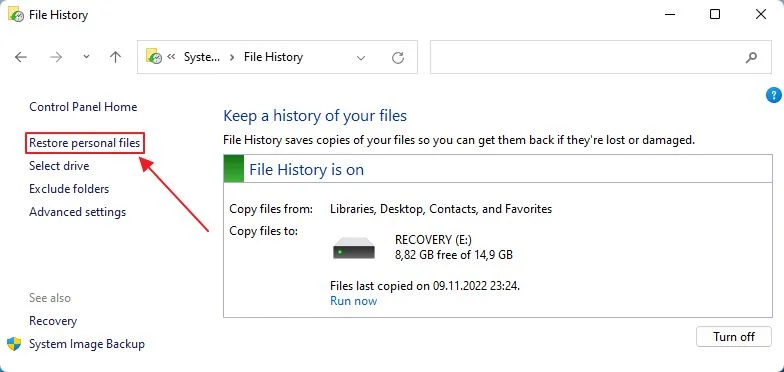
2.如果未设置文件历史记录,或未检测到历史记录驱动器,则会看到此空窗口。

3.如果文件历史记录至少有一个备份,则会打开一个时间线视图。默认情况下,您将在顶部看到可备份的所有文件夹列表和最近一次备份的日期。
以下是您的选择:
- 返回之前的备份。
- 在此视图中恢复当前选择的文件夹和文件。您可以像在文件资源管理器中一样,通过在该窗口中导航来选择特定的文件夹和文件。
- 转到可用存档列表中较新的备份。
- 打开菜单,选择恢复到不同位置,这样就不会覆盖当前文件。
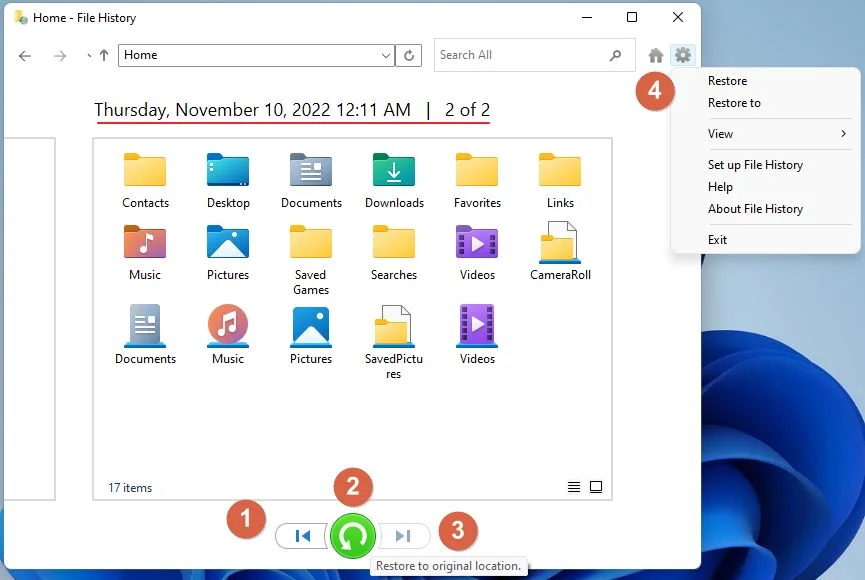
从文件所在位置还原单个文件
如果你想知道如何在 Windows 中检查特定文件的文件修改历史记录,那么你必须这样做。
使用本指南,您可以检查尚未删除的特定文件的每个版本,可以预览每个版本并将其恢复到原位置或不同位置。
1.打开文件资源管理器(Win + E)。
2.导航到文件历史记录备份中包含的一个文件。
3.右键单击文件,选择 财产 从上下文菜单中选择。
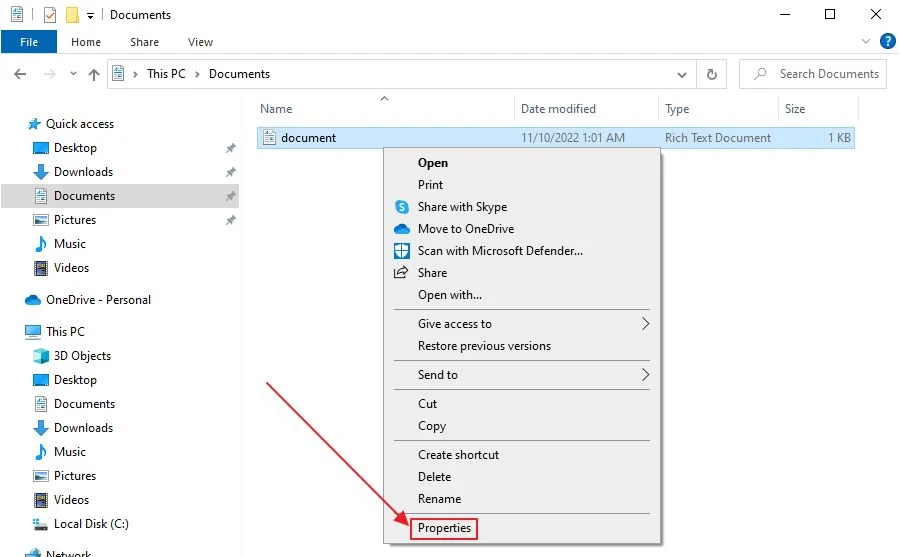
4.在属性窗口中导航到 以前的版本 标签。
这里有当前文档所有版本的列表。选择每个版本,然后从两个选项中选择一个:
- 打开文件,以便查看备份时的内容。
- 恢复到同一位置或不同位置,以便进行比较。
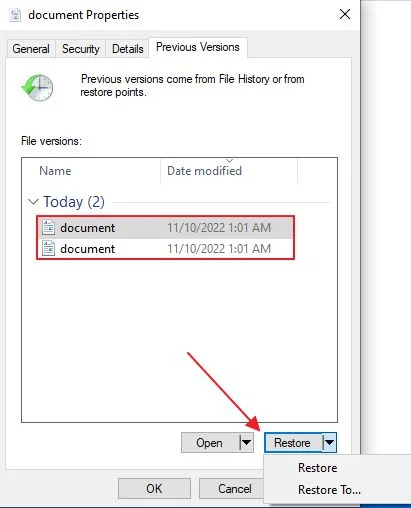
如何在 Windows 中重新连接我的文件历史记录驱动器?
如果由于某种原因断开了外置硬盘的连接,一旦打开文件历史记录,就会看到一条信息,告诉你 Windows 找不到之前的硬盘。这就说得通了。
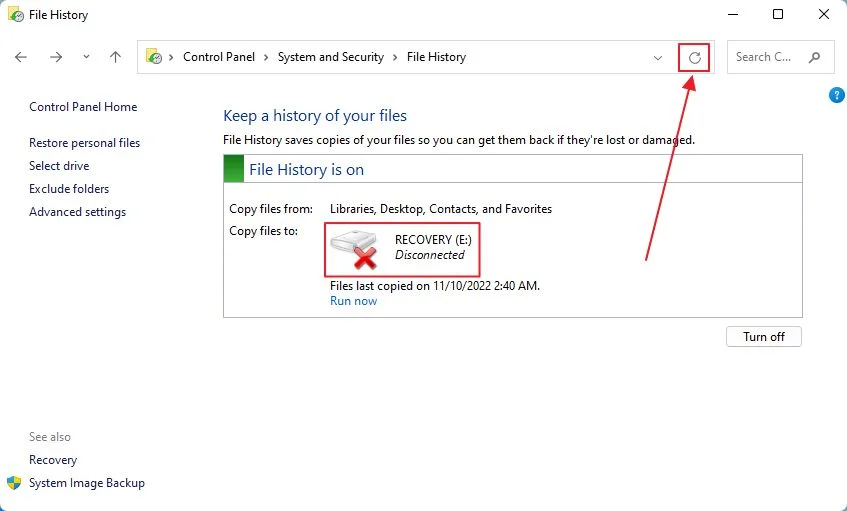
如果此时选择在断开硬盘连接的情况下运行手动文件历史记录备份,则会看到一条信息,提示备份内容将保存在本地硬盘上。
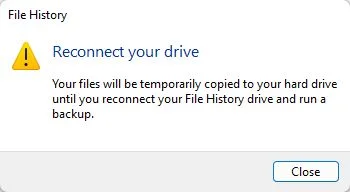
那么,如何重新连接断开连接的文件历史记录硬盘?
- 首先,将硬盘插回电脑。
- 等待 Windows 识别。
- 单击文件历史记录中地址栏旁边的刷新按钮。
硬盘将自动重新连接。无需做其他任何操作。
重新连接硬盘后,所有临时备份将自动移至文件历史记录硬盘。
如何更改用于备份的文件历史记录驱动器
比方说,文件历史记录驱动器上已经没有空间了,或者你只想把新的备份保存到另一个驱动器上,这样,如果你的工作需要,你就可以保存更大的存档。
1.再次打开文件历史记录控制面板应用程序。
2.点击 选择驱动器 左侧菜单中的链接。
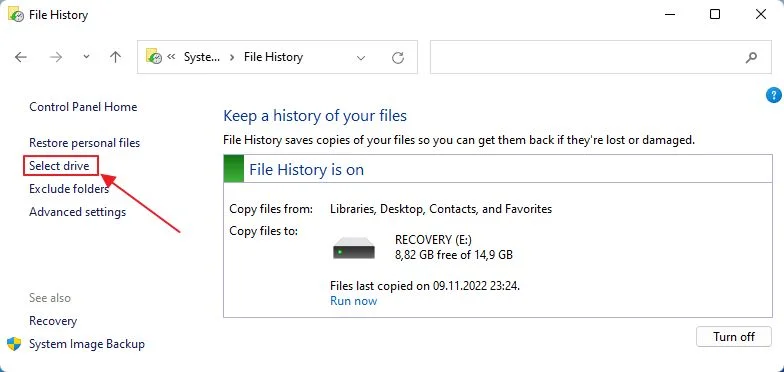
3.在下一个窗口中选择所需的驱动器,并用 "确定 "确认。除当前位置外,网络位置将不会被检测到,因此必须使用 添加网络位置 按钮选择 NAS 文件夹或其他网络共享。
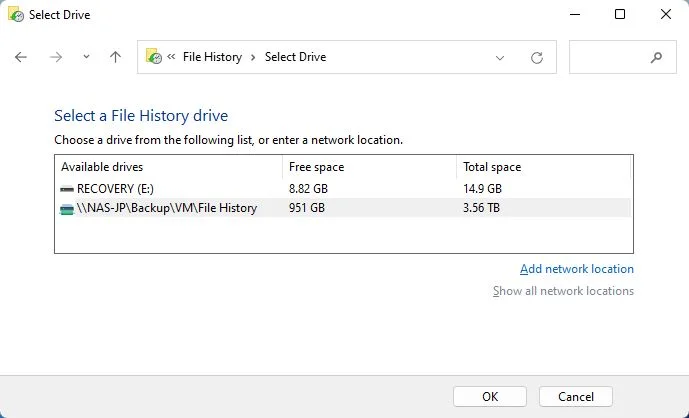
4.系统会提示您将现有文件历史记录存档移动到新驱动器。
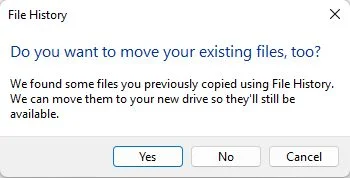
5.如果选择的驱动器包含较早的文件历史记录备份,则会出现此警告菜单。
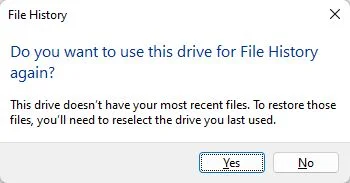
Windows 会提示您无法还原最新备份。没关系,因为您可以在需要还原文件时随时重新选择另一个历史记录驱动器。
能否将文件历史记录驱动器与另一台计算机上的备份连接?会发生什么?
在本教程中,我使用了 Windows 10 和 Windows 11 虚拟机的相同网络位置。我想我比较懒,所以备份都放在同一个文件夹中。
当我重新连接硬盘并将其选为所需的 "文件历史记录 "硬盘时,"选择硬盘 "窗口底部显示了一个新的列表,让我知道有两台不同的计算机备份在同一位置。

您似乎可以选择使用哪个备份存档。这样就可以将用户文件从一台机器转移到另一台机器。当然,您必须在连接硬盘后再恢复它们,但这是可能的。
如何清理文件历史版本以释放空间?
如果你需要释放文件历史记录磁盘的空间,有一种方法可以做到。
1.打开文件历史记录应用程序。
2.点击 高级设置 菜单条目。
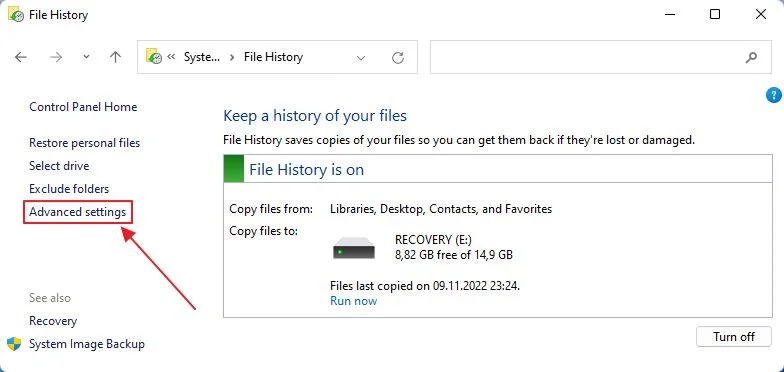
3.在日程选项下有一个 清理版本 链接。点击打开选项菜单。
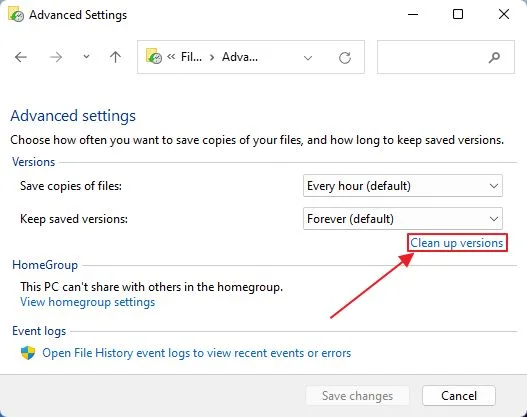
4.默认情况下,如果单击 "删除 "按钮,最后一年的文件历史记录备份将被删除。 清理.您可以选择删除较少的版本或全部版本。这完全取决于你。
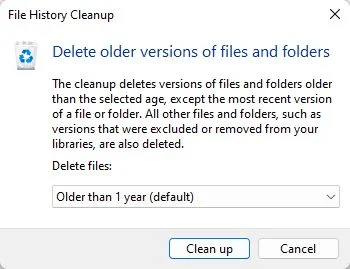
如何关闭 Windows 中的文件历史记录?
如果您想关闭文件历史记录或暂停片刻,该怎么办?有一个 关闭 按钮。

这将停止定期备份,但会保留您的设置,因此您可以随时重新启用该功能。只需再次检查那些烦人的高级设置选项,确保备份以正确的时间间隔保存。
如果收到 "文件历史记录无法识别此硬盘 "的错误信息怎么办?
如果重新连接以前使用过的、文件历史记录文件夹内容已被删除的驱动器,就会出现此错误。Windows 知道这是历史记录驱动器,但由于找不到任何备份,所以会收到此通知。
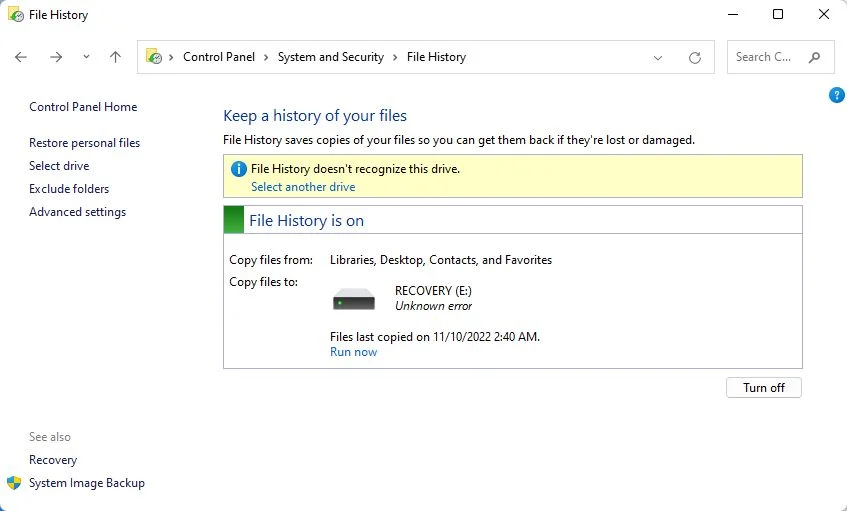
下一步该怎么做?
- 点击 选择另一个驱动器 链接。
- 再次选择同一驱动器。网络位置不会重新列出,您需要使用 添加网络位置 再次点击向导并选择相同的网络文件夹。
- 单击 "确定"。
- 在弹出的 "您也要移动现有文件吗?"中选择 "否"。
Windows 文件历史记录与 Windows 备份和还原
如果您读过我们的 备份和还原文章 你可能会问,既然你可以 从备份和还原存档中还原特定文件 也是?
我认为文件历史记录的唯一优势是可以从文件资源管理器中快速恢复单个文件。我相信这对某些人来说很重要。
除此之外,我更喜欢备份和还原实用程序,尤其是它还可以进行计划备份。你还可以对保存的文件夹进行微调。此外,它还能更好地管理空间,因为它只对两次连续备份之间发生变化的数据进行增量保存。

如何在忘记本地账户密码且无法登录的情况下重置 Windows 密码。
如果配置正确,备份和还原还会保存一个 系统图像您以后可以使用它来 完全恢复 Windows 以防出现故障,导致 Windows 无法启动。
关于在 Windows 中使用文件历史记录,我就说这么多。我现在很想听听你使用微软 Windows 中众多备份工具的经验。