- Si todavía necesitas encontrar la dirección IP de tu ordenador, aquí tienes cómo obtenerla en Windows 11.
- La dirección IP, abreviatura de dirección de Protocolo de Internet, es lo que hace posible las conexiones a Internet.
- La mayoría de la gente no necesita saber nada sobre direcciones IP, ya que las conexiones y comunicaciones son en su mayoría automáticas, y son transparentes si no quieres ensuciarte las manos.

En Internet todo gira en torno a las direcciones IP, y cada dispositivo conectado a la red tiene su propia IP externa única (Los ordenadores con Windows también tienen un nombre de host único). Como no hay suficientes direcciones IP únicas (IP v4) para todos los dispositivos ocurrieron dos cosas:
- Se han añadido IP internas (lee sobre las diferencias).
- Se han añadido direcciones IP v6 más largas.
El estado de la IP v6 no parece especialmente bueno, por lo que la mayoría de las redes siguen con IP v4 y utilizamos NAT (Traducción de Direcciones de Red) para arreglárnoslas todos los días con IP v4.
Este artículo trata sobre cómo averiguar la dirección IP actual del ordenador en Windows 11 (también tenemos un artículo sobre cómo hacerlo en Windows 10, si sigues utilizando esa versión y toda una sección dedicada a los guías).
Puede que lo necesites para configurar algo en tu router, o para depurar problemas de conectividad. Éstos son los usos más comunes, pero no los únicos.
CONTENIDO
Encuentra la dirección IP interna con Símbolo del sistema o PowerShell en Windows 11
Para mí, que me gusta la línea de comandos, ésta es la forma más rápida de obtener la IP actual.
1. Abre el Menú Inicio y escribe Símbolo del sistema o Powershell (también puedes utilizar el Terminal de Windows).
2. Escribe el siguiente comando ipconfig y pulsa Intro para ejecutar.
3. La dirección IP actual aparece junto a Dirección IPv4.
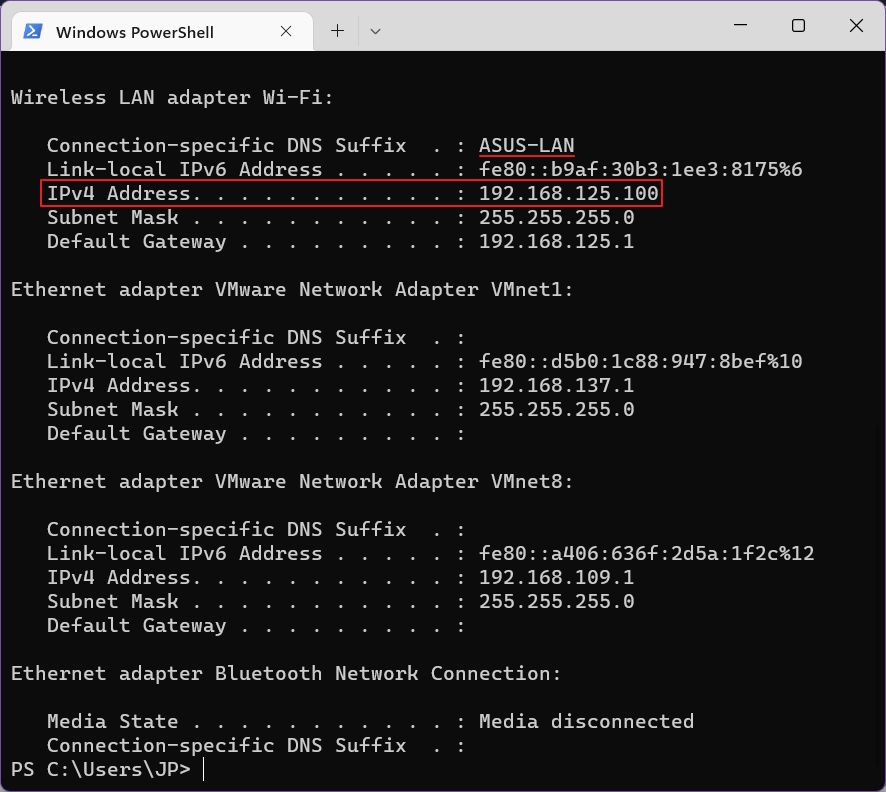
Si tienes más de un adaptador, busca el que tenga una puerta de enlace y quizá un sufijo DNS. Las tarjetas de red desconectadas aparecen como tales.
La siguiente guía te permitirá saber cuál es la conexión activa en ese momento, para que no tengas que averiguarlo por ti mismo.
Encontrar la dirección IP del ordenador en Windows 11 desde la nueva aplicación Configuración
1. Abre el Ajustes app (sólo tienes que escribir Ajustes en el menú Inicio).
2. Selecciona el Red e Internet entrada del menú de la izquierda.
3. Busca Wi-Fi o LAN en la parte superior del panel derecho. Verás el icono nombre de la conexión actual junto con el estado actual (debe decir Conectado, asegurado). Recuerda el nombre.
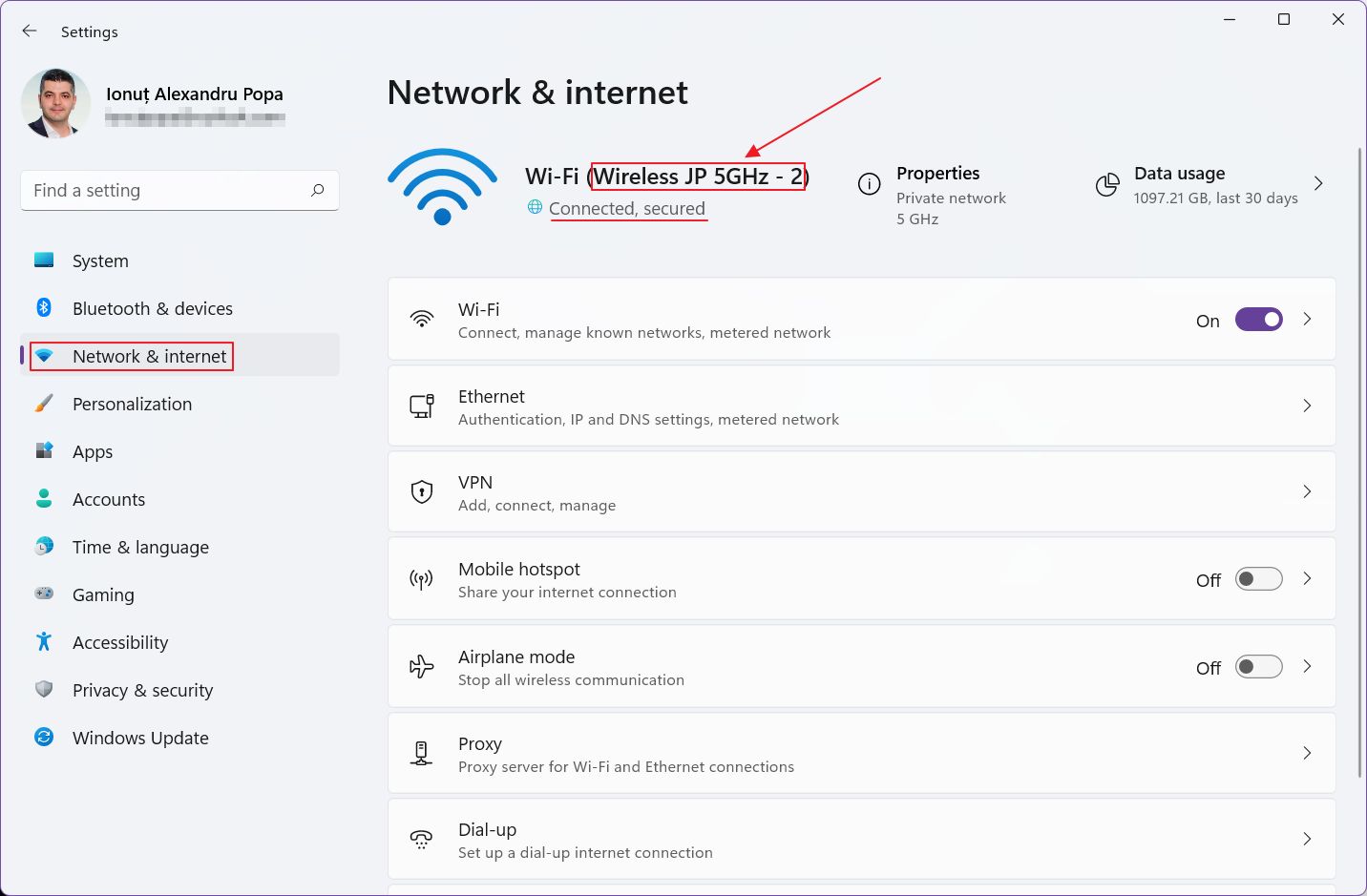
4. Ahora desplázate por el panel derecho hasta que encuentres Configuración avanzada de la red.

5. En la parte superior de la nueva ventana verás listadas todas tus NIC. Despliega la activa mencionada en la pantalla anterior haciendo clic en la flecha hacia abajo.

6. Pulsa Ver propiedades adicionales.
7. Querrás averiguar la Dirección IPv4 y escríbelo.
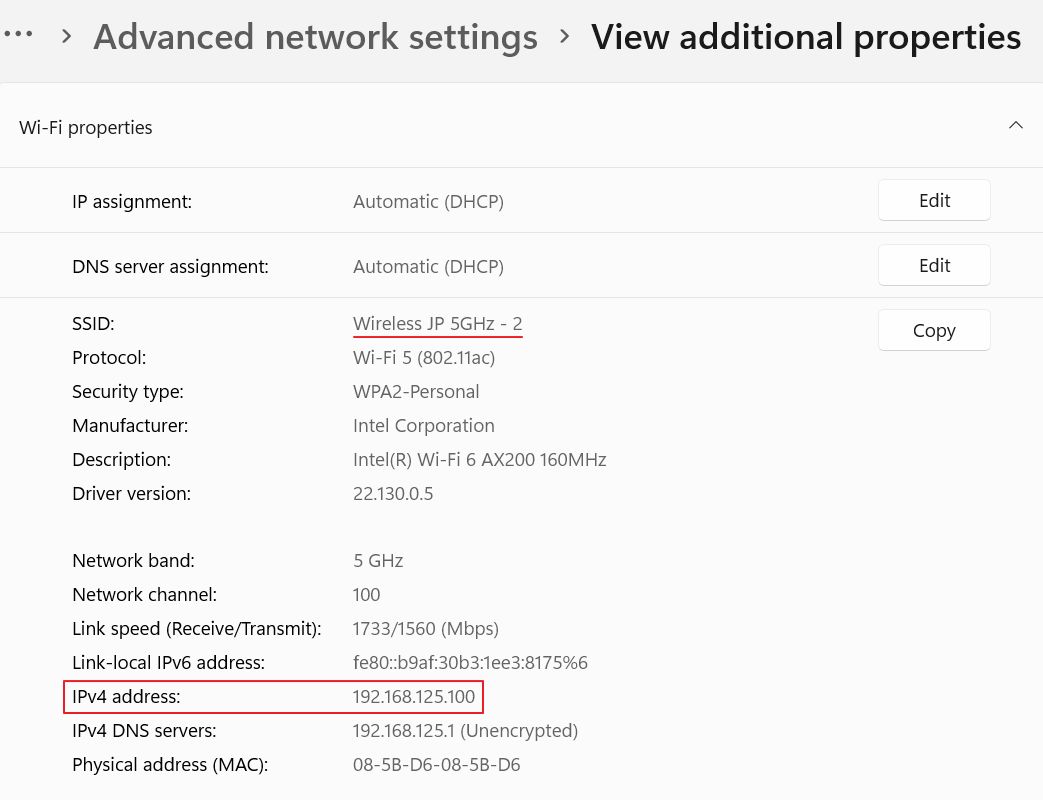
Esta es la Dirección IP que utiliza tu ordenador para conectarse al router. Es poco probable que tu ordenador esté conectado directamente a Internet, pero no imposible.
¿Conoces alguna otra forma rápida de encontrar la dirección IP actual del PC en Windows 11? Tengo curiosidad, así que deja un comentario a continuación.







