- Wenn du die IP-Adresse deines Computers immer noch nicht gefunden hast, erfährst du hier, wie du sie in Windows 11 ermitteln kannst.
- Die IP-Adresse, kurz für Internet-Protokoll-Adresse, macht Internetverbindungen erst möglich.
- Die meisten Menschen müssen nichts über IP-Adressen wissen, denn die Verbindungen und die Kommunikation laufen größtenteils automatisch und sind transparent, wenn du dir nicht die Hände schmutzig machen willst.

Die Internet dreht sich alles um IP-Adressen, und jedes Gerät, das mit dem Netzwerk verbunden ist, hat seine eigene einzigartige externe IP (Windows-Computer haben auch eine eindeutiger Hostname). Da es nicht genügend eindeutige IP-Adressen (IP v4) für alle Geräte gibt, sind zwei Dinge passiert:
- Interne IPs wurden hinzugefügt (Lies über die Unterschiede).
- Längere IP v6 Adressen wurden hinzugefügt.
Der Stand von IP v6 sieht nicht besonders gut aus, deshalb arbeiten die meisten Netzwerke noch mit IP v4 und wir nutzen NAT (Network Address Translation), um jeden Tag mit IP v4 auszukommen.
In diesem Artikel geht es darum, wie man die aktuelle IP-Adresse des Computers in Windows 11 herausfindet (wir haben auch einen Artikel über wie man das in Windows 10 machtWenn du noch diese Version verwendest und eine ganze Abschnitt für Guides).
Du brauchst sie vielleicht, um etwas an deinem Router zu konfigurieren oder um Verbindungsprobleme zu beheben. Das sind die häufigsten Verwendungszwecke, aber nicht die einzigen.
INHALT
Die interne IP-Adresse mit der Eingabeaufforderung oder PowerShell in Windows 11 finden
Für mich, der ich die Kommandozeile mag, ist das der schnellste Weg, die aktuelle IP zu bekommen.
1. Öffne die Startmenü und tippen Eingabeaufforderung oder Powershell (du kannst auch das Windows Terminal verwenden).
2. Gib den folgenden Befehl ein ipconfig und drücke zum Ausführen die Eingabetaste.
3. Die aktuelle IP-Adresse wird neben der IPv4-Adresse.
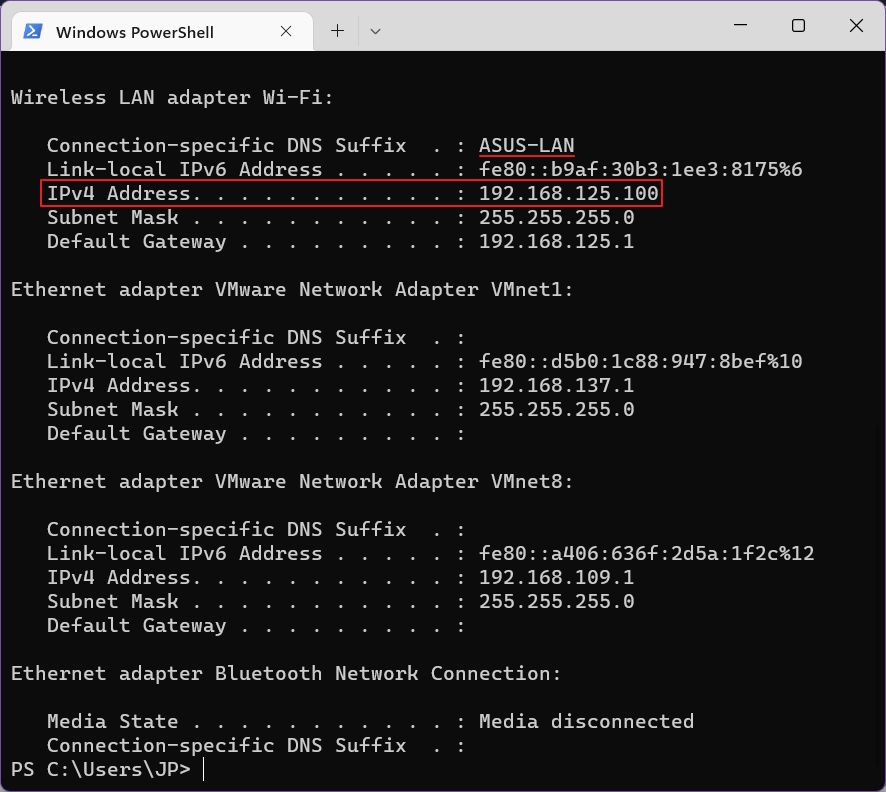
Wenn du mehr als einen Adapter hast, suche nach demjenigen, der ein Gateway und vielleicht einen DNS-Suffix hat. Nicht verbundene Netzwerkkarten werden als solche aufgeführt.
In der nächsten Anleitung erfährst du, welche Verbindung gerade aktiv ist, damit du es nicht selbst herausfinden musst.
Die IP-Adresse des Computers in Windows 11 über die neue Einstellungs-App finden
1. Öffne die Einstellungen App (einfach eingeben Einstellungen im Startmenü).
2. Wähle die Netzwerk & Internet Menüeintrag von links.
3. Überprüfe oben auf der rechten Seite, ob es sich um Wi-Fi oder LAN handelt. Dort siehst du die Name der aktuellen Verbindung zusammen mit dem aktuellen Status (es sollte heißen Verbunden, gesichert). Merke dir den Namen.
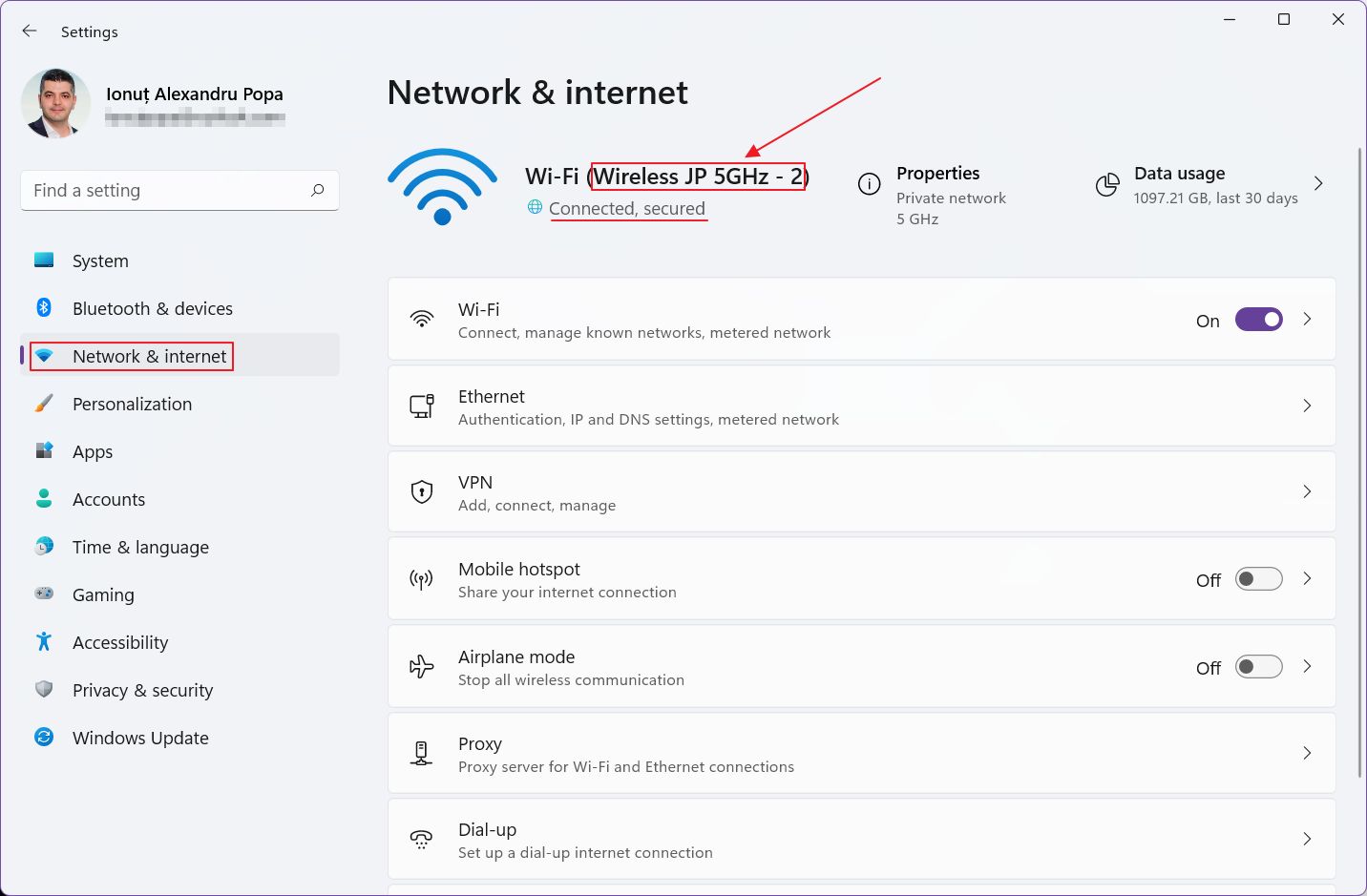
4. Scrolle nun im rechten Feld, bis du Folgendes findest Erweiterte Netzwerkeinstellungen.

5. Im oberen Teil des neuen Fensters siehst du eine Liste aller deiner Netzwerkkarten. Erweitere die aktive Karte aus dem vorherigen Fenster, indem du auf den Pfeil nach unten klickst.

6. Klicke auf Zusätzliche Eigenschaften anzeigen.
7. Du willst herausfinden, welche IPv4-Adresse und schreibe es auf.
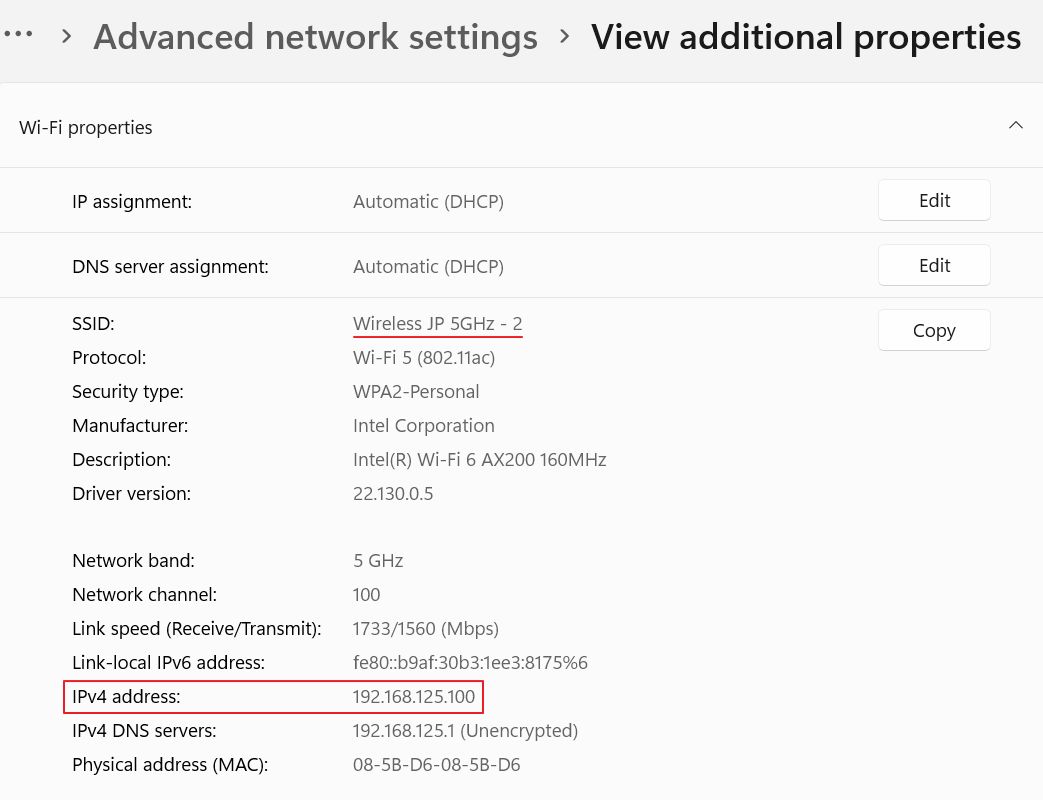
Dies ist die IP-Adresse, die dein Computer für die Verbindung mit dem Router verwendet. Es ist zwar unwahrscheinlich, dass dein Computer direkt mit dem Internet verbunden ist, aber nicht unmöglich.
Kennst du eine andere schnelle Methode, um die aktuelle PC-IP-Adresse in Windows 11 zu finden? Ich bin neugierig, also hinterlasse unten einen Kommentar.







