- Aprende qué es una dirección MAC (dirección física de las tarjetas de red), cómo encontrar la dirección MAC en Windows mediante comandos de línea de comandos, la aplicación Configuración, Información del Sistema y el Panel de Control.
- La dirección MAC de tu tarjeta de red se utiliza para identificar una interfaz de adaptador de red (NIC) de forma única.
- Aunque no necesitas conocer la dirección MAC, hay casos de uso en los que querrías saber cómo recuperar este número único.
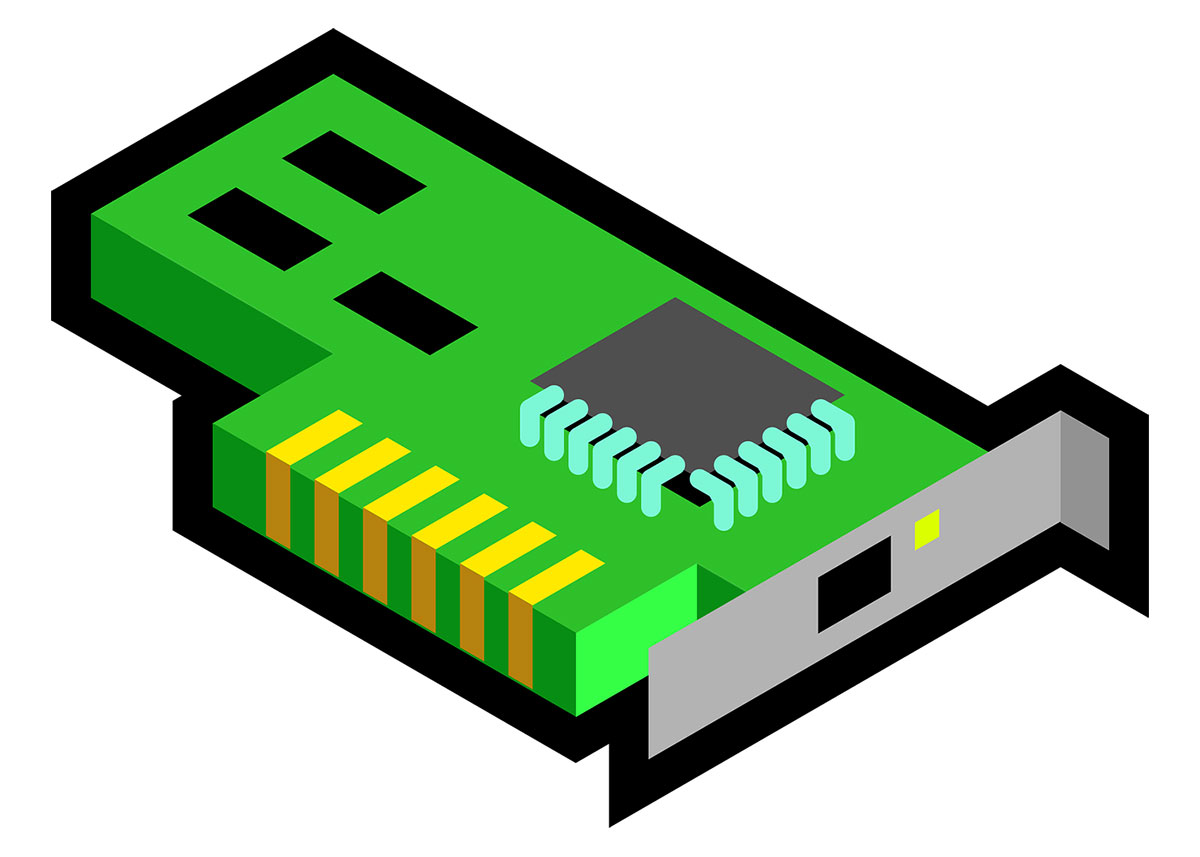
Redes y trabajo en reden general, son cosas complicadas. Por desgracia, no hay forma de evitarlo. Esto no significa que tengas que lidiar con IPs, direcciones MAC, routers y similares muy a menudo en un ordenador moderno. Pero cuando lo hagas, hay montones de guías que te ayudarán, como ésta.
La dirección MAC es como el número de serie de un adaptador/tarjeta de red (NIC) y consta de seis grupos de dígitos hexadecimales. No tiene nada en común con los Mac de Apple.
Una dirección MAC tiene el siguiente aspecto 4D-34-A5-B7-87-E1 y debe ser única para cada tarjeta de red, pero la mayoría de las interfaces permiten a los usuarios cambiar la dirección MAC libremente. Mientras no utilices la misma MAC para dos dispositivos de la misma red, no deberías tener problemas.
Si crees que Dirección IP es lo único que importa cuando se trata de enviar paquetes de datos por Internet, lo cierto es que las redes también utilizan la dirección MAC para las conexiones TCP/IP. Sólo que funcionan en niveles diferentes del Pila OSI.
CONTENIDO
- ¿Por qué necesitarías conocer la dirección MAC física?
- Cómo encontrar la dirección MAC en Windows utilizando el símbolo del sistema
- Encuentra la dirección MAC con un comando PowerShell
- Dos formas de encontrar la dirección física con la aplicación Configuración de Windows 11
- Y dos formas de encontrar la dirección MAC con la aplicación Configuración de Windows 10
- Utiliza Información del Sistema para Obtener la Dirección Mac de tus Adaptadores de Red en Windows
- Cómo encontrar la dirección MAC en Windows 10 y 11 usando el Panel de Control
¿Por qué necesitarías conocer la dirección MAC física?
La definición de dirección MAC no responde a la pregunta "¿Por qué necesitarías conocer la dirección MAC de una NIC (Interfaz de Red)?".
Algunas situaciones útiles que he encontrado son:
- Quieres filtrar las MAC que pueden conectarse a tu router para permitir sólo determinados dispositivos.
- Cambias de router y no quieres hablar con tu ISP para que cambie la dirección MAC en su base de datos, así que clonas la MAC del router antiguo.
- Necesitas solucionar problemas Problemas de acceso a Internet con tu ISP y te piden tu dirección MAC.
Cómo encontrar la dirección MAC en Windows utilizando el símbolo del sistema
Ya sabes que me gusta utilizar comandos en la medida de lo posible si es más rápido que hacer clic con el ratón todo el día. Así que, naturalmente, voy a empezar por el símbolo del sistema.
1. Abre la ventana de comandos Ejecutar de Windows (Win + R).
2. Tipo cmd y pulsa Intro.
3. En la nueva ventana escribe ipconfig /todos y pulsa Intro para ejecutar el comando.
4. Desplázate por la lista de todos los adaptadores y busca el Dirección física.
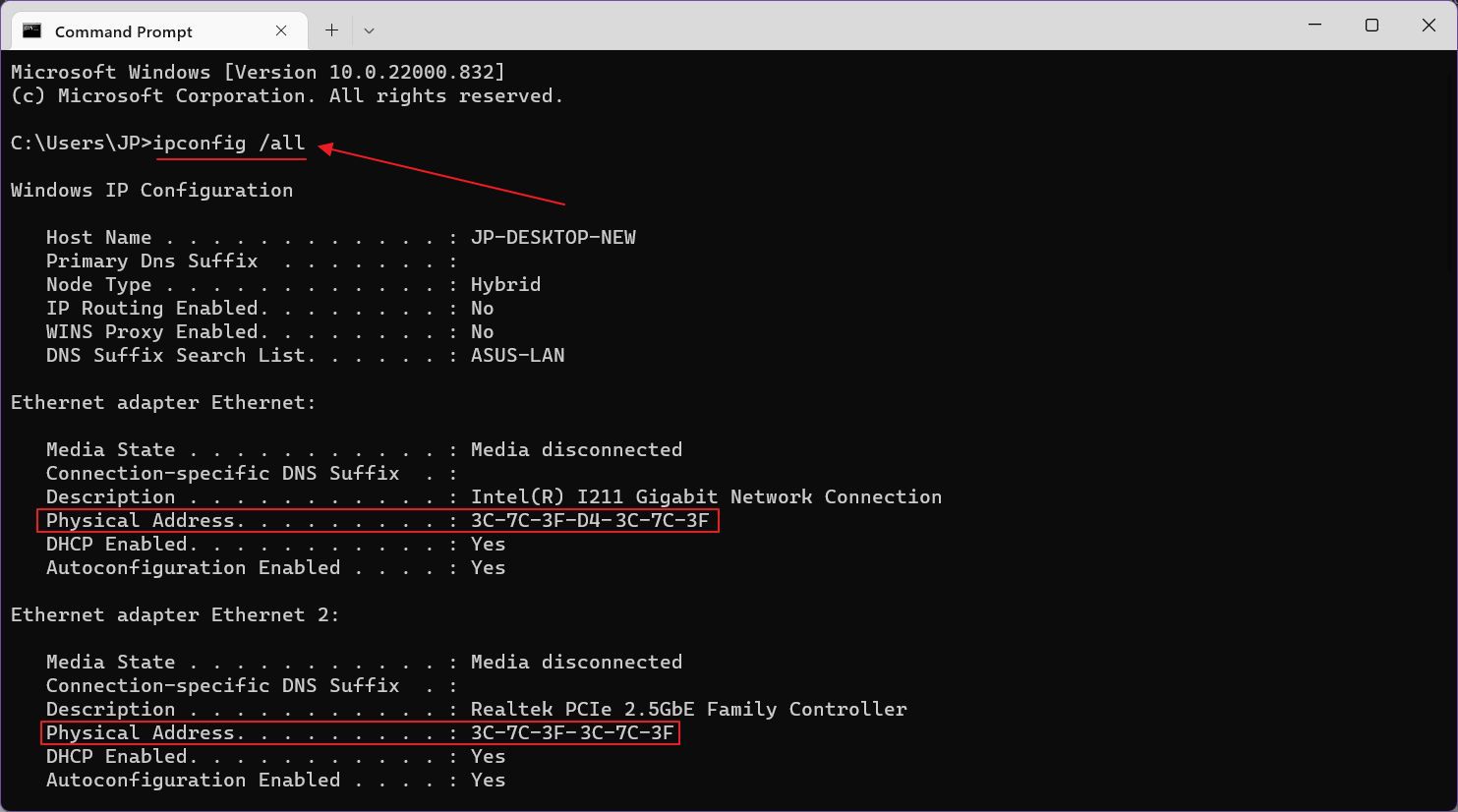
Encuentra la dirección MAC con un comando PowerShell
Si eres un fan del nuevo PowerShell, hay un comando que también funciona allí.
1. Abre la ventana de comandos Ejecutar de Windows (Win + R).
2. Tipo powershell y pulsa Intro.
3. Ahora, introduce el siguiente comando: get-netadapter.
4. En el nuevo listado de tablas busca el Dirección Mac para ver la MAC de todos los adaptadores instalados en tu sistema.
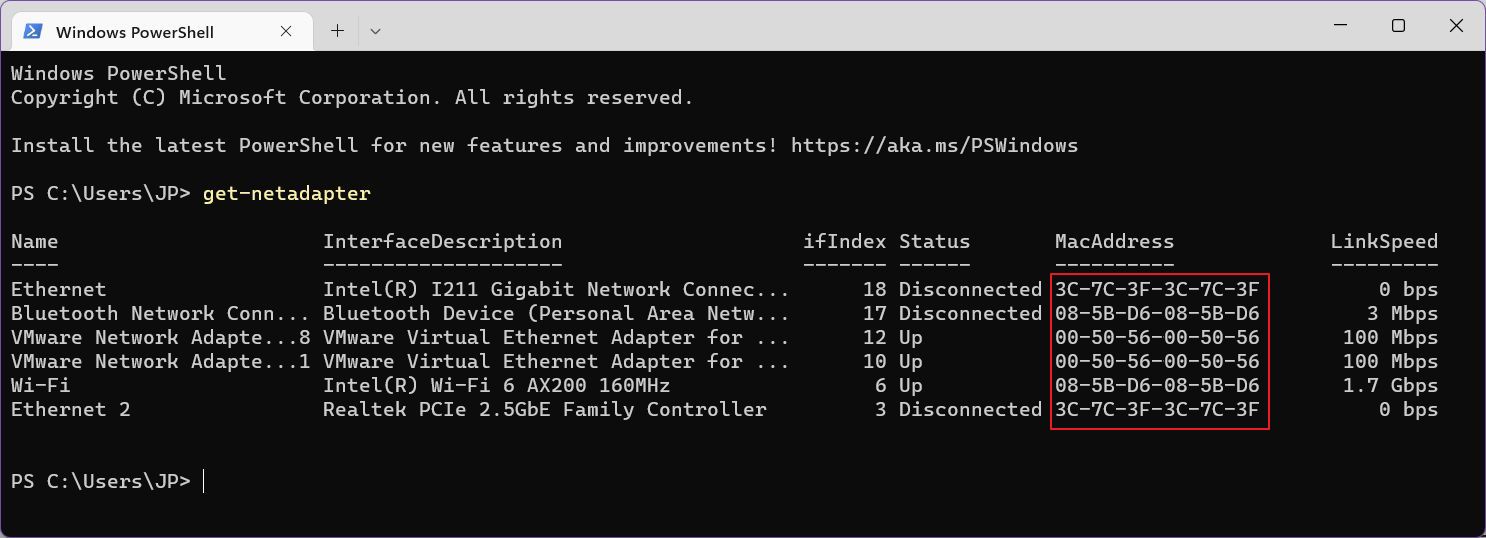
Dos formas de encontrar la dirección física con la aplicación Configuración de Windows 11
La nueva aplicación Configuración es una de mis cosas favoritas de Windows 11, y hay una forma de comprobar la MAC del adaptador utilizándola (en realidad, dos métodos).
Método 1
1. Abre la aplicación Ajustes (yo siempre utilizo el atajo de teclado Win + I).
2. Selecciona Red e Internet en el menú de la izquierda.
3. Desplázate por el panel lateral derecho hasta llegar a Configuración avanzada de la red.

4. El panel se actualizará, desplázate y haz clic en Hardware y propiedades de conexión.
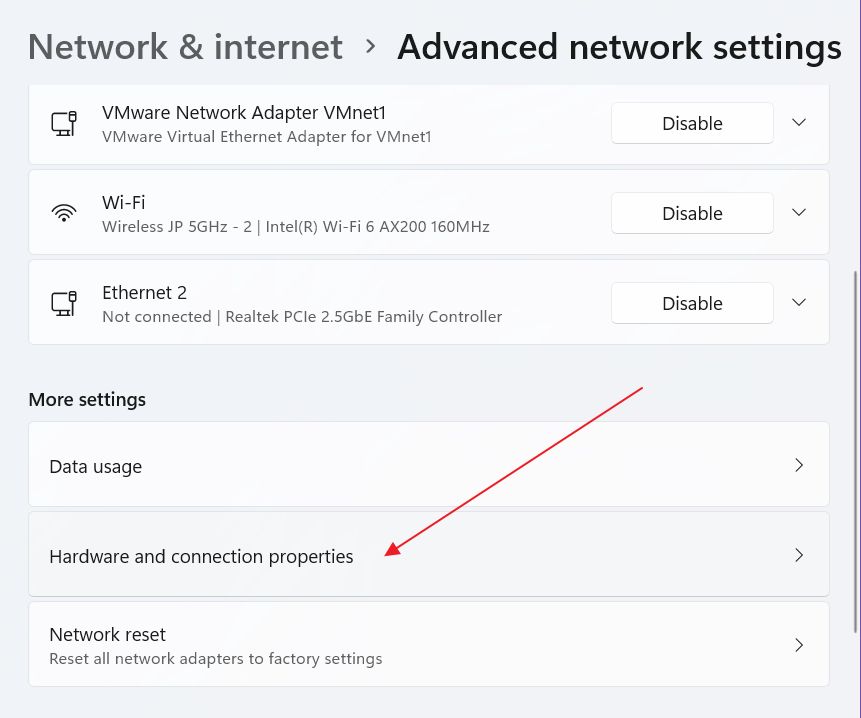
5. Verás una lista con todos los adaptadores detectados. Fíjate en Dirección física (MAC) para cada uno de ellos.
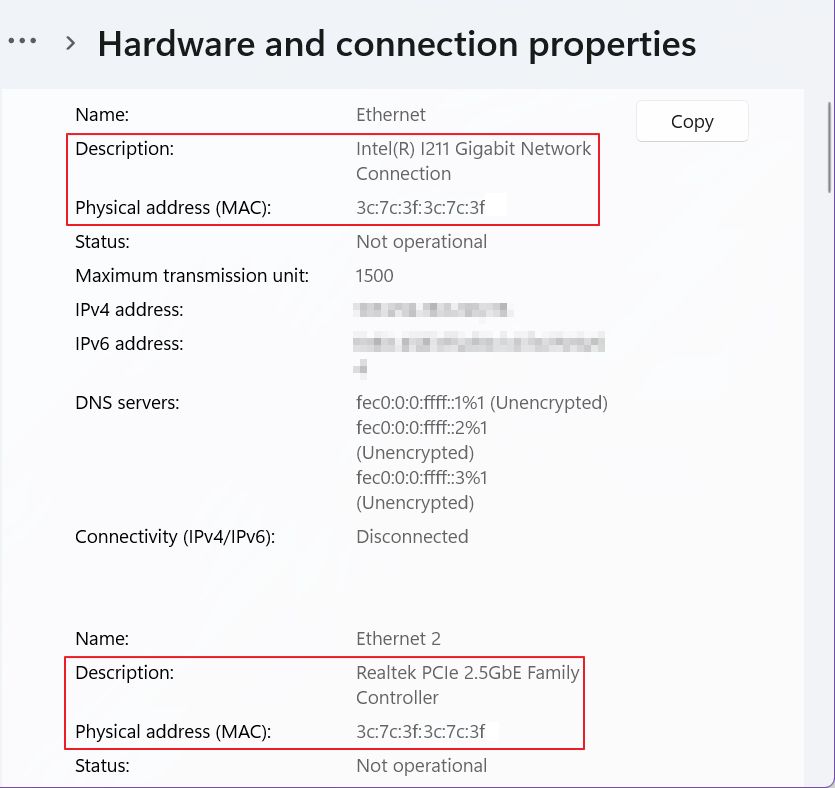
Método 2
Esto hace prácticamente lo mismo:
1. Abre de nuevo la app Ajustes.
2. Selecciona Red e Internetde nuevo, desde la barra lateral izquierda.
3. Desplázate por el panel lateral derecho hasta que veas Configuración avanzada de la red. Vuelve a abrir el panel.
4. En la parte superior del nuevo panel verás una lista de todas las NIC. Despliega la que necesites pulsando en la flecha hacia abajo.
5. Pulsa Ver propiedades adicionales.

6. Comprueba el Dirección física (MAC) en el nuevo listado de la tabla.

Y dos formas de encontrar la dirección MAC con la aplicación Configuración de Windows 10
Si todavía estás en Windows 10, utilizarás la antigua aplicación Configuración, que no es tan buena como la de la versión actual de Windows. Por eso los pasos difieren un poco. Aún así, tienes dos métodos a tu disposición:
Comprobar la dirección MAC de todos los adaptadores en Windows 10
1. Abre el Menú Inicio (Tecla Win).
2. Busca Ajustes y selecciona el primer resultado.
3. En la página principal de configuración, pulsa Redes e Internet.
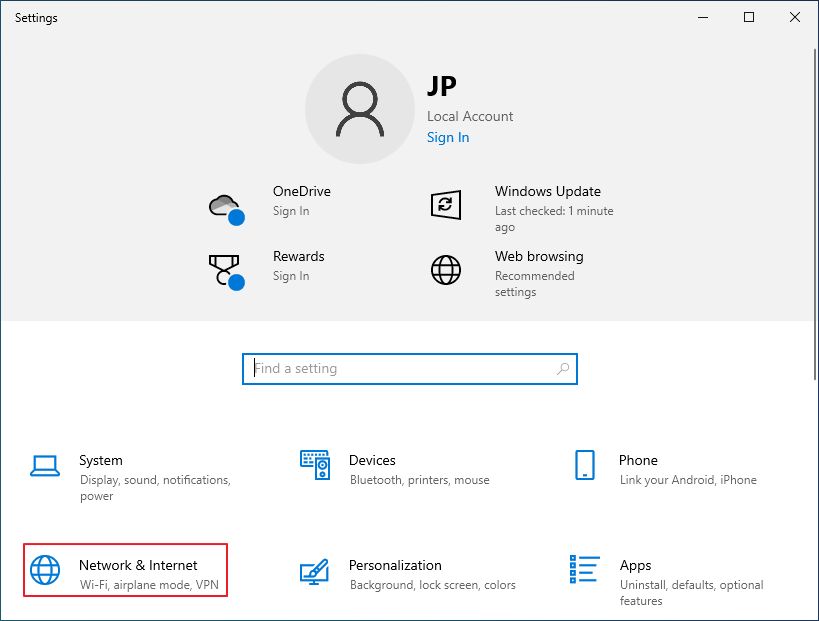
4. En la nueva ventana, desplaza el panel lateral derecho hasta que veas Ver las propiedades del hardware y de la conexión.
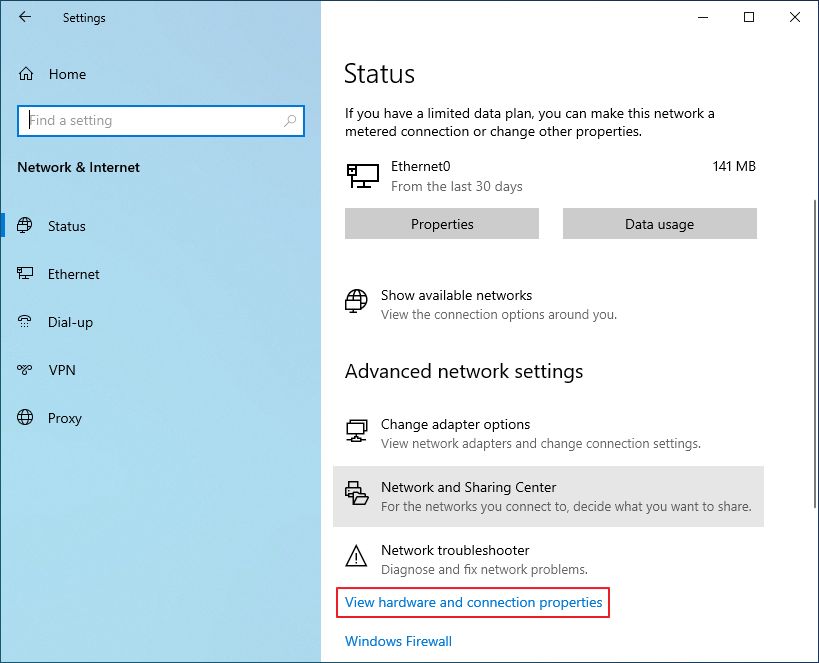
5. Busca el Dirección física (MAC) debajo de cada Descripción. La lista muestra todas las NIC conectadas.
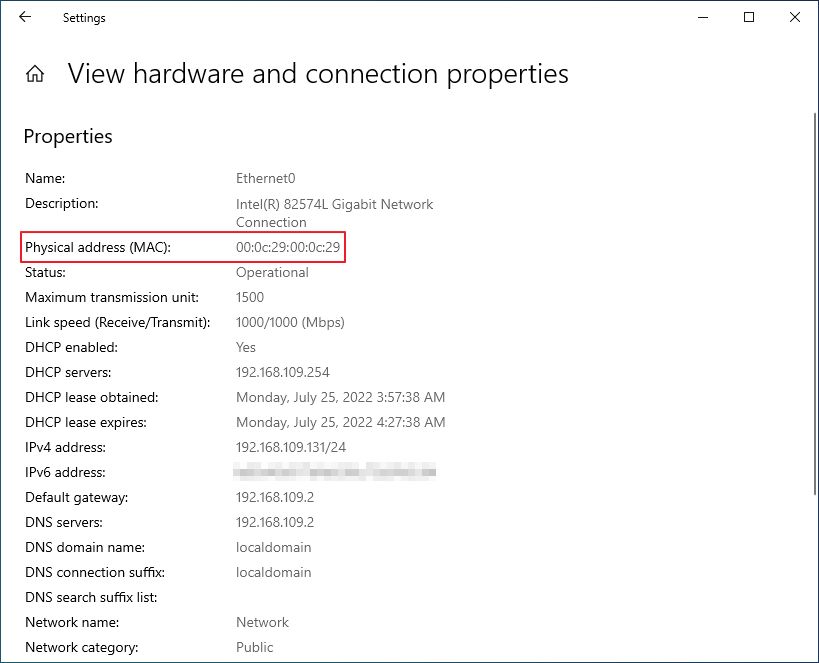
Comprobar la dirección MAC de la tarjeta de red activa en Windows 10
1. Abre el Menú Inicio pulsando la tecla Win.
2. Busca Ajustes y haz clic en el primer resultado.
3. En la página principal de ajustes, selecciona Redes e Internet.
4. En la parte superior de la página verás un mapa de red. Debajo hay dos botones. Pulsa sobre Propiedades.
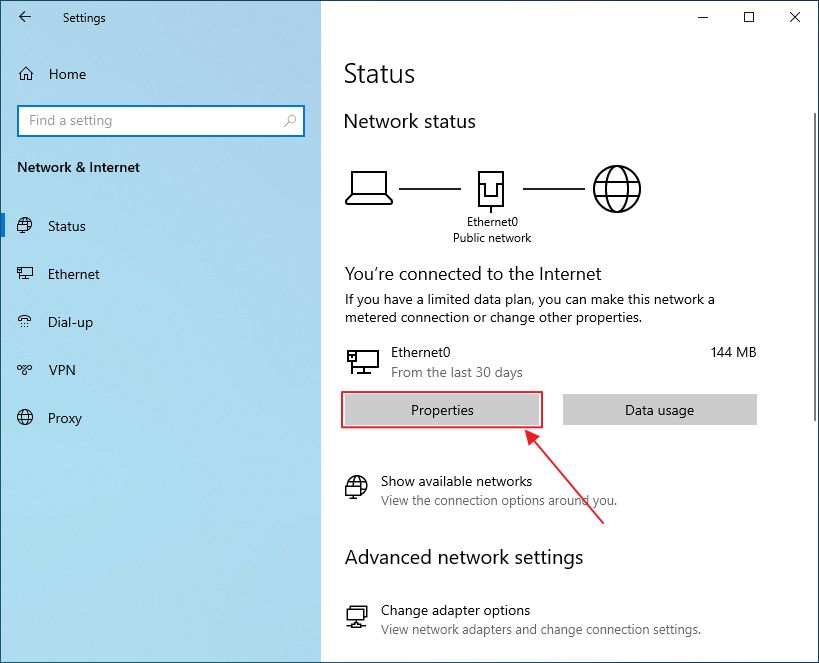
5. En Dirección física (MAC) aparece al final de la lista. También hay una Botón Copiar si quieres copiar toda la información mostrada directamente al portapapeles.
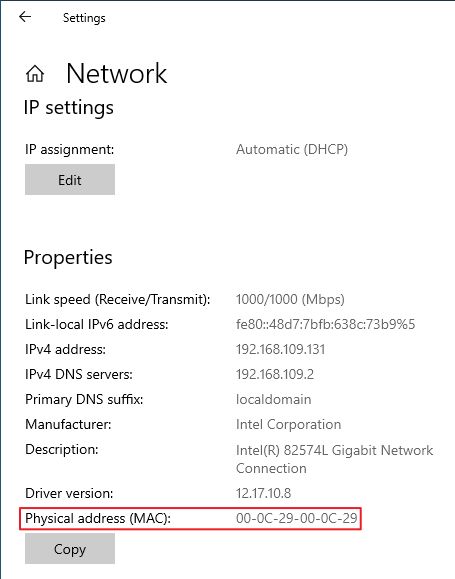
Utiliza Información del Sistema para Obtener la Dirección Mac de tus Adaptadores de Red en Windows
Hay muchas formas de obtener detalles de la red en Windows. El siguiente método implica el Información del sistema aplicación. Esto está presente tanto en Windows 10 como en Windows 11.
1. Abre el Menú Inicio (Tecla Win).
2. Busca Información del sistema y selecciona el primer resultado para abrir la aplicación.
3. Navega hasta Componentes > Red > Adaptador.
4. Busca Dirección MAC. La lista muestra todos los adaptadores de red disponibles, así que comprueba el Nombre y el Tipo de producto para asegurarte de que has encontrado el adaptador correcto.
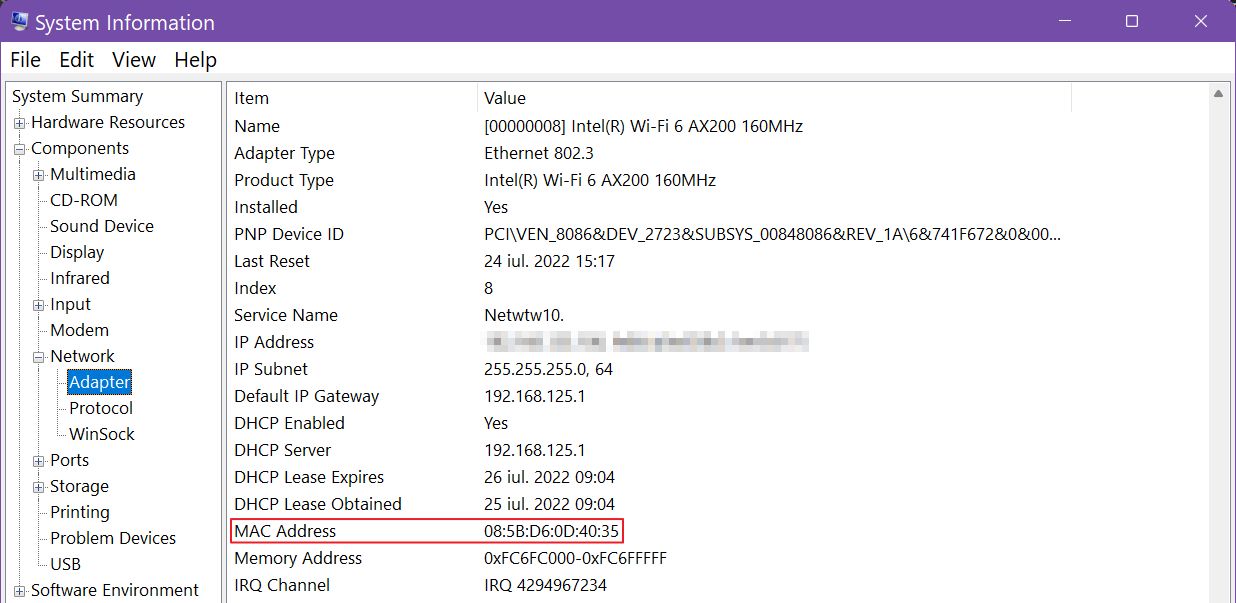
Cómo encontrar la dirección MAC en Windows 10 y 11 usando el Panel de Control
A pesar de que Microsoft intenta deshacerse de la Panel de controlsigue estando aquí, en Windows 11 y Windows 10, por supuesto. La funcionalidad está muy limitada en comparación con Windows 7 y Windows 8, pero aún se puede utilizar para obtener la dirección MAC. Sólo funciona para los adaptadores activos en ese momento.
1. Abre el Menú Inicio pulsando la tecla Win.
2. Tipo Panel de control y abre el primer resultado.
3. En la app pulsa sobre el botón Ver el estado de la red y las tareasque se enumeran a continuación Red e Internet.
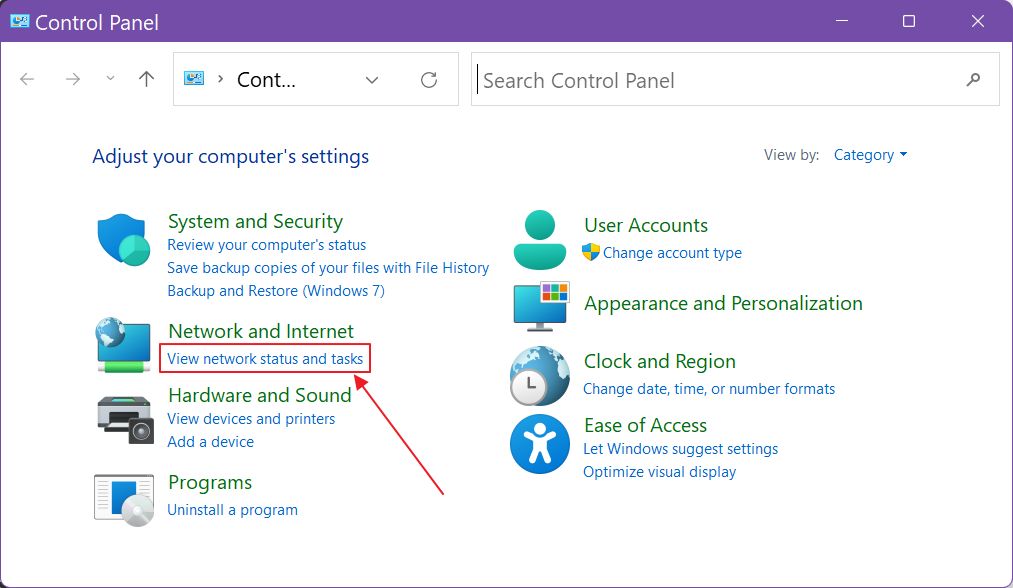
4. En el nuevo panel verás todos los adaptadores conectados. Necesitas saber el nombre de la red a la que estás conectado. Pulsa en el enlace para abrirla.
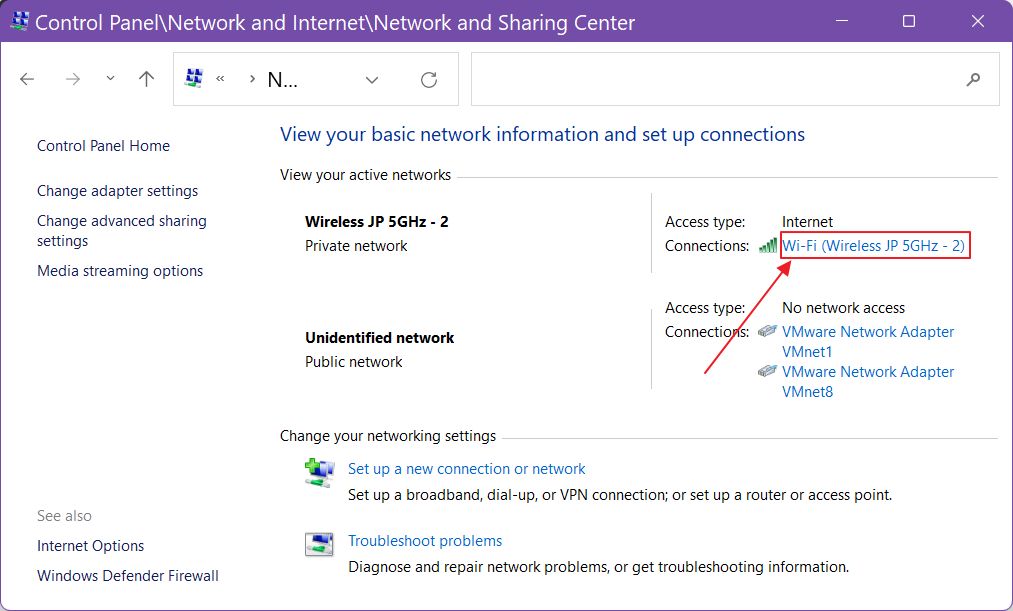
5. Un pequeño ventana emergente se abrirá, con un poco más de detalles. Pulsa en el botón Detalles... botón.
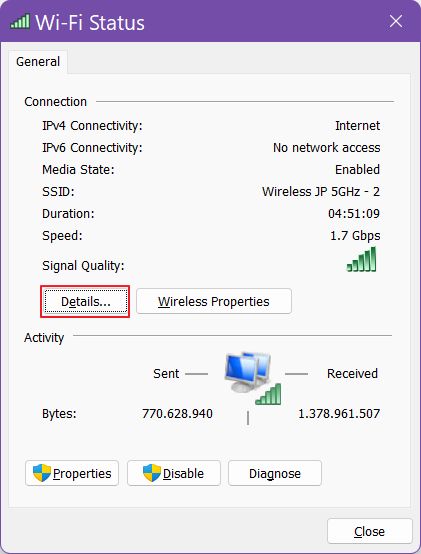
6. En el Detalles de la conexión de red vista busca el Dirección física.
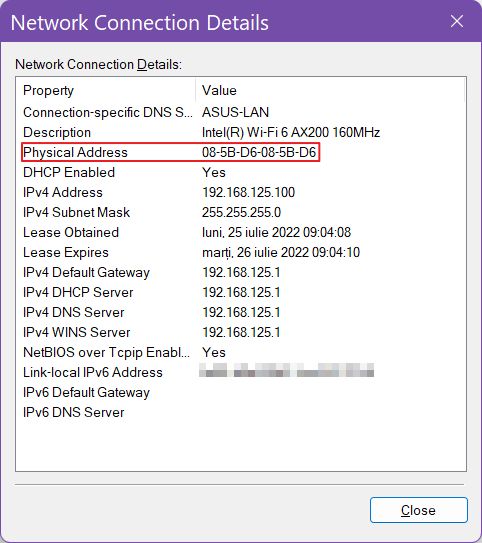
Ahí lo tienes: 8 formas rápidas de encontrar la dirección MAC de tu tarjeta de red en Windows. Algunos métodos funcionan incluso en versiones antiguas de Windows. ¿Conoces alguna otra forma de obtener la dirección física de nuestras tarjetas de red? Házmelo saber en los comentarios de abajo.
También tenemos una guía similar sobre cómo encontrar la dirección MAC del router ASUSpor si lo necesitas.







