- Tu velocidad WiFi puede casi duplicarse en determinados escenarios si cambias sólo dos ajustes: Potenciador de rendimiento y Modo inalámbrico WiFi.
- Las tarjetas de red Intel ofrecen montones de opciones de controladores que puedes cambiar para mejorar la velocidad inalámbrica de tu ordenador o portátil.
- Los resultados variarán en función de la configuración de tu red, pero no hay más riesgo en probar estos ajustes que la pérdida de tiempo.

Los equipos de red no son lo que se dice una experiencia "plug-and-play". Claro que hay situaciones en las que simplemente enciendes los dispositivos y se conectan sin problemas, pero si algo no funciona, o no funciona como se esperaba, solución de problemas los problemas son cualquier cosa menos divertidos.
En este artículo, vamos a ver cómo puedes casi duplicar la velocidad de tu Tarjeta de Red Intel con sólo unos pocos ajustes. En algunos casos extremos, como el mío, pude aumentar las subidas en 7,5 veces, lo cual es una mejora significativa que pude conseguir con sólo unos clics y mucho ensayo y error.
CONTENIDO
Prueba estos ajustes del controlador WiFi de Intel en Windows
La mayoría de las tarjetas de red utilizarán la funcionalidad predeterminada de las propiedades del controlador de Windows, pero debes comprobar si otros fabricantes ofrecen una aplicación personalizada. Los controladores Intel no necesitan una aplicación especial para acceder a estos ajustes avanzados.
Para acceder a la configuración del controlador WiFi de Intel haz lo siguiente:
1. Abre el Menú Inicio (Tecla Win).
2. Busca Panel de control y abre el primer resultado.
3. Pulsa el botón Ver el estado de la red y tareas.
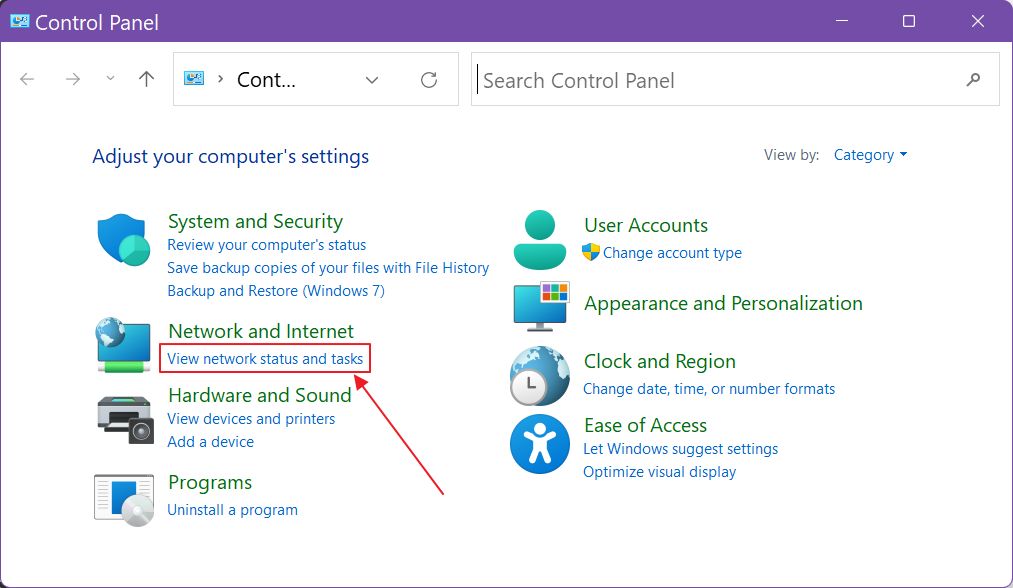
4. En el lado izquierdo hay un montón de opciones. Pulsa sobre Cambiar la configuración del adaptador.
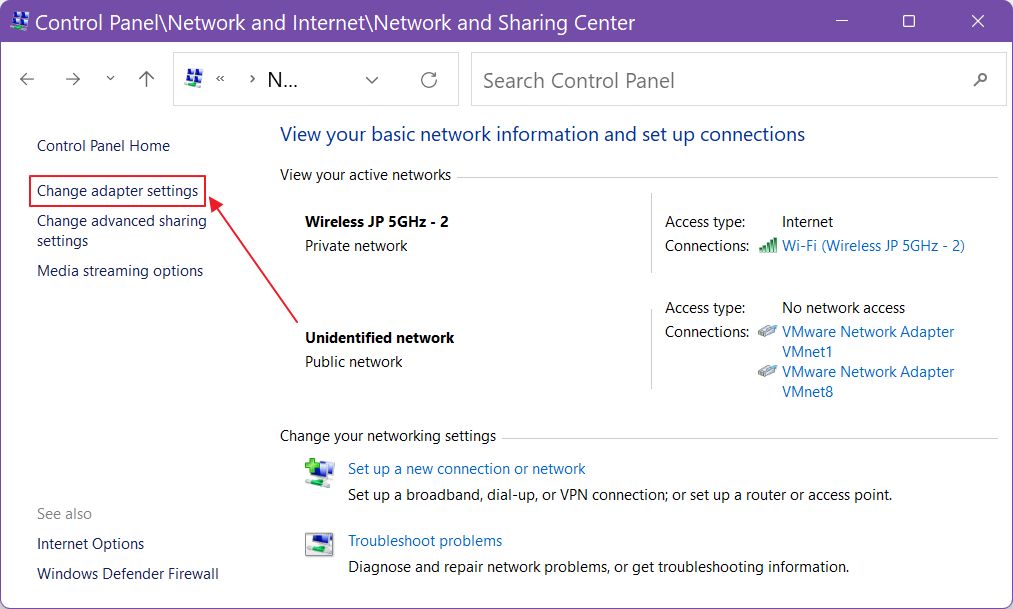
5. Se abrirá una nueva ventana. Haz clic con el botón derecho del ratón en en la tarjeta Intel WiFi activa (comprueba el nombre bajo su icono) y selecciona Propiedades.
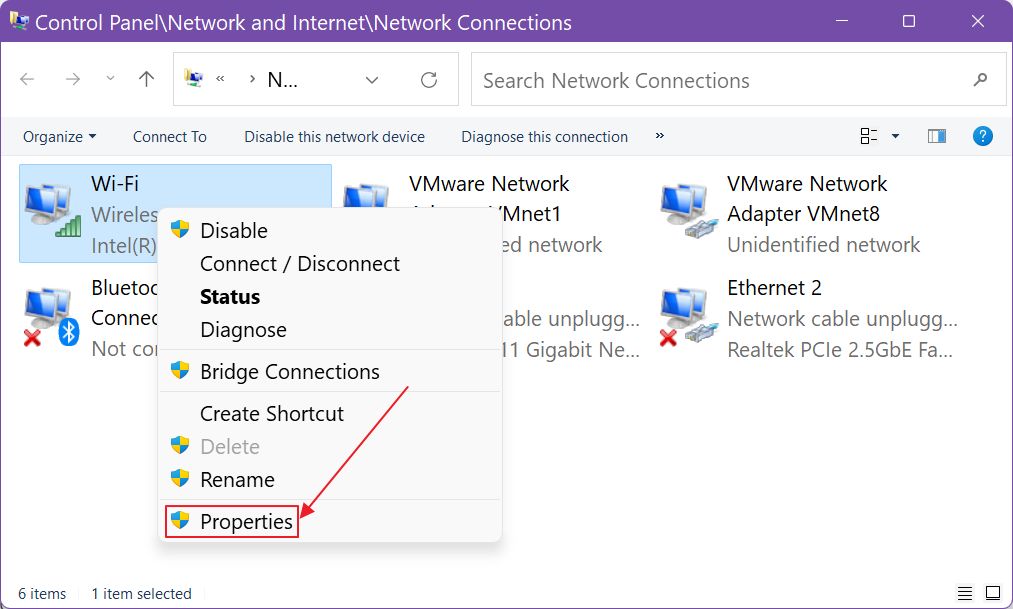
6. Aparecerá una ventana emergente. Pulsa sobre el botón Configura botón.
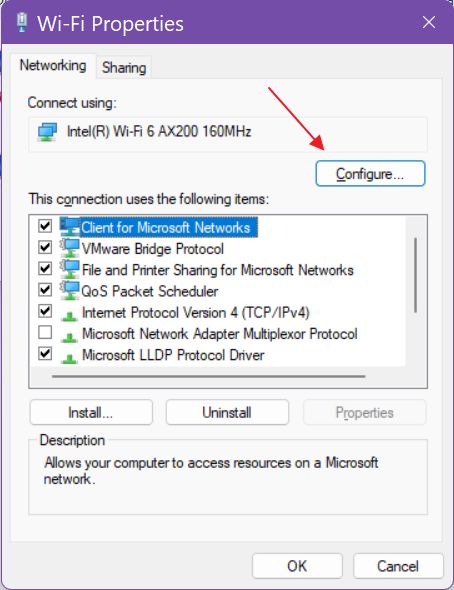
Todas las opciones del controlador se encuentran en la opción Avanzado pestaña (comprueba esto Artículo oficial de Intel para entender lo que hace cada ajuste). Hay tres opciones de las que vamos a hablar en este artículo:
Potencia de transmisión
Este ajuste cambia la potencia de transmisión utilizada para enviar y recibir datos. La diferencia se nota en zonas densas si eliges un nivel más alto, donde chocan varias señales de radio. Los niveles más altos de potencia de transmisión deberían reducir las interferencias.
Este ajuste afectará a la duración de la batería en los portátiles, pero si buscas velocidad sólo selecciona el nivel 5. El más alto para obtener el mejor rendimiento.
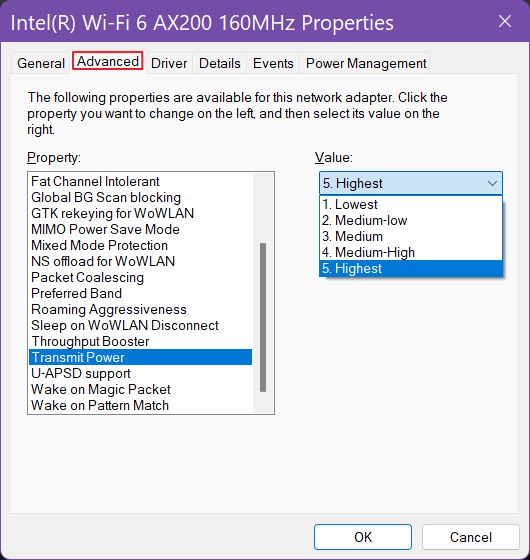
Potenciador de rendimiento WiFi
¿Te preguntas qué es el refuerzo de rendimiento y qué hace el refuerzo de rendimiento? Este ajuste mejorar la velocidad de subida del cliente al punto de acceso/router y sobre todo notarás la diferencia cuando envíes archivos grandes.
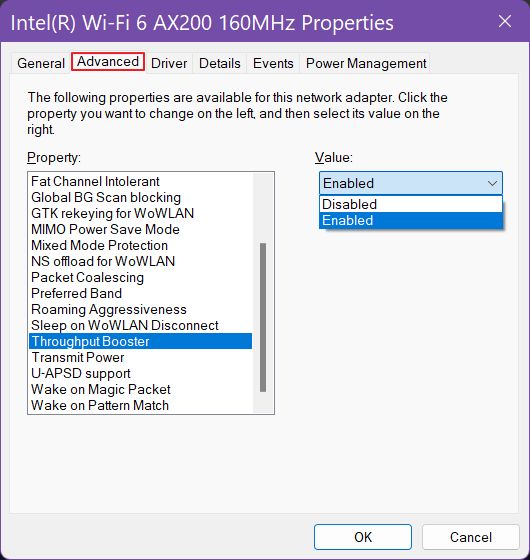
¿Debes mantener el amplificador de rendimiento activado o desactivado? La respuesta no es tan sencilla, como ocurre con todos los ajustes de este artículo. Creo que deberías probar tu velocidad, activar el ajuste, volver a probar y decidir en función de los resultados que obtengas en tu configuración particular.
Cambiar el modo inalámbrico de la tarjeta WiFi de Intel (puede ayudar con la compatibilidad)
El tema de este artículo me obsesionó durante mucho tiempo por una sencilla razón: la velocidad de subida de mi tarjeta Intel AX200 WiFi 6 estaba limitada a sólo 229 Mbps para las subidasmientras que las descargas iban bien a más de 2400 Mbps. Me volvía loco.
Pude reproducir el problema con otra tarjeta idéntica instalada en un ordenador portátil. El problema persistía con Windows 10 y Windows 11, en múltiples versiones de controlador y firmware de router. Tenía que ver con mi sistema de malla ASUS y la única solución que encontré fue cambiar el Modo Inalámbrico a AC (WiFi 5).
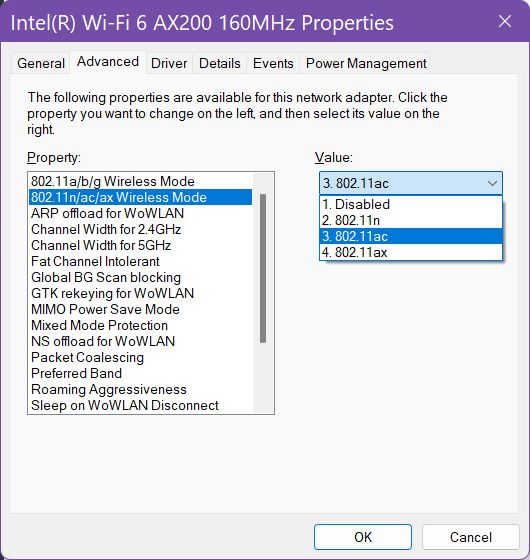
Esto redujo la velocidad de descarga a 1733 Mbps, pero también aumentó el enlace de subida de 229 Mbps a la friolera de 1733 Mbps. Eso es más de Aumento de 7,5 veces.
No diría que esta configuración me ha cambiado la vida, pero definitivamente ha resuelto mi problema para siempre. Espero que te ayude a ti también si te enfrentas al mismo problema, aunque suene contraintuitivo para reduce tu conexión para aumentar su velocidad.
Las conexiones de red siempre implican dos dispositivos, así que asegúrate de que tu router también está configurado correctamente: activa y conéctate a un SSID de 5 GHz o 6 GHz, y asegúrate también de que el modo WiFi 6 (AX) está activado si tu router lo admite.
Si hay una actualización del firmware del router o de la NIC, asegúrate de que utilizas la última versión en ambos. Además, instala siempre los controladores más recientes.
Intel tiene un artículo que deberías leer detallando los ajustes óptimos para la conectividad 802.1ax (WiFi 6).
Comprobar la velocidad del enlace WiFi en Windows
Te recomiendo que hagas dos cosas más después de cambiar cualquiera de estos ajustes. Comprueba la velocidad del enlace, tal y como la indica Windows, y luego haz tus propias pruebas.
Verificar la velocidad de enlace informada en Windows 10 y Windows 11
1. Abre el Conexiones de red de nuevo (busca en el Menú Inicio o utiliza la guía del principio del artículo).
2. Haz clic con el botón derecho del ratón en en la conexión WiFi activa y selecciona Estado.

3. En la nueva ventana emergente busca Velocidad. El número que ves es el mínimo entre la velocidad de subida y la de bajada.
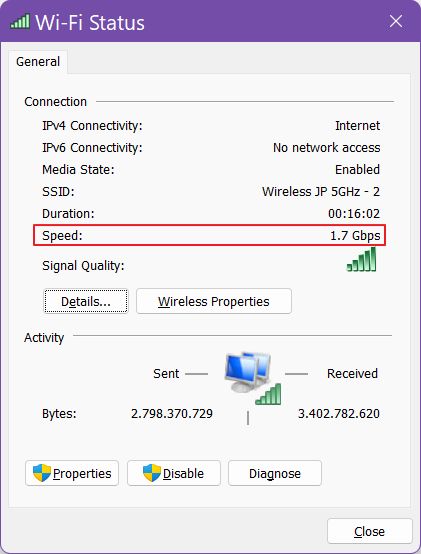
Comprobar la velocidad de descarga y subida de enlaces en Windows 11
En Windows 11 es posible obtener más detalles sobre la velocidad de enlace, pero tendrás que utilizar la aplicación Configuración.
1. Abre la app Configuración buscándola directamente en el menú Inicio.
2. Selecciona el Red e Internet en el menú de la izquierda.
3. Desplázate dentro del panel lateral derecho hasta llegar a Configuración avanzada de la red. Haz clic para abrir.

4. En la parte superior de la nueva página verás listadas todas las NIC instaladas en tu PC. Despliega la conexión WiFi de Intel haciendo clic en la flecha hacia abajo.

5. Pulsa Ver propiedades adicionales.
6. Desplázate y comprueba Velocidad de enlace (recepción/transmisión). La recepción es la velocidad de descarga, mientras que la transmisión es la velocidad de subida.
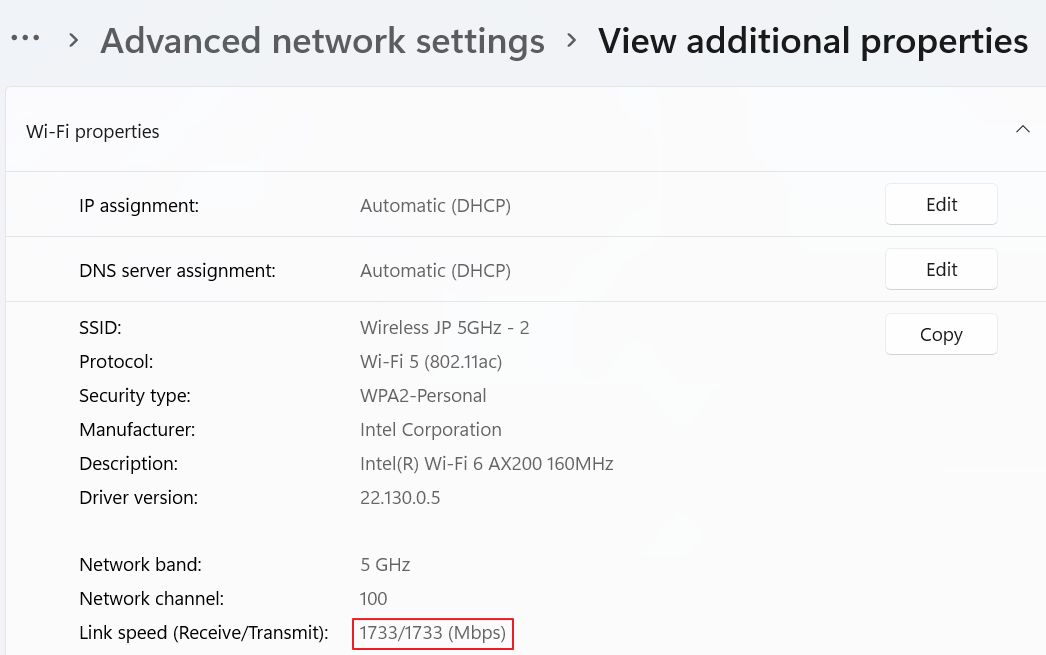
Pruebas de velocidad: Comprueba qué funciona mejor para tu configuración
Hay que poner a prueba todos estos cambios. Siempre estoy utilizando SpeedTest.Net porque es fácil comparar los resultados entre varias ejecuciones.
Este es el resultado con Potenciador de rendimiento desactivado y potencia de transmisión en el nivel 1:
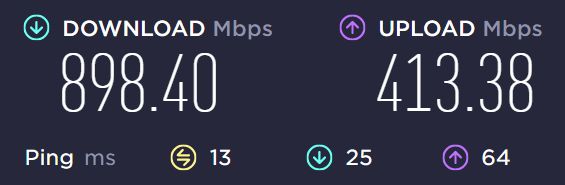
Este es el resultado con Potenciador de rendimiento desactivado y potencia de transmisión en el nivel 5:
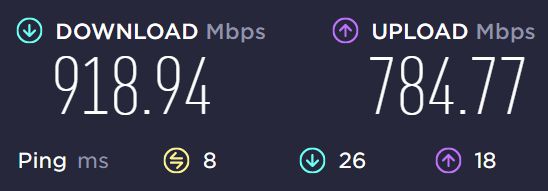
Sólo este cambio casi duplicó la velocidad de subida. Es una mejora significativa. La descarga sólo mejoró un poco.
Y el resultado final con Potenciador de rendimiento activado y potencia de transmisión en el nivel 5:
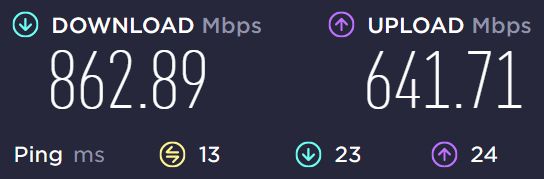
Está claro que en mi caso el Potenciador de Rendimiento no ayuda mucho. Así que he desactivado la opción, he mantenido la potencia de transmisión en el nivel 5 y he reducido la velocidad de enlace a WiFi 5, que ha resultado ser el cambio más importante.
Para comparación aquí están los resultados directamente de mi interfaz de administración del router ASUSen una conexión por cable de 1 Gbps. La prueba se realizó también con SpeedTest.
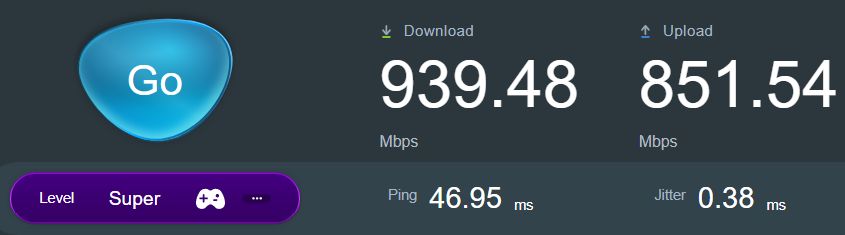
Ahora pasemos a tu experiencia. ¿Qué ajustes has encontrado que mejoren considerablemente la velocidad de tu tarjeta de red Intel con respecto a los ajustes de fábrica?
Lee también: cómo aumentar la señal y la velocidad WiFi.






