- Si tu as toujours besoin de trouver l'adresse IP de ton ordinateur, voici comment l'obtenir dans Windows 11.
- L'adresse IP, abréviation d'adresse de protocole Internet, est ce qui permet les connexions Internet.
- La plupart des gens n'ont pas besoin de savoir quoi que ce soit sur les adresses IP, car les connexions et les communications sont pour la plupart automatiques et transparentes si tu ne veux pas te salir les mains.

Le Internet est une question d'adresses IP, et chaque appareil connecté au réseau a sa propre adresse IP. IP externe unique (Les ordinateurs Windows ont également un nom d'hôte unique). Comme il n'y a pas assez d'adresses IP uniques (IP v4) pour tous les appareils, deux choses se sont produites :
- Des adresses IP internes ont été ajoutées (lis les différences).
- Des adresses IP v6 plus longues ont été ajoutées.
L'état de l'IP v6 ne semble pas particulièrement bon, c'est pourquoi la plupart des réseaux sont encore en IP v4 et nous utilisons le NAT (Network Address Translation) pour nous débrouiller tous les jours avec l'IP v4.
Cet article traite de la façon de trouver l'adresse IP actuelle de l'ordinateur dans Windows 11 (nous avons également un article sur... comment faire dans Windows 10Si tu utilises encore cette version et une version complète de l'application, tu peux la modifier. section dédiée aux guides).
Tu peux en avoir besoin pour configurer quelque chose sur ton routeur, ou pour déboguer des problèmes de connectivité. Ce sont les utilisations les plus courantes, mais ce ne sont pas les seules.
SOMMAIRE
Trouver l'adresse IP interne avec l'invite de commande ou PowerShell dans Windows 11
Pour moi qui aime la ligne de commande, c'est le moyen le plus rapide d'obtenir l'IP actuelle.
1. Ouvre le Menu de démarrage et tape Invite de commande ou Powershell (tu peux aussi utiliser le Terminal Windows).
2. Tape la commande suivante ipconfig et appuie sur Entrée pour l'exécuter.
3. L'adresse IP actuelle est indiquée à côté de Adresse IPv4.
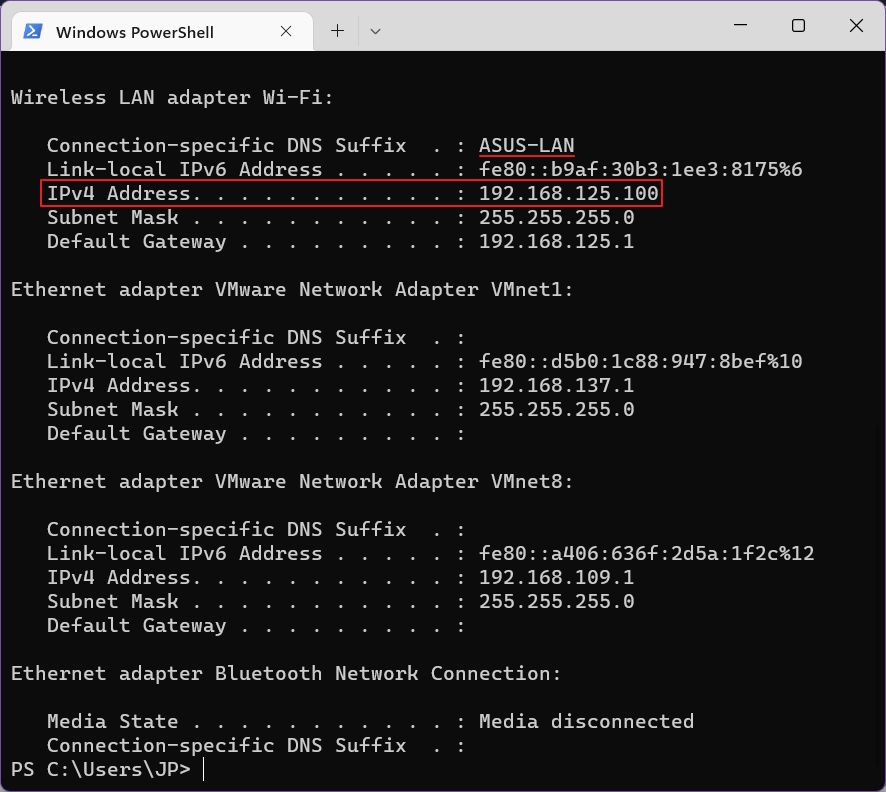
Si tu as plus d'un adaptateur, cherche celui qui a une passerelle et peut-être un suffixe DNS. Les cartes réseau déconnectées sont répertoriées comme telles.
Le prochain guide te permettra de savoir quelle est la connexion actuellement active, donc pas besoin de le découvrir par toi-même.
Trouve l'adresse IP de l'ordinateur dans Windows 11 à partir de la nouvelle application des paramètres.
1. Ouvre le Paramètres (il suffit de taper Paramètres dans le menu Démarrer).
2. Sélectionne le Réseau et internet dans le menu de gauche.
3. Vérifie en haut du panneau de droite qu'il n'y a pas de Wi-Fi ou de LAN. Tu verras l'icône nom de la connexion actuelle ainsi que l'état actuel (il doit être indiqué Connecté, sécurisé). Souviens-toi du nom.
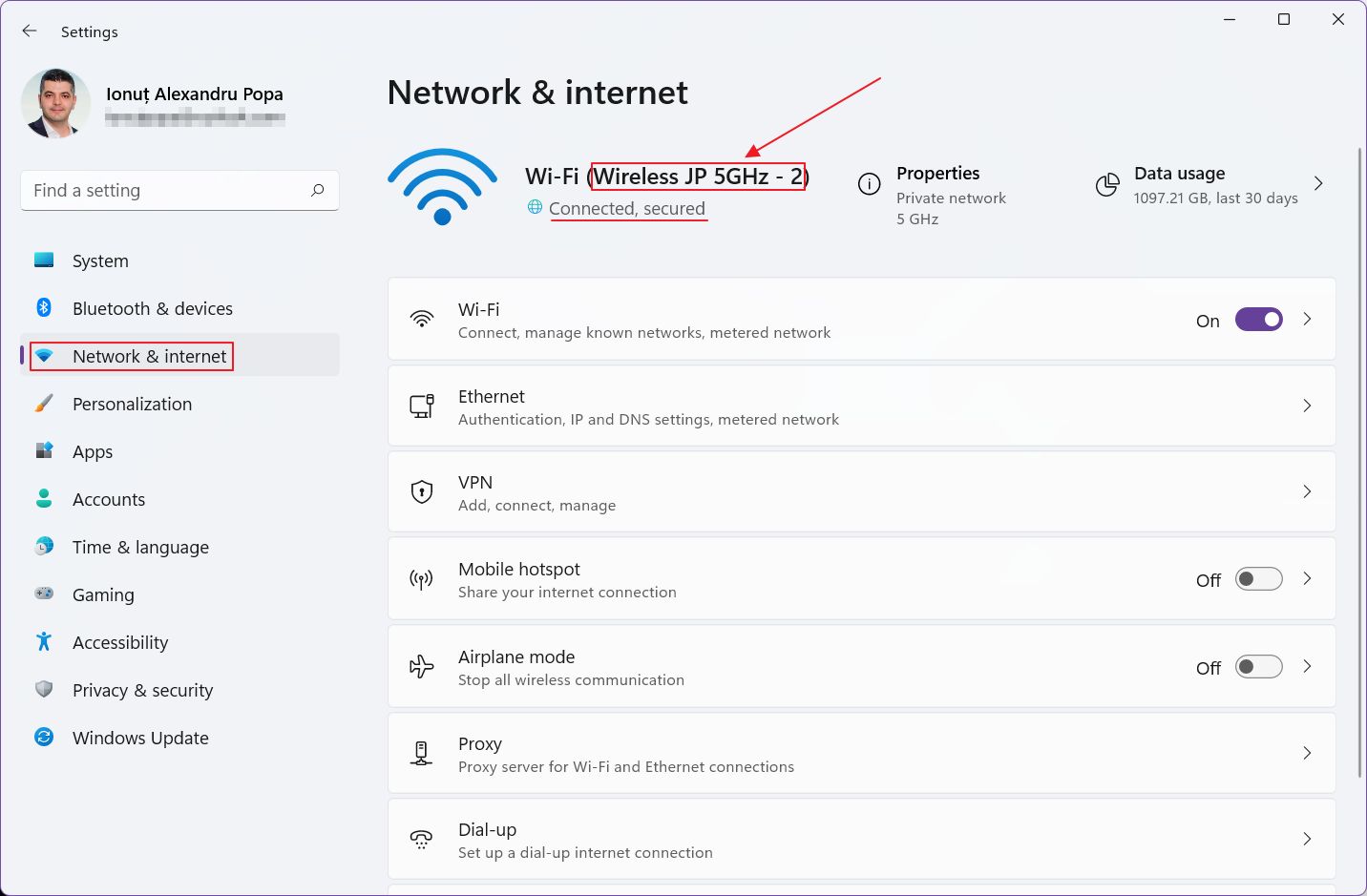
4. Fais maintenant défiler le panneau de droite jusqu'à ce que tu trouves Paramètres réseau avancés.

5. En haut de la nouvelle fenêtre, tu trouveras la liste de toutes tes cartes réseau. Développe la carte active mentionnée sur l'écran précédent en cliquant sur la flèche vers le bas.

6. Clique sur Voir d'autres propriétés.
7. Tu voudras découvrir les Adresse IPv4 et écris-le.
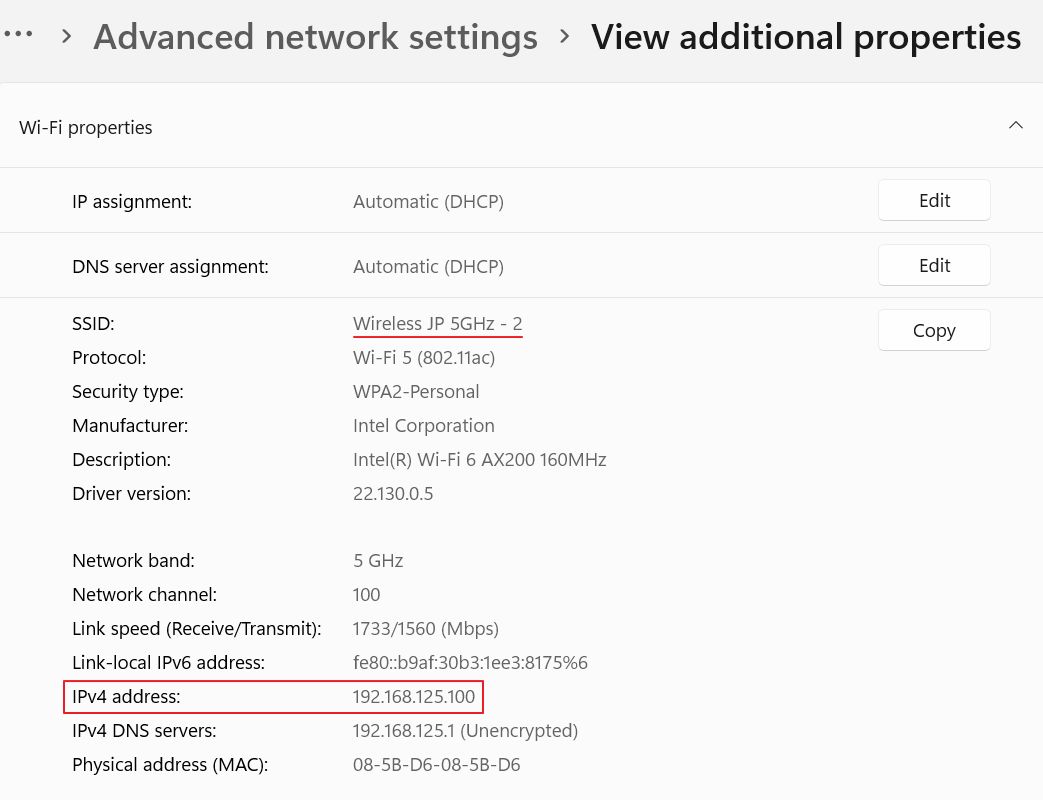
C'est le Adresse IP que ton ordinateur utilise pour se connecter au routeur. Il est peu probable que ton ordinateur soit connecté directement à Internet, mais ce n'est pas impossible.
Connais-tu un autre moyen rapide de trouver l'adresse IP actuelle du PC dans Windows 11 ? Je suis curieux alors laisse un commentaire ci-dessous.







