- Si has olvidado la contraseña de tu cuenta de Windows, puedes restablecerla fácilmente si se cumplen algunas condiciones.
- Puedes utilizar un disco de restablecimiento de contraseña o responder a las tres preguntas de seguridad para acceder a tu cuenta local de Windows.
- Si tu cuenta de Windows está vinculada a una cuenta en línea, puedes restablecer la contraseña desde el sitio web de Microsoft.

Aunque todavía puedes crear cuentas locales de Windows sin contraseña en Windows 10 y Windows 11, eso va contra todas las normas y te recomiendo encarecidamente que establezcas siempre una contraseña para tus cuentas locales de Windows. Cuentas vinculadas en línea siempre requieren una contraseña, por cierto. Lo mismo ocurre con las cuentas de los ordenadores conectados a un dominio de red, la configuración típica en una empresa.
Tener una contraseña significa que tus datos están seguros(r), pero también significa que tienes que asegurarte de que nunca olvidas esa contraseña. Afortunadamente, existen tres formas de restablecer fácilmente la contraseña de tu cuenta local de Windows.
No existe ninguna opción para recuperar la contraseña existente, pero puedes cambiarla por una nueva siguiendo una de las tres guías siguientes. Las dos primeras te permiten restablecer la contraseña de Windows sin iniciar sesión. La tercera requiere acceso a una cuenta de administrador.
CONTENIDO
Restablecer la contraseña de la cuenta de Windows con un disco de restablecimiento de contraseña
Esta guía requiere un disco de restablecimiento de contraseña creado previamente para la cuenta local a la que deseas restablecer la contraseña. Si has creado más discos de restablecimiento para la misma cuenta, tienes que utilizar el más reciente, ya que los más antiguos dejarán de funcionar.
1. Enciende tu ordenador y espera a que aparezca la pantalla de inicio de sesión.
2. Selecciona la cuenta de usuario correcta si hay más de una.
3. Introduce cualquier contraseña, o simplemente haz clic en la flecha que apunta hacia la derecha.
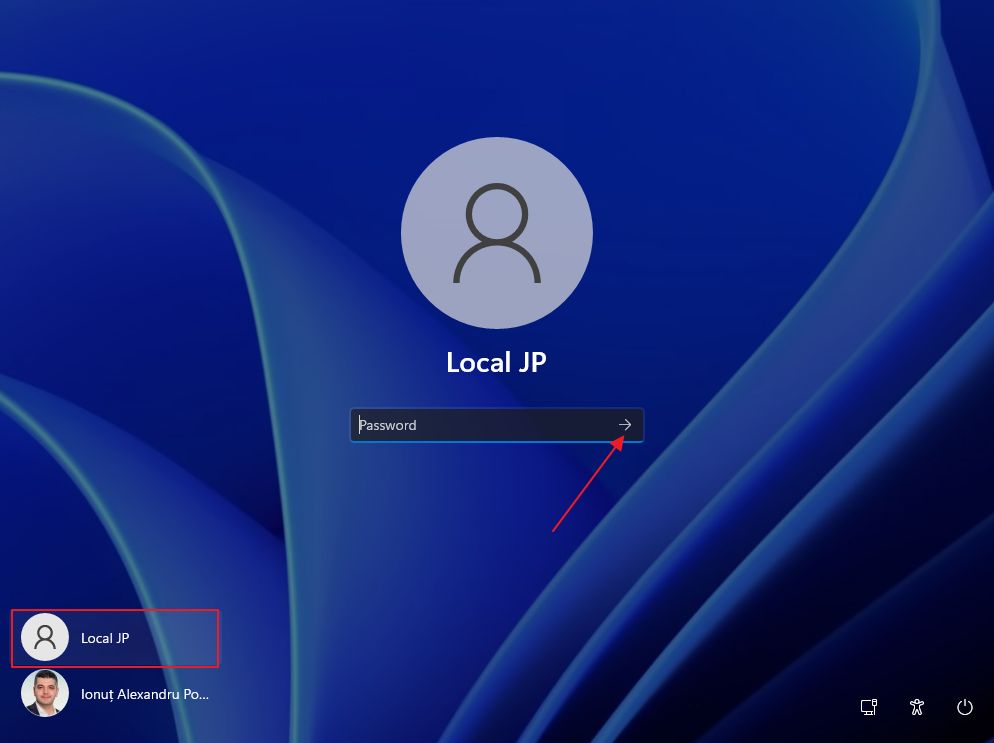
4. Verás La contraseña es incorrecta. Inténtalo de nuevo mensaje. Pulsa OK.
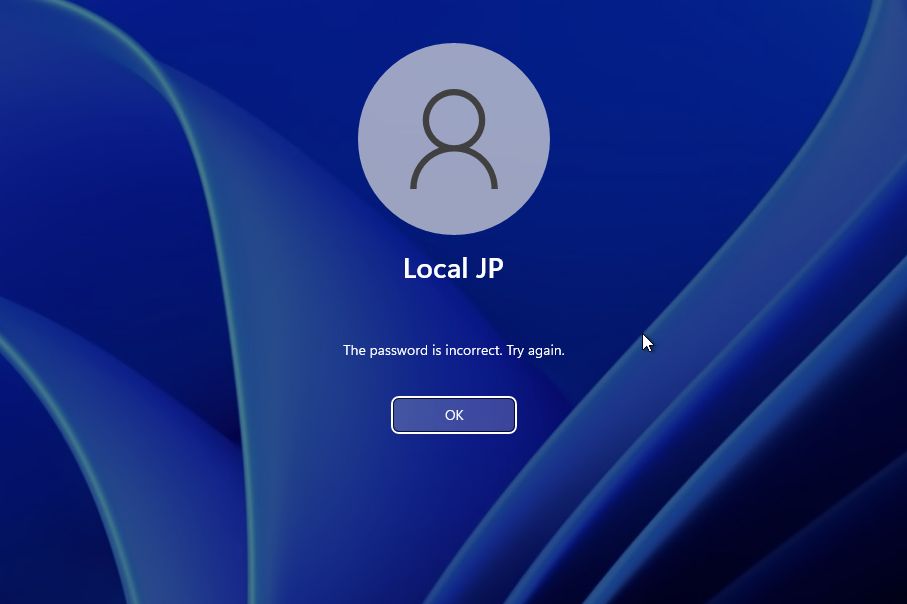
5. Aparecerá de nuevo la pantalla de inicio de sesión, esta vez con un Restablecer contraseña enlace de abajo. Haz clic en este enlace para iniciar el proceso de restablecimiento de la contraseña.
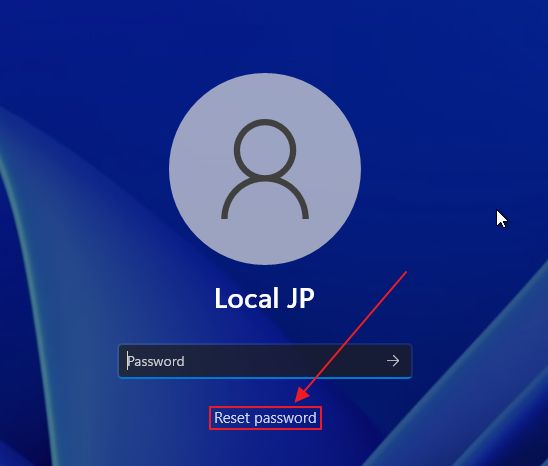
6. En la parte inferior de la página siguiente hay un Utiliza un disco de restablecimiento de contraseña opción. Eso es lo que tenemos que utilizar para esta guía.

7. Introduce el disco de restablecimiento de contraseña en un puerto USB libre y espera unos instantes, hasta que Windows lo reconozca.
8. Al hacer clic en el enlace del método de reinicio del disco se iniciará el Asistente para restablecer contraseña. Haz clic en Siguiente.
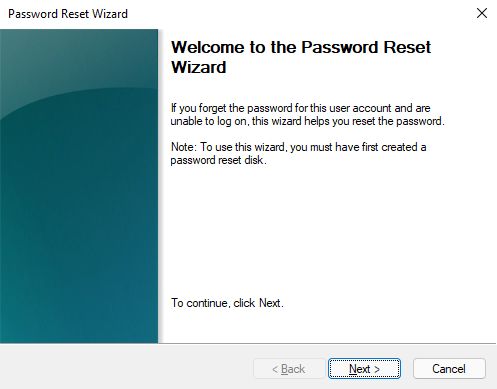
9. Tienes que seleccionar la unidad USB o la tarjeta SD que contiene el claveusuario.contraseña archivo de recuperación en la carpeta raíz.
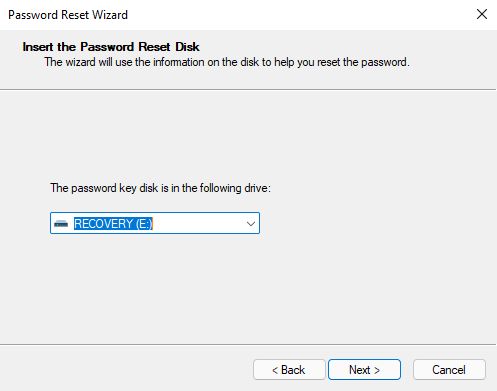
10. Ahora puedes seleccionar la nueva contraseña de la cuenta, confirmar la contraseña y (opcionalmente) añadir una pista de contraseña que pueda ayudarte a recordar la nueva contraseña.
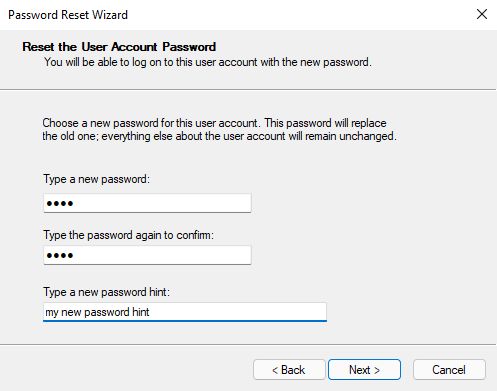
11. El último mensaje te informará de que la contraseña se ha restablecido correctamente para la cuenta de usuario seleccionada.
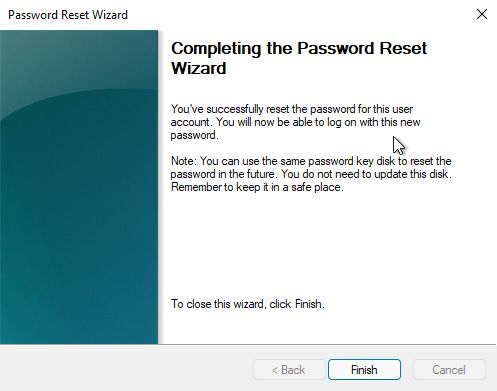
Ahora guarda el disco de restablecimiento de contraseña en un lugar seguro. Puedes seguir utilizándolo para restablecer la contraseña de la misma cuenta de usuario, siempre que no crees un nuevo disco de restablecimiento, lo que invalidaría el antiguo.
Restablecer contraseña de cuenta en Windows sin disco: Responde a las preguntas de seguridad
Si no has creado un disco de restablecimiento de contraseña, aún te queda una opción. Durante la instalación de Windows o la creación de la cuenta local, te hicieron tres preguntas de seguridad. Espero sinceramente que los hayas configurado correctamente y que aún recuerdes las respuestas correctas para los tres.
A continuación te explicamos cómo restablecer la contraseña de tu cuenta de Windows utilizando el método de las preguntas de seguridad.
1. Sigue todos los pasos de la guía anterior hasta que vuelvas a ver la pantalla de preguntas de seguridad.
2. Responde a cada pregunta y, a continuación, fíjate en la flecha que apunta hacia la derecha en el último campo de texto. Haz clic en ella para avanzar, después de haber dado todas las respuestas, por supuesto.
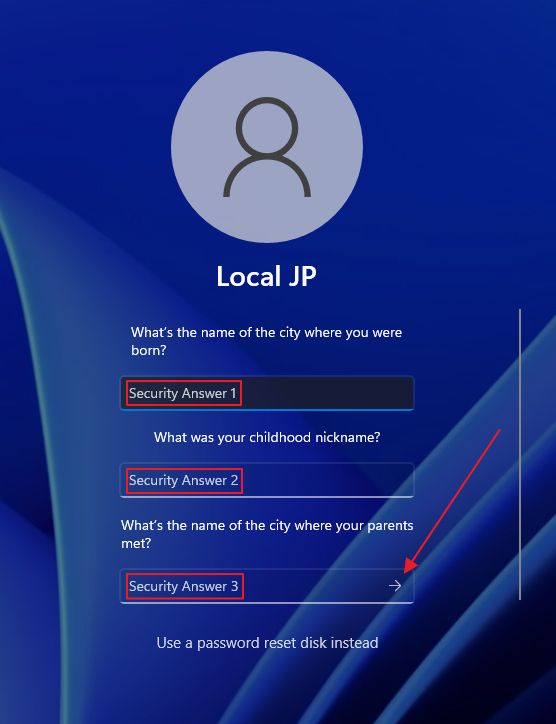
3. En la misma pantalla de inicio de sesión verás dos campos de contraseña. Introduce la nueva contraseña dos veces y haz clic en la flecha del segundo campo. No hay opción de añadir una pista de contraseña en este momento.
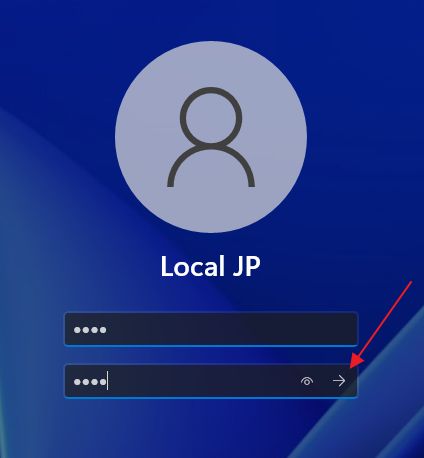
4. Windows te conectará automáticamente después de que cambies la contraseña de la cuenta. No tienes que hacer nada más. Deberías volver a tener acceso completo a tu cuenta de Windows.
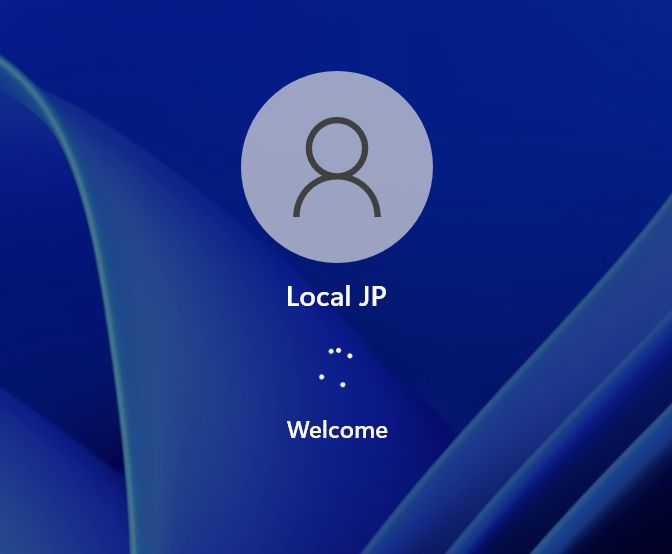
Notaninguna de las guías anteriores puede utilizarse para restablecer la contraseña de las cuentas online vinculadas a Microsoft. Éstas deben restablecerse desde el sitio web de Microsoft o desde la pantalla de inicio de sesión. Si tu ordenador está conectado a un dominio, el administrador informático de la empresa puede restablecer tu contraseña de forma remota.
Utilizar una cuenta de administrador para cambiar la contraseña de la cuenta de Windows
Si sigues teniendo acceso al mismo PC a través de otra cuenta de administrador, puedes utilizar esa cuenta de administrador para cambiar la contraseña de otra cuenta local. Estos son los pasos necesarios:
1. Importante: accede a la otra cuenta de administrador en el mismo PC.
2. Abre el Menú Inicio.
3. Tipo Panel de control y abre el primer resultado.
4. Encuentra el Cuentas de usuario y haz clic en el título de la sección.
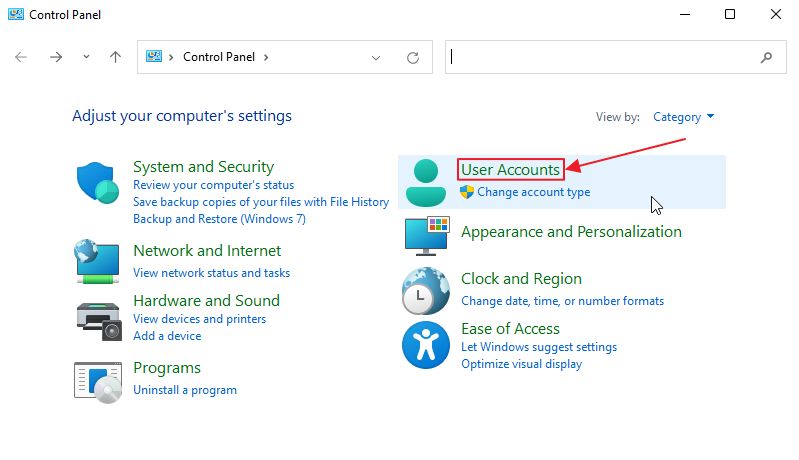
5. En la página siguiente pulsa de nuevo sobre el botón Cuentas de usuario título.
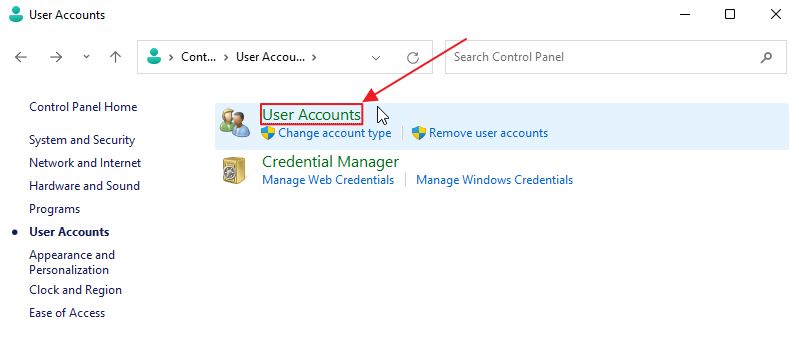
6. Comprueba si el usuario actual es un administrador (aparece bajo el nombre de la cuenta). Si es así, deberías ver un Gestor de otra cuenta enlace.
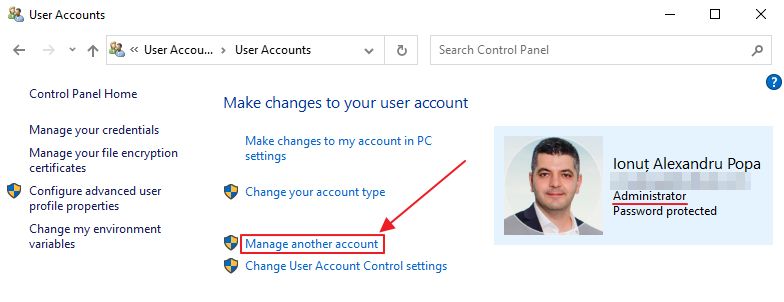
7. Ahora deberías ver una lista de las cuentas registradas para este ordenador. Selecciona la cuenta local a la que ya no puedes acceder.
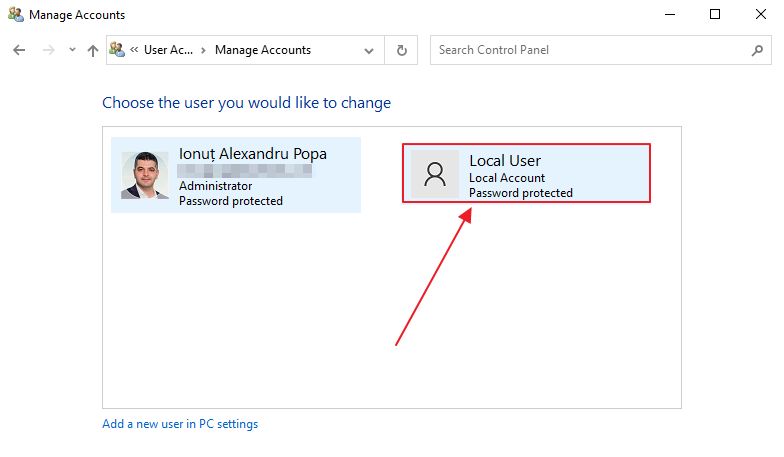
8. En la página de detalles de la cuenta, en el lado izquierdo, haz clic en el botón Cambia la contraseña enlace.
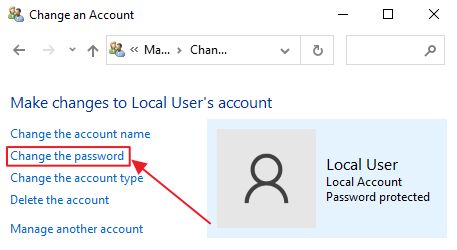
9. Ahora puedes añadir una nueva contraseña, confirmar la contraseña y, opcionalmente, añadir una pista de contraseña. Confirma haciendo clic en Cambiar contraseña. Ya está.
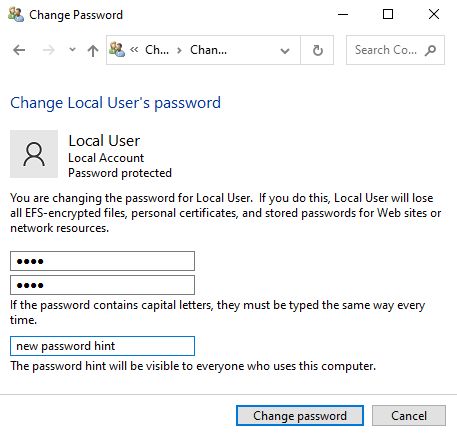
Ahora puedes acceder a esta cuenta con la nueva contraseña establecida. Siempre que tengas acceso al menos a una cuenta de administrador, puedes cambiar la contraseña de otras cuentas locales de la misma máquina.

Lee también Administrador de credenciales de Windowsla utilidad para gestionar las contraseñas de Windows.
Espero que estas guías te hayan ayudado a recuperar el acceso a tu cuenta local de Windows. Si conoces otra forma de restablecer la contraseña de tu cuenta de Windows, seguro que me gustaría saberlo.







