- Es fácil añadir una firma de estilo manuscrito a un documento de Word para darle una nota de autenticidad o por motivos legales.
- Aunque Microsoft Word no incluye una función de firma manuscrita, puedes escanear o hacer una foto de tu firma y añadirla a cualquier documento.
- Incluso es posible guardar una firma compleja como plantilla en Word.
- Si utilizas un dispositivo táctil con un lápiz óptico, por último tienes la opción de dibujar tu firma directamente en Word.
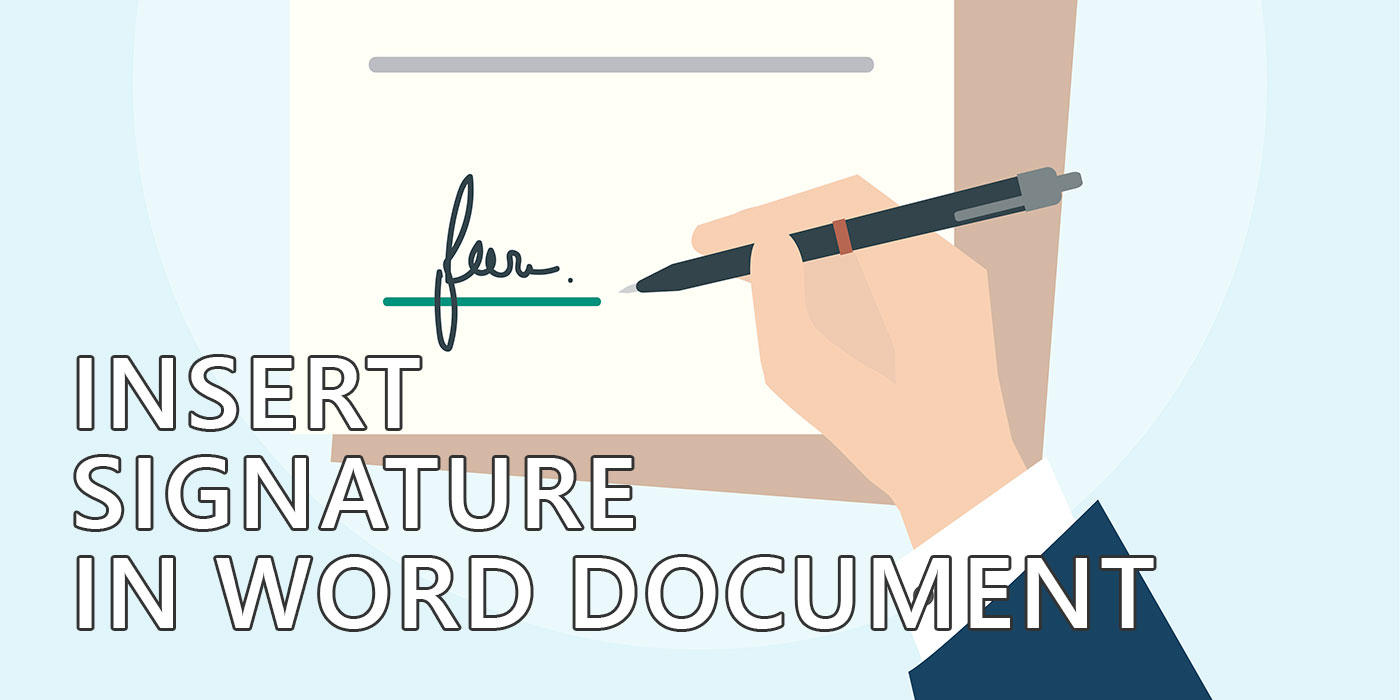
Si necesitas firmar documentos de Word por cualquier motivo, el editor de documentos más popular de Microsoft no incluye ninguna funcionalidad para firmas manuscritas. Raro, ¿verdad?
Sí y no, pero sobre todo no, porque hay una forma sencilla de añadir tu firma manuscrita a un documento Word como una imagen existente, en cualquier parte del documento que quieras. En realidad, no hace falta que Microsoft llame a esta opción "Insertar una firma".
Es fácil, ya lo verás.
CONTENIDO
Prepara la Imagen de Firma para Word: Firma, escanea o haz una foto
¿Cómo obtener tu firma manuscrita en forma de imagen digital? La forma más precisa sería
- Firma en un papel.
- Utiliza un escáner para escanear el trozo de papel.
- Recorta la imagen para que sólo cubra el contenido de la firma y guárdala en un archivo.
¿Y si no tienes escáner? La mayoría de la gente no lo tiene, pero todo el mundo posee un smartphone. Así que haz una foto de tu firma en papel, pero asegúrate de que haya buena luz y mantén la cámara del teléfono perfectamente paralela a la firma para eliminar cualquier distorsión de perspectiva.
Sigue estos pasos y en unos minutos tendrás tu firma lista para insertar en un documento Word.
Cómo añadir una firma en Word insertando una imagen
1. Crea un documento nuevo o abre en Word el documento que quieras firmar.
2. Sitúa el cursor en la posición donde quieras insertar la firma.
Nota: siempre puedes mover la firma a una nueva posición más adelante, pero ¿para qué perder el tiempo?
3. Navega hasta el Ficha Insertar.
4. Pulsa el botón Fotos y selecciona Este dispositivo. Una ventana de exploración del Explorador de archivos te permitirá navegar hasta la carpeta donde guardaste tu firma digitalizada. Selecciona el archivo correcto y confírmalo.
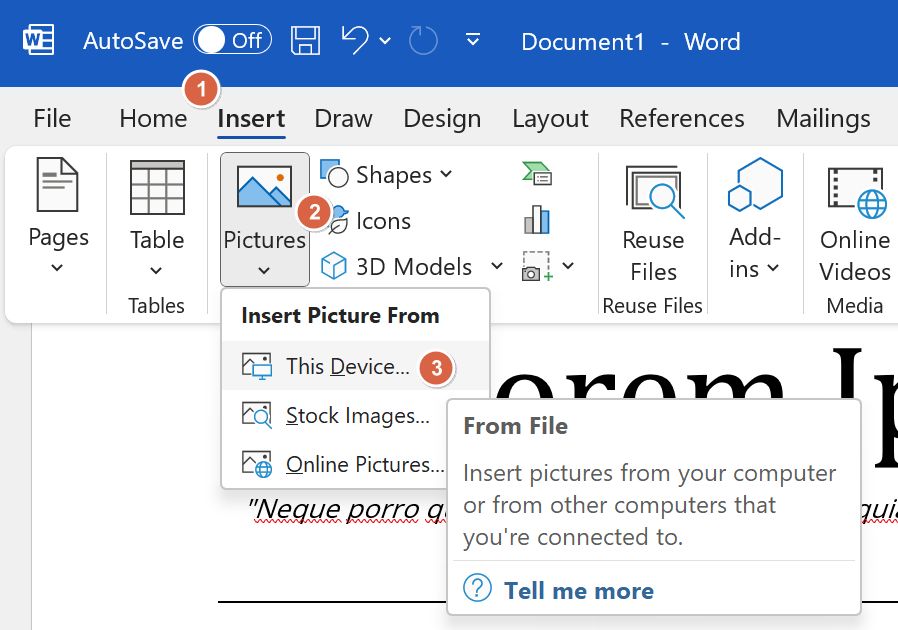
5. La imagen de la firma se insertará en el documento Word abierto.
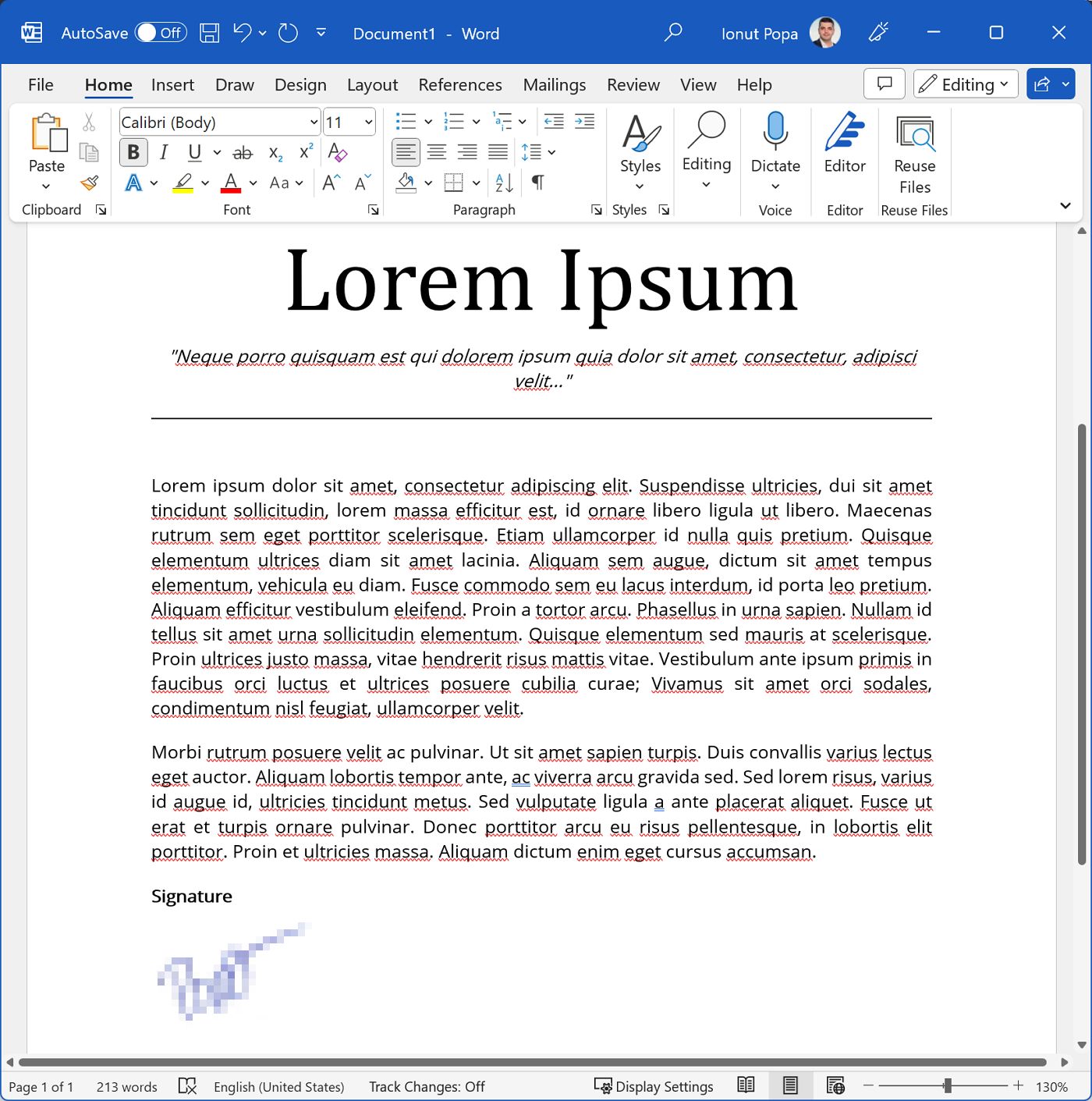
Lo único que tienes que hacer en este punto es guardar el documento. Esta es la forma más rápida de insertar tu firma manuscrita en Word.
Si haces esto una y otra vez, hay una forma mejor de guardar tu firma en Word para utilizarla más tarde. Sigue leyendo para ver cómo se hace.
Cómo quitar el fondo de la imagen de firma en Word
Te insto a que hagas una cosa más antes de enviar el documento firmado a los destinatarios: eliminar el fondo de la imagen de la firma. Así podrás superponer la imagen de la firma con transparencia sobre cualquier otro elemento del documento.
Además, aunque firmes en un papel blanco, al escanearlo o fotografiarlo el fondo no será completamente transparente, sino de un gris claro, así que por razones estéticas es mejor eliminarlo.
Afortunadamente, Microsoft incluye la función de eliminación del fondo de imagen directamente en Word:
1. Con el documento anterior abierto, pulsa sobre la imagen de la firma.
2. Pulsa el botón Formato de imagen tab en la barra de herramientas de la cinta superior de Word.
3. Pulsa el botón Botón Eliminar fondo.
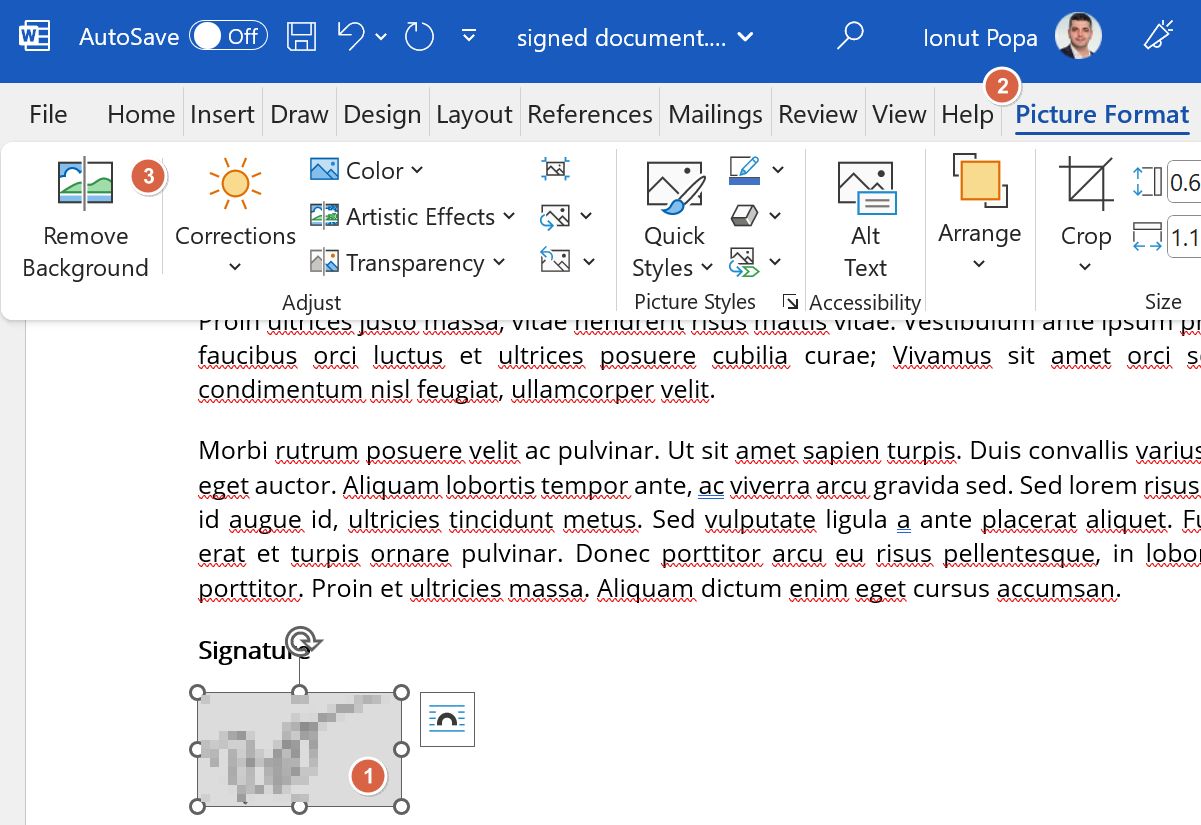
4. El objeto de la firma aparecerá ahora con un fondo magenta. Los elementos visibles tras la eliminación del fondo aparecerán con un tono gris oscuro.
Utiliza los dos botones de refinar para mapear las zonas que quieres conservar y las que quieres eliminar en la imagen final. Cuando hayas terminado, confirma con Mantener cambios.
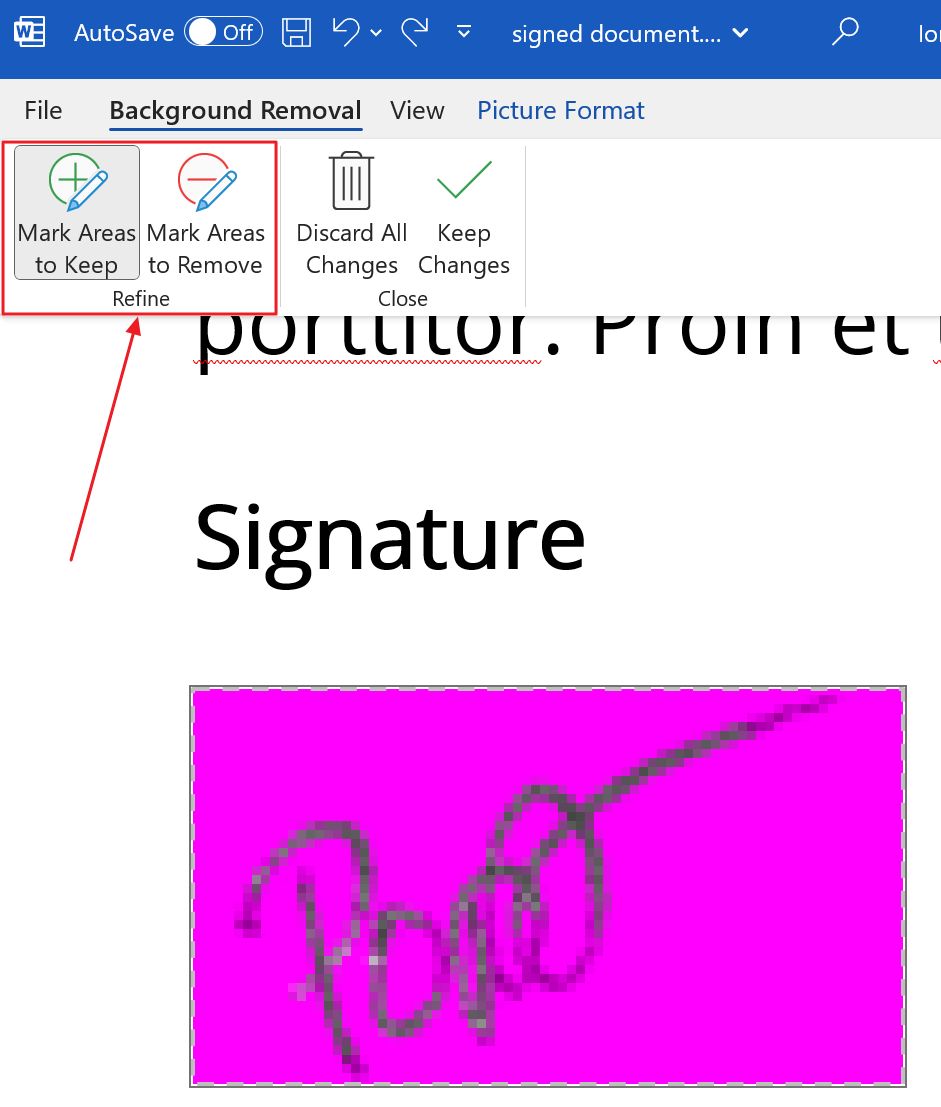
5. Este es el aspecto que tendrá la firma sin el fondo. Observa que ahora la firma se funde perfectamente con el documento Word.

Si te has equivocado al eliminar el fondo, utiliza siempre CTRL + Z para volver al paso anterior, perfecciona una vez más y comprueba si se ha solucionado tu problema. Yo tuve que hacerlo un par de veces hasta que lo hice bien.
Cómo crear una plantilla de firma reutilizable en Word
Ahora bien, si quieres mantener tu firma almacenada en Word, tal vez con un par de datos más (tu nombre completo, cargo, información de contacto tal vez...) esto es lo que tienes que hacer.
1. Coloca el área de firma como quieras que aparezca en la plantilla de firma.
2. Selecciona todos los elementos de la firma.
3. Con todo seleccionado haz clic en el botón Ficha Insertar.
4. En la interfaz de la cinta, a la derecha, busca y haz clic en el botón Menú de piezas rápidas.
5. En la superposición, selecciona la opción Guardar selección en Galería de piezas rápidas opción.
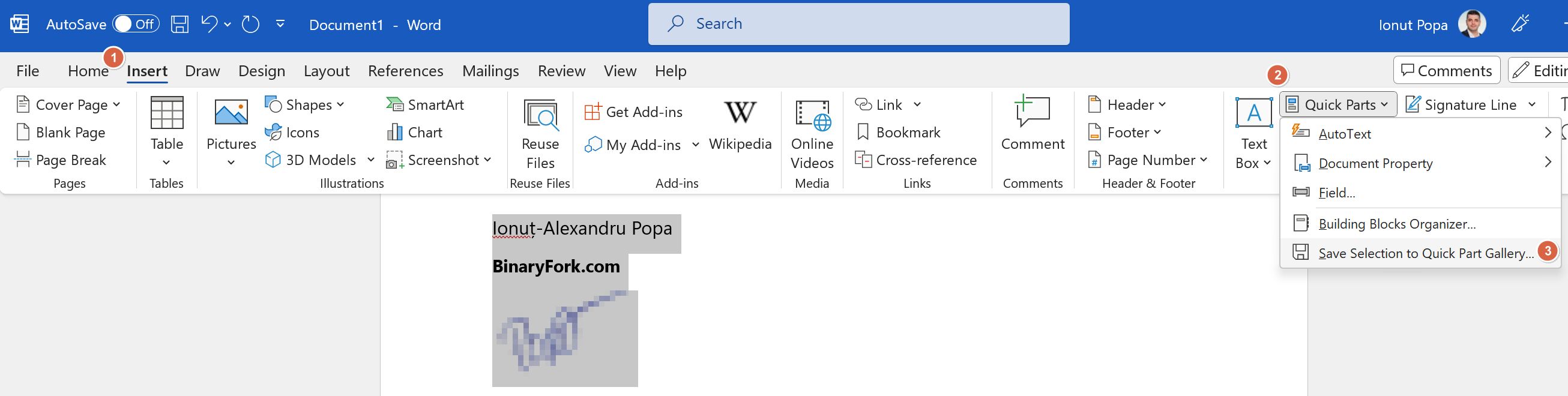
6. Aparecerá una nueva ventana emergente. Dale a la plantilla un nombre que puedas reconocer fácilmente. En la ventana Selección de galerías asegúrate de seleccionar Autotexto. Pulsa OK para confirmar.
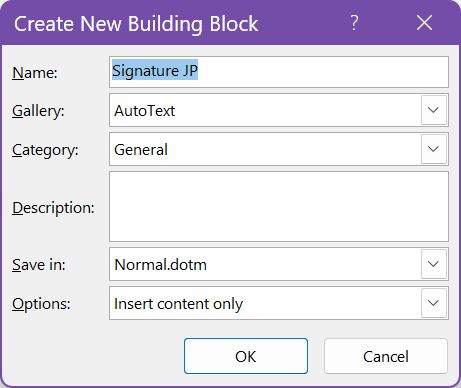
Ya está: ahora tienes tu firma guardada en Word.
¿Cómo se inserta la plantilla de firma en otros documentos?
Fácil, Ir a Inserta > Piezas rápidas > Autotexto > selecciona una de las plantillas guardadas.
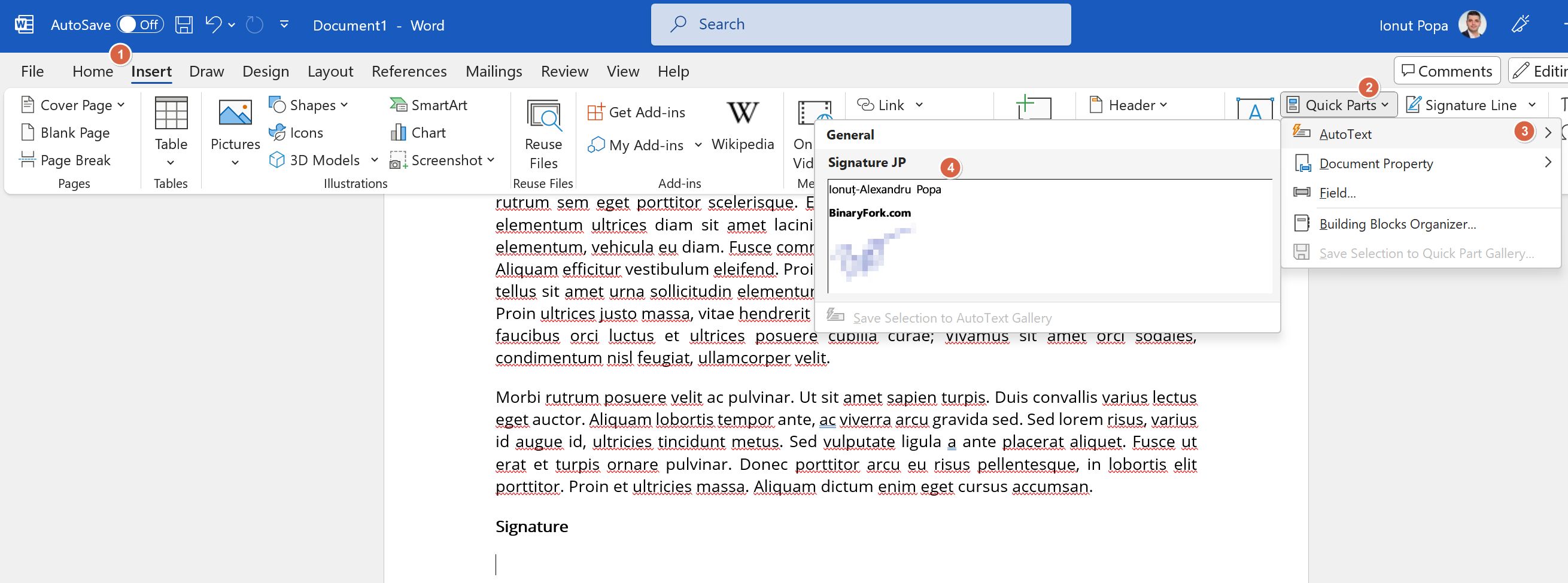
El bloque de firma anterior se insertará en la posición del cursor. Puedes volver a seleccionar los elementos, corregirlos, editar el texto, reposicionarlos o hacer lo que quieras.
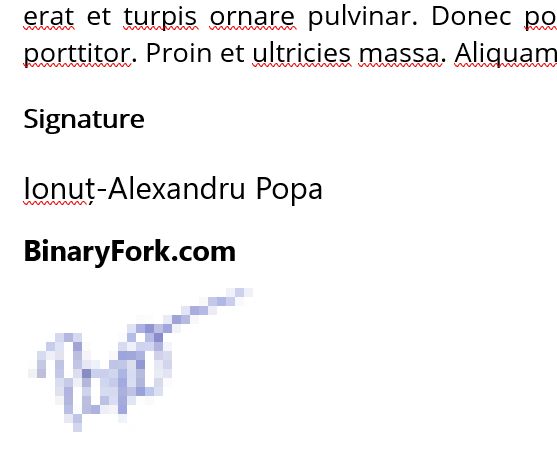
Cómo crear una firma en Word dibujando directamente en el documento
Quiero tocar una situación más: ¿qué pasa si quieres dibujar la firma directamente? Puedes llamar a esto firma digital, pero no lo hagas, no es lo mismo.
De todos modos, si tienes un dispositivo con pantalla táctil y un buen lápiz óptico, puedes conseguir una firma a mano muy bonita. Por supuesto, puedes dibujar con el ratón en un dispositivo no táctil, como hice yo a efectos de este artículo, pero no queda bien.
1. Abre el documento que quieres firmar y navega hasta la pestaña Ficha Dibujar.
2. Selecciona uno de los Herramientas de lápiz.
3. Juega con los ajustes del rotulador, como el grosor y el color del rotulador.
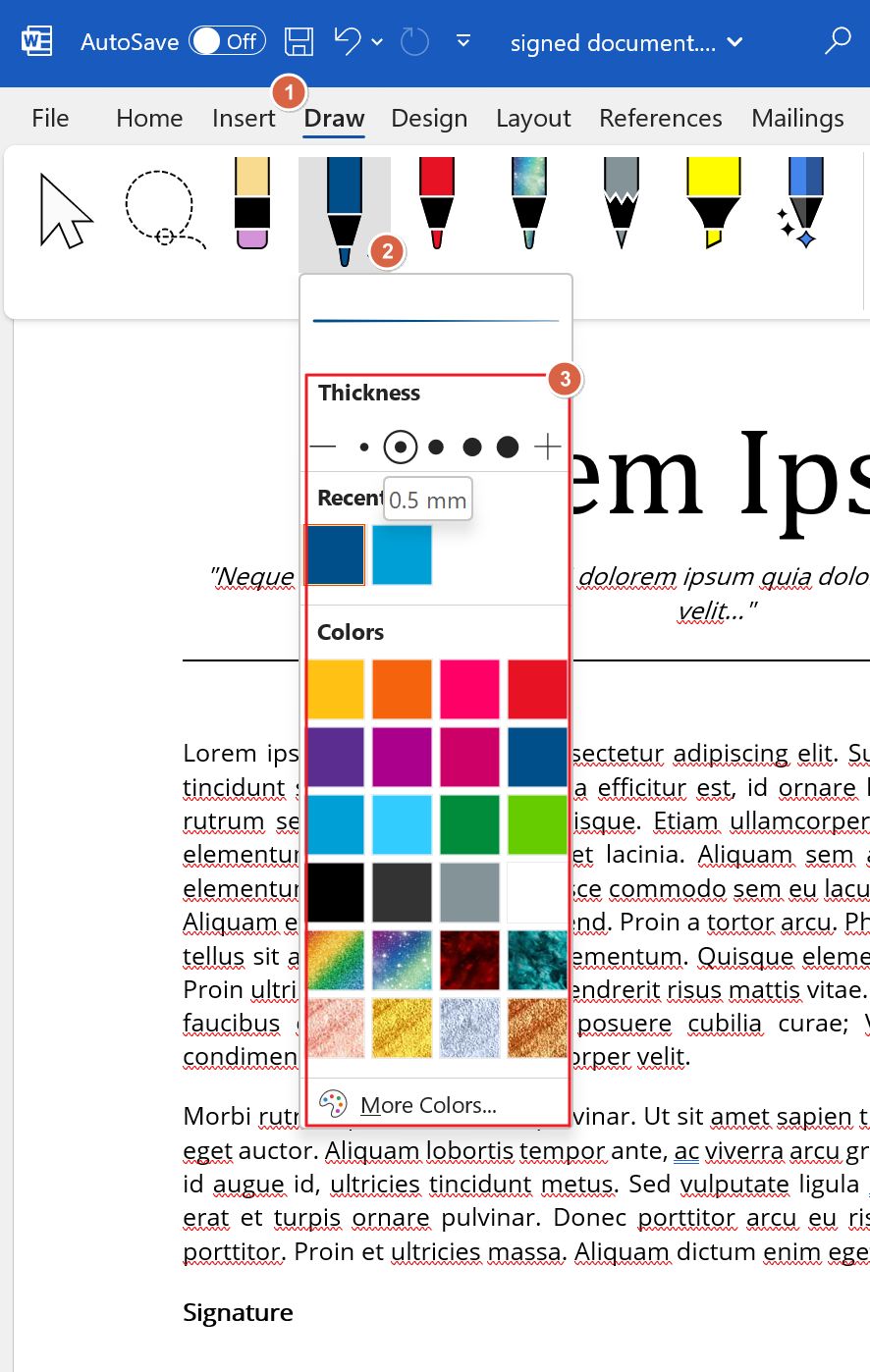
4. Ahora dibuja en cualquier parte del documento. Cuando hayas terminado, pulsa el botón Seleccionar herramienta. Esto cerrará la sesión de sorteo.
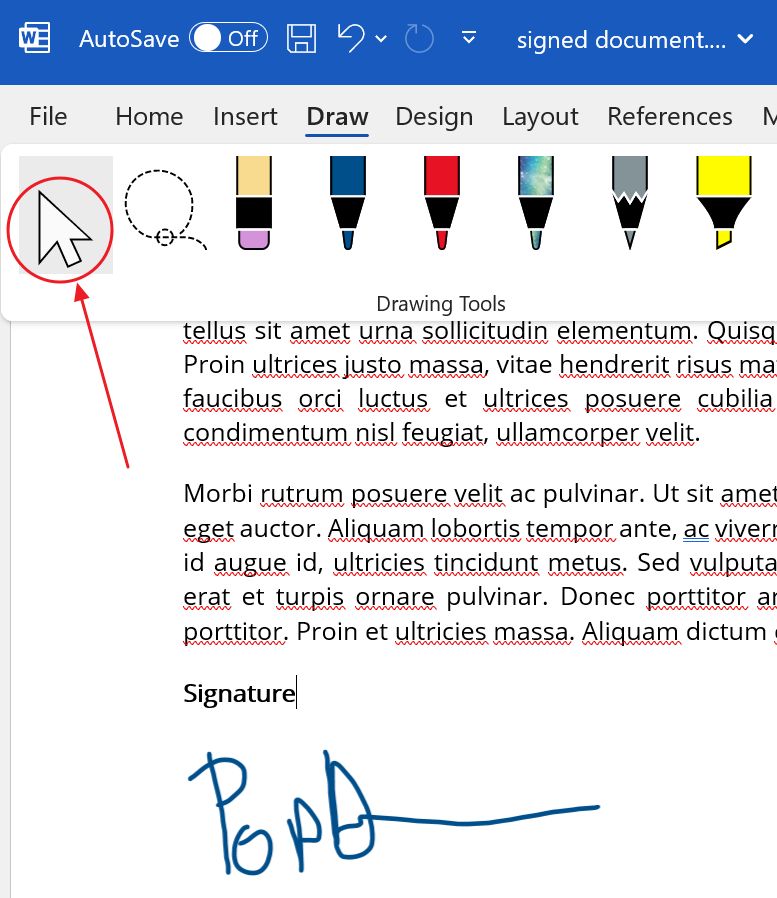
5. Haz clic en el dibujo de la firma.
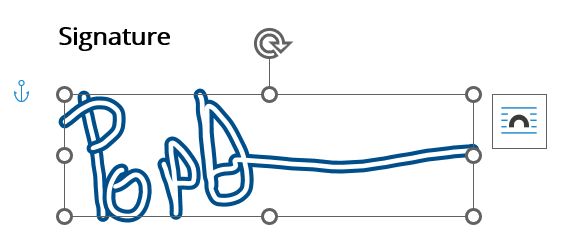
Se guarda automáticamente como objeto vectorial con fondo transparente. Puedes redimensionarlo y moverlo a tu antojo.
Incluso puedes guardarlo como plantilla, como hicimos en el paso anterior. Esto es lo que yo haría
Lee también atajos de teclado más útiles de Microsoft Wordaprende a incrustar un vídeo de YouTube en una presentación de PowerPoint y cambiar el tamaño de la diapositiva.
Y éstas son todas las formas en que puedes insertar una firma en Word. Hazme saber si este artículo te ha resultado útil y me aseguraré de tratar temas prácticos como éste en el futuro en BinaryFork.
Si en cambio necesitas firmar PDFs, te he mostrado cómo firmar manualmente un PDF con Edge.







