- A continuación te explicamos cómo encontrar la página de administración del router inalámbrico ASUS y los datos de la cuenta por defecto.
- Tanto si quieres configurar tu router ASUS por primera vez como si quieres cambiar su configuración actual, tendrás que encontrar la página de la dirección de acceso y la cuenta y contraseña predeterminadas.
- En caso de que todo lo demás falle, existe una forma rápida de reiniciar el router ASUS. También hablaremos de ello.
He tenido bastantes routers inalámbricos, pero los tres últimos modelos eran routers ASUS. ¿Por qué? Puede que me guste ASUS en general, pero cuando se trata de routers creo que ofrecen un paquete muy completo, además de que estoy muy familiarizado con su interfaz de administración y sus peculiaridades. Es difícil superar algo con lo que estás familiarizado.
Si tienes un router ASUS y no puedes iniciar sesión en la interfaz de administración, si no encuentras la dirección de inicio de sesión o has olvidado por completo la cuenta y la contraseña, este artículo te resultará útil. ¡Empecemos!
CONTENIDO
- Requisitos: Conecta primero el ordenador al router ASUS
- ¿Cuál es la dirección de inicio de sesión predeterminada del router ASUS?
- Conéctate a la página de inicio de sesión de tu router ASUS directamente desde la red de Windows
- Conéctate a la página de administración de tu router ASUS utilizando la dirección IP
Requisitos: Conecta primero el ordenador al router ASUS
Lo más importante que hay que hacer primero es asegúrate de que tu PC o portátil está conectado directamente al router ASUS. Puedes utilizar una conexión por cable o inalámbrica, en realidad no importa.
La forma más sencilla de conectarte a tu router inalámbrico ASUS es conecta un cable Ethernet a uno de los puertos LAN. Si tus puertos no están etiquetados (es decir, si tienes un modelo antiguo), asegúrate de que estás conectado a uno de los puertos que parecen iguales (normalmente son tres o cuatro puertos que parecen idénticos).
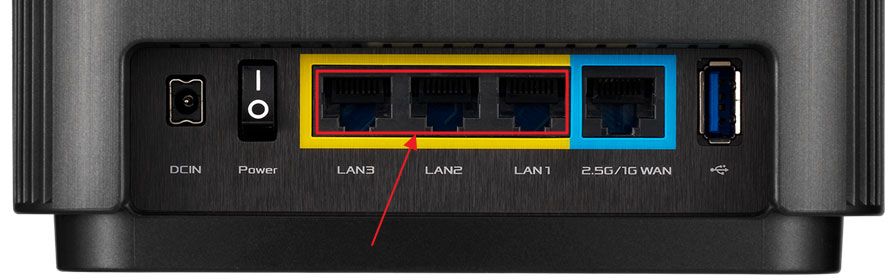
No conectes el cable al puerto WANSuele tener un color diferente o estar separada de las demás.
Puede que no suene divertido conectarse mediante un cable de red, pero la ventaja es que no necesitas conocer el nombre de la red inalámbrica (SSID) ni la contraseña. Un cable es un enlace duro a tu router. No se necesita nada más.
Si quieres conectarte de forma inalámbrica a tu router ASUS, tienes que comprobar la etiqueta de la parte posterior de la carcasa (o de debajo) para averiguar el SSID y la contraseña predeterminados. Mira la imagen de abajo, un ejemplo de etiqueta de mi sistema de malla ASUS XT8.
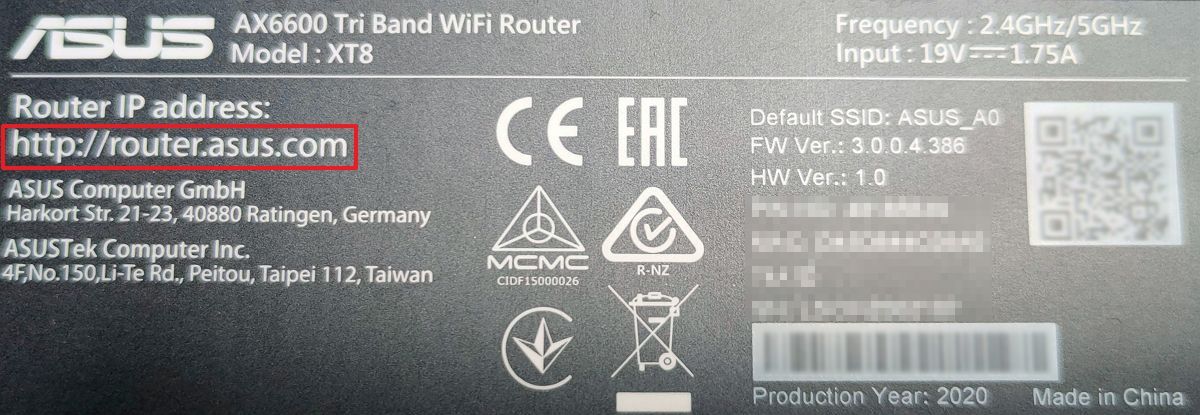
Me extrañó no encontrar ninguna contraseña, sólo un código QR. Esto se debe a que el sistema debe configurarse utilizando un teléfono móvil. Es molesto para alguien como yo, pero hablaré más de ello en otro artículo en el que compartiré mi experiencia de uso de un sistema de malla.
¿Cuál es la dirección de inicio de sesión predeterminada del router ASUS?
Ahora que estás conectado, tienes que acceder a la página de inicio de sesión. Es una página web alojada en el hardware del router. En un router ASUS, la forma más sencilla de hacerlo es seguir la siguiente guía:
1. Abre cualquier navegador.
2. Introduce la siguiente dirección: router.asus.com. Hit Entra en para cargar la página.
Actualización: después de la última actualización del firmware del router parece que asusrouter.com también funciona.
3. Debería aparecer la siguiente página. Introduce el nombre de usuario y la contraseña correctos y ya estás dentro.
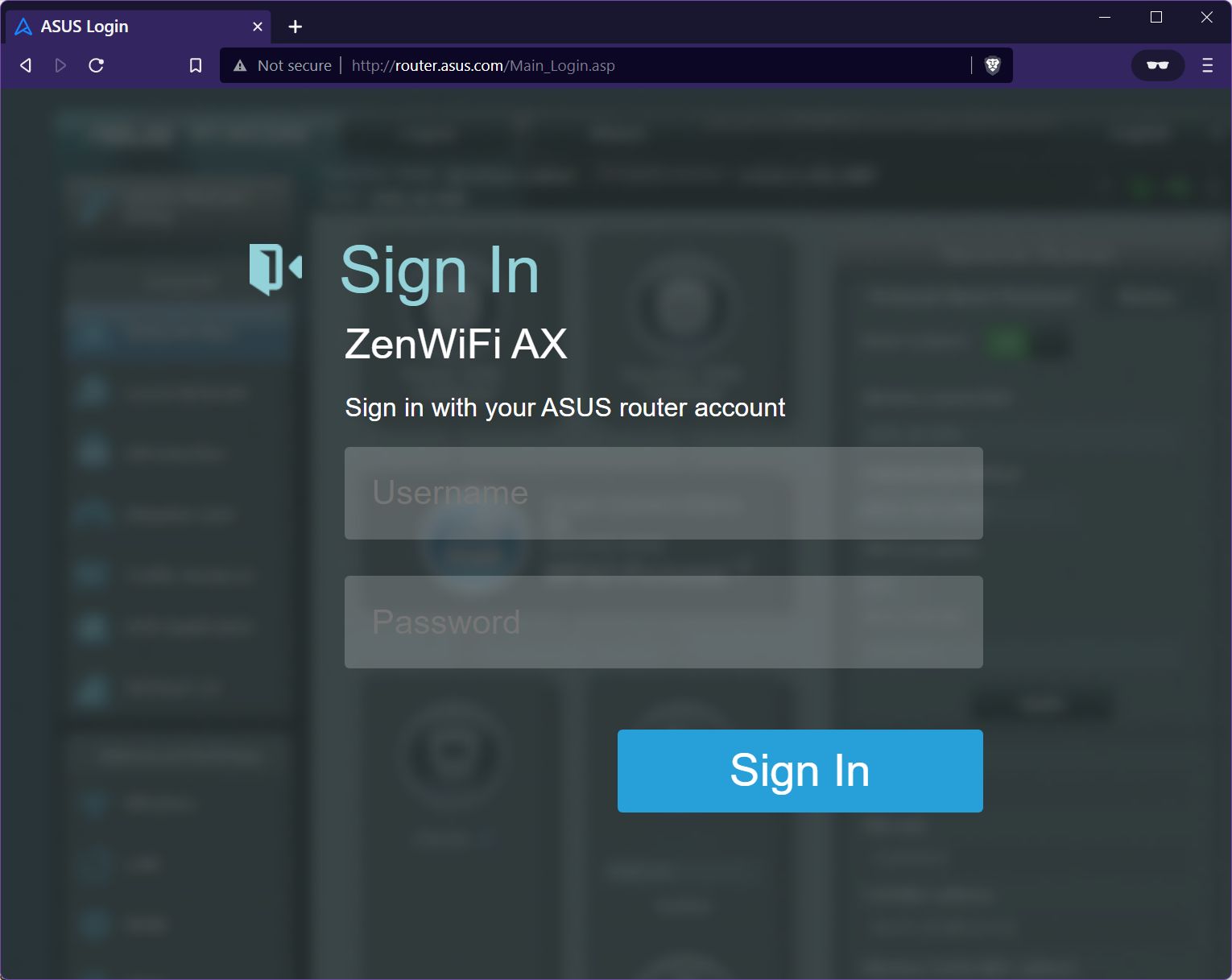
Conéctate a la página de inicio de sesión de tu router ASUS directamente desde la red de Windows
Si la dirección anterior no funciona, hay otra forma fácil de acceder a la interfaz de administración del router ASUS.
1. Abre Explorador de archivos pulsando Win + E.
2. Pulsa el botón Red submenú.
3. Haz clic con el botón derecho del ratón en el nombre de tu router para que aparezca el menú contextual. Debería estar en el menú Infraestructura de red en el panel derecho. Ahora haz clic en el botón Ver página web del dispositivo opción de menú.
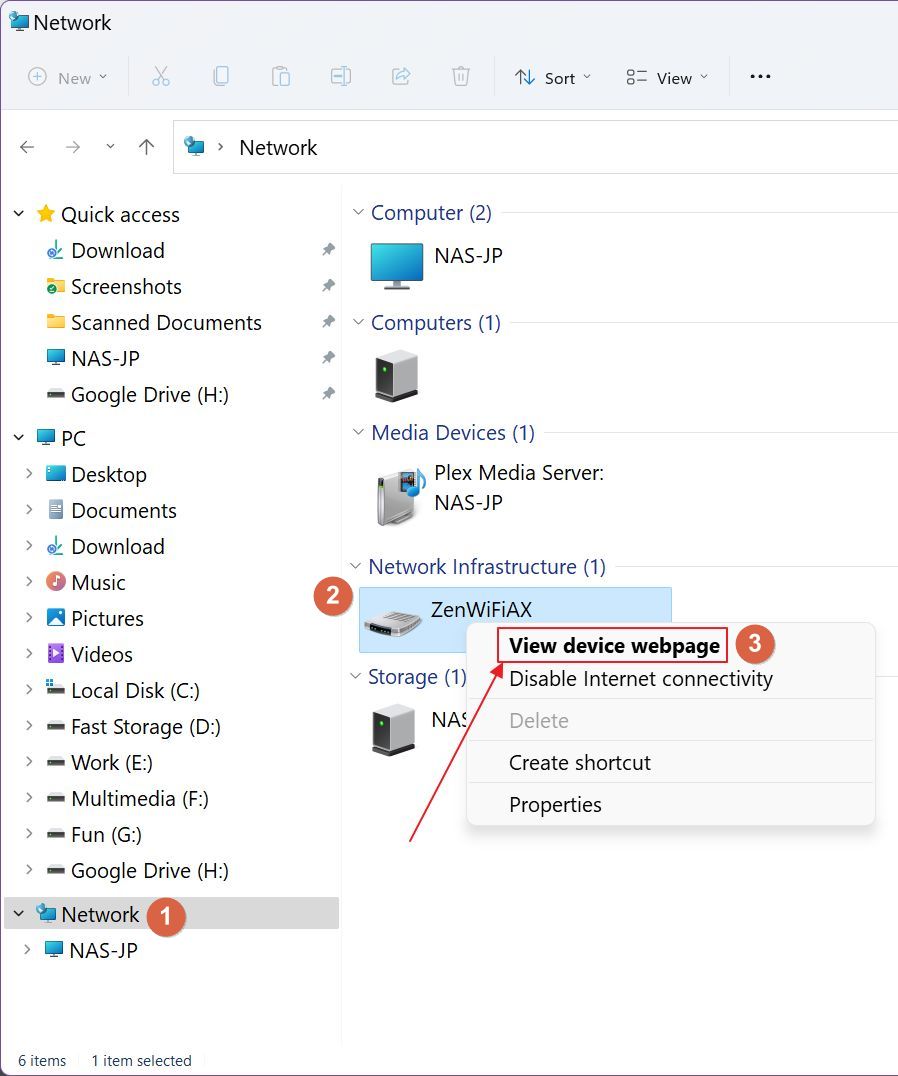
Se abrirá la página de inicio de sesión del router ASUS en tu navegador predeterminado. Introduce las credenciales correctas para acceder a la configuración de tu router ASUS.
Conéctate a la página de administración de tu router ASUS utilizando la dirección IP
Si todo lo demás falla, aquí tienes cómo averiguar la IP de red interna del router ASUS. Esta guía sirve para Windows 10 y Windows 11.
1. Abre el Terminal de Windows, el Símbolo del sistema o PowerShell (pulsa Win + R, escribe wt / cmd / powershell, y pulsa Intro).
2. Tipo ipconfig y pulsa Intro para ejecutar el comando.
3. Verás una lista potencialmente larga de conexiones disponibles. Desplázate hasta la conexión actual (es el único que tiene configurada una puerta de enlace predeterminada y posiblemente un sufijo DNS que incluya ASUS). Por supuesto, primero tienes que conectarte a la red WiFi del router ASUS.
4. Copia la dirección IP del Pasarela por defecto.
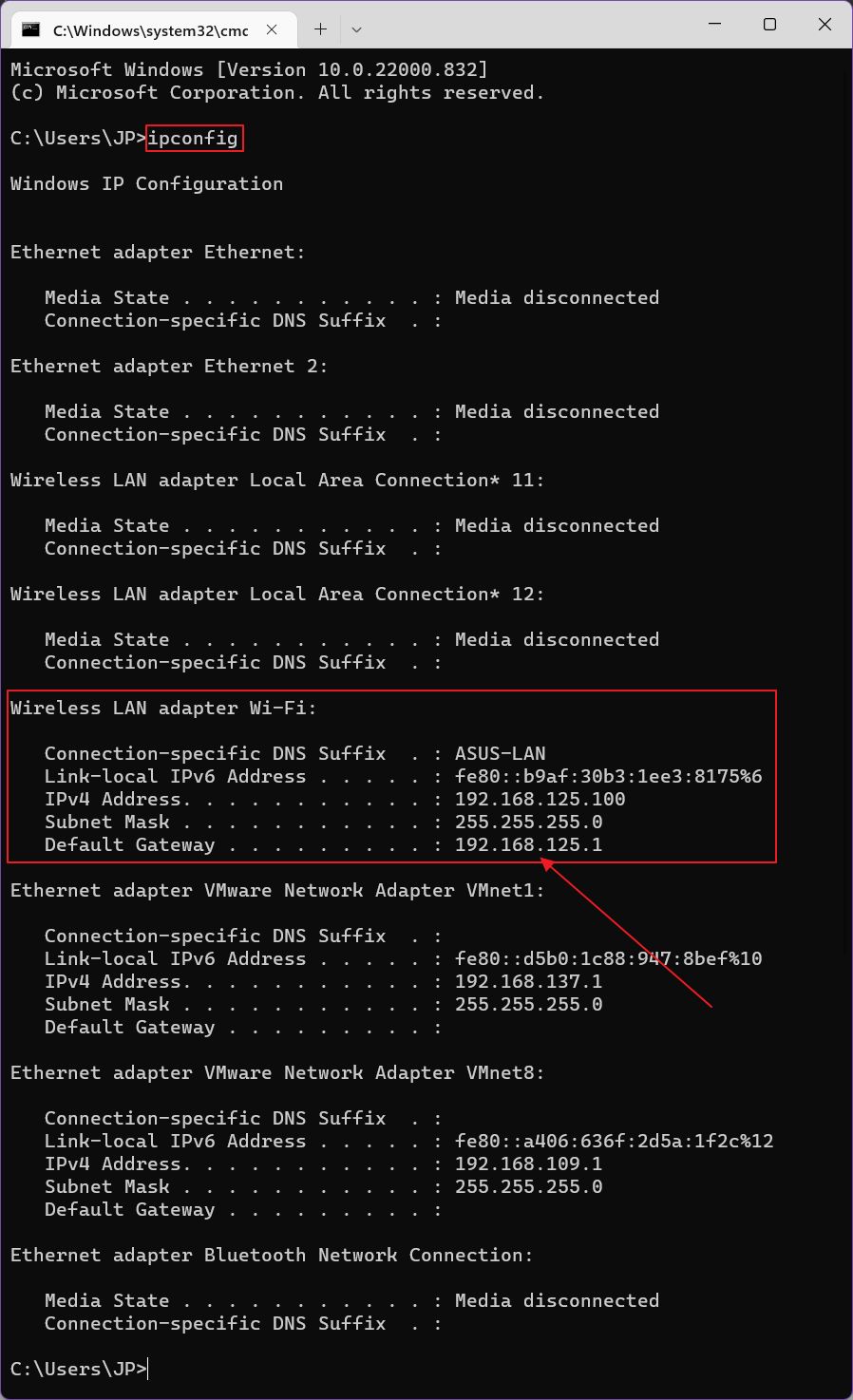
5. Abre cualquier navegador.
6. En la barra de direcciones escribe IP de la pasarela por defecto y pulsa Intro para abrir.
Si es la primera vez que configuras tu router ASUS, o no has cambiado el nombre de usuario y la contraseña por defecto, es probable que puedas utilizar admin como nombre de usuario y admin como contraseña. Si no funcionan, es probable que los hayan cambiado, así que tu única posibilidad es restablecer la configuración predeterminada del router ASUS. Esto restablecerá la contraseña y el inicio de sesión del router ASUS a los valores predeterminados.
Nota: debes cambiar el nombre de usuario y la contraseña por defecto de tu router lo antes posible para seguridad razones.
Todos los routers inalámbricos ASUS tienen un botón de reinicio en la parte posterior o debajo de la carcasa. El botón de reinicio del router suele estar empotrado, por lo que necesitas algo puntiagudo para alcanzarlo. Está construido así para evitar reinicios accidentales.
Pulsa el botón de reinicio del router durante 5 ó 10 segundos hasta que los LEDs frontales del router empiecen a parpadear o se apaguen y empiecen a encenderse de nuevo uno a uno. Espera un par de minutos a que se reinicie el router e intenta conectarte de nuevo.
Lee este artículo dedicado para más formas de reiniciar tu router ASUS.

Ya está, ahora deberías poder acceder a la interfaz de administración de tu router ASUS y empezar a ajustar las cosas a tu gusto. ¿Conoces alguna otra forma de acceder a la página de administración del router ASUS?
Lee también sobre:
- Arregla el El administrador del router ASUS no aplica la configuración
- Preguntas frecuentes sobre el router ASUS más más preguntas frecuentes me gusta
- ¿Tienes otra marca de router? Aquí te explicamos cómo accede a la página de inicio de sesión del router e identifícate

Cómo configurar un servidor VPN en un router ASUS y conectarse a él desde Windows







