- Hier erfährst du, wie du die ASUS WLAN-Router-Administrationsseite und die Standard-Kontodaten findest.
- Unabhängig davon, ob du deinen ASUS-Router zum ersten Mal einrichten oder seine aktuellen Einstellungen ändern möchtest, musst du die Seite mit der Anmeldeadresse sowie das Standardkonto und -passwort finden.
- Falls alles andere fehlschlägt, gibt es eine schnelle Möglichkeit, den ASUS-Router zurückzusetzen. Auch darüber werden wir sprechen.
Ich habe schon viele WLAN-Router gehabt, aber die letzten drei Modelle waren ASUS-Router. Warum? Vielleicht mag ich ASUS im Allgemeinen, aber wenn es um Router geht, finde ich, dass sie ein sehr umfassendes Paket anbieten, und außerdem bin ich mit ihrer Verwaltungsoberfläche und ihren Eigenheiten sehr vertraut. Es ist schwer, etwas zu schlagen, mit dem man vertraut ist.
Falls du selbst einen ASUS-Router besitzt und dich nicht in die Verwaltungsoberfläche einloggen kannst, die Anmeldeadresse nicht findest oder das Konto und das Passwort ganz vergessen hast, ist dieser Artikel sehr hilfreich. Los geht's!
INHALT
Voraussetzungen: Verbinde zuerst deinen Computer mit deinem ASUS Router
Das Wichtigste, was du zuerst tun musst, ist stelle sicher, dass dein PC oder Laptop direkt mit dem ASUS-Router verbunden ist. Du kannst eine kabelgebundene oder eine kabellose Verbindung verwenden, das spielt keine Rolle.
Der einfache Weg, eine Verbindung zu deinem drahtlosen ASUS-Router herzustellen, ist Stecke ein Ethernet-Kabel in einen der LAN-Anschlüsse. Wenn deine Anschlüsse nicht beschriftet sind (d.h. du hast ein älteres Modell), stelle sicher, dass du an einen der gleich aussehenden Anschlüsse angeschlossen bist (normalerweise sind es drei oder vier Anschlüsse, die identisch aussehen).
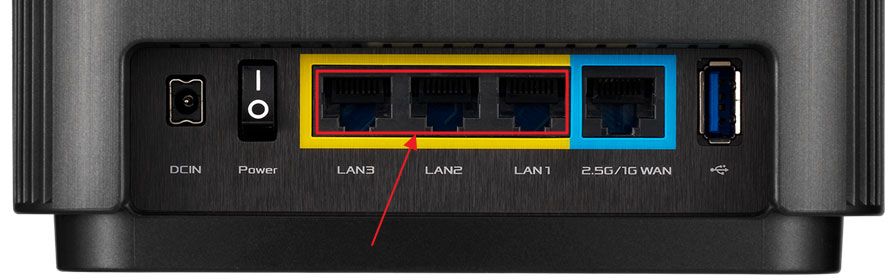
Stecke das Kabel nicht in den WAN-AnschlussEr ist normalerweise anders eingefärbt oder er ist von den anderen entfernt.
Es hört sich vielleicht nicht so toll an, eine Verbindung über ein Netzwerkkabel herzustellen, aber der Vorteil ist, dass du weder den Namen des drahtlosen Netzwerks (SSID) noch das Passwort kennen musst. Ein Kabel ist eine feste Verbindung zu deinem Router. Mehr wird nicht benötigt.
Wenn du dich drahtlos mit deinem ASUS-Router verbinden möchtest, musst du das Etikett auf der Rückseite des Gehäuses (oder darunter) überprüfen, um die Standard-SSID und das Passwort herauszufinden. In der folgenden Abbildung siehst du ein Beispiel für einen Aufkleber von meinem ASUS XT8 Mesh-System.
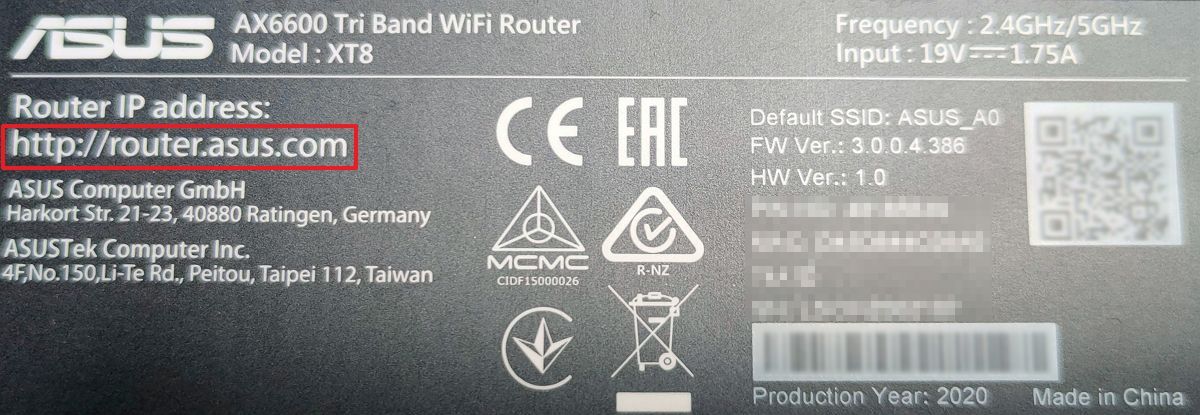
Ich war erstaunt, dass es kein Passwort gab, sondern nur einen QR-Code. Das liegt daran, dass das System mit einem Mobiltelefon eingerichtet werden muss. Für jemanden wie mich ist das ärgerlich, aber dazu mehr in einem anderen Artikel, in dem ich meine Erfahrungen mit dem Mesh-System schildere.
Wie lautet die Standard-Anmeldeadresse des ASUS Routers?
Jetzt, wo du verbunden bist, musst du die Anmeldeseite aufrufen. Das ist eine Website, die auf der Hardware des Routers gehostet wird. Bei einem ASUS-Router ist es am einfachsten, wenn du die folgende Anleitung befolgst:
1. Öffne eine Browser.
2. Gib die folgende Adresse ein: router.asus.com. Hit Enter um die Seite zu laden.
Update: Nach dem letzten Router-Firmware-Update scheint es asusrouter.de funktioniert auch.
3. Die folgende Seite sollte angezeigt werden. Gib den richtigen Benutzernamen und das richtige Passwort ein und schon bist du drin.
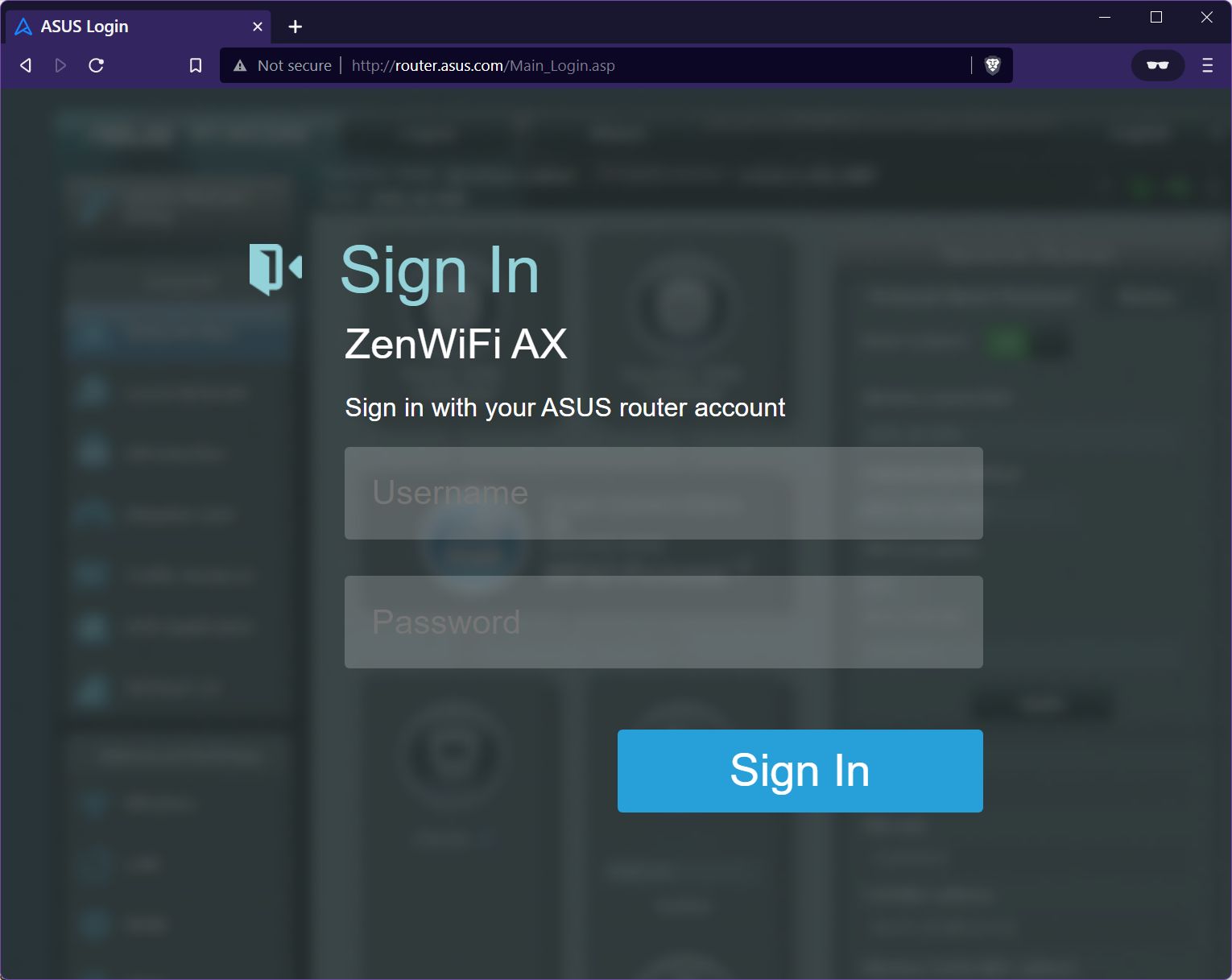
Verbinde dich mit der Anmeldeseite deines ASUS Routers direkt vom Windows-Netzwerk aus
Wenn die oben genannte Adresse nicht funktioniert, gibt es eine andere einfache Möglichkeit, auf die ASUS Router-Administrationsoberfläche zuzugreifen.
1. Öffne Datei-Explorer indem du Win + E drückst.
2. Klicke auf das Netzwerk Untermenü.
3. Klicke mit der rechten Maustaste auf den Namen deines Routers, um das Kontextmenü aufzurufen. Es sollte sich in der Netzwerk-Infrastruktur Abschnitt im rechten Fensterbereich. Klicke nun auf die Geräte-Webseite anzeigen Menüpunkt.
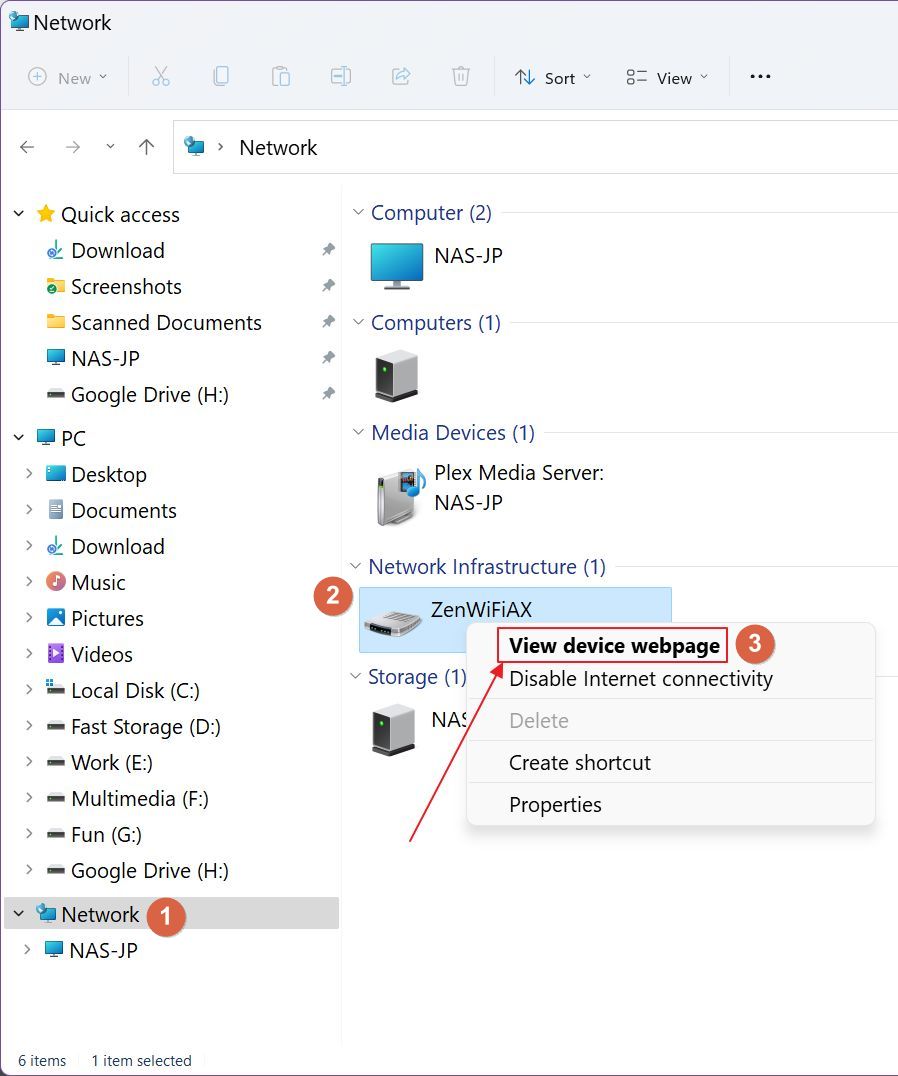
Dadurch wird die Anmeldeseite des ASUS-Routers in deinem Standardbrowser geöffnet. Gib die richtigen Anmeldedaten ein, um Zugang zu den Einstellungen deines ASUS-Routers zu erhalten.
Verbinden mit der ASUS Router Admin-Seite über die IP-Adresse
Wenn alles andere fehlschlägt, erfährst du hier, wie du die interne Netzwerk-IP des ASUS-Routers herausfinden kannst. Diese Anleitung funktioniert für Windows 10 und Windows 11.
1. Öffne das Windows Terminal, die Eingabeaufforderung oder die PowerShell (drücke Win + R, gib wt / cmd / powershell, und drücke die Eingabetaste).
2. Typ ipconfig und drücke die Eingabetaste, um den Befehl auszuführen.
3. Es wird eine möglicherweise lange Liste mit verfügbaren Verbindungen angezeigt. Scrolle zu den aktuelle Verbindung (er ist der einzige, bei dem ein Standard-Gateway und möglicherweise ein DNS-Suffix eingestellt ist, das ASUS). Du musst dich natürlich zuerst mit dem WiFi-Netzwerk des ASUS-Routers verbinden.
4. Kopiere die IP-Adresse des Standard-Gateway.
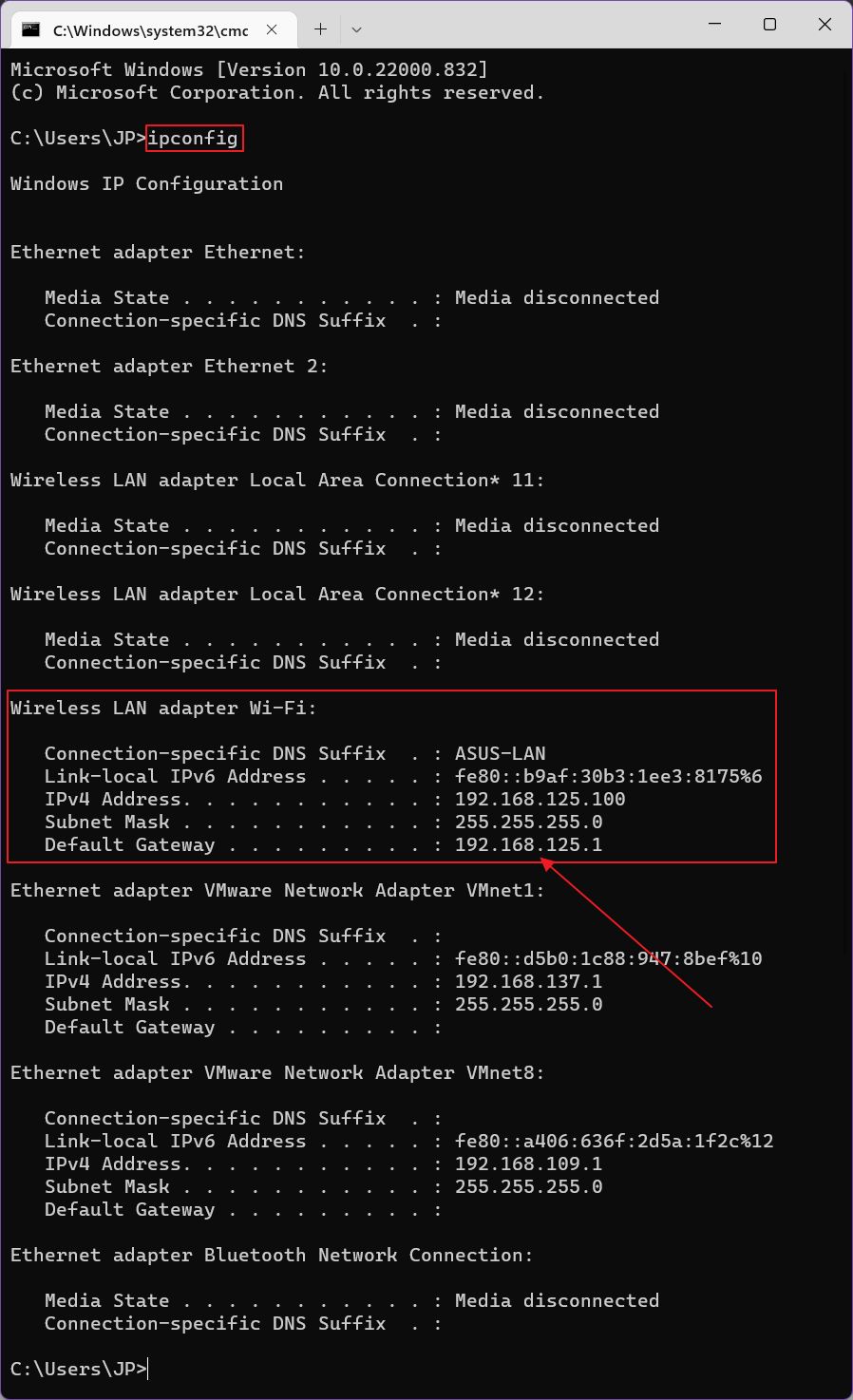
5. Öffne jede Browser.
6. Gib in der Adressleiste die Standard-Gateway-IP und drücke zum Öffnen die Eingabetaste.
Wenn du deinen ASUS-Router zum ersten Mal einrichtest oder den Standardbenutzernamen und das Passwort nicht geändert hast, kannst du wahrscheinlich admin als Benutzernamen und admin als Passwort. Wenn diese nicht funktionieren, wurden sie wahrscheinlich geändert. Dann ist deine einzige Chance, den ASUS-Router auf seine Standardeinstellungen zurückzusetzen. Dadurch werden das Passwort des ASUS-Routers und die Anmeldedaten auf die Standardwerte zurückgesetzt.
Hinweis: solltest du deinen Standard-Router-Benutzernamen und dein Passwort so schnell wie möglich ändern, um Sicherheit Gründe.
Jeder drahtlose ASUS-Router hat eine Reset-Taste auf der Rückseite oder unter dem Gehäuse. Die Reset-Taste des Routers ist in der Regel vertieft, so dass du etwas Spitzes brauchst, um sie zu erreichen. Er ist so konstruiert, dass er nicht versehentlich zurückgesetzt werden kann.
Drücke die Reset-Taste des Routers 5 bis 10 Sekunden lang, bis die vorderen Router-LEDs zu blinken beginnen oder sich ausschalten und nacheinander wieder aufleuchten. Warte ein paar Minuten, bis der Router neu gestartet ist, und versuche, dich erneut anzumelden.
Lies diesen speziellen Artikel für Weitere Möglichkeiten zum Zurücksetzen deines ASUS-Routers.

Jetzt solltest du in der Lage sein, die Verwaltungsseite deines ASUS-Routers aufzurufen und die Einstellungen nach deinen Wünschen vorzunehmen. Kennst du einen anderen Weg, um auf die ASUS-Router-Administrationsseite zuzugreifen?
Lies außerdem über:
- Fixieren Sie die ASUS Router-Admin übernimmt keine Einstellungen
- Häufige Fragen zum ASUS-Router plus mehr FAQs mögen es
- Hast du eine andere Router-Marke? Hier erfährst du, wie du Gehe zur Anmeldeseite des Routers und melde dich an

Wie man einen ASUS Router VPN Server einrichtet und sich mit ihm von Windows aus verbindet







