- Here’s how to find the ASUS wireless router admin page and the default account details.
- Whether you want to set up your ASUS router for the first time or change its current settings, you will need to find the login address page and default account and password.
- In case everything else fails, there’s a quick way to reset the ASUS router. We’ll talk about that too.
I’ve had quite a few wireless routers, but the last three models were ASUS routers. Why? I may have a thing for ASUS in general, but when it comes to routers I think they offer a very comprehensive package, plus I’m very familiar with their administration interface and its quirks. It’s hard to beat something you’re familiar with.
In case you own an ASUS router yourself and you can’t log in to the admin interface, if you can’t find the login address, or completely forgot the account and password, this article should come in handy. Let’s start!
CONTENTS
Requirements: Connect Your Computer to Your ASUS Router First
The most important thing to do first is to ensure your PC or laptop is connected directly to the ASUS router. You can use a wired or a wireless connection, it doesn’t really matter.
The simple way to connect to your ASUS wireless router is to plug an Ethernet cable into one of the LAN ports. If your ports are not labeled (aka you have an older model), ensure you’re connected to one of the ports that look the same (usually they’re three or four ports that look identical).
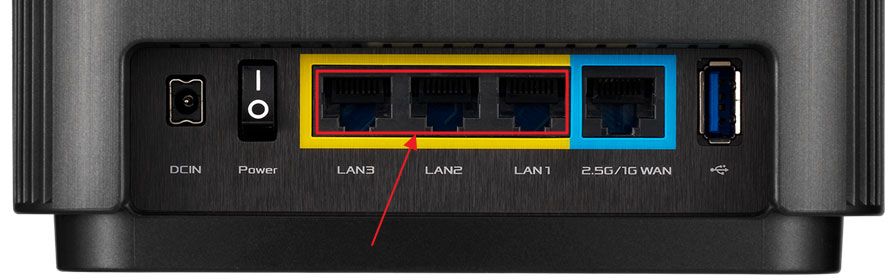
Don’t plug the cable into the WAN port, it is usually colored differently or it’s spaced from the others.
It might not sound fun to connect using a network cable, but the upside is that you don’t need to know the wireless network name (SSID) or the password. A cable is a hard link to your router. Nothing else is needed.
In case you want to connect wirelessly to your ASUS router, you need to check the label on the back of the case (or underneath) to figure out the default SSID and password. Check the image below, a label example from my ASUS XT8 mesh system.
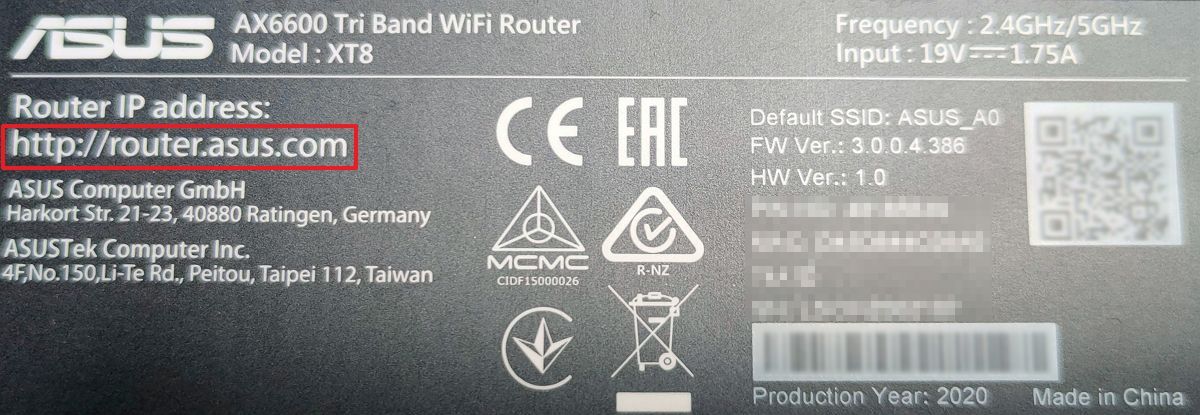
I was puzzled to find no password, just a QR code. That’s because the system must be set up using a mobile phone. It’s annoying for someone like me, but more on that in another article where I’ll share my experience of using a mesh system.
What’s the Default ASUS Router Default Login Address?
Now that you’re connected you need to access the login page. It’s a website hosted on the router’s hardware. On an ASUS router, the easiest way to do so is to follow the guide below:
1. Open any browser.
2. Enter the following address: router.asus.com. Hit Enter to load the page.
Update: after the last router firmware update it seems asusrouter.com also works.
3. The following page should show up. Enter the correct username and password and you’re in.
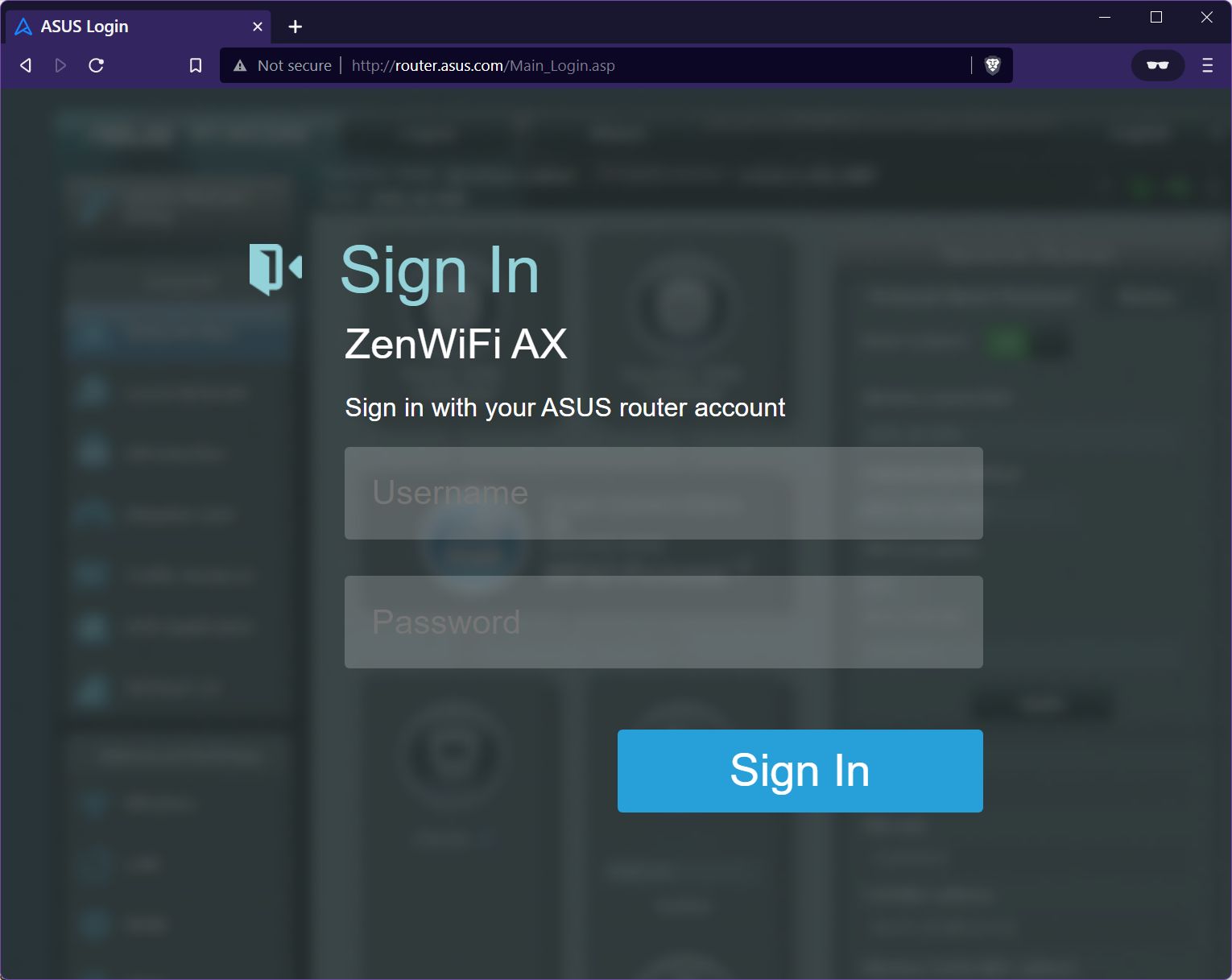
Connect to your ASUS Router Login Page Directly from Windows Network
If the above address doesn’t work there’s another easy way to access the ASUS router admin interface.
1. Open File Explorer by pressing Win + E.
2. Click on the Network submenu.
3. Right-click on your router name to bring up the contextual menu. It should be in the Network Infrastructure section on the right pane. Now click on the View device webpage menu option.
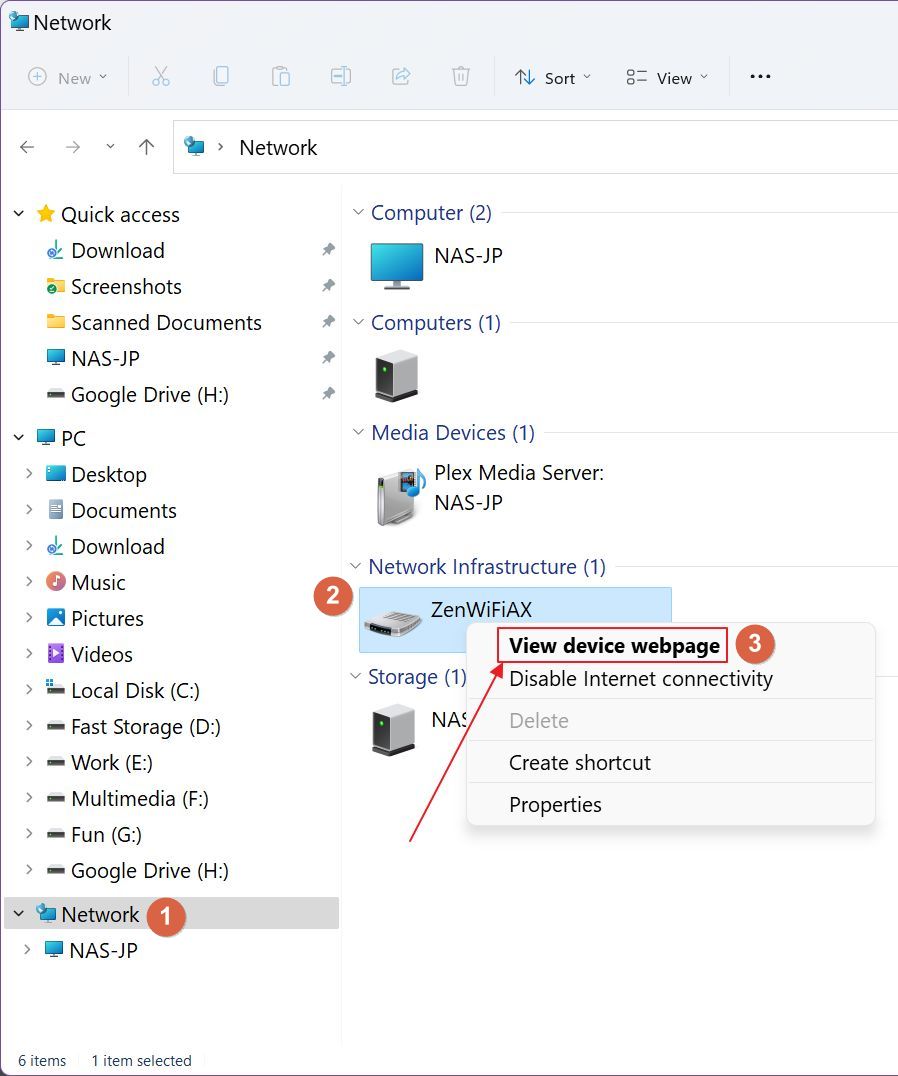
This will launch the ASUS router login page in your default browser. Enter the correct credentials to gain access to your ASUS router settings.
Connect to your ASUS Router Admin Page Using the IP Address
If everything else fails, here’s how to find out the ASUS router’s internal network IP. This guide works for Windows 10 and Windows 11.
1. Open the Windows Terminal, Command Prompt, or PowerShell (press Win + R, type wt / cmd / powershell, and press Enter).
2. Type ipconfig and press Enter to run the command.
3. You’ll see a potentially long list of available connections. Scroll to the current connection (it’s the only one with a Default Gateway set and possibly a DNS Suffix that includes ASUS). You need to connect to the ASUS router WiFi network first, of course.
4. Copy the IP address of the Default Gateway.
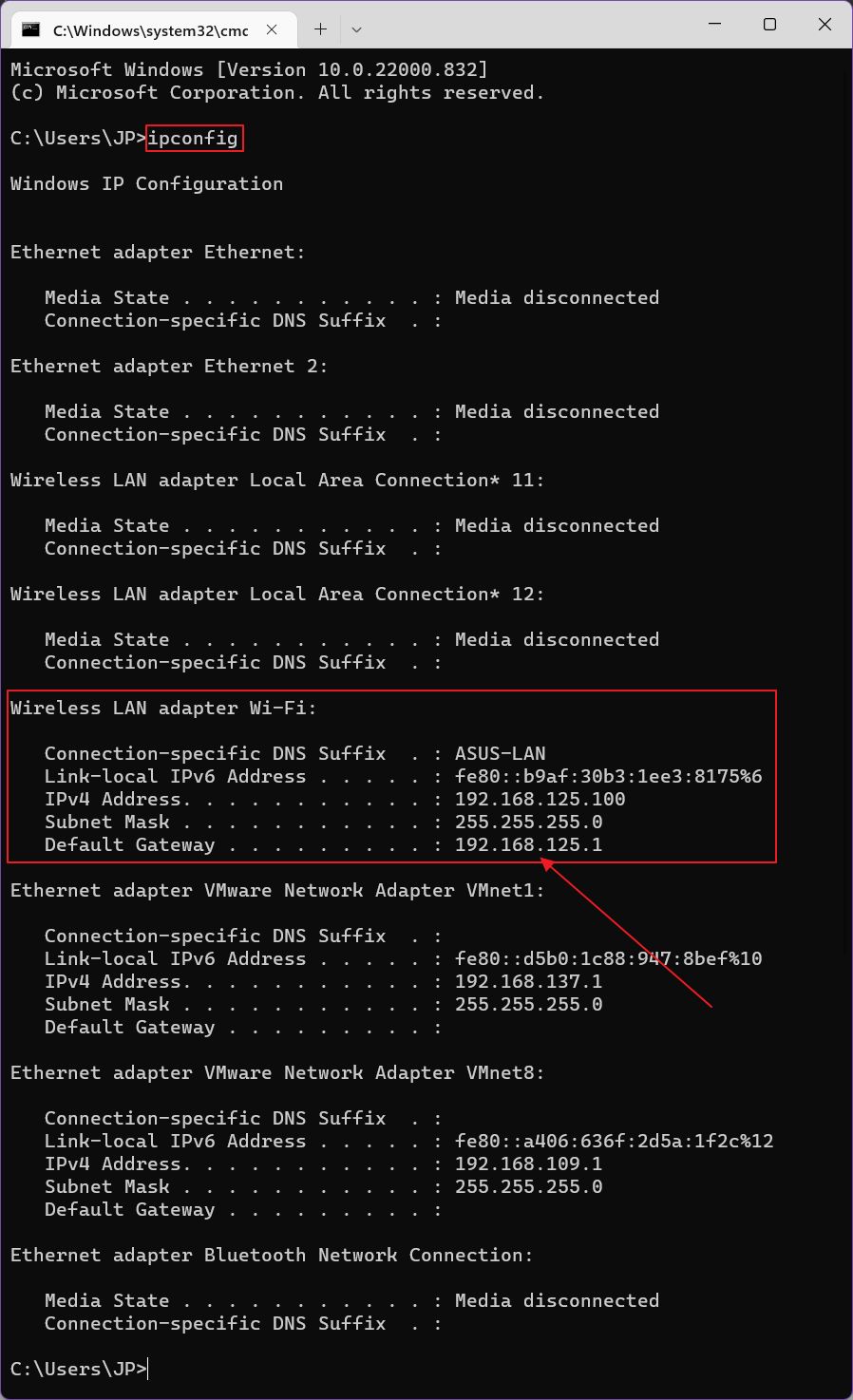
5. Open any browser.
6. In the address bar type the Default Gateway IP and press Enter to open.
If it’s the first time you set up your ASUS router, or you didn’t change the default username and password, you can likely use admin as username and admin as password. If these don’t work, they have probably been changed, so your only chance is resetting the ASUS router to its default settings. This will reset the ASUS router password and login to default values.
Note: you should change your default router username and password as soon as possible for security reasons.
Each ASUS wireless router has a reset button on the back, or under its case. The router reset button is usually recessed, so you need something pointy to reach it. It’s built like this to prevent accidental resets.
Press the router reset button for 5 to 10 seconds until the front router LEDs start flashing or turn off and start lighting up one by one again. Wait a couple of minutes for the router to restart and try to log in again.
Read this dedicated article for more ways to reset your ASUS router.

There you go, you should now be able to reach your ASUS router admin interface and start tweaking things to your liking. Do you know any other way of accessing the ASUS router admin page?
Also, read about:
- Fix the ASUS router admin not applying settings
- Frequent ASUS router questions plus more FAQs like it
- Do you have another router brand? Here’s how you get to the router login page and sign in

How to Set Up an ASUS Router VPN Server and Connect to It From Windows







