- Esta guía te muestra cómo configurar una VPN en un router ASUS y cómo conectarte a él desde un dispositivo Windows.
- ¿Sabías que puedes configurar un servidor VPN en tu propio router?
- Las VPN ayudan a anonimizar tu paradero en Internet y a conectar ordenadores a través de Internet como si estuvieran conectados a la misma red LAN local.
Puede que últimamente hayas visto todos esos anuncios de VPN en YouTube y te preguntes de qué va todo eso.
CONTENIDO
Explicación rápida: La VPN en pocas palabras
Normalmente, digamos que quieres acceder a google.com en tu navegador. Tecleas la dirección y pulsas intro. La solicitud pasa por tu servidor IPS y luego vuelve con los datos solicitados. El IPS sabe entonces qué sitios visitas porque conoce tu IP y puede controlar y almacenar todas tus peticiones.
Cuando te conectas a una VPN, el ISP ve tu IP y la solicitud de acceso al servidor VPN. Independientemente de los sitios que visites, el IPS sólo puede ver las solicitudes de tu PC a la IP de la VPN.
Ahora el riesgo de seguridad acaba de pasar de tu ISP a tu proveedor de VPN. No te engañes creyendo que una VPN puede hacerte anónimo en Internet. Eso no es cierto. Puedes leer más sobre la tecnología VPN en Sitio web de Cisco.
Por qué usar una VPN en tu propio router
Antes de entrar en cómo hacerlo, veamos por qué configurarías un servidor VPN en tu propio router. No es por el anonimato, seguro, porque tu ISP conoce la IP de tu router, que está asociada a tu cuenta. Utilizar un router significa que los ordenadores que hay detrás ya están protegidos de Internet hasta cierto punto.
Algunas razones para utilizar una VPN en el router son:
- Quieres mantenerte seguro durante los viajes cuando te ves obligado a conectarte a puntos de acceso públicos.
- Quieres acceder de forma segura a un NAS o el ordenador de casa a distancia (incluso puedes enciéndelo a distancia). Los ordenadores de una VPN actúan como si estuvieran en la misma LAN y pueden verse entre sí.
- Tu conexión a la VPN + la conexión de casa es más rápida que tu conexión actual a los sitios web que necesitas visitar. Raro, no siempre es probable, pero seguro que a veces es posible.
Cómo configurar una VPN PPTP de servidor en un router ASUS
Como sólo tengo un router ASUS en casa, esta guía te mostrará cómo configurar un servidor VPN ASUS muy sencillo, protegido con un nombre de usuario y una contraseña.
Hay muchos protocolos VPN, pero PPTP parece ser uno de los más populares y ofrece una buena compatibilidad con múltiples tipos de dispositivos, ya que tanto el servidor como el cliente deben comunicarse utilizando el mismo protocolo.
1. Abre Explorador de archivos (Win + E).
2. Pulsa Red.
3. Haz clic con el botón derecho en tu router. Está en tu Infraestructura de red sección. Ahora haz clic en el botón Ver página web del dispositivo opción de menú (consulta aquí más formas de acceder a tu router ASUS).
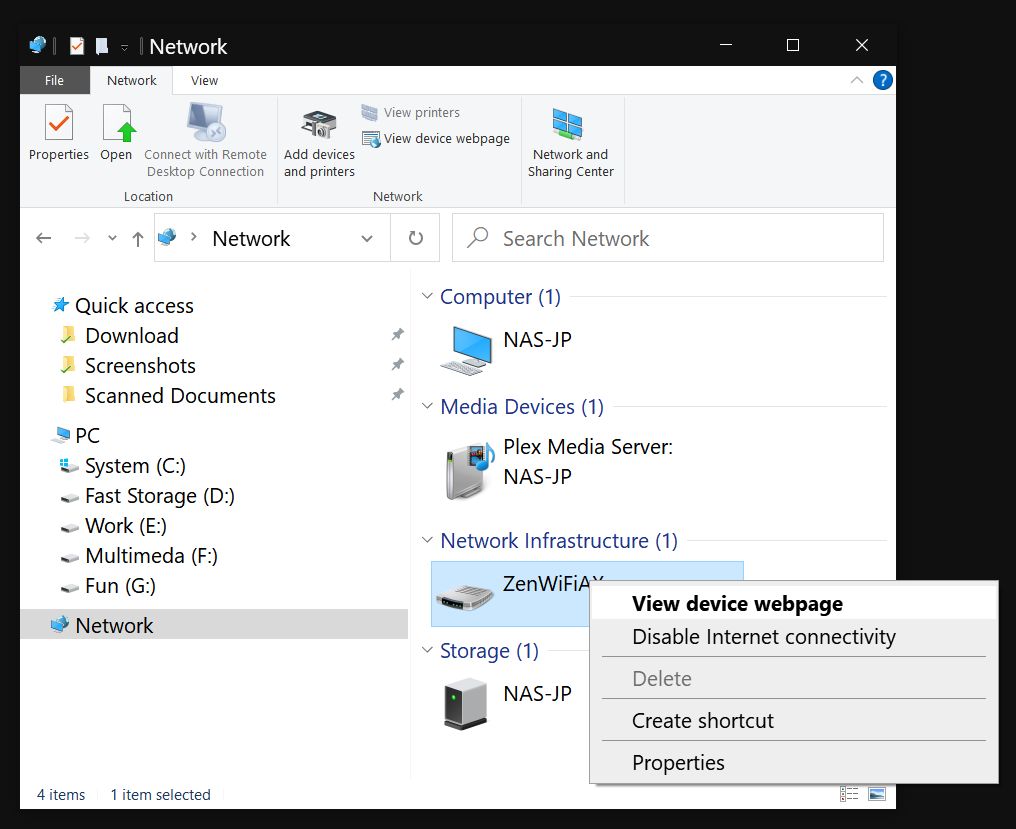
4. Inicia sesión con tus credenciales de administrador en la nueva ventana del navegador y navega hasta VPN y luego a Servidor VPN
5. PPTP es la primera pestaña, seleccionada por defecto. Activar Activar Servidor VPN PPTP y aparecerán un montón de opciones a continuación.
6. Escribe una Nombre de usuario y Contraseña en la parte inferior y pulsa el botón Añadir/Borrar para añadir un nuevo usuario. Pulsa Aplicar para guardar estos ajustes.
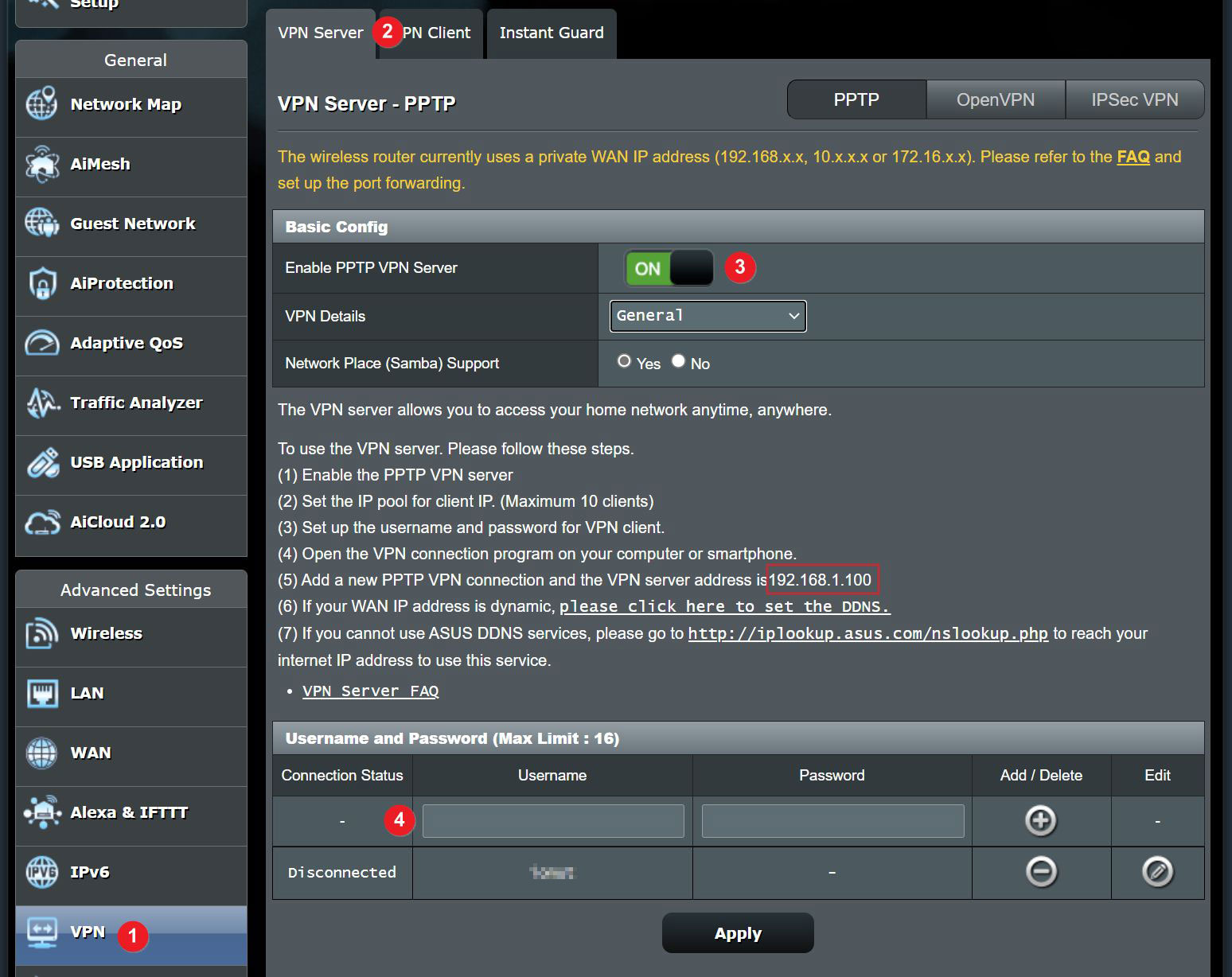
La parte del router está hecha. Ahora es el momento de conectarse a esta VPN desde otro dispositivo. Anota la IP de la VPN en la imagen de arriba. Lo necesitarás para conectarte al servidor VPN.
Añadir una nueva conexión VPN en Windows.
1. Abre el Menú Inicio y escribe Configuración VPN.
2. Pulsa Añadir una conexión VPN
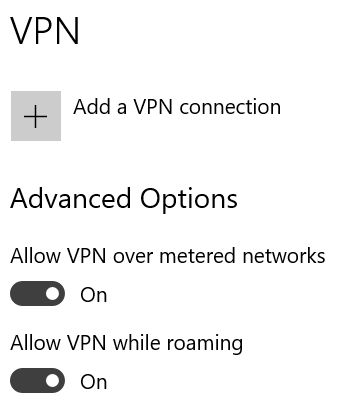
3. Rellena todos los campos.
- Nombre de la conexión - algo fácil de reconocer después.
- Nombre o dirección del servidor - IP del servidor o dirección web, si es una VPN externa, no es nuestro caso.
- Tipo de VPN - deja en Automático o selecciona el protocolo correcto.
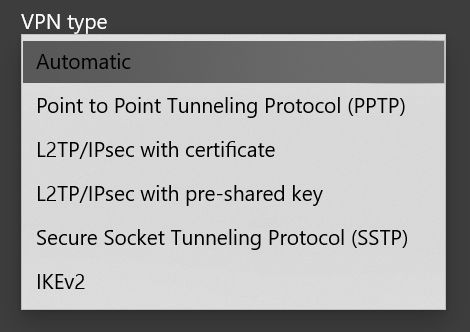
- Tipo de información de acceso - tendrás que seleccionar Nombre de usuario y contraseña, pero otros protocolos admiten autenticación mediante tarjeta inteligente, certificado o contraseña de un solo uso.
- Nombre de usuario y Contraseña - rellena la información que has añadido en la configuración de tu router
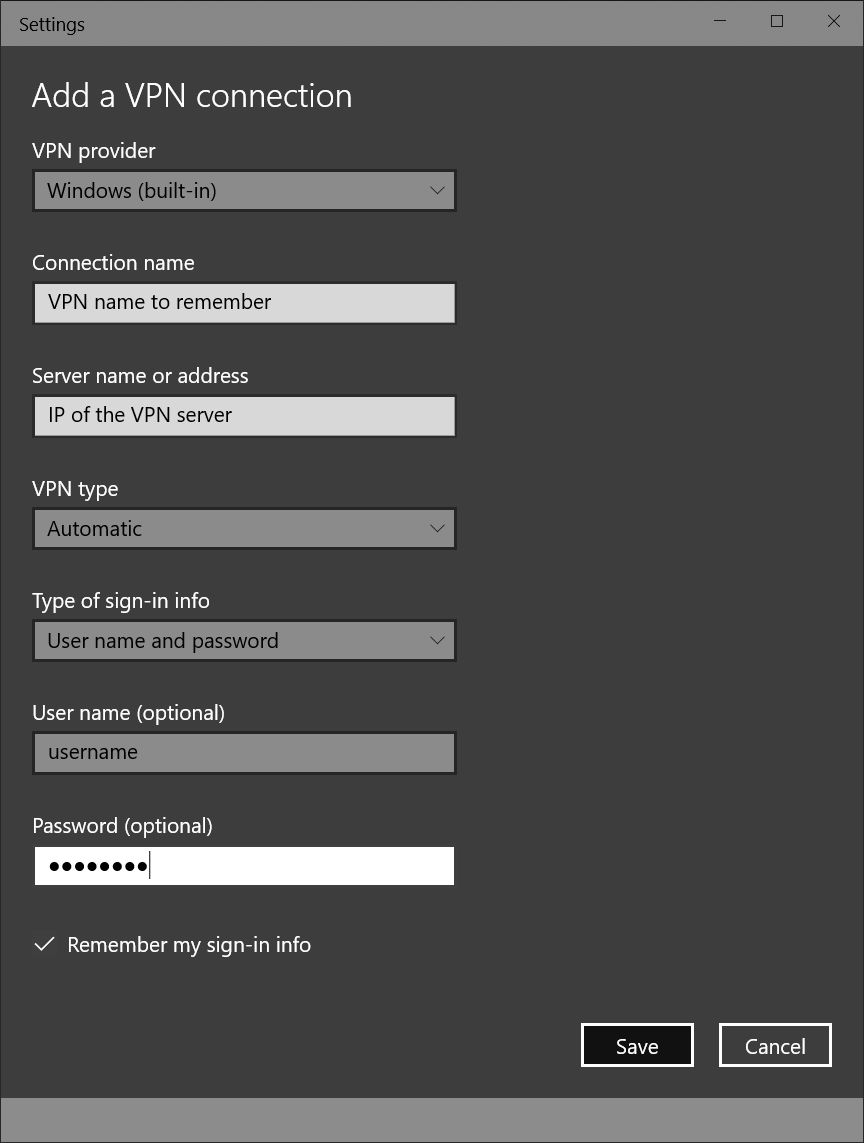
Pulsa Guardar y la pantalla de configuración de la VPN cambiará mostrando el nuevo servidor añadido.
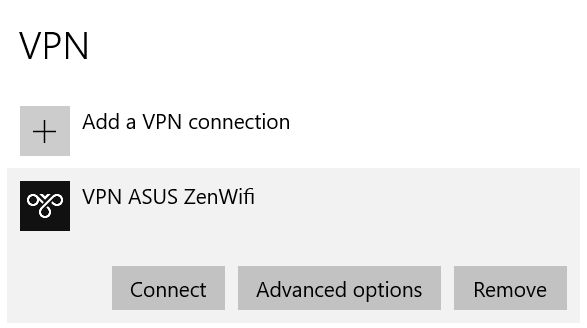
Puedes conectarte desde aquí o pulsando Opciones avanzadas para editar la configuración. También puedes eliminar el servidor.
Una opción alternativa y más sencilla sería conectarte a través de la bandeja del sistema. Haz clic en el botón Red y en la parte superior de la lista verás todos los servidores VPN añadidos en la configuración de VPN. El estado actual y las opciones están disponibles cuando haces clic en cada uno de ellos.

Y ahora ya sabes cómo configurar una VPN en un router ASUS. Es así de sencillo.
Haré artículos separados sobre cómo conectarse a este Router VPN ASUS desde dispositivos Android e iOS. Avísame si tienes alguna pregunta o sugerencia para mejorar este artículo.
Lee también acerca de qué configuración activar para proteger tu router ASUS y cómo actualizar un router antiguo con un firmware personalizado.

Cómo Encontrar la Dirección MAC del Router ASUS y Cómo Cambiar la MAC







