- La mayoría de las presentaciones de PowerPoint son ahora de 16:9, pero para algunos fines, tiene sentido utilizar 4:3 o una relación de aspecto y tamaño totalmente personalizados.
- Puedes cambiar fácilmente el tamaño de las diapositivas de PowerPoint, tanto la relación de aspecto como la orientación de la pantalla y el tamaño físico (si se imprimen).
- Aprende a ajustar la relación de aspecto y el tamaño de las diapositivas en PowerPoint y a reorganizar el contenido para que encaje bien en el nuevo espacio.
En PowerPoint puedes cambiar fácilmente el tamaño de la diapositiva desde la interfaz de la cinta: Diseño > Tamaño de la diapositiva a 16:9 (por defecto) o 4:3. En el mismo lugar también encontrarás una opción de Tamaño de diapositiva personalizado con más formatos. Al cambiar el tamaño de la diapositiva, PowerPoint reorganizará el contenido de la diapositiva para maximizar el espacio disponible o asegurarse de que el contenido cabe dentro del nuevo tamaño del marco.
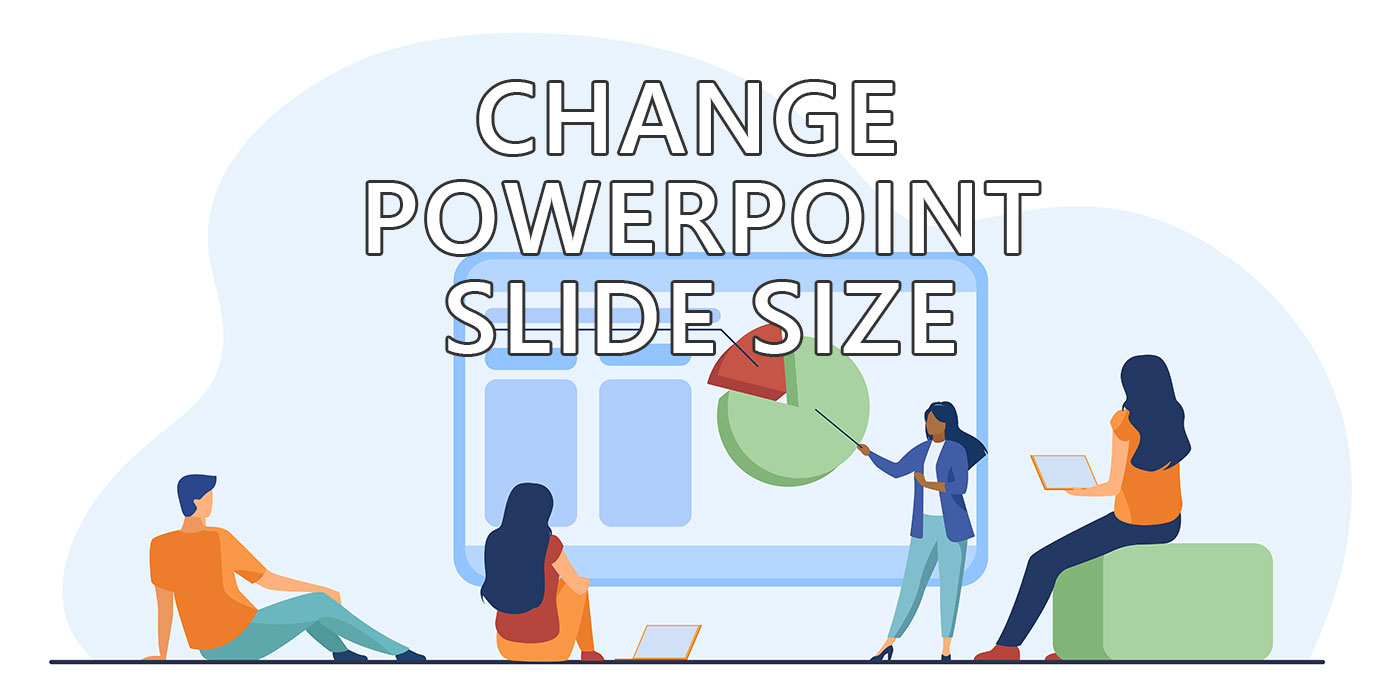
En este breve artículo, voy a mostrarte cómo cambiar el tamaño de una diapositiva de PowerPoint en unos pocos pasos fáciles de seguir. Esto es muy útil si quieres personalizar tu presentación para distintos fines, como imprimirla, presentarla en distintos tamaños de pantalla, o simplemente darle un aspecto más profesional.
Por defecto, en las últimas versiones de PowerPoint se utiliza un formato panorámico 16:9 cuando creas una nueva presentación. Pero, ¿y si necesitas una relación de aspecto diferente para tu presentación? Por suerte, es algo muy fácil de hacer, tanto para las presentaciones en blanco como para las ya existentes.
¿Por qué cambiar el tamaño de una diapositiva de PowerPoint?
Antes de empezar, déjame explicarte por qué cambiar el tamaño de la diapositiva puede resultarte útil. Las diapositivas de PowerPoint tienen dos tamaños comunes predefinidos:
- Estándar (4:3) - con un tamaño impreso equivalente a 10 x 7,5 pulgadas o 25,4 x 19,05 cm.
- Pantalla panorámica (16:9) - con un tamaño impreso equivalente a 13,33 x 7,5 pulgadas o 33,867 x 19,05 cm.
Son las relaciones de aspecto de las diapositivas, es decir, lo anchas que son en comparación con lo altas que son. La dimensión física, en pulgadas o centímetros, según cómo establecer la configuración regional de Windowsson equivalentes para las dimensiones del papel cuando imprimas tu presentación de PowerPoint.
El tamaño de diapositiva 4:3 es el estándar que existe desde hace mucho tiempo, y funciona bien en la mayoría de los proyectores y monitores antiguos.
Sin embargo, si tienes una pantalla panorámica o un proyector moderno (supongo que sí), quizá quieras utilizar el tamaño de diapositiva 16:9, que es más adecuado para vídeos de alta definición e imágenes de mayor tamaño. El tamaño de diapositiva 16:9 también te da más espacio para encajar tu contenido en la diapositiva, ya que añade el mismo espacio en los dos lados horizontales en comparación con el Estándar.
Por supuesto, también puedes crear tu propio tamaño de diapositiva personalizado si quieres tener más control sobre el aspecto de tu presentación. Por ejemplo, puedes elegir un tamaño de papel específico si quieres imprimir tus diapositivas, o puedes ajustar la anchura y la altura de tus diapositivas para que se adapten a tu monitor super ultra ancho, o a tu monitor vertical.
Cómo cambiar el tamaño de una diapositiva de PowerPoint: Guía Paso a Paso
Entonces, ¿cómo se cambia el tamaño de las diapositivas de PowerPoint? En realidad es muy sencillo, y sólo requiere tres sencillos pasos:
Paso 1: Abre tu presentación de PowerPoint y selecciona la pestaña Diseño
Lo primero que tienes que hacer es abrir tu presentación de PowerPoint y seleccionar la opción Ficha Diseño en la cinta superior de la interfaz. Aquí es donde puedes encontrar todas las opciones para personalizar tus diapositivas, incluido el tamaño de la diapositiva.
En la pestaña Diseño, busca el botón Botón deslizante Tamaño en la sección Personalizar, cerca del extremo derecho de la barra de herramientas. Este botón parece un cuadrado con dos flechas apuntando hacia fuera. No puedes pasarlo por alto porque debajo también pone Tamaño de la diapositiva.
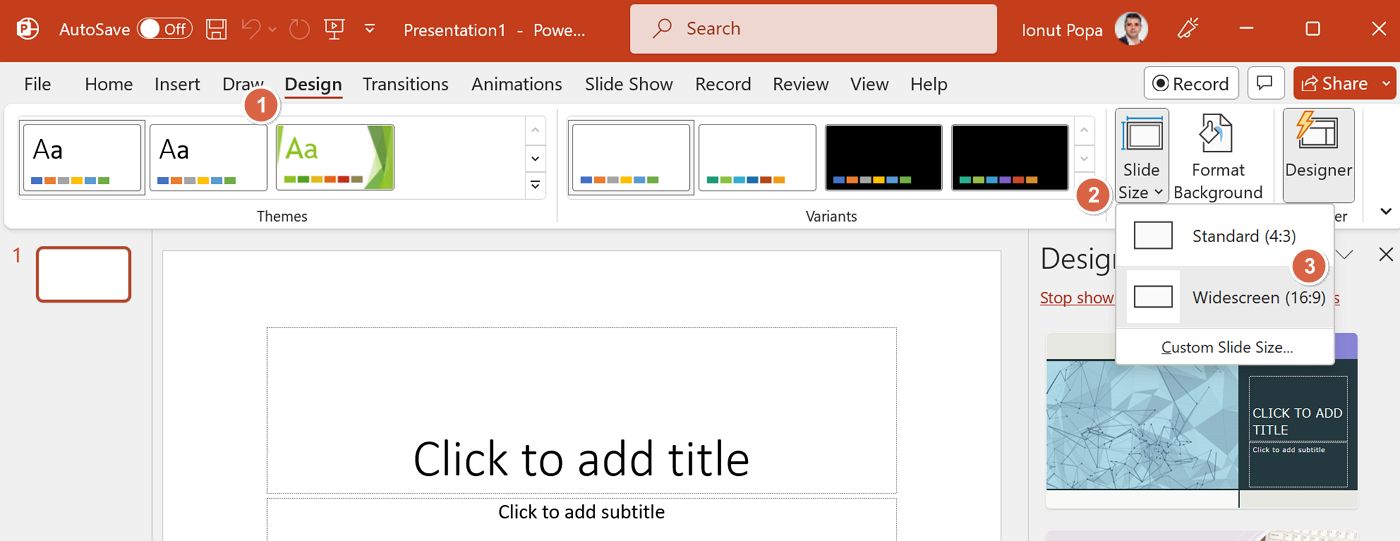
Al pulsar este botón se abrirá un menú desplegable con dos opciones: Estándar (4:3) y Pantalla panorámica (16:9). Estos son los dos tamaños de diapositiva habituales que he mencionado antes. En la parte inferior también hay un enlace Tamaño de diapositiva personalizado... del que hablaremos más adelante.
Paso 2: Elige uno de los tamaños de diapositiva predefinidos o crea un tamaño personalizado
Ahora que has abierto el menú Tamaño de diapositiva, puedes elegir uno de los tamaños de diapositiva predefinidos o crear uno personalizado.
Si quieres utilizar uno de los tamaños de diapositiva predefinidos, simplemente haz clic en Estándar (4:3) o Pantalla panorámica (16:9) y PowerPoint cambiará automáticamente todas tus diapositivas a ese tamaño.
La diferencia entre los tamaños de las diapositivas Estándar y Panorámica es notable cuando las comparas una al lado de la otra. Aquí tienes un ejemplo de diapositivas con diferentes tamaños y orientaciones (estándar y panorámica).
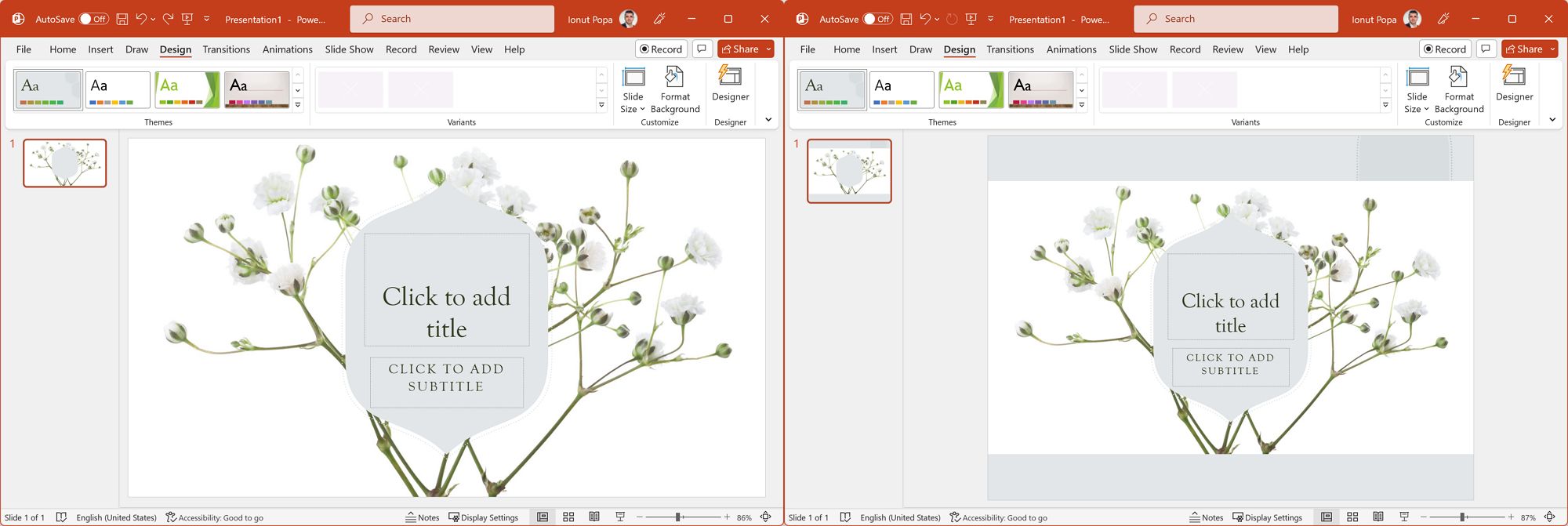
Como puedes ver, el tamaño de diapositiva Estándar tiene una forma más cuadrada, mientras que el tamaño de diapositiva Pantalla panorámica tiene una forma más rectangular (¡doh!).
La orientación de tus diapositivas también afecta a cómo se ven en las distintas pantallas. Las diapositivas apaisadas son más anchas que altas (adecuadas para monitores), mientras que las diapositivas verticales son más altas que anchas (adecuadas para teléfonos inteligentes). Que alguien utilice smartphones para hacer presentaciones de PowerPoint es otro tema de debate.
Si quieres crear un tamaño de diapositiva personalizado, selecciona Tamaño de diapositiva personalizado del menú desplegable e introduce la anchura y la altura que desees en pulgadas, centímetros o píxeles.
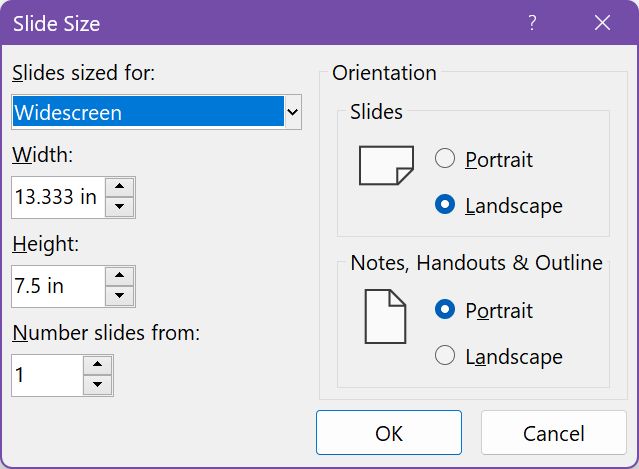
También puedes elegir entre varios tamaños preestablecidos en el menú desplegable Tamaño de diapositivas para, como A3, A4, Banner, B4, B5 y más.
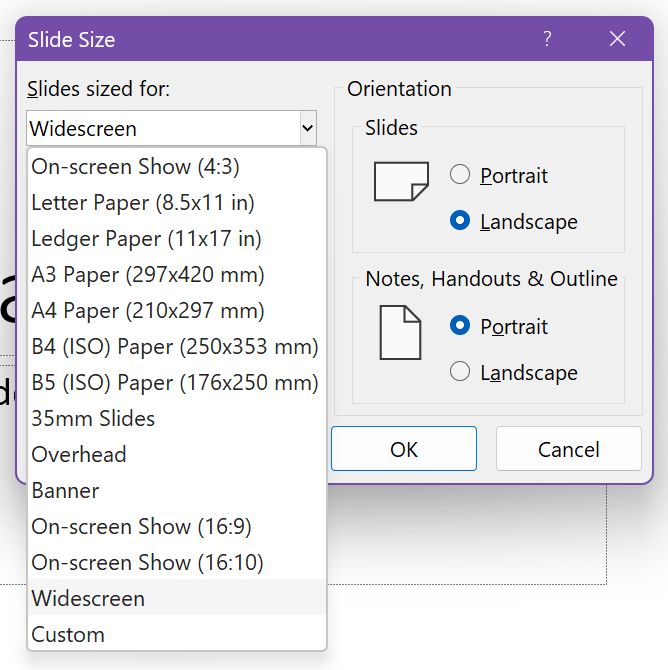
Cuando hayas elegido el tamaño de diapositiva personalizado, haz clic en Aceptar para aplicarlo a todas tus diapositivas.
Paso 3: Ajusta el contenido de tu diapositiva al nuevo tamaño de diapositiva
El último paso es ajustar el contenido de tu diapositiva para que se ajuste al nuevo tamaño de diapositiva. Dependiendo de cuánto hayas cambiado el tamaño de la diapositiva, puede que parte del contenido de la diapositiva existente se recorte o cambie de tamaño.
Cuando cambias el tamaño de la diapositiva en PowerPoint y la aplicación no puede escalar automáticamente el contenido, te ofrece dos opciones: Maximiza y Garantizar el ajuste.
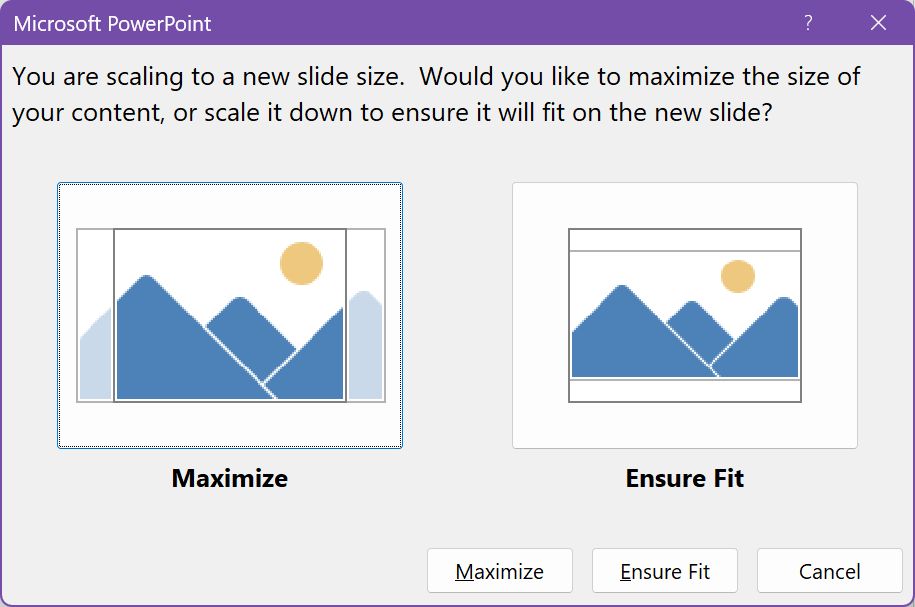
Maximiza significa que PowerPoint aumentará el tamaño de tu contenido tanto como sea posible sin cambiar su relación de aspecto. Sin embargo, esto puede provocar que parte de tu contenido quede cortado en los bordes de las diapositivas.
Garantizar el ajuste significa que PowerPoint reducirá el tamaño de tu contenido para que quepa dentro de tus diapositivas sin quedar cortado. Sin embargo, esto puede hacer que parte de tu contenido sea demasiado pequeño o esté demasiado separado.
Puedes elegir cualquiera de las dos opciones en función de lo que mejor se adapte a tu presentación. También puedes reordenar, redimensionar o eliminar manualmente algunos elementos de la diapositiva para que encajen mejor en el nuevo tamaño de diapositiva.
Cambiar el tamaño de las diapositivas de PowerPoint es útil en algunos escenarios y puede ayudarte a personalizar tu presentación para diferentes propósitos y audiencias. Normalmente no es algo que necesites hacer, pero ahora ya sabes cómo se hace.
¿Sabías que puedes añadir vídeos de YouTube en Powerpoint?
Al elegir un tamaño de diapositiva adecuado para el propósito de tu presentación, puedes asegurarte de que tus diapositivas tengan un aspecto profesional y claro en cualquier pantalla. Sí, eso significa hacer múltiples variantes para múltiples medios de proyección, pero eso es lo que te convierte en un profesional.







