- Si tu sistema va lento cuando abres demasiadas aplicaciones puede ser que no tengas suficiente RAM instalada en tu sistema.
- Tener más RAM de la que necesitas no te hará ningún bien, pero tener menos RAM perjudicará el rendimiento de tu ordenador.
- Aprende a averiguar cuánta RAM hay instalada en tu ordenador utilizando las utilidades de Windows, para que no tengas que instalar nada más.

La RAM es donde tus programas hacen sus cosas. El almacenamiento interno es donde se guardan el sistema operativo, las aplicaciones y los archivos personales. Cuando los necesitas, estos datos se copian a la RAM, mucho más rápida, donde se utilizan para hacer lo que quieras con ellos.
La RAM es algo complicado: tener más de la que necesitas no ayuda al rendimiento. Tener menos se convierte en un problema, porque tu ordenador intentará utilizar el almacenamiento interno de tu sistema, mucho más lento, para compensar.
Lee nuestro informe sobre cuánta RAM necesitas como usuario ocasional.
Esta es una de las razones por las que quizá quieras comprobar cuánta RAM hay instalada en tu sistema. Afortunadamente, puedes hacerlo en Windows 11 y Windows 10 sin tener que instalar aplicaciones de terceros.
CONTENIDO
Comprueba la capacidad de RAM con Acerca de este PC
Si sólo quieres saber cuánta RAM hay instalada en tu máquina, puedes utiliza la sección Acerca de este PC de la app Configuración. Aquí te explicamos cómo hacerlo en unos segundos:
1. Abre el Aplicación Ajustes. Yo siempre prefiero utilizar el atajo de teclado Win + I.
2. Selecciona el Sistema en el menú de la izquierda.
3. En el panel derecho, desplázate hasta Acerca de y amplía esta sección.

4. Ahora se abrirá un nuevo panel. Busca Especificaciones del dispositivo. En Procesador hay una línea llamada RAM instalada. En el ejemplo siguiente, la capacidad instalada es de 32 GB de RAM.
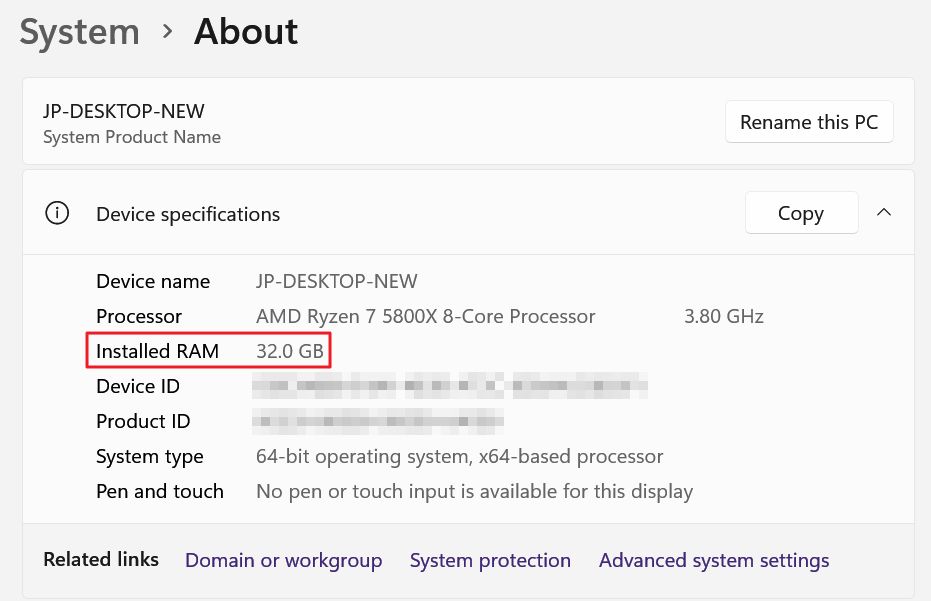
La página Acerca de es sólo un resumen muy breve de la configuración de tu ordenador. No hay información sobre la GPU o el almacenamiento interno, por ejemplo.
Comprueba el tamaño, la velocidad y el tipo de RAM con el Administrador de tareas
Para más detalles sobre la capacidad de RAM, incluyendo el uso actual, la velocidad de funcionamiento y el tipo de tu RAM, utilizaremos el Administrador de Tareas.
1. Abre el Gestor de tareas haciendo clic con el botón derecho del ratón en la barra de tareas del sistema y seleccionando la opción del mismo nombre.
2. Utiliza el menú de la izquierda del Administrador de Tareas para seleccionar la segunda opción, Rendimiento.
3. En la columna central selecciona ahora Memoria.
Observa que ya puedes ver la capacidad de RAM instalada (el segundo número), junto con el uso actual en gigabytes (el primer número), y el porcentaje (último número).
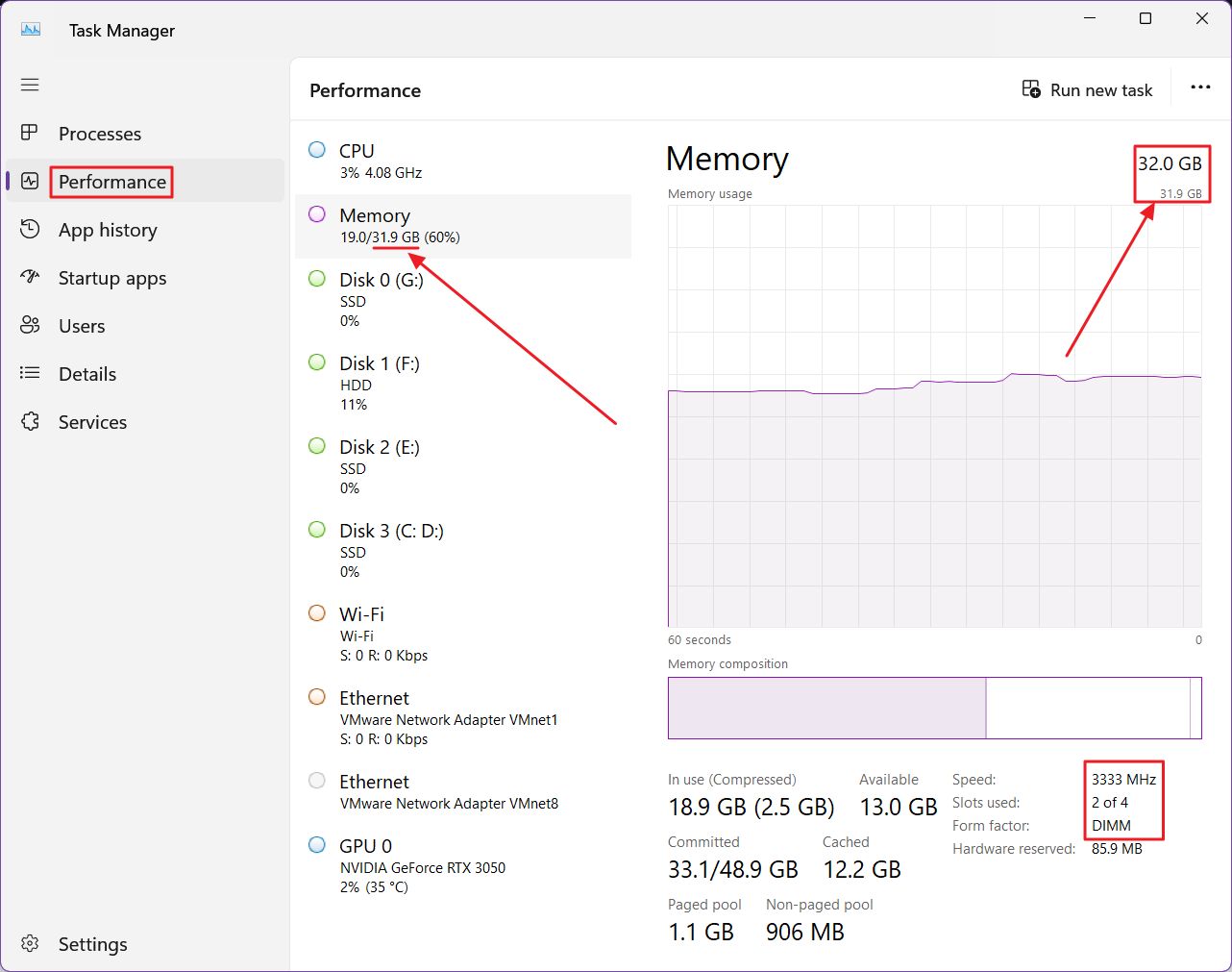
4. Pasando al panel de detalles de la derecha, la capacidad de RAM aparece en la parte superior como módulos de RAM instalados (el número más grande), total disponible que excluye la capacidad reservada del sistema (el número más pequeño).
En la parte inferior derecha de la pantalla, encontrarás detalles sobre la velocidad de la RAM en MHz (3333 en el ejemplo anterior), el número total disponible de ranuras de RAM y su uso actual (2 de 4), además del factor de forma de la RAM, que es DIMM, también conocido como memoria de tamaño completo. En mi portátil aparece como SODIMM.
No hay información sobre la tecnología RAM (DDR4, DDR5, etc.).
Pero el Administrador de Tareas es el lugar donde puedes averiguar el uso actual e histórico de la memoria, entonces saber qué programas se están comiendo tu preciada RAM.
Comprueba la información detallada de la RAM utilizando el Símbolo del sistema
Si quieres ponerte friki con la RAM, pero aún así no quieres instalar ninguna aplicación de terceros, puedes ejecutar el siguiente comando en Símbolo del sistema, PowerShell o Terminal de Windows.
wmic memorychip list fullObtendrás algo así por cada módulo RAM instalado. En el ejemplo siguiente encontrarás cosas como
- Ranura de memoria ocupada.
- Capacidad expresada en bytes (para gigabytes tendrás que dividir por 1024 tres veces, lo que dará como resultado 16 GB por módulo para mi ejemplo).
- Fabricante de RAM.
- Velocidad expresada en MHz.

Si quieres consultar información detallada sobre tu hardware, mucho más de lo que Windows es capaz de informarte, puedes prueba una de estas utilidades gratuitas. La utilidad más completa es HWinfo64, pero ten en cuenta que la cantidad de datos que muestra puede ser excesiva.







