- Si necesitas comprobar la capacidad de VRAM de tu tarjeta de vídeo, puedes hacerlo en Windows sin necesidad de instalar aplicaciones de terceros.
- La GPU utiliza VRAM para almacenar texturas y activos 3D para un procesamiento más rápido, y este tipo de memoria es mucho más rápida que la RAM del sistema.
- Aprende a comprobar el tamaño de la VRAM de la GPU utilizando el Administrador de Tareas, las propiedades del adaptador de pantalla y la herramienta de diagnóstico DxDiag.

Las GPU (Unidades de Procesamiento Gráfico) son mucho más rápidas en el procesamiento paralelo que las CPU. Esto significa que necesitan una memoria mucho más rápida para alimentar estos chips con datos.
Las GPU dedicadas utilizan VRAM, abreviatura de Video RAM (Memoria de Acceso Aleatorio). Ser más rápido significa también ser más caro, por lo que normalmente tu ordenador tendrá menos VRAM que RAM.
Saber cuánta VRAM tienes a tu disposición puede ser beneficioso en muchos escenarios, pero sólo te pondré un ejemplo: estás pensando en comprar un juego para PC y quieres asegurarte de que tu ordenador cumple los requisitos mínimos para ejecutarlo.
Si no sabes cuánta VRAM tiene tu GPU, ahora puedes comprobarlo en Windows 11 fácilmente, sin necesidad de instalar utilidades de terceros (como nuestros favoritos gratuitos para la supervisión de hardware).
CONTENIDO
Comprueba el tamaño y uso de la VRAM con el Administrador de Tareas en Windows 11
Si estás ejecutando Windows 11, ya sabrás que el Administrador de tareas es más potente que nunca e incluye una serie de nuevas funciones en comparación con Windows 10, como la supervisión del uso de la GPU, incluida la temperatura de la GPU dedicada.
Aquí tienes los pasos para comprobar y leer el uso de la VRAM utilizando el nuevo Administrador de Tareas:
1. Abre el Administrador de Tareas pulsando Ctrl + Mayús + Esc.
2. En el menú de la izquierda, haz clic en Rendimiento.
3. Aparecerá una nueva columna central con varios componentes de tu sistema. En la parte inferior encontrarás tu(s) GPU(s). Normalmente, la primera es la GPU integrada, mientras que la segunda es la GPU dedicada. Haz clic para abrir los gráficos de monitorización de la GPU y la información de uso.
4. Debajo de los gráficos hay información sobre la memoria de la GPU, tanto sobre el uso como sobre la capacidad disponible.
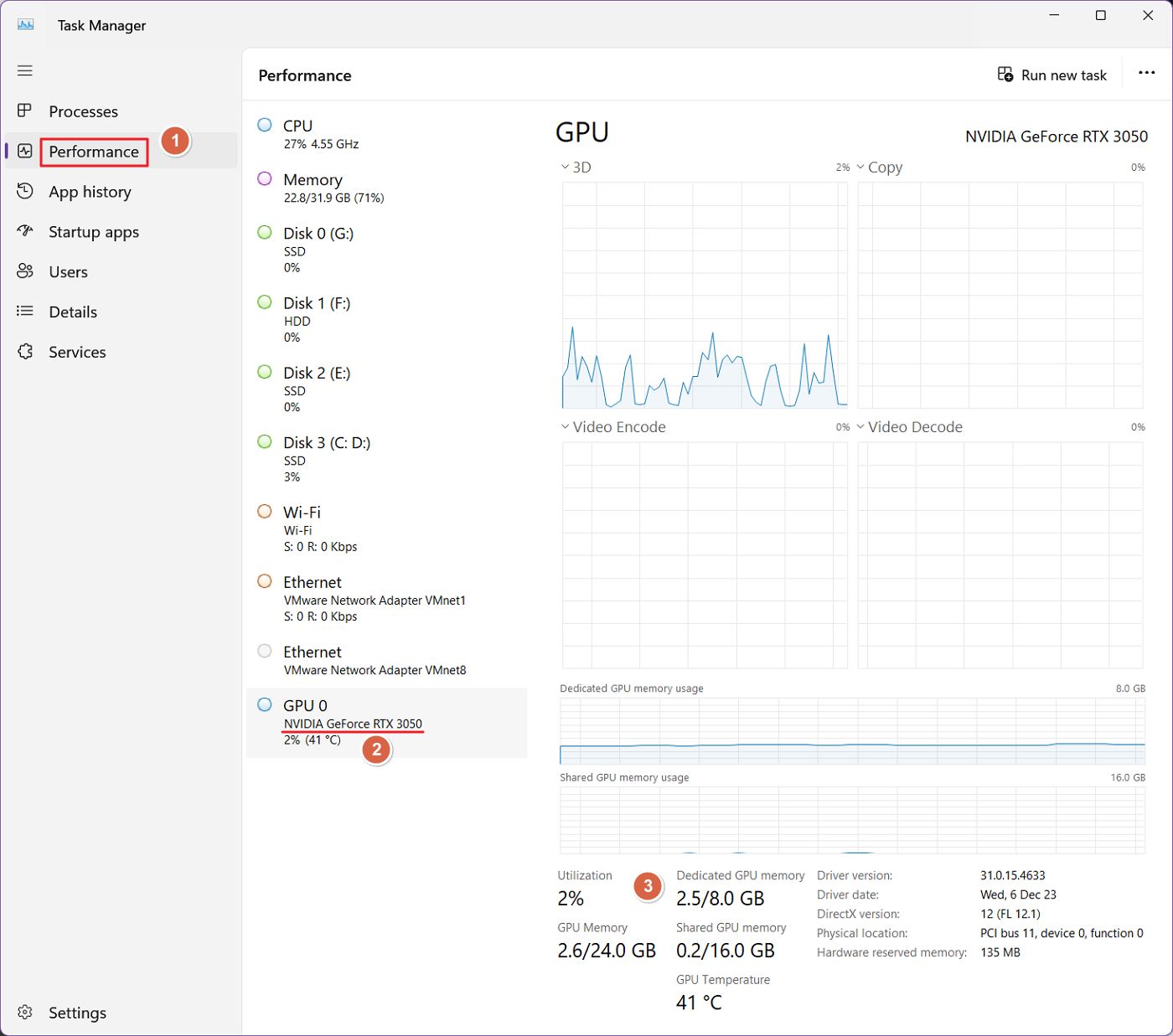
He aquí cómo leer esta información:
- Memoria GPU dedicada: es la capacidad de VRAM instalada en tu tarjeta de vídeo. El primer valor es la asignación actual de VRAM en uso. El segundo valor es la VRAM total.
- Memoria GPU compartida: es la VRAM virtual, es decir, una parte de la RAM del sistema que se utilizará si el uso de VRAM supera la capacidad instalada. Es similar a la swap. La memoria virtual evitará que tu sistema se bloquee, pero el rendimiento se verá seriamente afectado si el uso de VRAM necesita utilizar esta sección de RAM, que es mucho más lenta.
- Memoria GPU: es la suma de VRAM y VRAM virtual.
Si compruebas el uso de la GPU integrada en el Administrador de tareas, verás que no hay VRAM dedicada para algunos chips (Intel Iris Xe en la imagen de abajo).
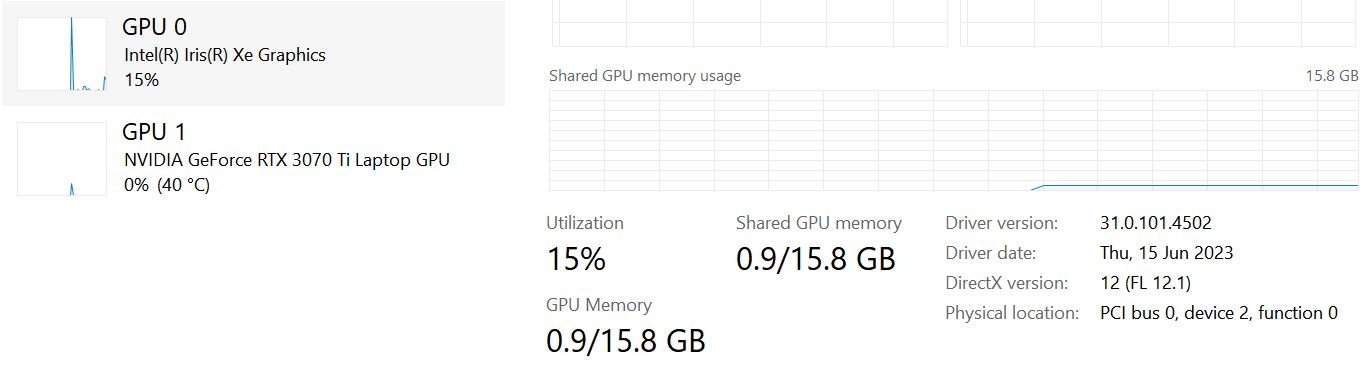
Otras GPU (AMD Radeon Graphics) mostrarán una pequeña cantidad de GPU dedicada, pero sigue estando asignada desde la RAM. Por tanto, no es un chip VRAM dedicado.

Los gráficos integrados casi siempre utilizarán RAM como VRAM, con algunas partes asignadas (tendrás menos RAM disponible para ejecutar aplicaciones), y otras asignadas bajo demanda (memoria compartida).
Por otra parte, la RAM es mucho más lenta que la VRAM dedicada y ésta es una de las razones por las que los gráficos integrados son lentos en comparación con las GPU dedicadas.
Para saber más información sobre la memoria compartida de la GPU y sus desventajas, hemos elaborado un artículo aparte.
Comprueba el tamaño de la VRAM con las Propiedades del adaptador de pantalla heredado
Este segundo método también funciona en Windows 10, no sólo en Windows 11. Por eso he decidido mostrarte este método:
1. Abre el Aplicación Ajustes pulsando Win + I o utiliza el método que prefieras.
2. Navega hasta el Sección del sistema en el menú de la izquierda.
3. En la parte derecha, la primera opción de arriba es Visualizar. Pulsa para ampliar.

4. Desplázate en el nuevo panel de Visualización hasta llegar a Visualización avanzada. Amplía esta sección.
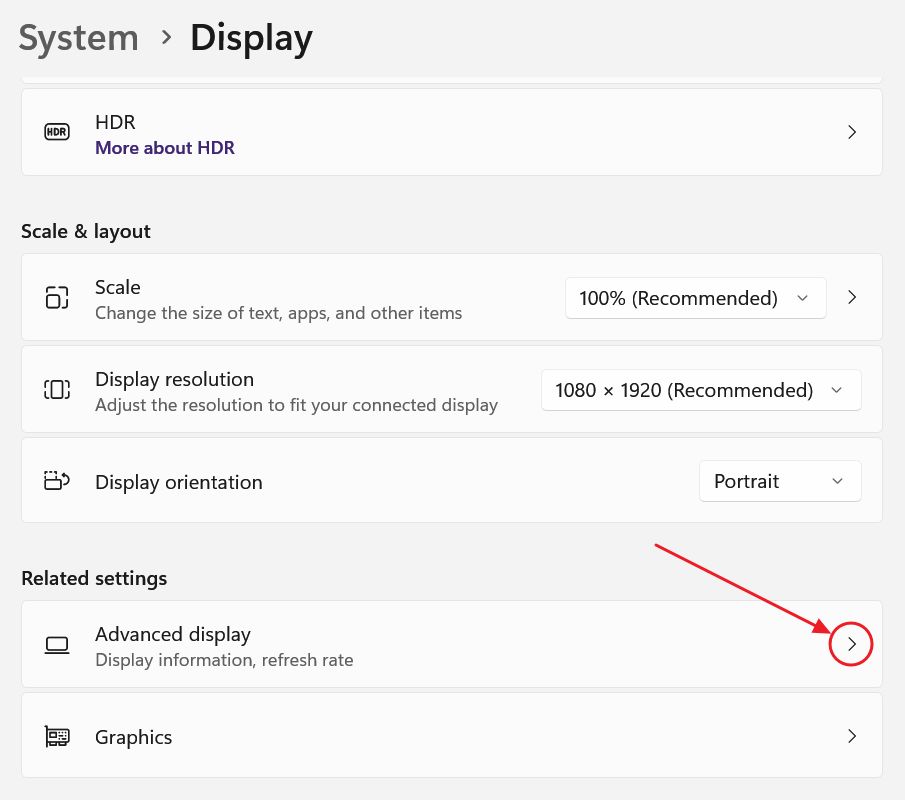
5. Bajo la información de la pantalla encontrarás un enlace a Propiedades del adaptador de pantalla para la Pantalla X. Al hacer clic en este enlace se abrirá una antigua utilidad de propiedades del Adaptador.

6. En esta nueva ventana puedes encontrar el nombre de tu GPU junto a Tipo de chip. La capacidad de VRAM instalada es la que aparece junto a Memoria de vídeo dedicada.
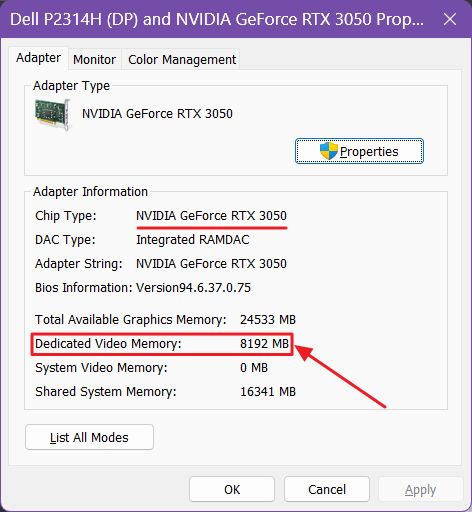
Observa que este valor está expresado en megabytes. Divide por 1024 para obtener la capacidad en gigabytes. En el ejemplo anterior, 8192 MB equivalen a 8 GB de VRAM.
Si compruebas esta información para una GPU integrada, aparecerá un tamaño de memoria de vídeo dedicada mucho menor. Este es el valor reservado en la BIOS a partir de la RAM del sistema.
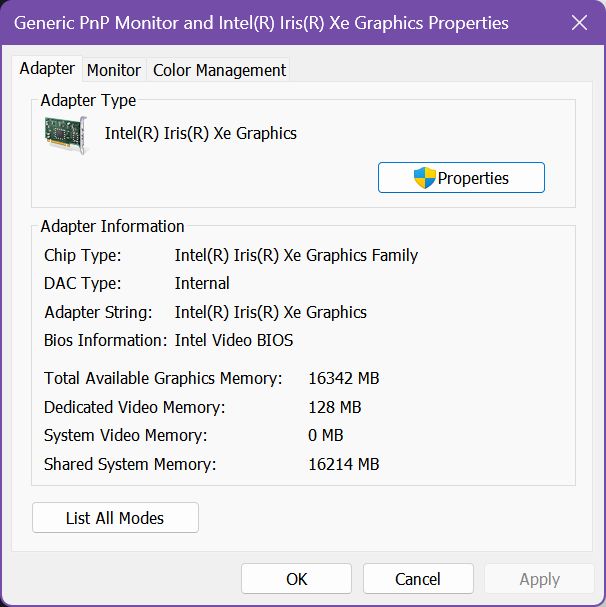
Una mención importante es que en sistemas con GPU integrada y dedicada, este segundo método sólo te mostrará la información de la GPU que alimenta la pantalla. Puede que no sea la GPU dedicada.
Esto significa que tendrás que encontrar otro método si estás en Windows 10. Afortunadamente, ese método existe, y se llama DxDiag.
Comprueba la VRAM de todas las GPUs con DxDiag
DxDiag es una de las herramientas creadas por Microsoft para diagnosticar DirectX, el lenguaje de juego (API) que utilizan muchos juegos de Windows. A continuación te explicamos cómo utilizar DxDiag para averiguar los detalles importantes de todas las GPUs instaladas en tu sistema:
1. Abre el Menú Inicio y escribe dxdiag.
2. Lanza el primer resultado.
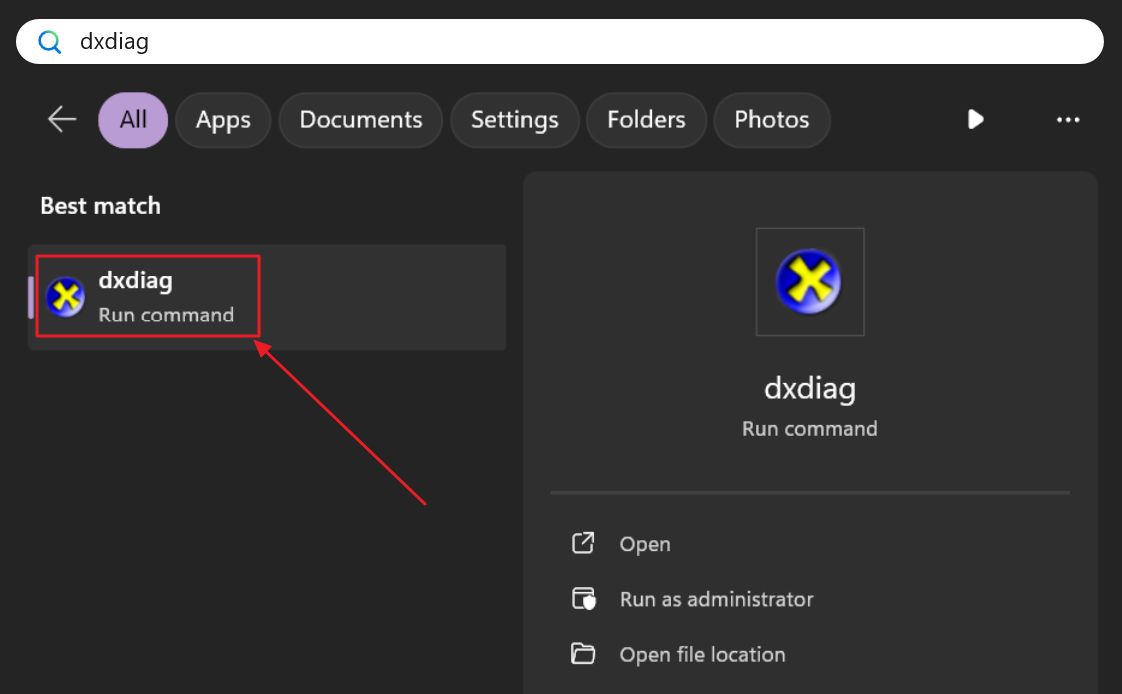
3. Espera unos segundos a que DxDiag recopile la información de tu sistema y luego selecciona la opción Pestañas Pantalla 1 y Pantalla 2. El primero es el chip integrado, el segundo es la GPU dedicada.
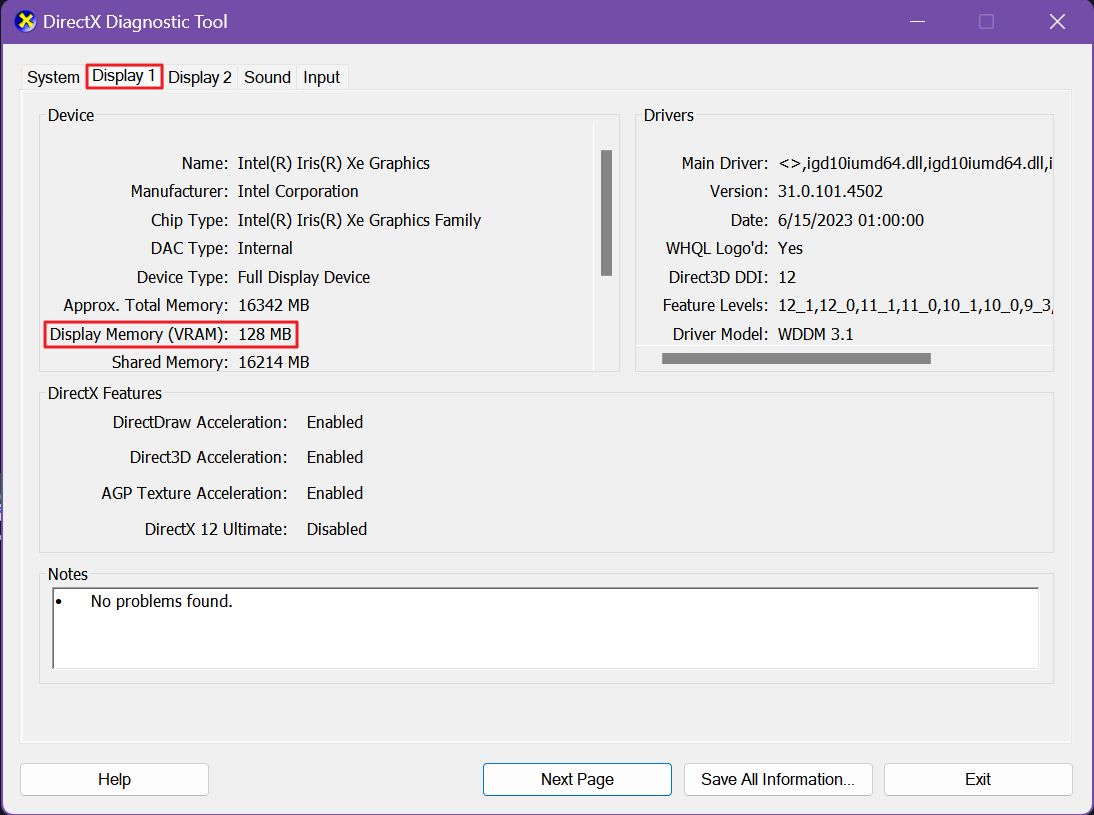
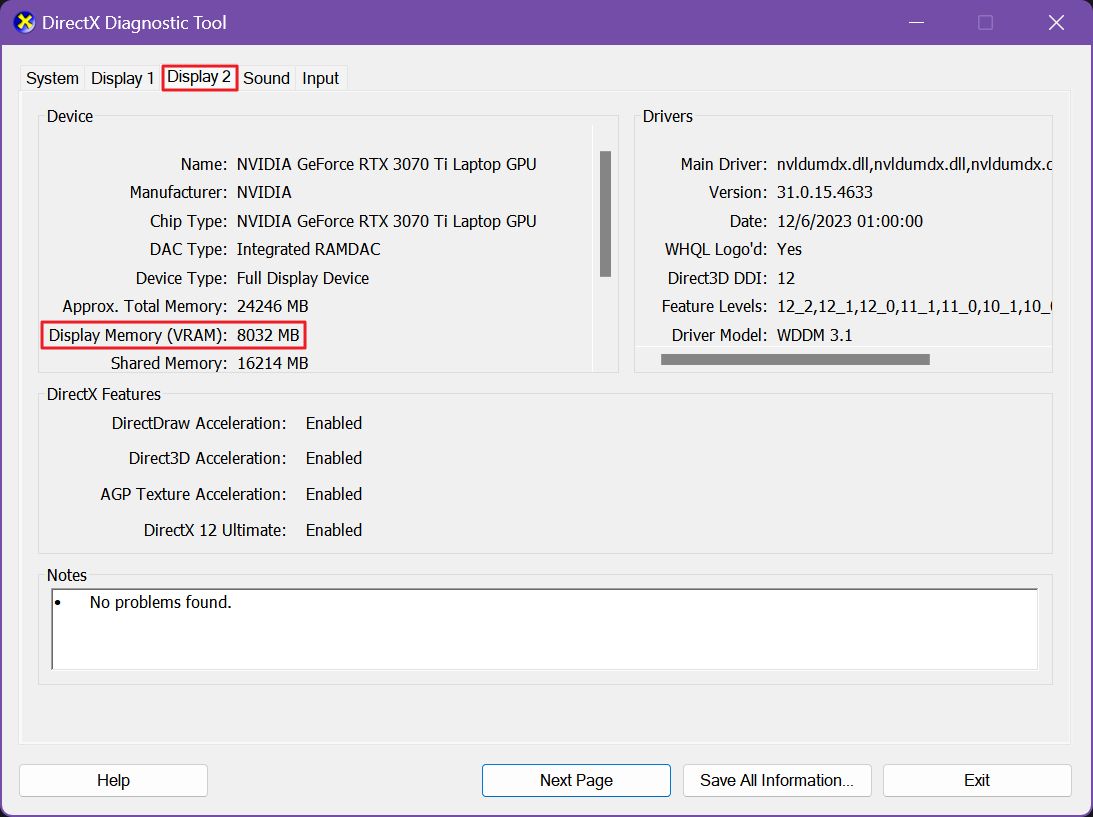
Busca el valor que aparece junto a Memoria de pantalla (VRAM). Por alguna razón, este valor es ligeramente inferior a la capacidad que muestra el Administrador de Tareas. Supongo que se trata de algún tipo de error, o que DxDiag no cuenta una pequeña cantidad reservada.
En cualquier caso, aquí tienes tres formas de comprobar el tamaño de la VRAM de la GPU en versiones recientes de Windows que no requieren instalar software de terceros.







