- Most PowerPoint presentations are now 16:9, but for some purposes, it makes sense to use 4:3 or a fully custom aspect ratio and size.
- You can easily change the PowerPoint slide size, both aspect ratio, screen orientation and physical size (if printed).
- Learn how to adjust the slide aspect ratio and size in PowerPoint and how to rearrange content to fit nicely into the new space.
In PowerPoint you can easily change the slide size from the ribbon interface: Design > Slide Size to either 16:9 (default) or 4:3. In the same place you’ll also find a Custom slide size option with more formats. When changing the slide size PowerPoint will rearrange slide contents to either maximize the available space or ensure content fits inside the new frame size.
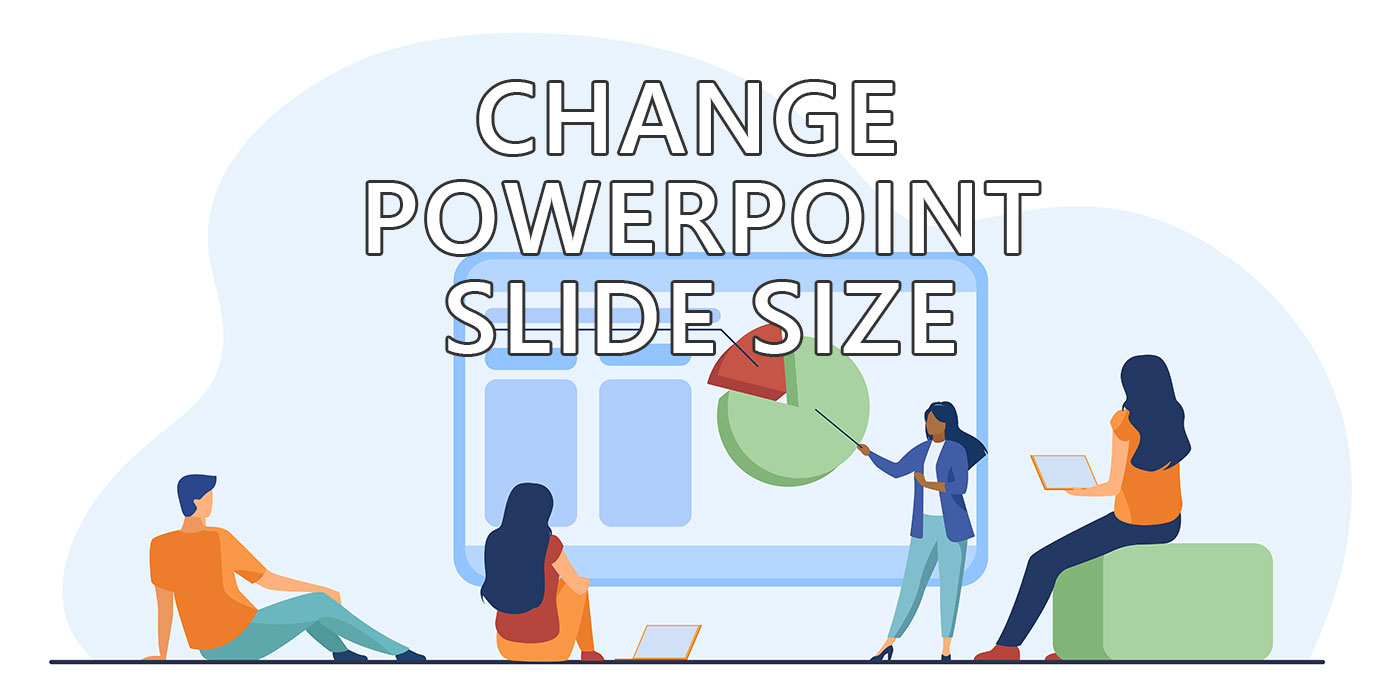
In this short article, I’m going to show you how to change PowerPoint slide size in a few easy to follow steps. This is a useful thing to do if you want to customize your presentation for different purposes, such as printing, presenting on different screen sizes, or just making it look more professional.
By default, the latest versions of PowerPoint defaults to a widescreen landscape 16:9 aspect ratio when you create a new presentation. But what if you need a different aspect ratio for your presentation? Thankfully it’s something very easy to do, both for blank and existing presentations.
Why Change the Size of a PowerPoint Slide?
Before we get started, let me explain why changing the slide size might be useful for you. PowerPoint slides have two predefined common sizes:
- Standard (4:3) – with a printed size equivalent of 10 x 7.5 inches or 25.4 x 19.05 cm.
- Widescreen (16:9) – with a printed size equivalent of 13.33 x 7.5 inches or 33.867 x 19.05 cm.
These are the aspect ratios of the slides, which means how wide they are compared to how tall they are. The physical dimension, in inches or centimeters, depending on how you set your Windows regional settings, are equivalent for paper dimensions when you do print your PowerPoint presentation.
The 4:3 slide size is the standard one that has been around for a long time, and it works well for most projectors and older monitors.
However, if you have a widescreen display or a modern projector (I assume you do), you might want to use the 16:9 slide size, which is more suitable for high-definition videos and larger images. The 16:9 slide size also gives you more space to fit your content on the slide, since it adds equal space on the two horizontal sides compared to Standard.
Of course, you can also create your own custom slide size if you want to have more control over how your presentation looks. For example, you can choose a specific paper size if you want to print your slides, or you can adjust the width and height of your slides to match your super ultra wide monitor, or vertical monitor.
CONTENTS
How to Change PowerPoint Slide Size: Step-by-Step Guide
So, how do you change PowerPoint slide size? It’s actually very simple, and it only takes three easy steps:
Step 1: Open your PowerPoint Presentation and Select the Design Tab
The first thing you need to do is open your PowerPoint presentation and select the Design tab on the top interface ribbon. This is where you can find all the options for customizing your slides, including the slide size.
On the Design tab, look for the Slide Size button in the Customize section, near the far right end of the toolbar. This button looks like a square with two arrows pointing outwards. You can’t miss it because it also says Slide Size underneath it.
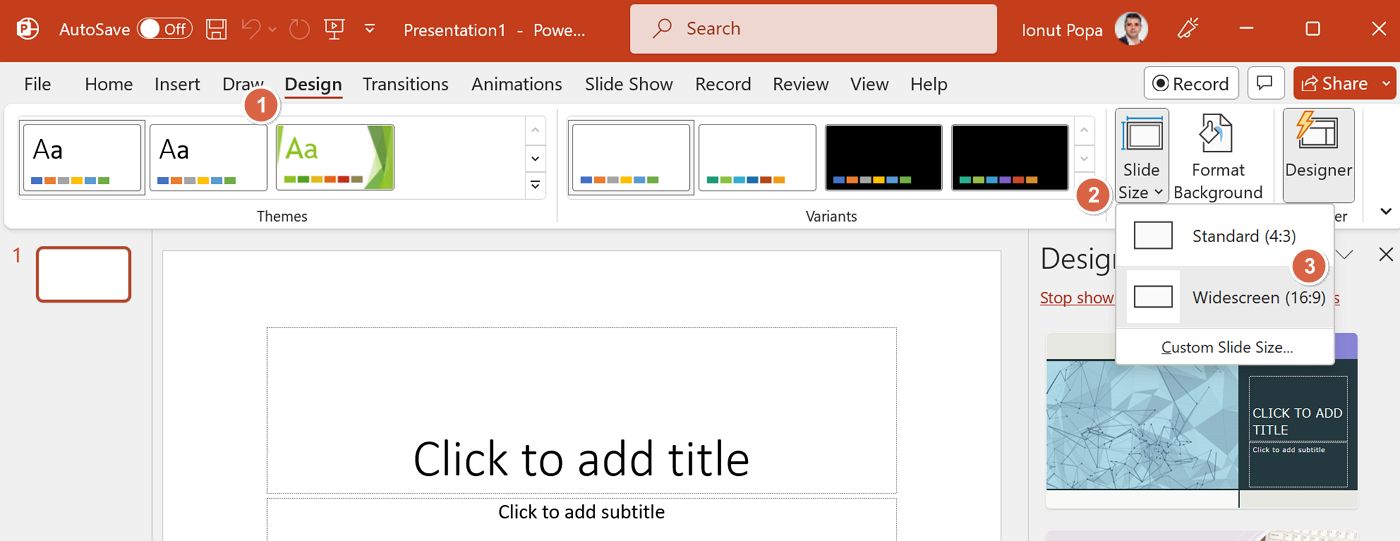
Clicking on this button will open a drop-down menu with two options: Standard (4:3) and Widescreen (16:9). These are the two common slide sizes that I mentioned earlier. At the bottom there’s also a Custom Slide Size… link we’re goint to talk about later.
Step 2: Choose One of the Predefined Slide Sizes or Create a Custom Size
Now that you have opened the Slide Size menu, you can choose one of the predefined slide sizes or create a custom one.
If you want to use one of the predefined slide sizes, simply click on either Standard (4:3) or Widescreen (16:9) and PowerPoint will automatically change all your slides to that size.
The difference between Standard and Widescreen slide sizes is noticeable when you compare them side by side. Here’s an example of slides with different sizes and orientations (standard and widescreen).
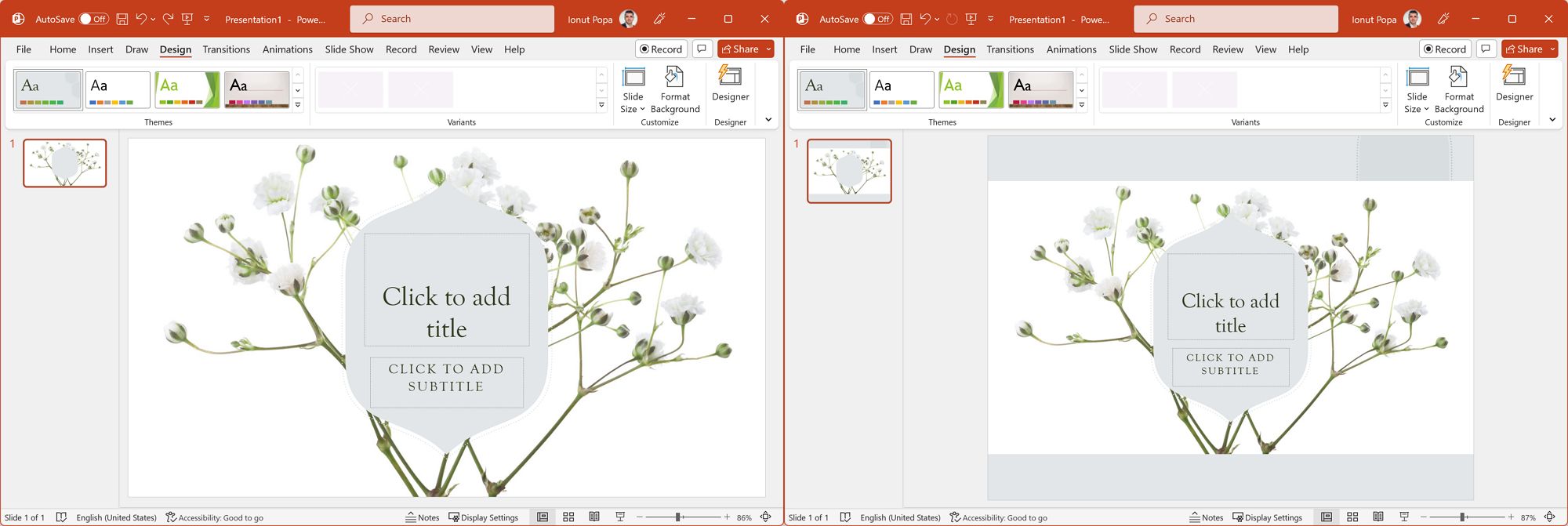
As you can see, the Standard slide size has a more square shape, while the Widescreen slide size has a more rectangular shape (doh!).
The orientation of your slides also affects how they look on different screens. Landscape slides are wider than they are tall (suitable for monitors), while portrait slides are taller than they are wide (suitable for smartphones). Whether someone uses smartphones for PowerPoint presentations is another discussion entirely.
If you want to create a custom slide size, select Custom Slide Size from the drop-down menu and enter your desired width and height in inches, centimeters, or pixels.
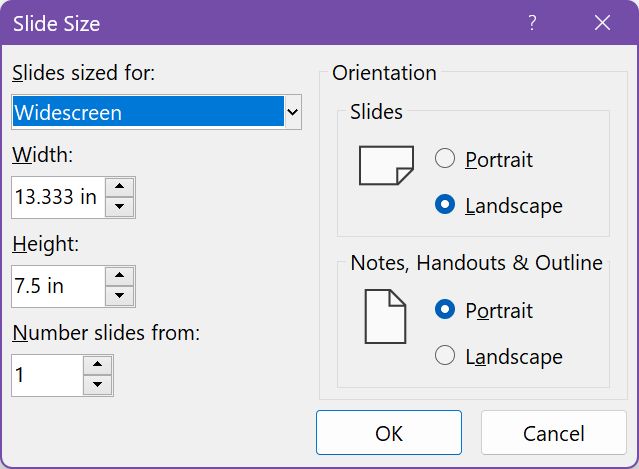
You can also choose from various preset sizes in the Slides Sized For drop-down menu, such as A3, A4, Banner, B4, B5, and more.
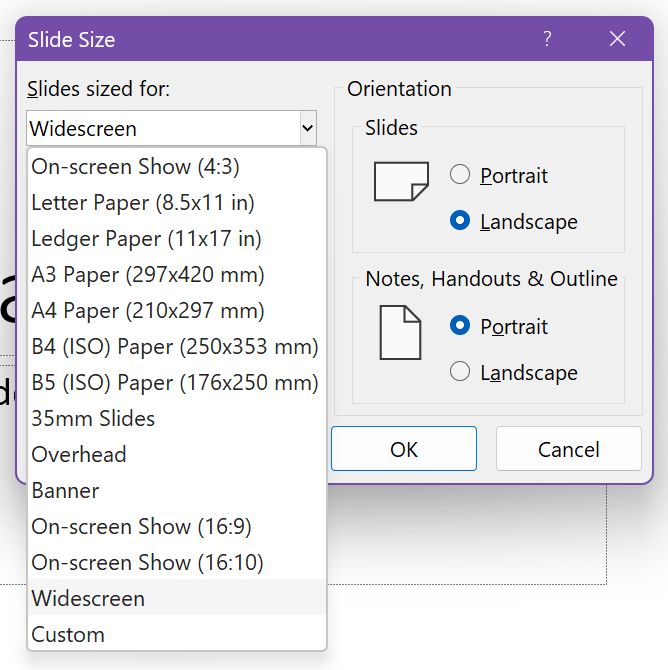
Once you have chosen your custom slide size, click OK to apply it to all your slides.
Step 3: Adjust your slide content to fit the new slide size
The last step is to adjust your slide content to fit the new slide size. Depending on how much you changed your slide size, some of the existing slide content may be cut off or resized.
When you change the slide size in PowerPoint and the app is unable to automatically scale your content, it prompts you with two options: Maximize and Ensure Fit.
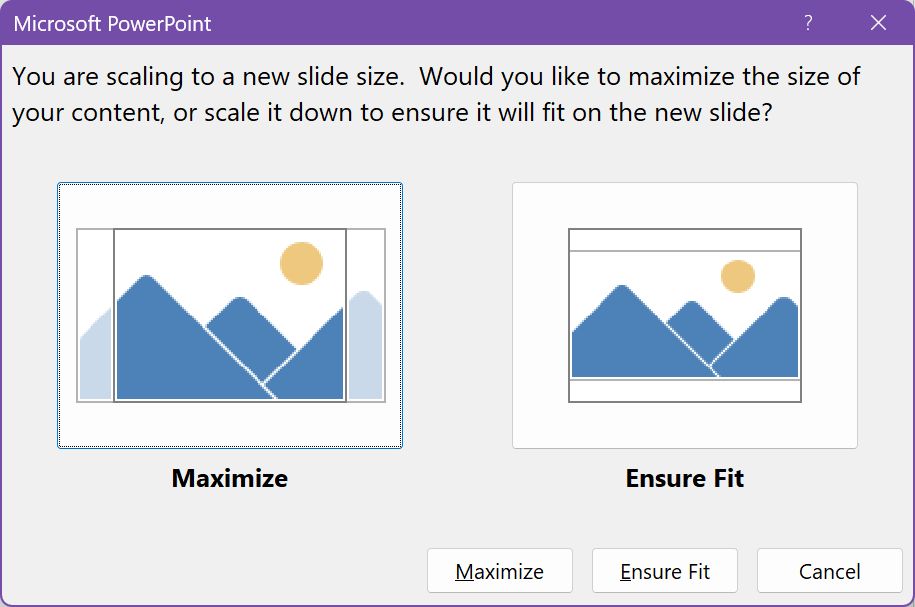
Maximize means that PowerPoint will increase the size of your content as much as possible without changing its aspect ratio. However, this may result in some of your content being cut off at the edges of your slides.
Ensure Fit means that PowerPoint will reduce the size of your content so that it fits within your slides without being cut off. However, this may result in some of your content being too small or too far apart.
You can choose either option depending on what works best for your presentation. You can also manually rearrange, resize, or delete some of your slide elements to make them fit better on your new slide size.
Changing the PowerPoint slide size is useful in some scenarios and can help you customize your presentation for different purposes and audiences. Normally this is not something you need to do, but now you know how it’s done.
Did you know you can add YouTube videos in Powerpoint?
By choosing an appropriate slide size for your presentation purpose, you can make sure that your slides look professional and clear on any screen. Yes, that means making multiple variants for multiple projection mediums, but that’s what makes you a Pro.







