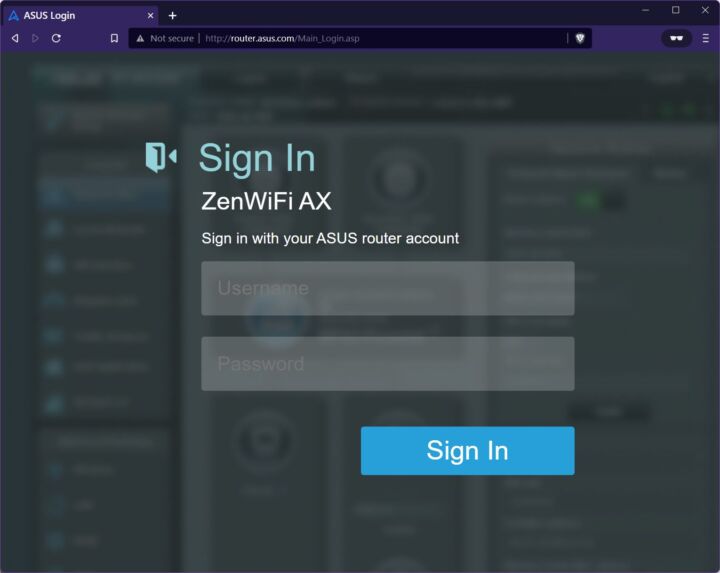- Une image de disque est essentiellement une sauvegarde ou une image miroir du contenu d'un disque informatique.
- Les images de disque peuvent être utilisées à des fins de sauvegarde et pour installer le système d'exploitation ou d'autres programmes, pour ne citer que deux des utilisations les plus courantes.
- Apprends les types d'images de disque les plus courants, comment les créer et comment monter ou ouvrir une image de disque pour en parcourir le contenu.

En tant que personne qui travaille avec plusieurs ordinateurs et machines virtuelles au quotidien, je sais à quel point il est important d'avoir une sauvegarde des fichiers et des données importantes (d'où le site dédié à la sauvegarde). section sauvegarde et restauration).
Une façon rapide de le faire est de créer une image de disque. Une image de disque est essentiellement une copie de toutes les données d'un disque, y compris le système d'exploitation, les applications et les fichiers personnels. C'est comme si tu prenais un instantané de ton ordinateur à un moment précis.
Tu peux prendre autant d'instantanés du même ordinateur que tu le souhaites, à condition d'avoir suffisamment d'espace pour stocker les images disque.
La création d'une image disque est un processus simple qui peut être réalisé à l'aide d'outils intégrés à ton ordinateur ou de logiciels tiers. Sous Windows, tu peux utiliser l'outil intégré appelé "Sauvegarde de l'image système" pour créer une image disque.
Sur un Mac, tu peux utiliser l'outil intégré appelé "Utilitaire de disque". Les logiciels tiers comme Acronis True Image et Carbon Copy Cloner sont également des options populaires.
J'utilise Backupper pour sauvegarder la partition principale de mon système, et je n'ai toujours pas de raison de trouver un autre programme de sauvegarde.
SOMMAIRE
Qu'est-ce qu'une image disque ?
En termes simples, une image disque est un fichier qui stocke le contenu et la structure complets d'un périphérique de stockage, tel qu'un disque dur, une clé USB ou un disque optique.
Créer une image de disque revient à prendre un instantané du disque entier, bit par bit, 100% identique à la source, y compris le système d'exploitation, les applications, les paramètres et les données, et à l'enregistrer sous la forme d'un fichier unique qui peut être utilisé pour restaurer le disque dans son état d'origine.
Tu rencontreras souvent le terme "image de disque" lorsque tu liras des articles sur la sauvegarde des données, la récupération du système ou l'installation de logiciels. Ce sont les cas d'utilisation les plus courants des images de disque.
La définition technique
Une image de disque est une copie numérique exacte d'un périphérique de stockage qui capture toutes les données, les fichiers et les paramètres du disque, ainsi que la table de partition, le secteur d'amorçage et la structure du système de fichiers.
Copier le contenu d'un disque n'est pas la même chose que créer une image de disque, car certaines données, partitions, secteur d'amorçage et types de données moins connus ne sont pas accessibles avec un outil comme l'Explorateur de fichiers.
Une image de disque est créée à l'aide d'un logiciel d'imagerie de disque qui lit le disque source secteur par secteur et écrit les données dans un fichier de destination, qui peut être stocké sur un autre disque, un lecteur réseau ou un stockage dans le cloud. Les images de disque peuvent être compressées, cryptées ou divisées en plusieurs fichiers pour économiser de l'espace ou renforcer la sécurité.
Types courants d'images disque
Il existe plusieurs types courants d'images de disque, chacun ayant son propre format et son propre but :
- ISO : C'est de loin le format d'image disque le plus courant pour les disques optiques qui utilisent le système de fichiers ISO 9660, comme les CD et les DVD. Il contient une copie secteur par secteur des données du disque et peut être utilisé pour graver un nouveau disque, créer une clé USB amorçable ou monter l'image en tant que disque virtuel pour parcourir son contenu.
- IMG : Ce format produit des copies secteur par secteur des pistes audio, vidéo et de données des CD-ROM, DVD et volumes magnétiques. Il est souvent utilisé pour les jeux, le multimédia ou les archives.
- DMG : Ce format est spécifique aux systèmes d'exploitation macOS et iOS d'Apple et reflète toute la structure d'un périphérique de stockage, y compris le système de fichiers, métadonnéeset les permissions. Il peut être utilisé pour la distribution de logiciels, l'installation de systèmes, ainsi que pour la sauvegarde et la récupération.
- VHD (disque dur virtuel): Ce format est utilisé par le système d'exploitation Windows de Microsoft et représente un disque dur virtuel qui peut être monté comme un lecteur ou utilisé par une machine virtuelle. Il peut contenir un système d'exploitation complet ou des fichiers de données et peut être utilisé pour les tests, le développement ou la migration.
Quelques utilisations des images disques
Les images de disque ont de nombreuses utilisations pratiques pour les particuliers, les entreprises et les organisations. D'ailleurs, tu n'as pas besoin d'être un expert en technologie pour utiliser les images de disque.
- Sauvegarde et récupération : Les images de disque peuvent être utilisées pour créer une sauvegarde complète d'un disque, qui peut être restaurée en cas de perte de données, de défaillance du disque ou de corruption du système.
- Migration des donnéesLes images de disque peuvent également être utilisées pour cloner un disque sur un autre disque de taille et de format de système de fichiers identiques ou différents.
- Installation du logiciel : Les images de disque peuvent être utilisées pour distribuer des logiciels, tels que des systèmes d'exploitation, des applications ou des jeux, d'une manière pratique et sécurisée. Les images peuvent être gravées sur un disque, copiées sur une clé USB ou téléchargées à partir d'un site Web (c'est exactement de cette façon que Microsoft distribue Windows, avec le logiciel Images ISO que tu peux télécharger pour toi-même).
- Déploiement du système : Les images de disque peuvent être utilisées pour déployer une configuration système standardisée sur plusieurs ordinateurs, serveurs ou machines virtuelles, ce qui permet d'économiser du temps et des efforts. Elles peuvent être personnalisées avec des pilotes, des paramètres et des applications spécifiques et déployées via le réseau ou localement.
- Analyse médico-légale : Les images de disque peuvent être utilisées par les forces de l'ordre ou les experts en criminalistique numérique pour enquêter sur des crimes, récupérer des fichiers supprimés ou analyser l'activité du système. Elles peuvent être analysées à l'aide de logiciels spécialisés qui peuvent révéler des données cachées, des logiciels malveillants ou des clés de chiffrement sans mettre en danger l'ordinateur de l'enquêteur.
Comment créer une image disque
Désolé, mais cette partie n'est pas un guide étape par étape parce qu'il y a tellement de types d'images de disque qu'il est impossible de couvrir tous les scénarios.
Cela ne veut pas dire que je ne peux pas présenter les étapes de base nécessaires à la création d'une image disque. Pour un exemple détaillé, je te recommande de lire notre guide sur la création d'une sauvegarde de l'image du système Windows.
- Choisir le logiciel d'imagerie - Il existe des tonnes d'outils pour créer une image disque. Je préfère utiliser AOMEI Backupper, mais il existe d'autres options telles que EaseUS Todo Backup et l'outil intégré de sauvegarde et de restauration de Windows.
- Sélection du lecteur source - le lecteur source est, bien sûr, le lecteur dont tu veux créer une image disque. Il peut s'agir d'un disque dur, d'un lecteur à semi-conducteurs, d'un disque optique ou d'une partition sur un lecteur.
- Choix du lecteur de destination - le lecteur de destination est l'endroit où tu veux enregistrer l'image disque. Il peut s'agir d'un disque dur externe, d'un lecteur réseau ou d'un service de stockage dans le nuage. Si tu fais une image d'une partition, il est possible d'enregistrer la sauvegarde de l'image disque sur le même disque dur physique, mais ce n'est pas l'idéal dans un scénario de récupération. En général, tu devrais au moins copier l'image disque sur un autre ordinateur.
Selon la taille du disque que tu imagines, le processus de création d'une image disque peut prendre de quelques minutes à quelques heures. La vitesse de la source/destination est également importante.
Qu'est-ce que le montage ?
Monter une image signifie créer un disque virtuel qui apparaît dans ton système d'exploitation comme un disque normal. Tu peux accéder au disque et voir son contenu, ses fichiers et ses dossiers, mais pas le secteur amorçable ni les partitions cachées.
Le montage d'une image disque est le terme correctMais si tu veux, tu peux dire que tu ouvres une image disque.
Comment monter une image disque ISO dans Windows
Comme pour la création d'images de disque, leur ouverture dépend du système d'exploitation que tu utilises et du format du fichier d'image de disque. À titre d'exemple, je vais te montrer comment monter une image de disque dans Windowcouvrant le format ISO le plus populaire, qui est pris en charge par Microsoft sans nécessiter d'outils tiers.
Voici les étapes à suivre :
1. Ouvre l'explorateur de fichiers (utilise le raccourci clavier Win + E) et localise l'image ISO.
2. Clique avec le bouton droit de la souris sur le fichier d'image disque et, dans le menu contextuel, choisis Montage. Tu peux aussi double-cliquer sur l'image si tu n'as pas choisi une autre application Windows par défaut pour ouvrir les fichiers ISO.
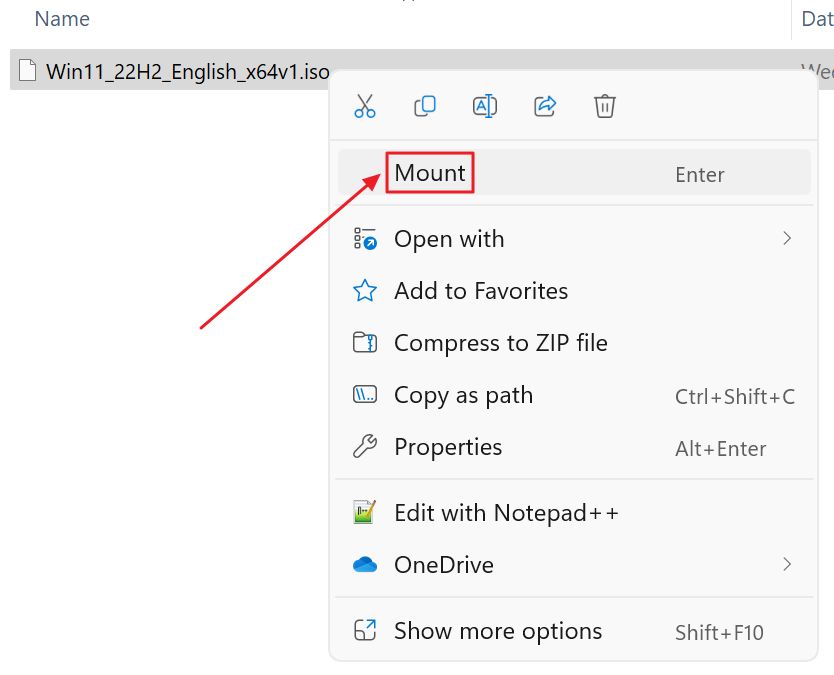
3. Attends quelques instants et un avertissement de sécurité te demandera si tu es sûr de vouloir ouvrir l'image. Sélectionne Ouvrir pour continuer.
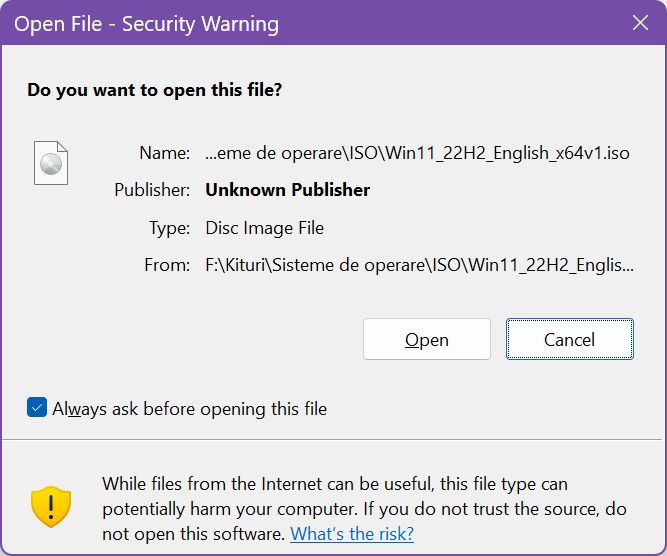
4. Tu remarqueras que deux nouveaux lecteurs apparaissent dans le menu arborescent de gauche de l'Explorateur de fichiers. Les deux contiennent la même image. Pourquoi deux lecteurs virtuels ? Tu devras demander à Microsoft pourquoi il maintient ce processus déroutant qui remonte à la première fois où Windows a pu lire les images ISO.
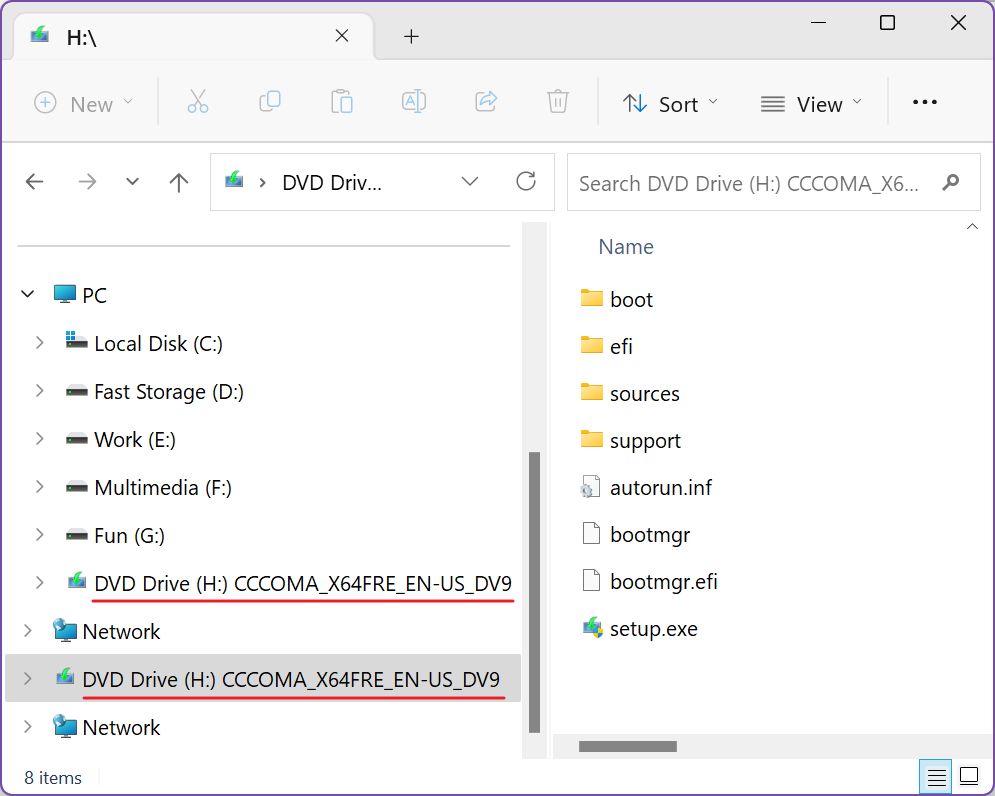
5. En cliquant sur l'un des deux lecteurs virtuels, tu verras apparaître dans le panneau de droite le contenu de l'image ISO qui peut être lue par Windows. Tu peux copier des fichiers à partir de l'image de disque, mais tu ne peux pas copier des fichiers dans l'image de disque. Pas sans utiliser un outil tiers.
Tu peux aussi lancer des fichiers exécutables si tu as besoin d'installer quelque chose à partir de l'image disque.
6. Si tu souhaites à tout moment démonter l'image disque, il te suffit de faire un clic droit sur l'un des deux disques virtuels et de sélectionner Ejecter.
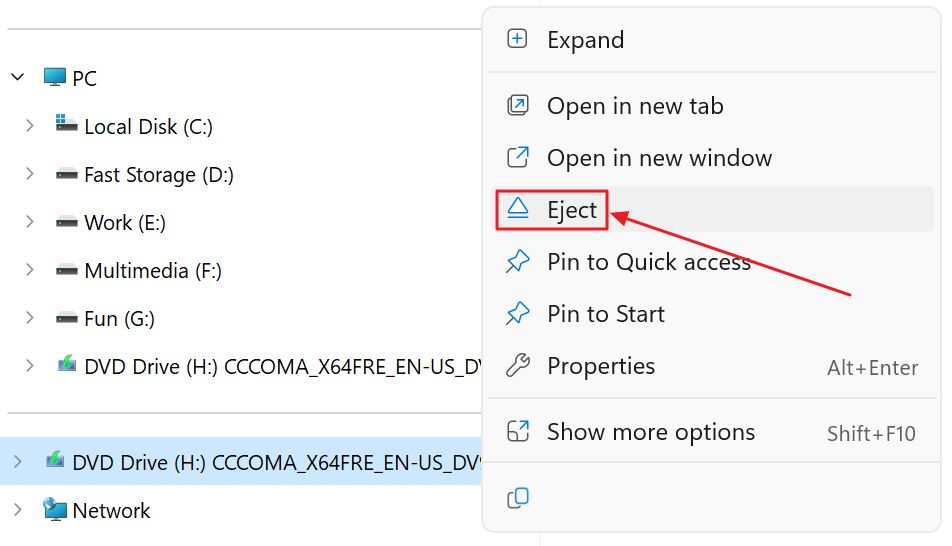
Voilà : tu connais maintenant la terminologie de base d'une image disque, ce qu'elle fait, et comment en créer et en monter une. Fais-moi savoir si tu as d'autres questions sur les images de disque et j'essaierai d'y répondre.