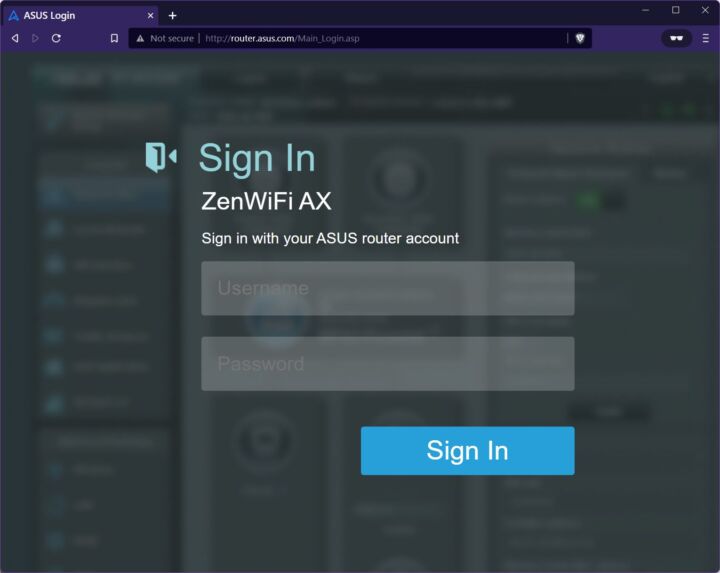- 磁盘镜像本质上是计算机磁盘内容的备份或镜像。
- 磁盘镜像可用于备份、安装操作系统或其他程序,这只是其中最常见的两种用途。
- 了解最常见的磁盘镜像类型、如何创建磁盘镜像,以及如何加载或打开磁盘镜像浏览内容。

作为一个使用多台计算机和 虚拟机 我知道备份重要文件和数据有多么重要(因此,我专门 备份和还原部分).
一种快速的方法是创建磁盘镜像。磁盘镜像基本上是磁盘上所有数据的副本,包括操作系统、应用程序和个人文件。它就像在特定时间点为电脑拍摄快照。
只要你有足够的空间存储磁盘镜像,你就可以随心所欲地为同一台电脑拍摄快照。
创建磁盘镜像是一个简单的过程,可以使用计算机上的内置工具或第三方软件来完成。在 Windows 中,可以使用名为 "系统映像备份 "的内置工具来创建磁盘镜像。
在 Mac 上,你可以使用名为 "Disk Utility "的内置工具。Acronis True Image 和 Carbon Copy Cloner 等第三方软件也很受欢迎。
我使用 备份器 来备份我的主系统分区,而且我仍然没有理由去找另一个备份程序。
什么是磁盘镜像?
简单地说,磁盘镜像是一种存储设备(如硬盘、USB 闪存驱动器或光盘)完整内容和结构的文件。
创建磁盘镜像就像对整个磁盘进行逐位快照,100% 与源文件完全相同,包括操作系统、应用程序、设置和数据,并将其保存为单个文件,用于将磁盘恢复到原始状态。
在阅读有关数据备份、系统恢复或软件安装的文章时,你经常会遇到 "磁盘镜像 "这个术语。这些都是磁盘镜像最常见的使用情况。
技术定义
磁盘镜像是存储设备的精确数字拷贝,可捕获磁盘上的所有数据、文件和设置,以及分区表、引导扇区和文件系统结构。
复制磁盘内容与创建磁盘镜像不同,因为有些数据、分区、引导扇区和不为人知的数据类型无法用文件资源管理器等工具访问。
磁盘镜像是通过磁盘成像软件创建的,该软件会逐个扇区读取源磁盘,并将数据写入目标文件,目标文件可以存储在另一个磁盘、网络驱动器或云存储中。磁盘镜像可以压缩、加密或分割成多个文件,以节省空间或提高安全性。
磁盘镜像的常见类型
磁盘镜像有几种常见类型,每种类型都有自己的格式和用途:
- 国际标准化组织: 这是迄今为止使用 ISO 9660 文件系统的光盘(如 CD 和 DVD)最常用的磁盘镜像格式。它包含光盘数据的逐扇区拷贝,可用于刻录新光盘、 创建可启动 USB 驱动器 或将映像挂载为虚拟驱动器以浏览其内容。
- IMG: 这种格式可逐个扇区复制 CD-ROM、DVD 和磁性卷的音频、视频和数据音轨。它通常用于游戏、多媒体或存档目的。
- DMG: 这种格式专用于苹果公司的 macOS 和 iOS 操作系统,可反映存储设备的整个结构,包括文件系统、 元数据和权限。它可用于软件分发、系统安装以及备份和恢复。
- VHD(虚拟硬盘):该格式由微软的 Windows 操作系统使用,代表虚拟硬盘,可作为驱动器加载或由虚拟机使用。它可以包含完整的操作系统或数据文件,可用于测试、开发或迁移。
磁盘镜像的一些用途
磁盘镜像对个人、企业和组织有很多实际用途。顺便说一句,使用磁盘镜像不一定非得是技术专家。
- 备份和恢复: 磁盘镜像可用于创建磁盘的完整备份,以便在数据丢失、磁盘故障或系统损坏时进行恢复。
- 数据迁移磁盘镜像:磁盘镜像还可用于将磁盘克隆到具有相同或不同大小和文件系统格式的另一个磁盘上。
- 软件安装: 磁盘镜像可用于以方便安全的方式分发软件包,如操作系统、应用程序或游戏。映像可以刻录到光盘上、复制到 USB 驱动器上或从网站上下载(这正是微软分发 Windows 的方式,其中包括 可下载的 ISO 映像 为自己)。
- 系统部署: 磁盘镜像可用于将标准化的系统配置部署到多台计算机、服务器或虚拟机上,省时省力。磁盘镜像可使用特定的驱动程序、设置和应用程序进行定制,并通过网络或本地进行部署。
- 法医分析: 执法机构或数字取证专家可使用磁盘镜像来调查犯罪、恢复删除的文件或分析系统活动。可以使用专业软件对磁盘镜像进行分析,揭示隐藏数据、恶意软件或加密密钥,而不会危及调查人员的计算机。
如何创建磁盘镜像
对不起、 但这部分内容并非分步指南 因为磁盘镜像的类型太多,不可能涵盖所有情况。
但这并不意味着我不能概述创建磁盘镜像所需的基本步骤。有关详细示例,我建议您阅读我们的 创建 Windows 系统映像备份指南.
- 选择成像软件 - 有大量工具可用于创建磁盘镜像。我更喜欢使用 AOMEI Backupper,但也有其他选择,如 EaseUS Todo Backup 和内置的 Windows 备份和还原工具。
- 选择源驱动器 - 源驱动器当然是指要创建磁盘镜像的驱动器。它可以是硬盘、固态硬盘、光盘或硬盘上的分区。
- 选择目的地驱动器 - 目标驱动器是您要保存磁盘镜像的地方。可以是外置硬盘、网络硬盘或云存储服务。如果要对分区进行映像,可以将磁盘镜像备份保存到同一物理硬盘上,但这在恢复场景中并不理想。通常情况下,您至少希望将磁盘镜像完全复制到另一台计算机上。
创建磁盘镜像的过程可能需要几分钟到几小时不等,具体取决于要镜像的磁盘大小。源/目标速度也很重要。
什么是安装?
加载映像意味着创建一个虚拟磁盘,它在操作系统中的显示就像一个普通硬盘一样.您可以访问磁盘并查看其内容、文件和文件夹,但不能查看可启动扇区或隐藏分区。
正确的说法是 "安装磁盘镜像"。但如果你愿意,可以说你正在打开一个磁盘镜像。
如何在 Windows 中加载 ISO 磁盘映像
与创建磁盘镜像一样,打开磁盘镜像取决于你使用的操作系统和磁盘镜像文件的格式。为了举例说明,我将向你展示 如何在 Window 中加载磁盘镜像它涵盖了最流行的 ISO 格式,微软支持这种格式,无需第三方工具。
具体步骤如下:
1.打开文件资源管理器(使用键盘快捷键 Win + E)并找到 ISO 映像。
2.右键单击磁盘镜像文件,从上下文菜单中选择 安装.如果没有选择其他默认的 Windows 应用程序来打开 ISO 文件,也可以双击映像。
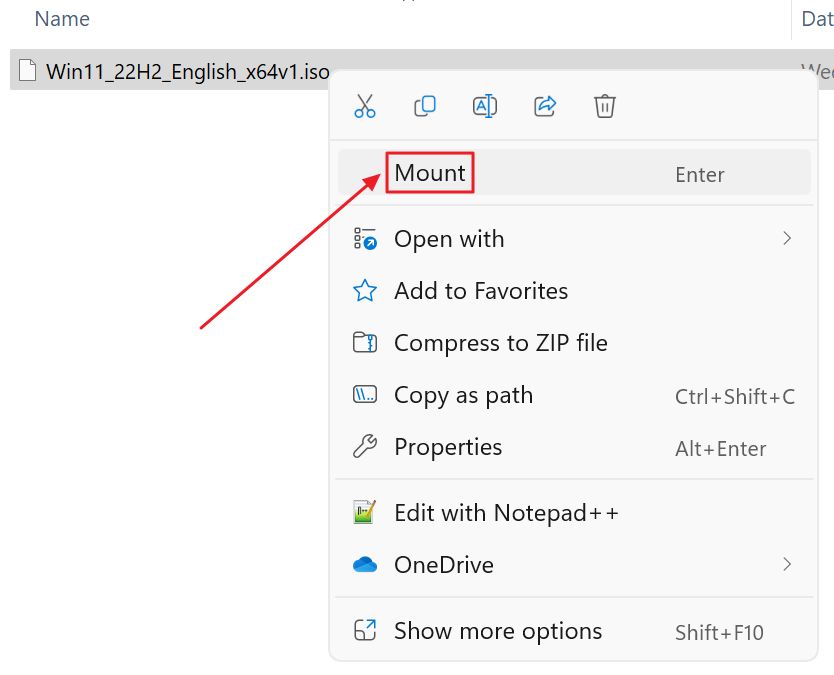
3.稍等片刻,安全警告会询问您是否确定要打开图像。选择 开放 来继续。
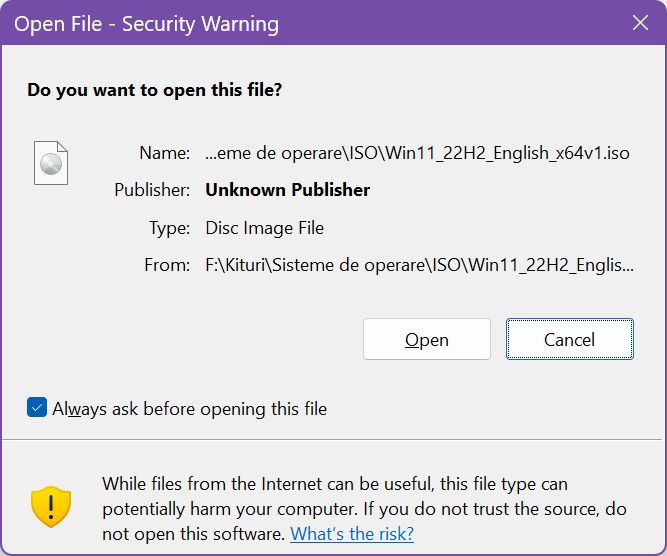
4.你会发现文件资源管理器左侧树形菜单中出现了两个新驱动器。两者包含相同的映像。为什么是两个虚拟驱动器?你得问问微软,为什么要在 Windows 首次能够读取 ISO 映像时就保留这个令人困惑的过程。
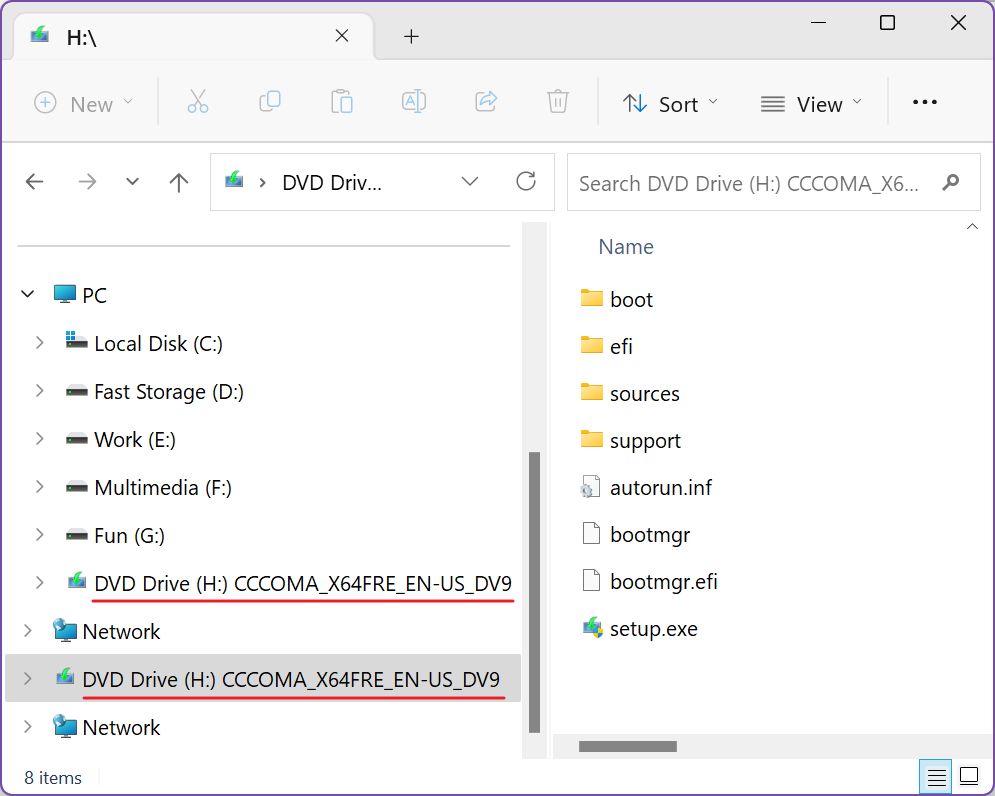
5.点击两个虚拟驱动器中的任何一个,右侧面板中就会显示 Windows 可读取的 ISO 映像内容。 可以从磁盘镜像复制文件,但不能将文件复制到磁盘镜像中.除非使用第三方工具。
如果需要从磁盘镜像中安装某些内容,也可以启动可执行文件。
6.如果您想卸载磁盘镜像,只需右键单击两个虚拟磁盘中的任何一个,然后选择 弹出.
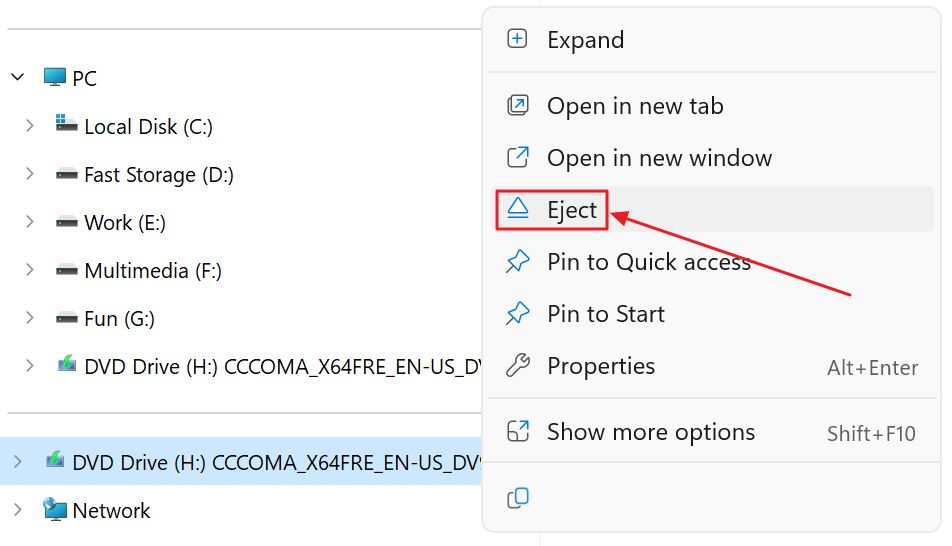
就是这样:你现在知道了磁盘镜像的基本术语、它的作用以及如何创建和挂载磁盘镜像。如果你还有其他关于磁盘镜像的问题,请告诉我,我会尽量一一解答。