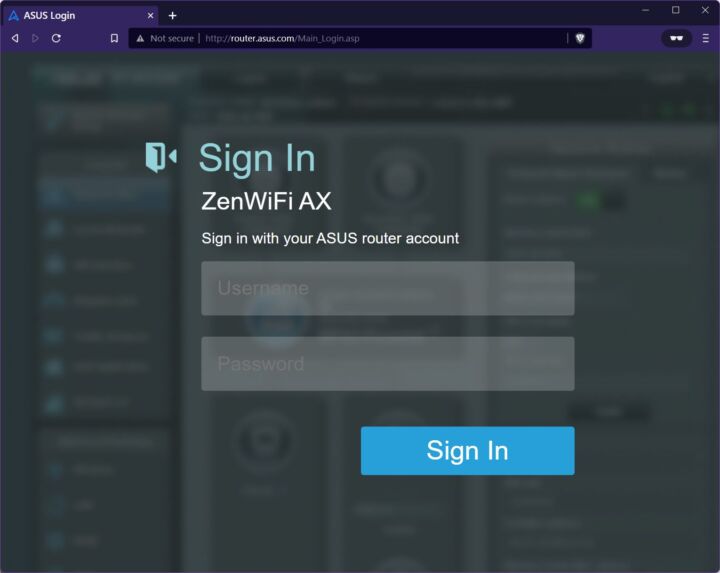- ディスク・イメージとは、基本的にコンピューター・ディスクの内容のバックアップまたは鏡像である。
- ディスクイメージは、最も一般的な用途の2つを挙げると、バックアップ目的、オペレーティングシステムやその他のプログラムのインストールに使用できる。
- 最も一般的なディスクイメージの種類、作成方法、ディスクイメージをマウントしたり開いたりして内容を閲覧する方法について学ぶ。

複数のコンピューターを使って仕事をする者として 仮想マシン 日常的に、重要なファイルやデータのバックアップを取ることがいかに重要か知っている。 バックアップ・リストアセクション).
手っ取り早い方法のひとつは、ディスクイメージを作成することだ。ディスクイメージとは、基本的にオペレーティングシステム、アプリケーション、個人ファイルを含むディスク上の全データのコピーである。特定の時点でのコンピューターのスナップショットを撮るようなものだ。
ディスクイメージを保存する十分なスペースがあれば、同じコンピュータのスナップショットをいくつでも撮ることができる。
ディスクイメージの作成は簡単なプロセスで、コンピュータに内蔵されているツールやサードパーティ製のソフトウェアを使って行うことができる。Windowsでは、「システム・イメージ・バックアップ」と呼ばれる内蔵ツールを使ってディスク・イメージを作成できる。
Macでは、"Disk Utility "と呼ばれる内蔵ツールを使うことができる。Acronis True ImageやCarbon Copy Clonerのようなサードパーティ製ソフトウェアもよく使われるオプションだ。
私はこうしている。 バックアッパー メイン・システム・パーティションをバックアップするために、他のバックアップ・プログラムを見つける理由はまだない。
ディスクイメージとは何か?
簡単に言えば、ディスクイメージとは、ハードディスク、USBフラッシュドライブ、光ディスクなどのストレージデバイスの完全な内容と構造を保存したファイルである。
ディスク・イメージの作成は、ディスク全体のスナップショットを取るようなもので、オペレーティング・システム、アプリケーション、設定、データなど、ソースと同じ100%を少しずつ取り、ディスクを元の状態に復元するために使用できる1つのファイルとして保存する。
データ・バックアップ、システム・リカバリー、ソフトウェア・インストールに関する記事を読んでいると、「ディスク・イメージ」という言葉をよく目にする。これらはディスクイメージの最も一般的な使用例である。
技術的定義
ディスクイメージは、ディスク上のすべてのデータ、ファイル、設定、パーティションテーブル、ブートセクター、ファイルシステム構造をキャプチャした、ストレージデバイスの正確なデジタルコピーである。
ディスクの内容をコピーすることは、ディスク・イメージを作成することとは違う。データ、パーティション、ブート・セクター、あまり知られていないタイプのデータの中には、ファイル・エクスプローラーのようなものではアクセスできないものもあるからだ。
ディスク・イメージは、ディスク・イメージング・ソフトウェアを使用して作成され、ソース・ディスクをセクタ単位で読み取り、宛先ファイルにデータを書き込む。ディスク・イメージは、圧縮、暗号化、複数のファイルに分割して、容量を節約したり、セキュリティを強化したりすることができる。
一般的なディスクイメージの種類
ディスクイメージにはいくつかの一般的な種類があり、それぞれにフォーマットと目的がある:
- ISOである: これは、CDやDVDなどのISO 9660ファイルシステムを使用する光ディスク用の、圧倒的に一般的なディスク・イメージ・フォーマットである。ディスクのデータをセクタごとにコピーしたもので、新しいディスクを作成する際に使用できる、 ブート可能なUSBドライブを作成する またはイメージを仮想ドライブとしてマウントし、その内容をブラウズする。
- IMGである: このフォーマットは、CD-ROM、DVD、磁気ボリュームのオーディオ、ビデオ、データトラックをセクターごとにコピーする。ゲーム、マルチメディア、アーカイブの目的でよく使われる。
- DMGだ: このフォーマットはアップルのmacOSとiOSオペレーティングシステムに特有で、ファイルシステムを含むストレージデバイスの構造全体をミラーリングする、 メタデータとパーミッションがある。ソフトウェアの配布やシステムのインストール、バックアップやリカバリにも使える。
- VHD(仮想ハードディスク):このフォーマットはマイクロソフトのウィンドウズ・オペレーティング・システムで使用され、ドライブとしてマウントしたり、仮想マシンで使用したりできる仮想ハードディスクを表す。完全なオペレーティング・システムやデータ・ファイルを含むことができ、テスト、開発、移行に使用できる。
ディスクイメージの使い方
ディスクイメージは、個人、企業、組織にとって実用的な用途が多い。ところで、ディスクイメージを使うのに技術専門家である必要はない。
- バックアップとリカバリー ディスクイメージは、ディスクの完全なバックアップを作成するために使用することができ、データ損失、ディスク障害、システム破損の場合に復元することができる。
- データ移行ディスクイメージは、同じ、あるいは異なるサイズとファイルシステム形式のディスクを別のディスクにクローンするのにも使える。
- ソフトウェアのインストール: ディスクイメージは、オペレーティングシステム、アプリケーション、ゲームなどのソフトウェアパッケージを、便利で安全な方法で配布するために使用できる。イメージは、ディスクに焼いたり、USBドライブにコピーしたり、ウェブサイトからダウンロードしたりすることができる(マイクロソフトがウィンドウズを配布する方法は、まさにこれだ。 ダウンロードできるISOイメージ 自分のために)。
- システム展開: ディスクイメージは、標準化されたシステム構成を複数のコンピュータ、サーバー、仮想マシンに展開するために使用でき、時間と労力を節約できる。特定のドライバ、設定、アプリケーションでカスタマイズし、ネットワーク経由またはローカルに展開することができる。
- 法医学的分析: ディスク・イメージは、法執行機関やデジタル・フォレンジックの専門家が、犯罪の捜査、削除されたファイルの復元、システム・アクティビティの分析に使用することができる。ディスクイメージは、調査者のコンピュータを危険にさらすことなく、隠されたデータ、マルウェア、または暗号化キーを明らかにすることができる専用のソフトウェアで分析することができる。
ディスクイメージの作成方法
申し訳ない、 しかし、この部分はステップバイステップのガイドではない なぜなら、ディスクイメージには非常に多くの種類があり、すべてのシナリオをカバーすることは不可能だからだ。
だからといって、ディスク・イメージの作成に必要な基本的な手順の概要を説明できないわけではない。詳細な例については、私たちの Windowsシステム・イメージ・バックアップの作成について.
- 画像処理ソフトウェアを選ぶ - ディスクイメージを作成するツールは山ほどある。私はAOMEI Backupperを好んで使っているが、EaseUS Todo BackupやWindows内蔵のバックアップ・復元ツールなど、他の選択肢もある。
- ソースドライブを選択する - ソース・ドライブとは、もちろんディスク・イメージを作成したいドライブのことである。これはハードドライブ、ソリッドステートドライブ、光ディスク、またはドライブ上のパーティションである。
- 目的地ドライブの選択 - 保存先ドライブは、ディスクイメージを保存する場所である。これは外付けハードドライブ、ネットワークドライブ、またはクラウドストレージサービスである。パーティションをイメージ化する場合、ディスクイメージのバックアップを同じ物理ハードドライブに保存することは可能だが、リカバリーのシナリオでは理想的ではない。通常は、少なくともディスクイメージを別のコンピュータにコピーする必要がある。
イメージ化するディスクのサイズにもよるが、ディスクイメージの作成には数分から数時間かかる。ソース/デスティネーションの速度も重要である。
マウンティングとは何か?
イメージのマウントとは、オペレーティングシステムで通常のドライブのように表示される仮想ディスクを作成することである。.ディスクにアクセスし、その内容、ファイル、フォルダを見ることができるが、ブータブルセクタや隠しパーティションは見ることができない。
ディスクイメージをマウントするというのが正しい表現だしかし、必要であれば、ディスクイメージを開いていると言うこともできる。
WindowsでISOディスクイメージをマウントする
ディスク・イメージの作成と同様、ディスク・イメージを開くには、使用しているオペレーティング・システムとディスク・イメージ・ファイルのフォーマットに依存する。ここでは例として Windowでディスクイメージをマウントするマイクロソフトは、サードパーティのツールを使うことなく、最もポピュラーなISOフォーマットをサポートしている。
以下はその手順である:
1.ファイルエクスプローラーを開き(Win + Eキーボードショートカットを使う)、ISOイメージを探す。
2.ディスクイメージファイルを右クリックし、コンテキストメニューから マウント.ISOファイルを開くために他のWindowsデフォルトアプリを選ばなかった場合は、イメージをダブルクリックすることもできる。
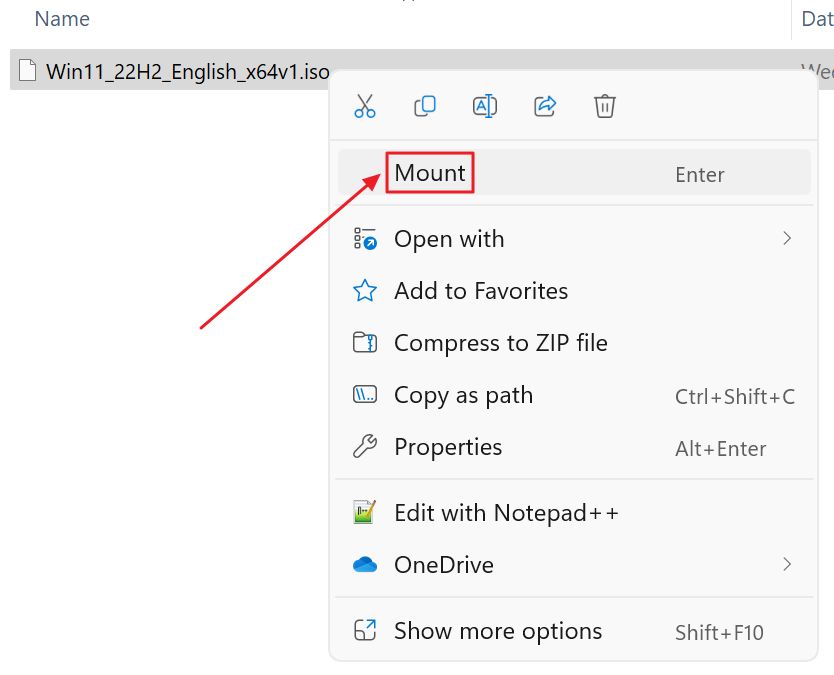
3.しばらく待つと、画像を開いてよいかどうかを確認するセキュリティ警告が表示される。を選択する。 オープン を続ける。
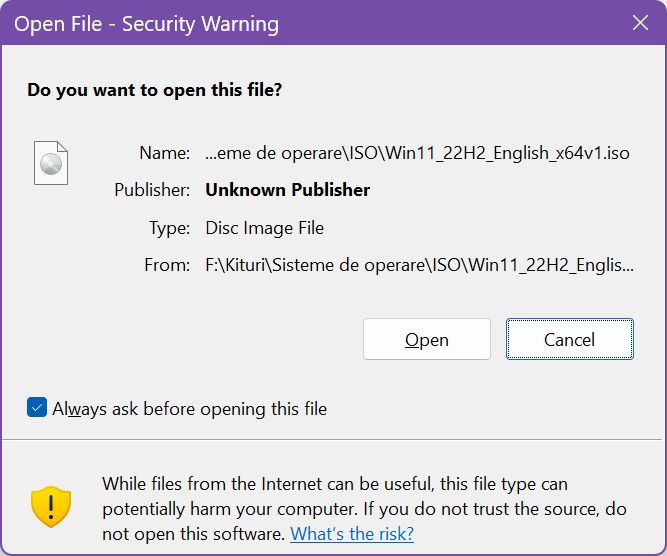
4.ファイル・エクスプローラーの左側のツリー・メニューに2つの新しいドライブが表示されていることに気づくだろう。どちらも同じイメージが入っている。なぜ2つの仮想ドライブなのか?WindowsがISOイメージを読めるようになった最初の頃に遡るが、なぜこのような混乱したプロセスを続けているのか、マイクロソフトに尋ねなければならないだろう。
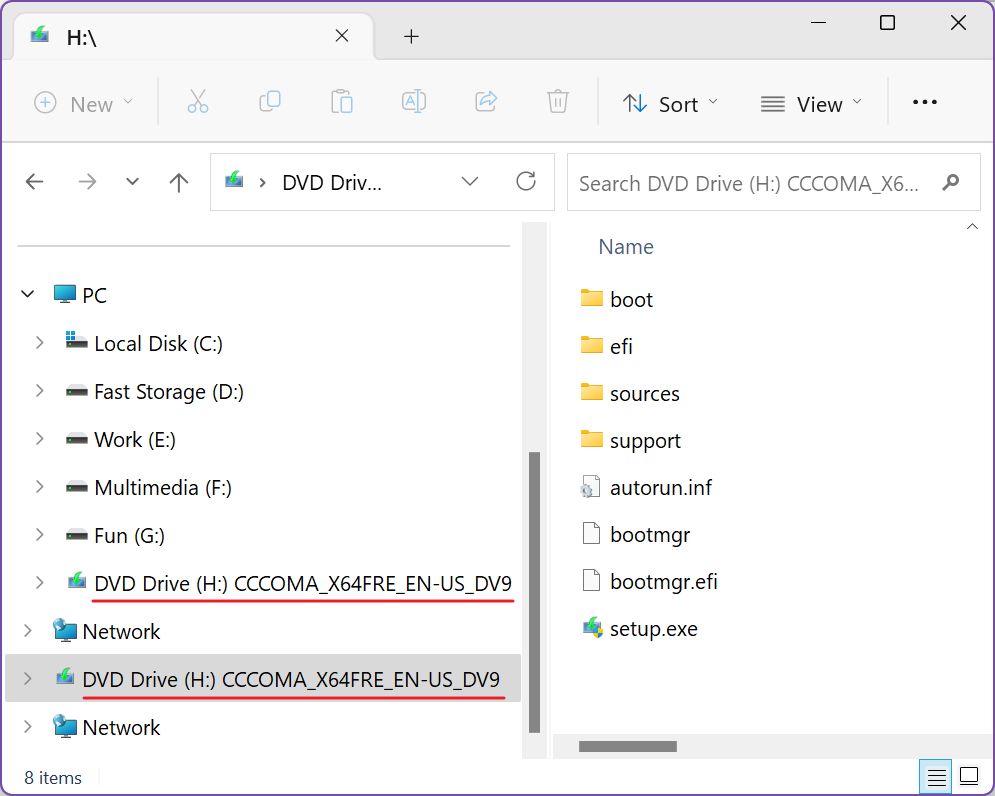
5.つの仮想ドライブのいずれかをクリックすると、右側のパネルにWindowsが読み込めるISOイメージの内容が表示される。 ディスクイメージからファイルをコピーすることはできるが、ディスクイメージにファイルをコピーすることはできない。.サードパーティのツールを使わなければ無理だ。
ディスクイメージから何かをインストールする必要がある場合は、実行ファイルを起動することもできる。
6.ディスクイメージをアンマウントしたい場合は、2つの仮想ディスクのいずれかを右クリックして イジェクトする.
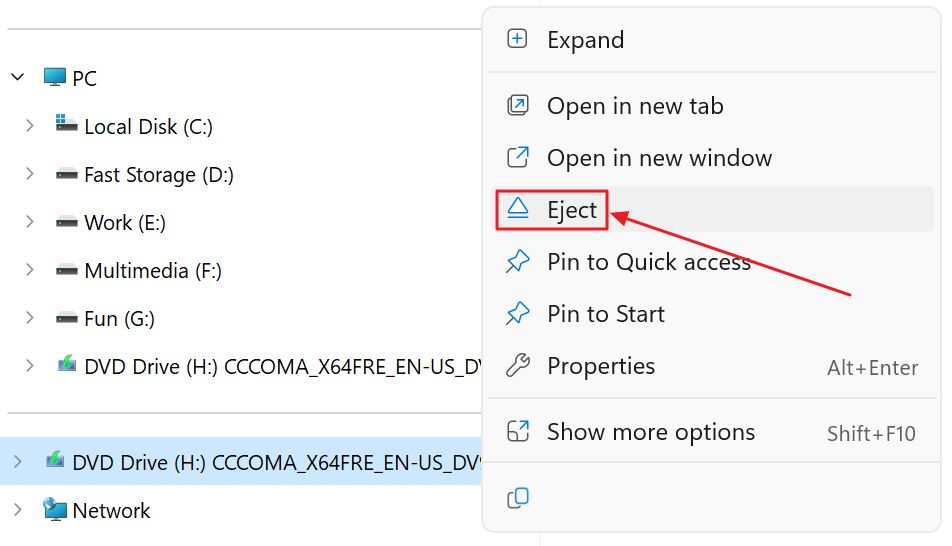
ディスクイメージの基本的な用語、ディスクイメージの機能、ディスクイメージの作成とマウントの方法については、これでわかっただろう。ディスクイメージについて他に質問があれば教えてほしい。