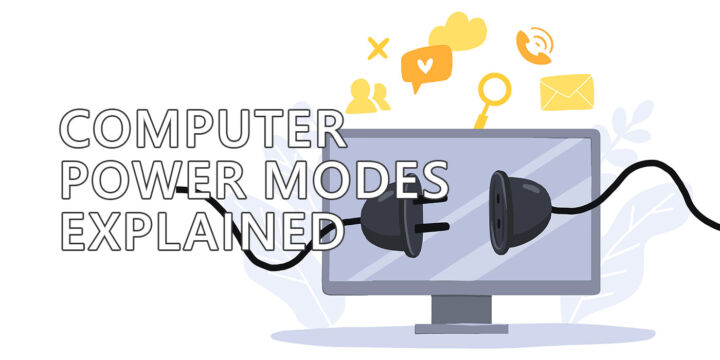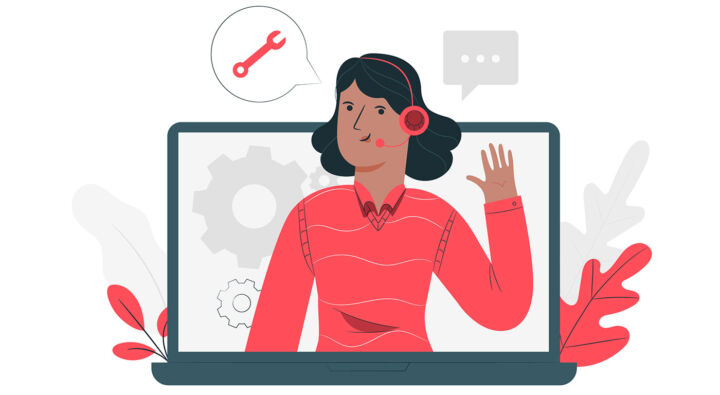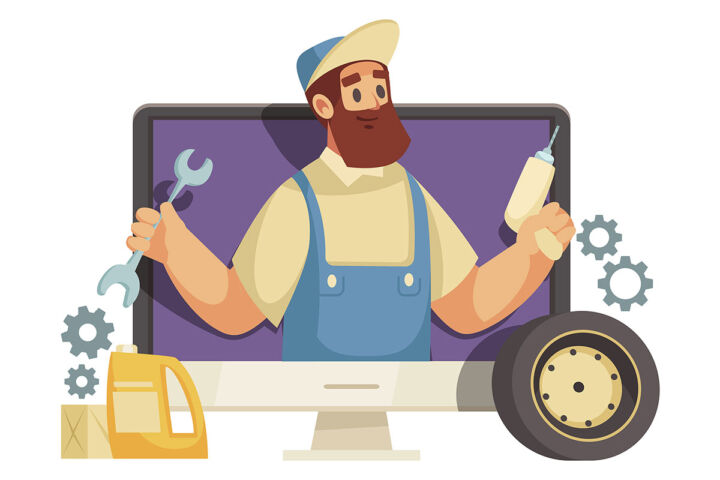- T'es-tu déjà demandé comment fonctionnent les commandes de volume multiples empilées dans Windows ?
- Tes haut-parleurs ont un volume, Windows a un volume, les applications ont leur propre volume, et même les sites Internet offrent un contrôle de volume séparé.
- Reste avec moi pour apprendre comment tous ces éléments fonctionnent ensemble.
- Je te montrerai également comment je règle mon volume dans Windows.
Il y a plusieurs commandes de volume dans Windows, si tu ne comptes pas la molette matérielle de tes haut-parleurs. Ils fonctionnent en cascade, l'un sur l'autre, le volume final résultant étant une combinaison des curseurs de volume séparés.

T'es-tu réveillé une nuit en te demandant comment Windows règle le volume alors que tu as plusieurs curseurs de volume et des boutons de volume matériels que tu peux tourner et ajuster ?
Probablement que tu ne l'as pas fait. Je ne me suis certainement pas réveillé en me demandant cela. Non, monsieur ! Ce serait trop bizarre.
Quoi qu'il en soit, fais-moi plaisir et voyons ensemble ce qui se passe sous le capot lorsque tu règles le volume à l'aide du bouton de ton haut-parleur, puis du curseur de volume principal de Windows, et enfin, disons, de la commande de volume de YouTube.
Quel volume obtiens-tu réellement ? Qui décide de ce qui se passe quand on règle le volume à différents endroits ?
SOMMAIRE
- 1 Les principaux types de boutons et de curseurs de volume
- 1.1 Bouton de volume matériel qui va du minimum au maximum
- 1.2 Bouton de volume matériel pouvant tourner à l'infini
- 1.3 Touches de volume du clavier ou commandes de volume du casque
- 1.4 Contrôles du volume des sites Web et des applications
- 1.5 Contrôles de l'application Windows Volume Mixer
- 1.6 Contrôle du volume principal de Windows
- 2 Calculer le volume réel à l'aide d'un exemple
- 3 Comment dois-tu régler le volume dans Windows lorsque tu as plusieurs commandes de volume ?
Les principaux types de boutons et de curseurs de volume
Commençons par examiner les différents types de commandes de volume, de boutons et de curseurs que tu trouves généralement :
Bouton de volume matériel qui va du minimum au maximum
Il s'agit du bouton de volume classique que tu trouves sur 99% des enceintes qui existent. Il ne tourne pas sur 360 degrés. Au lieu de cela, il va de Min à Max, idéalement avec un clic lorsque tu atteins le minimum, signalant un niveau de volume 0, alias aucun son ne sortant de tes haut-parleurs.

Dans la plupart des cas, il s'agit du volume principal de ton matériel. Maître dans le sens où il définit le volume maximum autorisé supporté par conception par ton matériel, les haut-parleurs du PC dans ce cas.
Toutes les commandes de volume peuvent aller jusqu'à zéro, mais seul ce bouton de volume matériel peut définir la puissance maximale autorisée pour tes haut-parleurs.
Bouton de volume matériel pouvant tourner à l'infini
Ce n'est pas très courant, mais ce n'est pas non plus ce que tu appellerais une rareté. Ma barre de son Logitech USB PC a un bouton rotatif qui peut tourner et tourner et tourner jusqu'à ce que tu oublies ce que tu étais censé faire.
Bien qu'il s'agisse d'un bouton matériel, il effectue l'action des touches de volume du clavier. Qu'est-ce que cela signifie ? Ce type de contrôle est lié au curseur de volume principal de Windows. En le faisant tourner, tu ajusteras le volume de Windows. En fait, il ne s'agit pas d'une commande de volume distincte.

Touches de volume du clavier ou commandes de volume du casque
Ce sont les mêmes que pour le contrôle du volume précédent : les touches d'augmentation et de diminution du volume qui se trouvent sur ton clavier ou ton casque sont... également lié au curseur de volume principal de Windows.
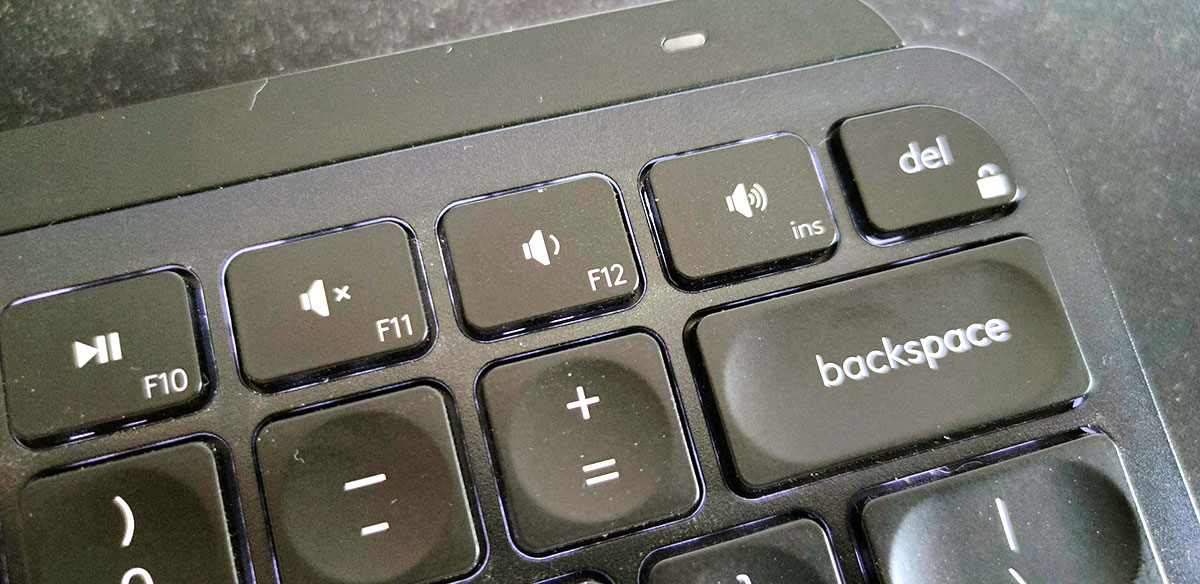

Le fait d'appuyer sur le volume vers le haut ou vers le bas permet de régler le volume de Windows. Il ne s'agit donc pas de commandes distinctes.
Contrôles du volume des sites Web et des applications
Celles-ci peuvent prendre n'importe quelle forme et se trouvent généralement dans des applications comme Spotify et des sites Web comme YouTube (photo ci-dessous). Elles sont distinctes de la commande principale de Windows.
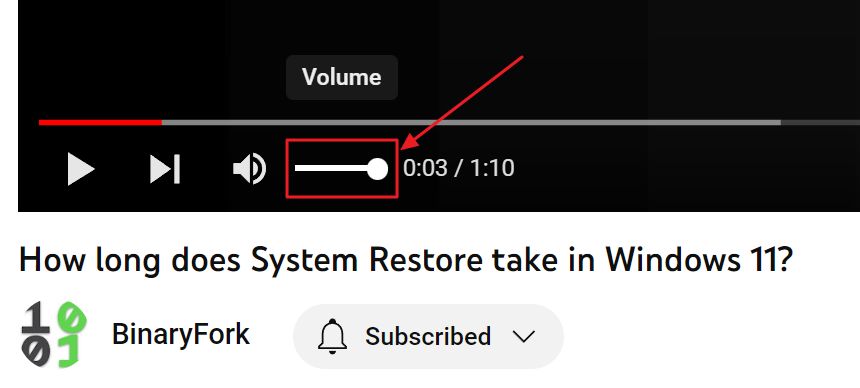
Contrôles de l'application Windows Volume Mixer
Ce qui est déroutant, c'est que si tu accèdes au mélangeur de volume dans Windows, tu obtiens un ensemble séparé de commandes de volume d'applications individuelles.
Comment arrives-tu à la Mélangeur de volume Windows?
- Appuie sur Win + I pour le Application Paramètres.
- Navigue jusqu'à Système > Son.
- Fais défiler jusqu'à la section Avancé et clique sur le bouton Mélangeur de volume lien.
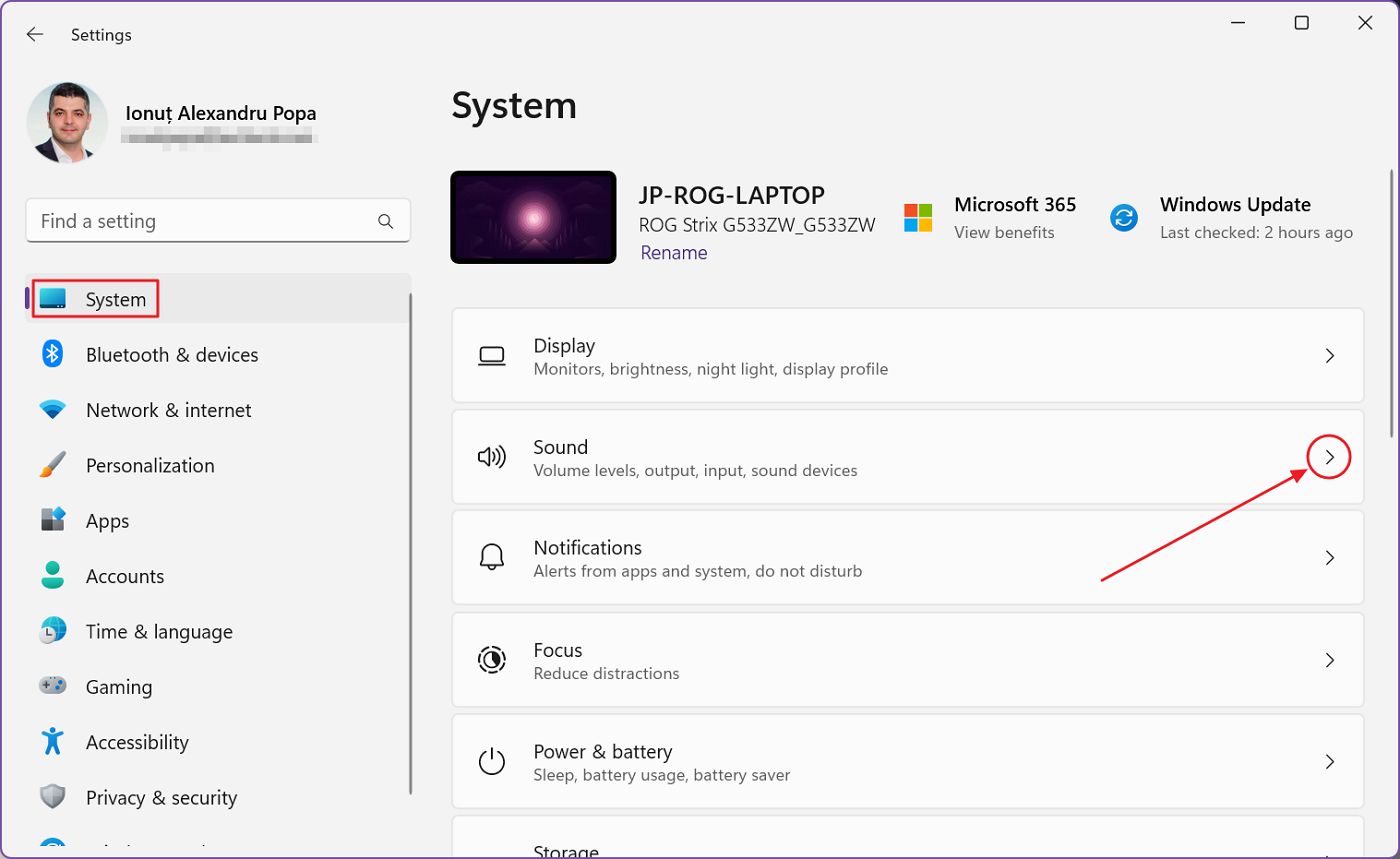
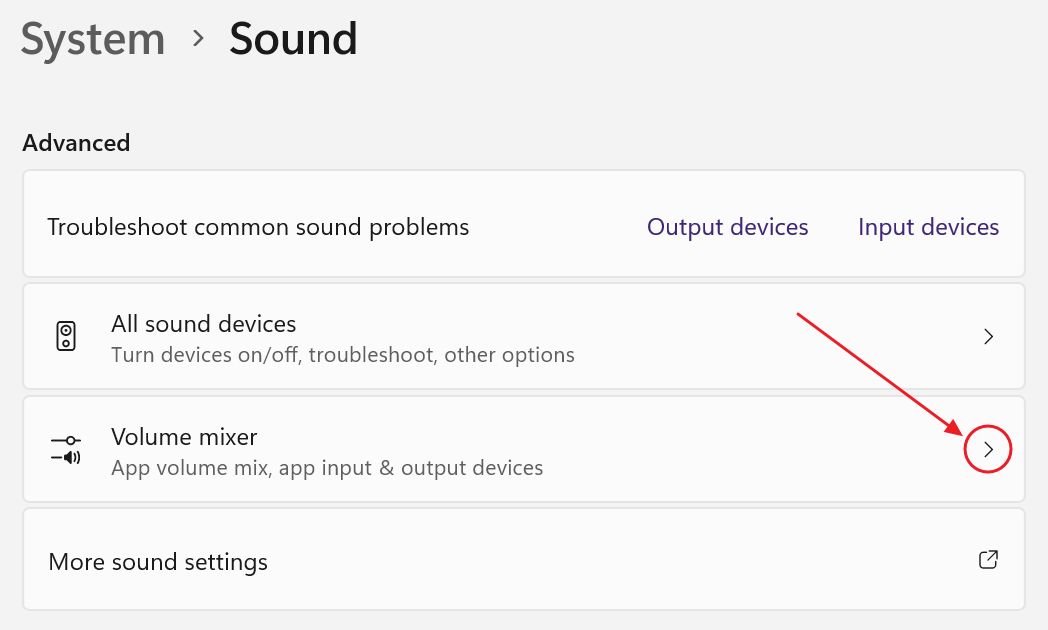
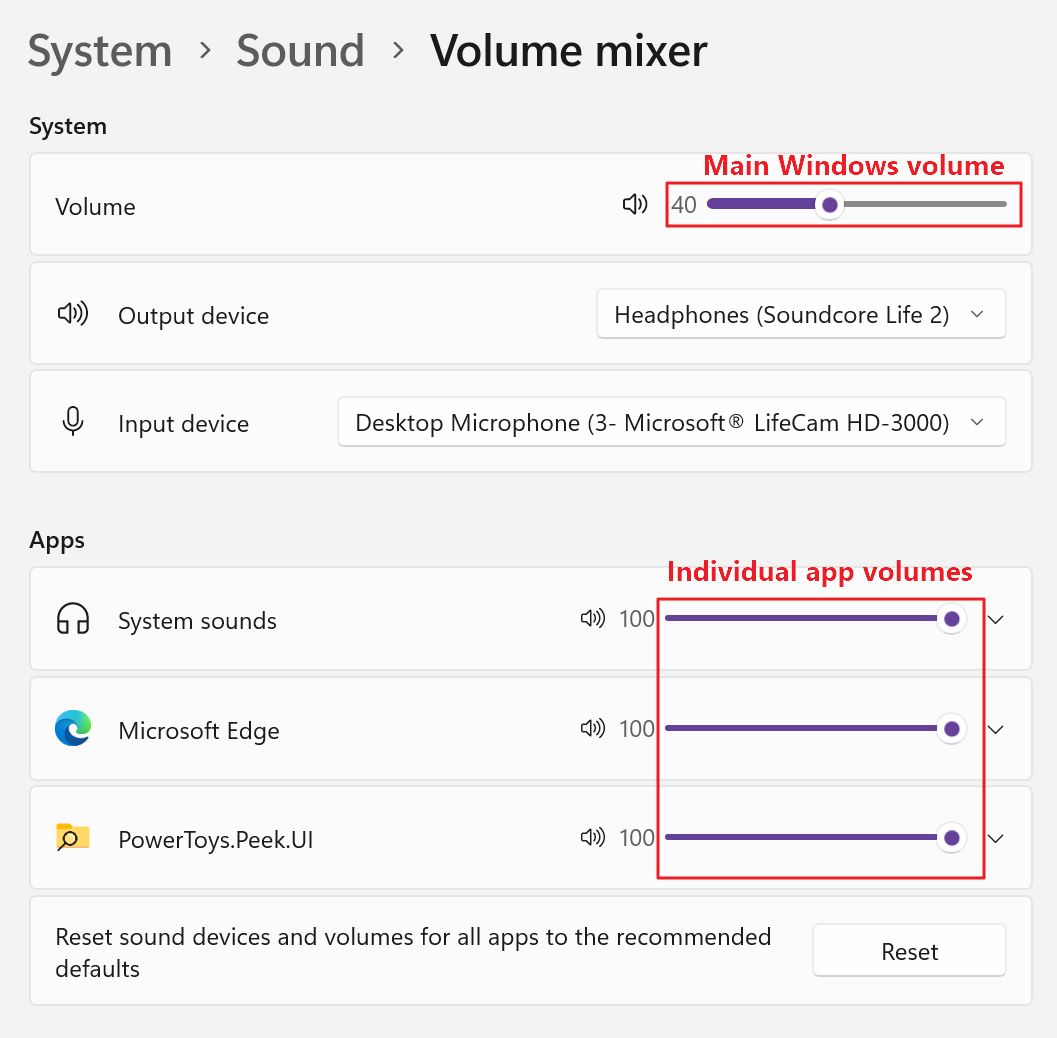
On pourrait penser que les curseurs de volume de la section Apps du mélangeur de volume de Windows seront synchronisés avec les commandes de volume des applis. Tu te trompes.
Ils sont indépendants du contrôle du volume réel affiché dans les fenêtres de l'application !
Je n'invente rien. Regarde comment le contrôle du volume propre à Spotify est différent du contrôle du volume de Windows pour Spotify.
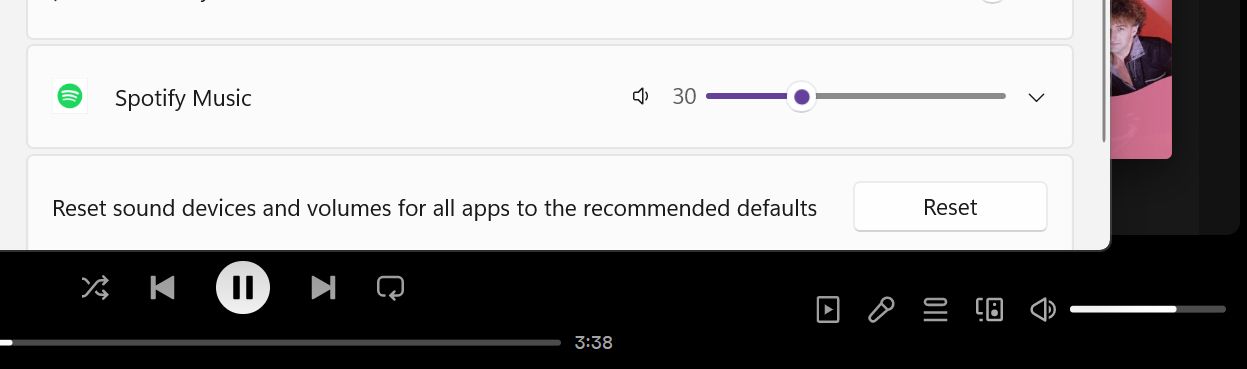
À partir de Windows 11 23H2, il est possible d'accéder plus rapidement au mélangeur de volume, à partir du menu de la bascule rapide (Win + A) :
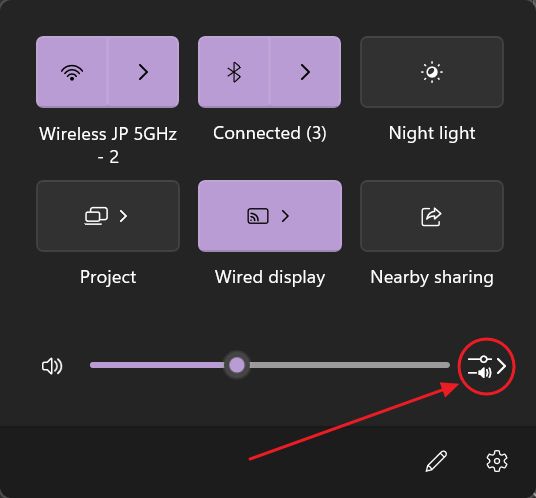
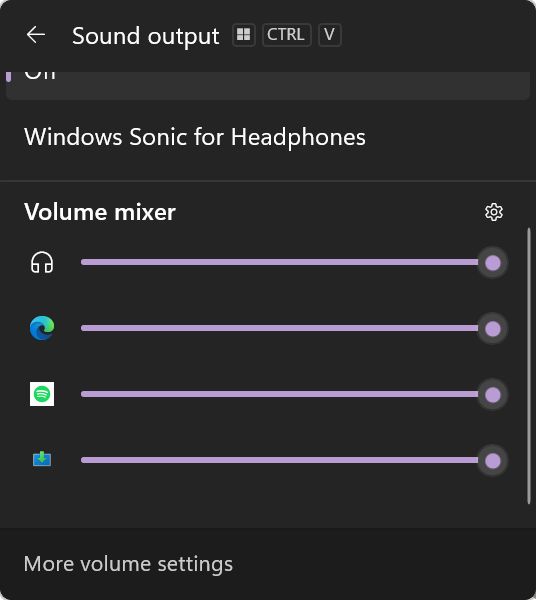
C'est le même mélangeur de volume que celui qui se trouve dans l'appli Paramètres.
Contrôle du volume principal de Windows
Enfin, nous avons le contrôle principal du volume de Windows. Tu y accèdes lorsque tu accèdes aux réglages rapides en cliquant sur l'icône du volume dans la barre des tâches ou lorsque tu appuies sur Win + A. Ou lorsque tu utilises l'un des contrôles de volume matériels liés.
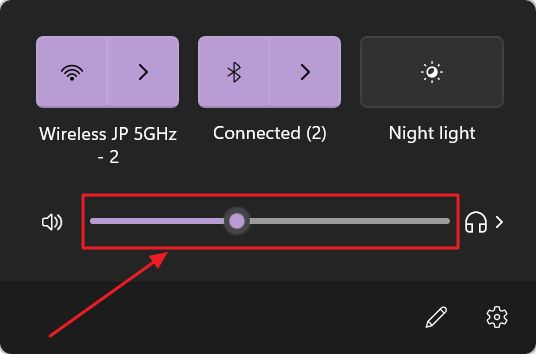
Calculer le volume réel à l'aide d'un exemple
Avoir autant de volumes n'est pas facile à maîtriser, n'est-ce pas ? Eh bien, ce n'est pas intuitif, c'est certain, mais ce n'est pas non plus très difficile à comprendre une fois que tu as compris comment ces curseurs de volume sont superposés.
Voici comment ils fonctionnent, le priorité des différents curseurs de volume de Windows:
Bouton matériel avec intervalle limité > Volume principal de Windows (ou volumes liés) > Volume de l'application Volume Mixer > Volume propre à l'application/au site Web
Prenons quelques exemples :
Tu mets le volume de ton haut-parleur sur 50%, puis le volume principal de Window sur 100%. Le volume résultant est 50%.
Tu mets le volume de ton haut-parleur sur 50%, puis le volume de Windows sur 50%. Le volume obtenu est de 25%.
Tu mets le volume de ton haut-parleur sur 100%, puis Windows sur 50%. Le le volume résultant est également 50%.
Tu mets le volume de ton haut-parleur sur 50%, puis celui de Windows sur 50%, puis celui de Edge sur 50%. Le volume obtenu est de 12,5%. Si tu mets ensuite le curseur YouTube à exactement 80% le volume résultant sera un nombre rond,10%.
MentionLe volume résultant : par volume résultant, j'entends un pourcentage du maximum que tes haut-parleurs sont conçus pour délivrer.
Comment dois-tu régler le volume dans Windows lorsque tu as plusieurs commandes de volume ?
Maintenant que nous savons comment tous ces curseurs de volume sont interconnectés et comment ils fonctionnent les uns sur les autres, il reste une question sans réponse : Comment régler le volume ?
Il n'y a pas de méthode "correcte", mais Voici comment je procède. Je règle tous les paramètres du logiciel au maximum, je joue une chanson que j'aime, puis je règle le bouton de volume du haut-parleur jusqu'à ce que je sois dans le "territoire bruyant, mais encore correct".
Ce sera le volume maximum auquel je ferai jouer mes haut-parleurs.
À cette étape, fais attention au sifflement ou au bruit de fond provenant de tes haut-parleurs. Dans une pièce silencieuse où rien n'est joué sur tes haut-parleurs, cela pourrait être vraiment gênant.
Maintenant Je contrôlerai tout à partir du curseur de volume principal de Windows.. Je ne toucherai pas aux commandes de l'appli Volume Mixer ni aux commandes de l'appli/du site web.
Si je m'amuse avec YouTube de façon indépendante, je peux oublier que j'ai baissé le volume (par défaut, il est à 100%), donc si ce n'est pas assez fort, je peux mettre le volume de Windows trop haut. Ensuite, lorsque je recevrai une notification, que je lancerai VLC ou que je jouerai à un jeu, je serai pris par surprise avec un volume trop élevé.
Mais ça, c'est moi. Je suis curieux de savoir comment tu fais. Comment règles-tu ton volume dans Windows alors que tu as plusieurs commandes de volume à ta disposition ? Rencontre-moi dans les commentaires !