- Voici un guide étape par étape sur la façon de rejoindre le programme Windows Insider et de commencer les tests bêta.
- Tout le monde peut s'inscrire et il y a trois niveaux de versions bêta parmi lesquels tu peux choisir.
- Si tu veux tester les nouvelles versions de Windows avant la sortie officielle, tu dois rejoindre le programme Windows Insider.
Le test bêta n'est pas amusant, pour la plupart des gens en tout cas. Un logiciel bêta signifie qu'il n'est pas vraiment prêt et qu'il peut présenter quelques bogues. L'idée générale est que tu ne devrais pas exécuter de bêta sur un ordinateur que tu utilises pour gagner de l'argent..
Cela dit, le cycle rapide de développement de logiciels que suivent la plupart des entreprises aujourd'hui signifie que même les logiciels officiellement publiés sont parfois en proie à des bogues, dont certains sont assez graves.
Mais je m'égare, alors revenons à nos moutons. Avec le premier aperçu officiel de Windows 11 déjà là, certaines personnes pourraient vouloir la tester, pour voir ce qu'il y a de nouveau, avant la sortie officielle qui est pour l'instant prévue pour le 20 octobre de cette année.
Pour l'instant, tu ne peux pas télécharger un fichier ISO d'aperçu de Windows 11 et faire une nouvelle installation comme tu le ferais avec Windows 10. Donc Le seul moyen de tester Windows 11 dès maintenant est de rejoindre le programme Windows Insider et de mettre à jour une installation Windows 10..
Voici comment on procède :
Comment rejoindre le programme Windows Insider ?
Exigences:
- Compte Microsoft
- Un ordinateur fonctionnant sous Windows 10 (il n'est pas nécessaire de l'activer) connecté à Internet.
1. (Facultatif) Inscris ton compte Microsoft au programme Insider extrait du site web Insider. Cette étape n'est pas obligatoire, car tu devras encore tout configurer à partir de l'ordinateur Windows 10 que tu souhaites faire basculer vers un canal de publication Insider.
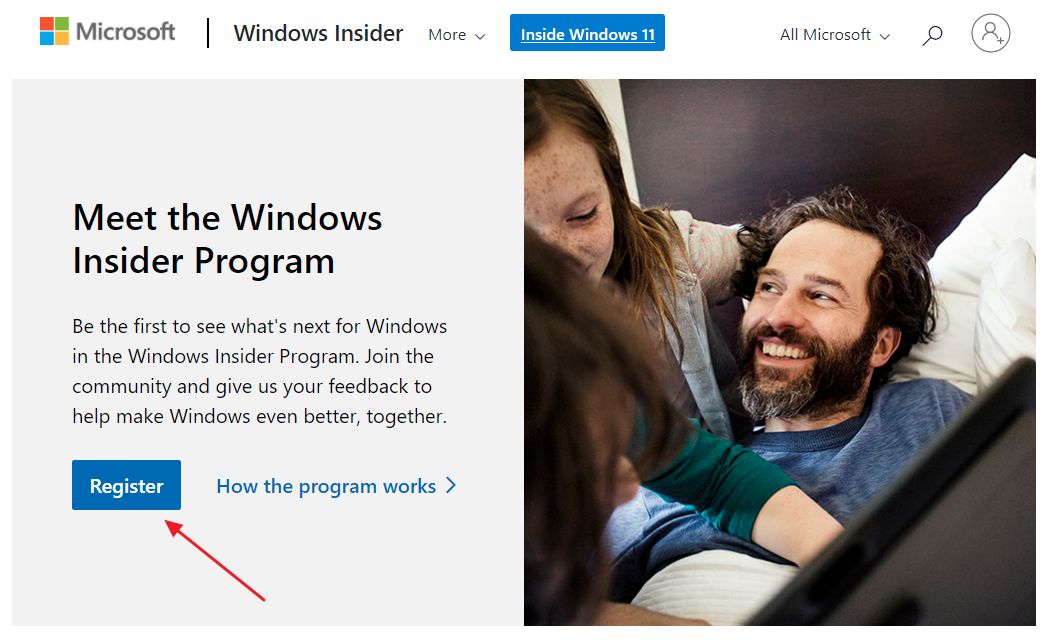
2. Ouvre le Menu de démarrage et tape Paramètres du programme Windows Insider. Ou ouvre le Paramètres et navigue vers Mises à jour et sécurité - Programme Windows Insider. Cela fonctionne aussi bien avec Windows 10 qu'avec Windows 11.
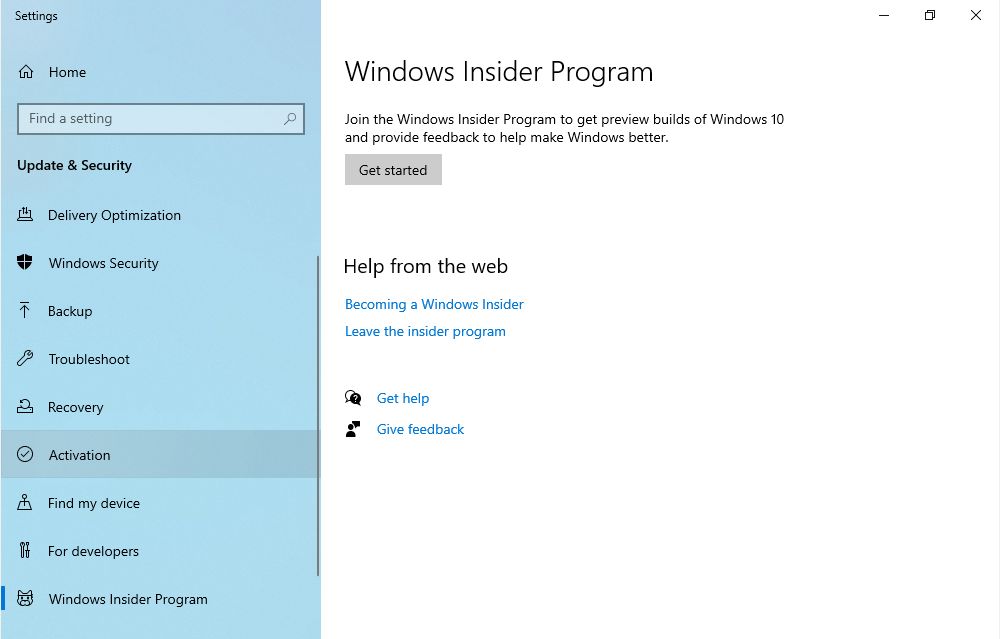
2. a) Si tu n'as pas activé l'option Données de diagnostic optionnelles dans Diagnostics et retours d'information section dans Paramètres tu recevras cette notification avec un lien vers la page des paramètres où tu pourras changer cela. C'est obligatoire
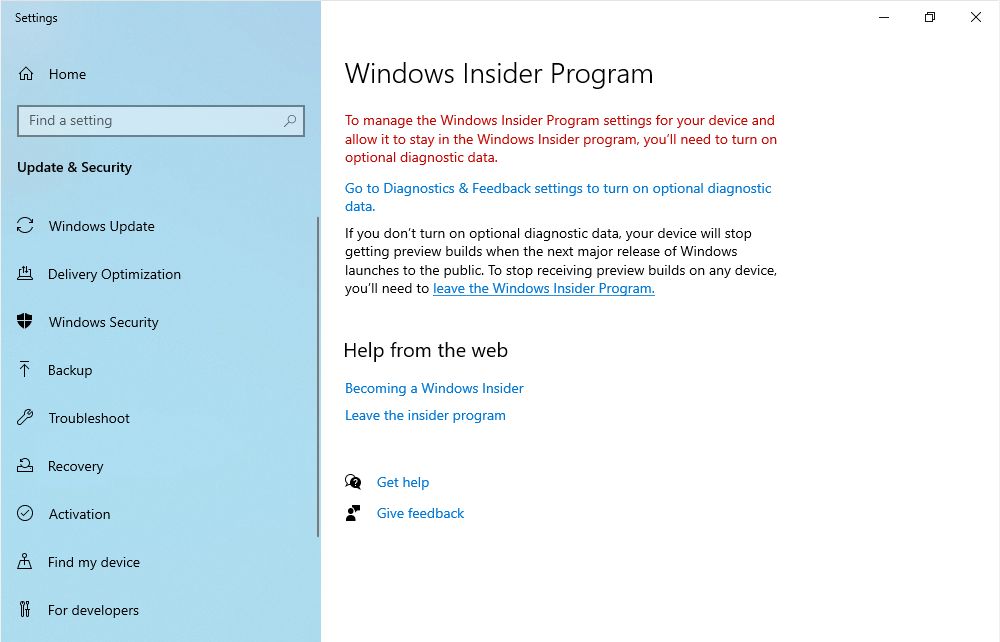
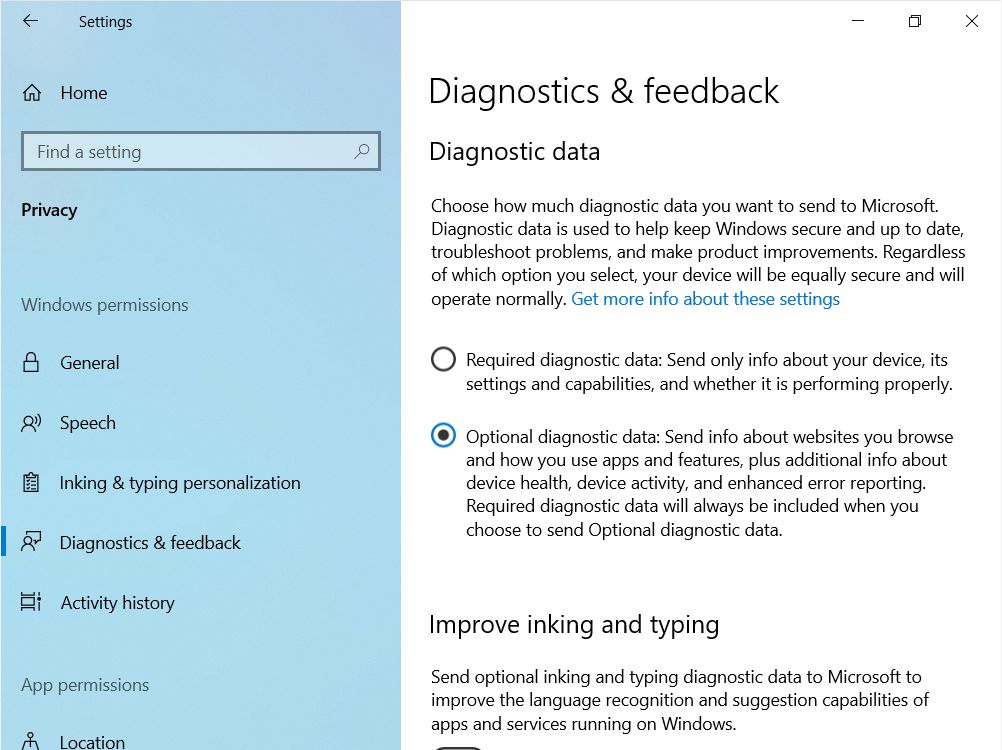
3. Clique sur l'icône Commence dans le programme Windows Insider et ajoute ton compte Microsoft.
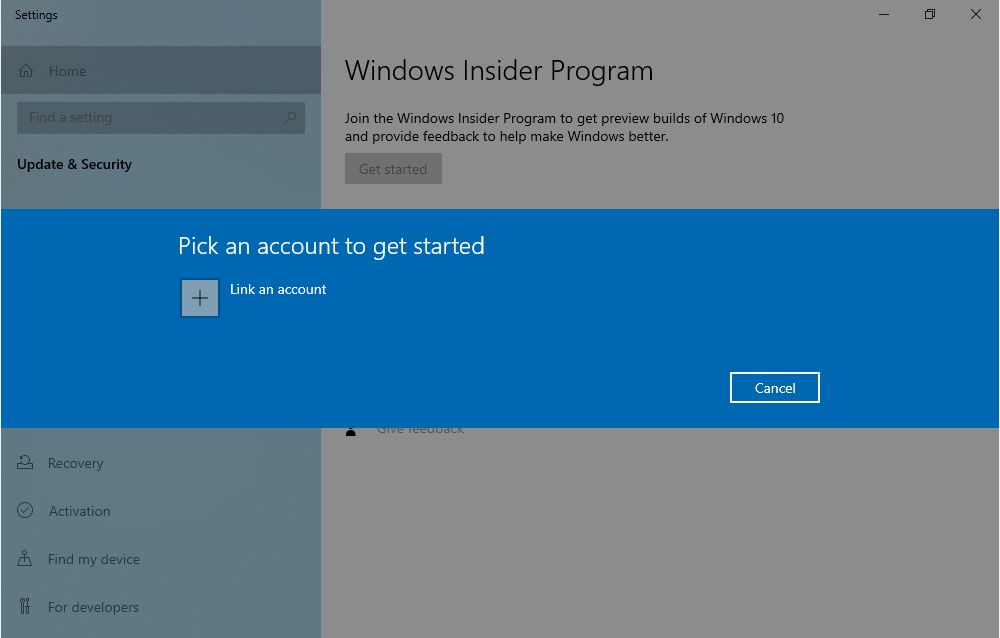
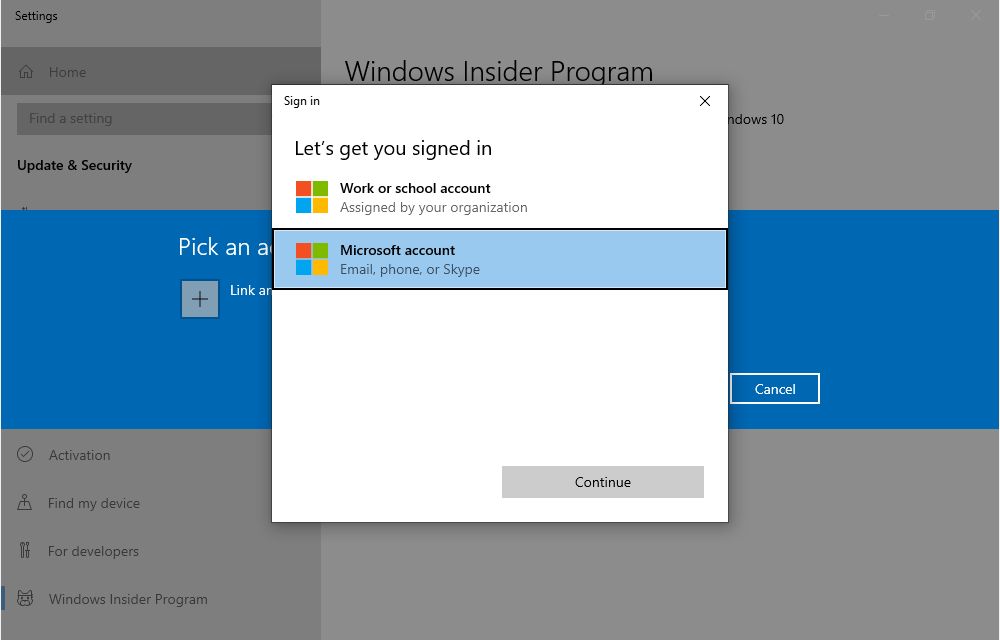
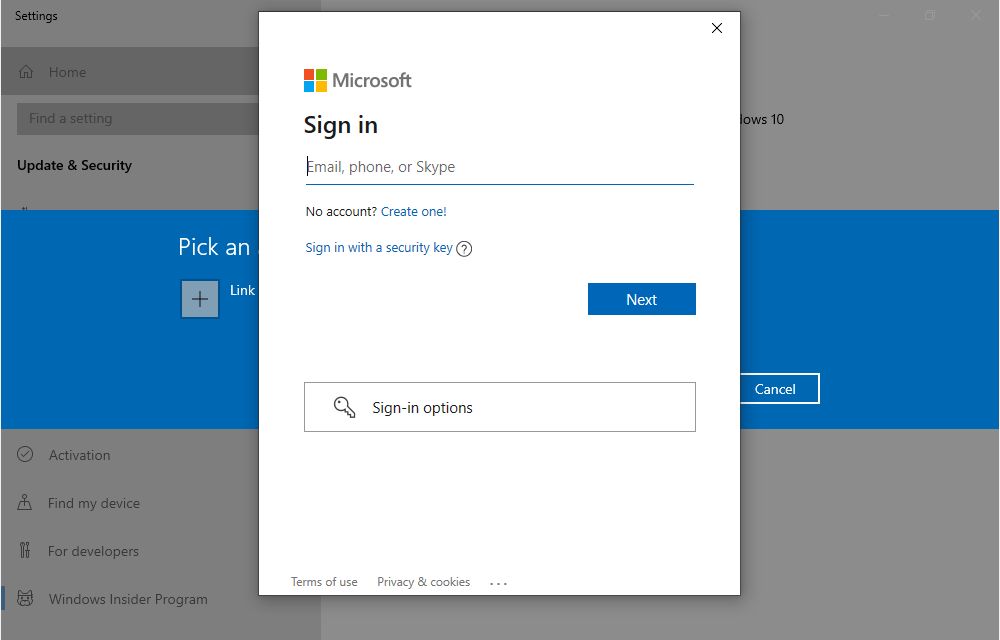
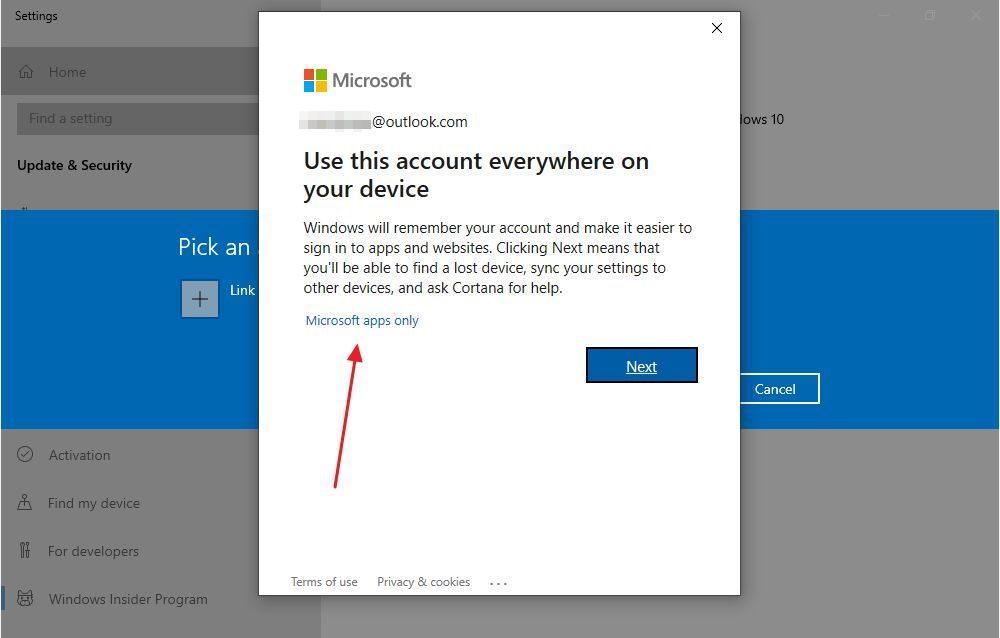
Dans la dernière étape, tu peux choisir d'ajouter ce compte. uniquement pour les applications MicrosoftSi tu cliques directement sur l'icône, tu peux conserver ton compte Windows hors ligne (si tu l'as sélectionné lors de la nouvelle installation de Windows). Si tu cliques directement sur Suivant ton compte Windows hors ligne sera converti en un compte de type en ligne. Tu ne le souhaites peut-être pas pour des raisons de confidentialité.
4. Maintenant, tu dois choisir entre les 4 Canaux d'initiés disponibles :
- Canal des Canaries - Il s'agit d'une nouveauté qui permet de prévisualiser les changements qui nécessitent un temps de développement plus long jusqu'à ce qu'ils soient prêts pour le grand public (pensez aux API, au noyau de Windows). Certaines fonctionnalités du Canary Channel ne verront peut-être jamais le jour.
- Canal de développement - Les versions les moins stables, les mises à jour fréquentes, les fonctionnalités les plus avancées. C'est le canal recommandé pour la plupart des initiés, selon Microsoft.
- Canal bêta - Il s'agit d'une solution intermédiaire pour les utilisateurs précoces qui souhaitent fournir un retour d'information significatif à Microsoft.
- Canal de prévisualisation des versions - Ce sont les versions les plus stables, en plus des versions officielles, et elles sont recommandées pour les utilisateurs commerciaux qui veulent tester des fonctionnalités importantes avant de passer au canal stable.
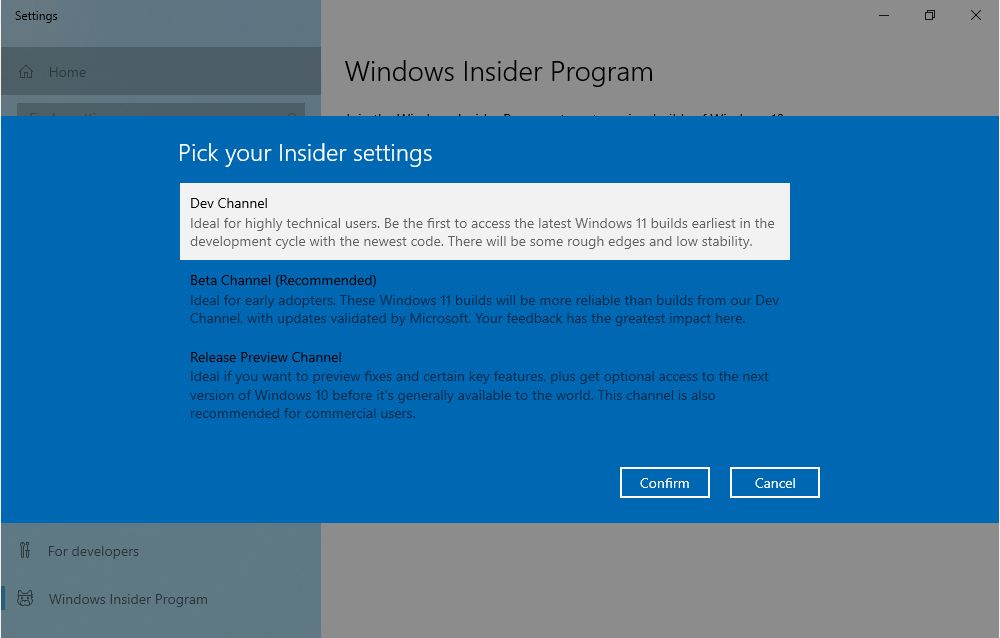
Ne t'inquiète pas si tu ne sais pas quoi choisir. Tu pourras changer la chaîne à laquelle tu es abonné à tout moment par la suite. Accepte maintenant les conditions et redémarre ton ordinateur.
5. Ouvre le Programme Windows Insider comme à l'étape 2. Tu peux vérifier ton statut, le compte Microsoft que tu as ajouté et le canal de diffusion auquel tu es abonné.
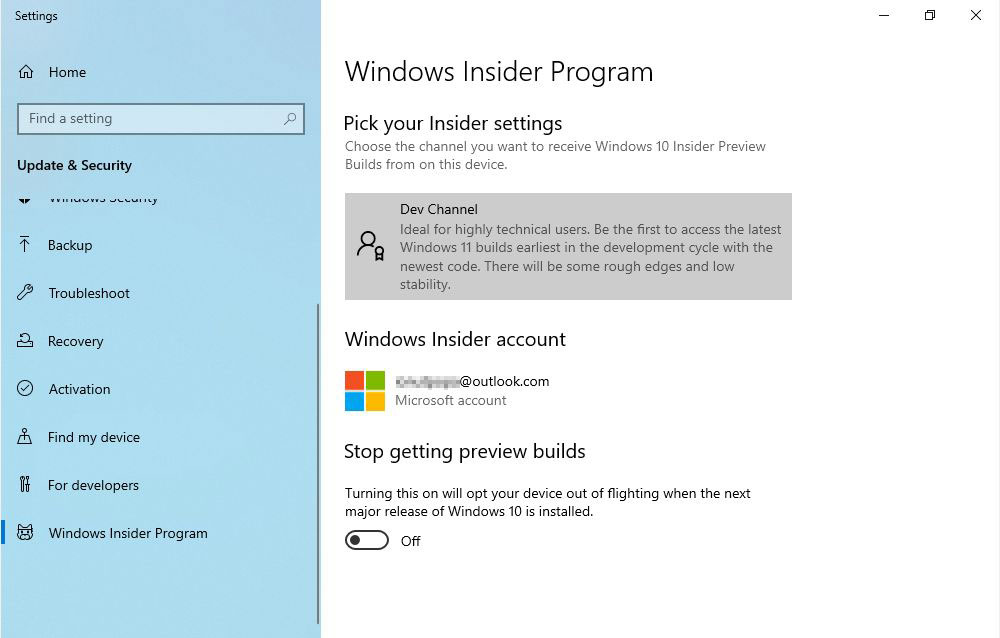
6. Ouvre le Menu de démarrage et tape Vérifier les mises à jour. Ou ouvre le Paramètres et navigue vers Mises à jour et sécurité - Mise à jour Windows. Clique sur Vérifier les mises à jour bouton. Les nouvelles versions préliminaires de Windows s'afficheront ici.

C'est tout. Tu es maintenant abonné au programme Windows Insider. et devrait commencer à recevoir des mises à jour de la version bêta à une fréquence basée sur le canal auquel tu t'es abonné.
Note: Si tu as mis à jour ton appareil avec une version préliminaire de Windows 11, tu ne peux pas choisir de ne plus recevoir de versions préliminaires (c'est la dernière case à cocher affichée dans la page des paramètres du Programme Windows Insider). Tu peux seulement désinscrire l'appareil actuel et faire une installation propre de Windows 10.
Faire partie de la communauté des testeurs de Windows peut t'aider à t'assurer que la prochaine version de Windows sera la meilleure. meilleure version de WindowsEt les gens arrêteront de rêver au retour de Windows 7, dont nous savons tous qu'il est impossible.







