- Hier findest du eine Schritt-für-Schritt-Anleitung, wie du dem Windows Insider Programm beitreten und mit dem Betatest beginnen kannst.
- Jeder kann mitmachen und es gibt drei Stufen von Beta-Versionen, aus denen du wählen kannst.
- Wenn du neue Versionen von Windows vor der offiziellen Veröffentlichung testen willst, musst du dem Windows Insider Programm beitreten.
Beta-Tests machen keinen Spaß, zumindest für die meisten Menschen. Beta-Software bedeutet, dass sie noch nicht ganz fertig ist und vielleicht noch ein paar Fehler aufweist. Die allgemeine Idee ist, dass Du solltest keine Beta auf einem Computer laufen lassen, mit dem du Geld verdienst..
Allerdings bedeutet der schnelle Zyklus der Softwareentwicklung, dem die meisten Unternehmen heute folgen, dass selbst offiziell freigegebene Software manchmal von Fehlern geplagt wird, von denen einige ziemlich schwerwiegend sind.
Aber ich schweife ab, also lass uns zurück zum Thema kommen. Mit dem Erste offizielle Vorschau auf Windows 11 Einige Leute wollen das vielleicht schon mal testen, um zu sehen, was es Neues gibt, bevor die offizielle Veröffentlichung am 20. Oktober stattfindet.
Im Moment kannst du keine Windows 11-Vorschau-ISO-Datei herunterladen und eine Neuinstallation durchführen, wie du es bei Windows 10 tun würdest. Also die einzige Möglichkeit, Windows 11 zu testen, besteht darin, dem Windows Insider Programm beizutreten und eine Windows 10 Installation zu aktualisieren.
So wird's gemacht:
Wie du dem Windows Insider Programm beitrittst
Anforderungen:
- Microsoft-Konto
- Ein Computer mit Windows 10 (muss nicht aktiviert sein), der mit dem Internet verbunden ist
1. (Optional) Registriere dein Microsoft-Konto für das Insider-Programm von der Insider-Website. Dieser Schritt ist nicht zwingend erforderlich, da du immer noch alles auf dem Windows 10 Computer konfigurieren musst, den du auf einen Insider-Release-Kanal umstellen möchtest.
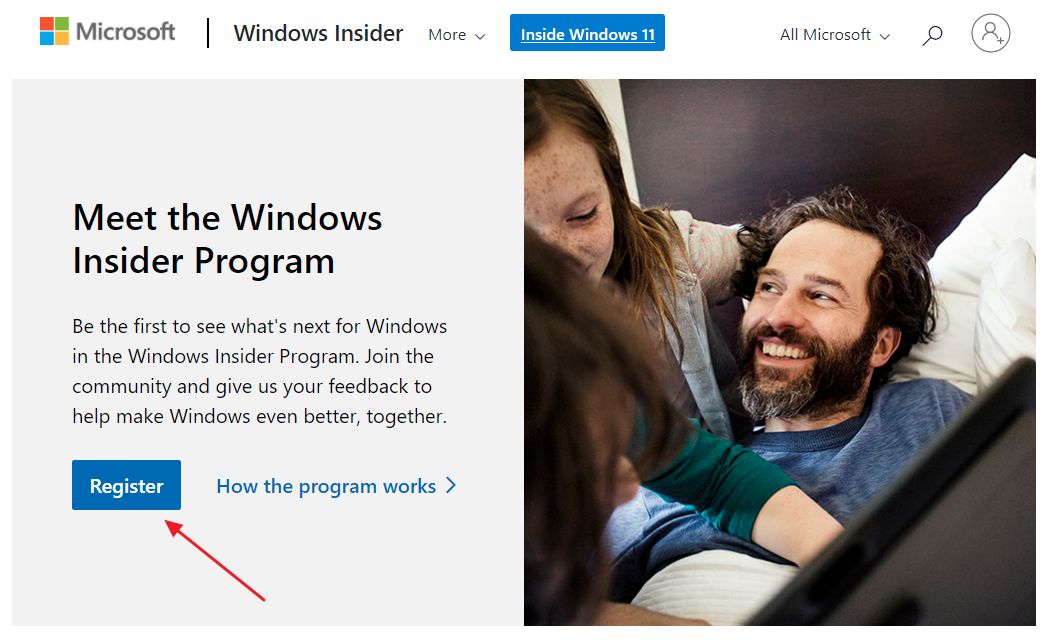
2. Öffne die Startmenü und tippen Einstellungen für das Windows Insider Programm. Oder öffnen Sie die Einstellungen App und navigiere zu Updates & Sicherheit - Windows Insider Programm. Das funktioniert sowohl in Windows 10 als auch in Windows 11.
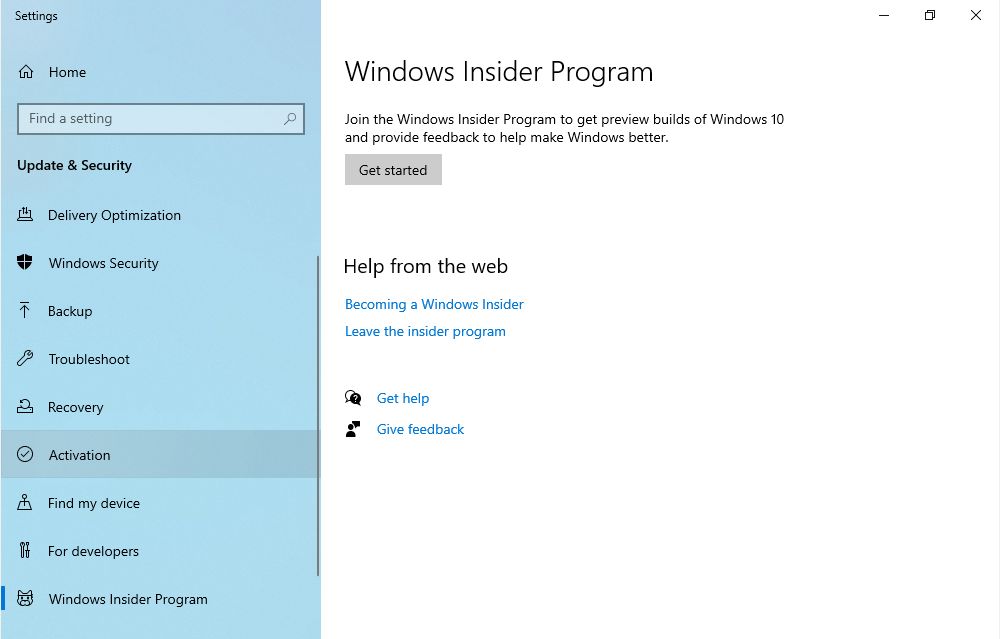
2. a) Wenn du die Option Optionale Diagnosedaten nicht in Diagnostik & Feedback Abschnitt in Einstellungen bekommst du diese Benachrichtigung mit einem Link zur Einstellungsseite, auf der du diese Einstellung ändern kannst. Es ist obligatorisch
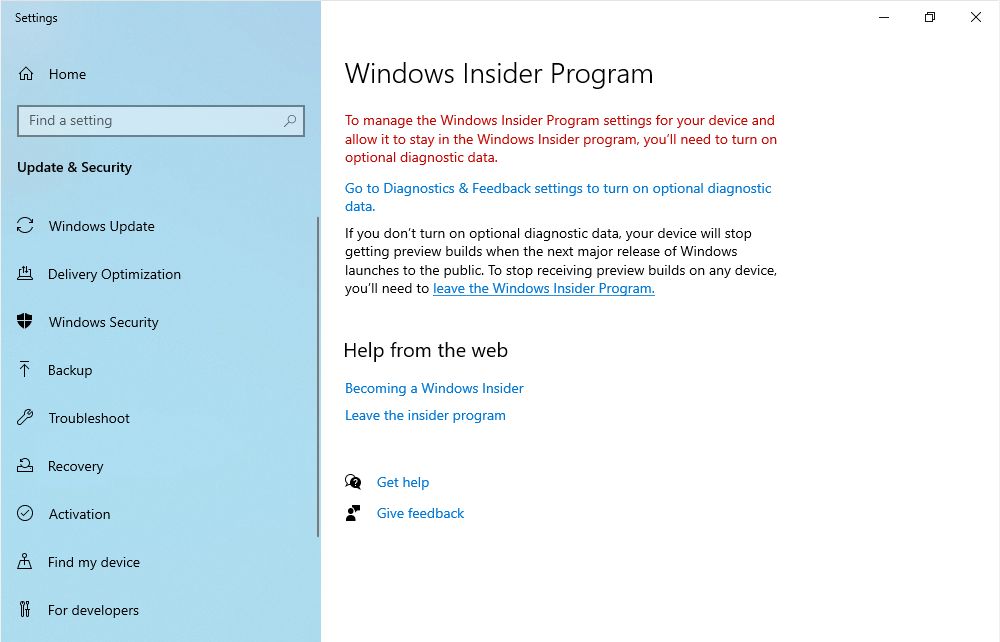
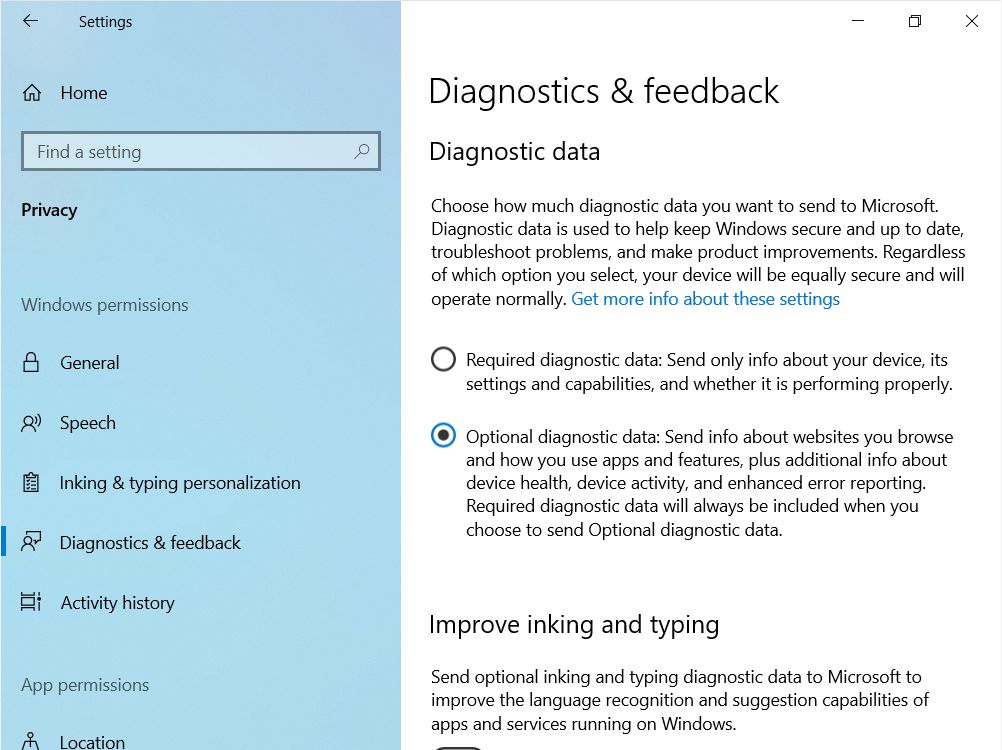
3. Klicke auf die Los geht's Schaltfläche im Windows Insider Programm und füge dein Microsoft-Konto hinzu.
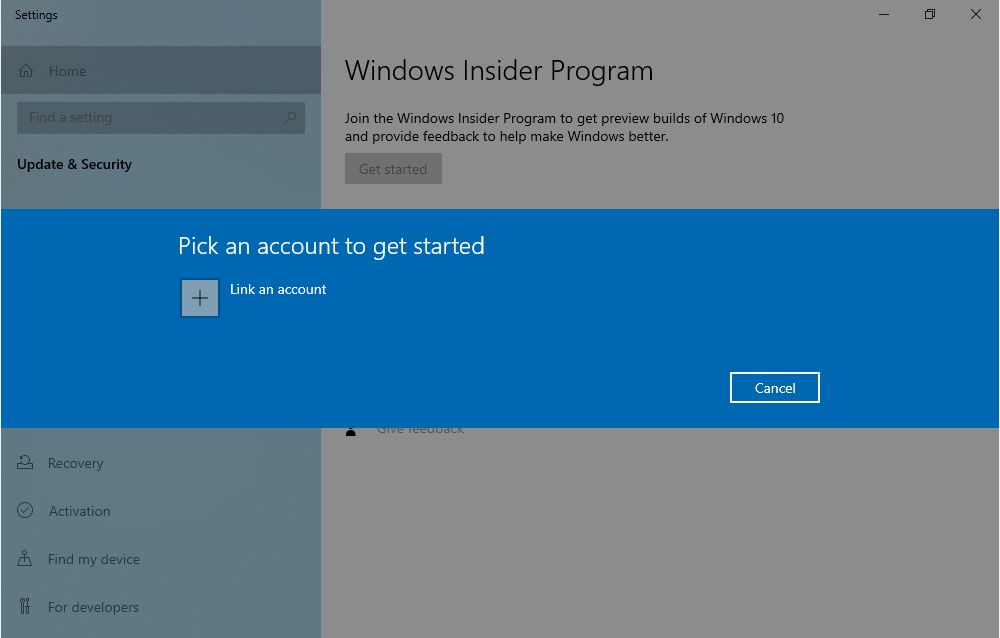
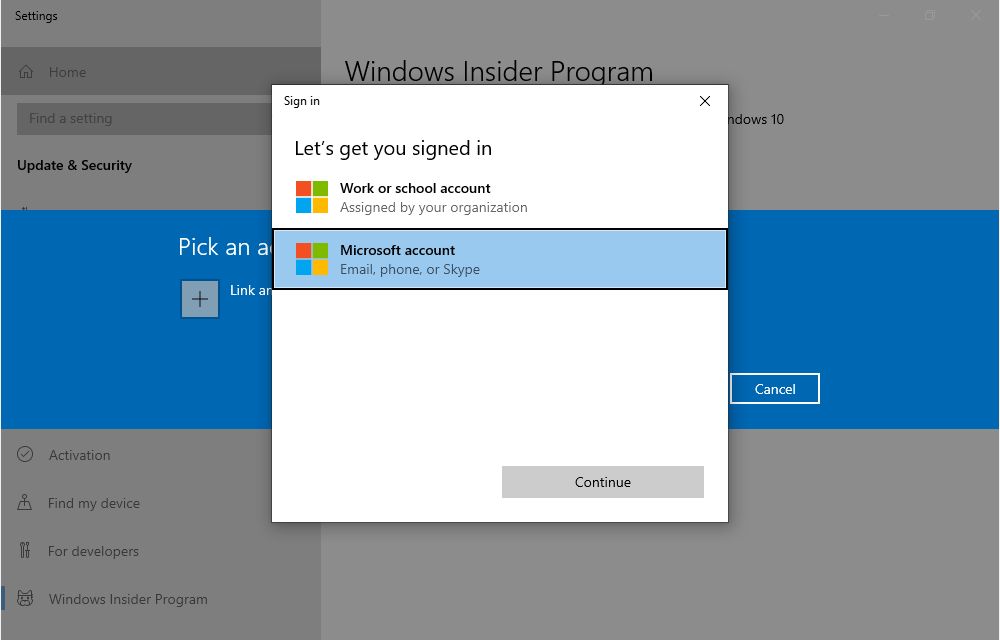
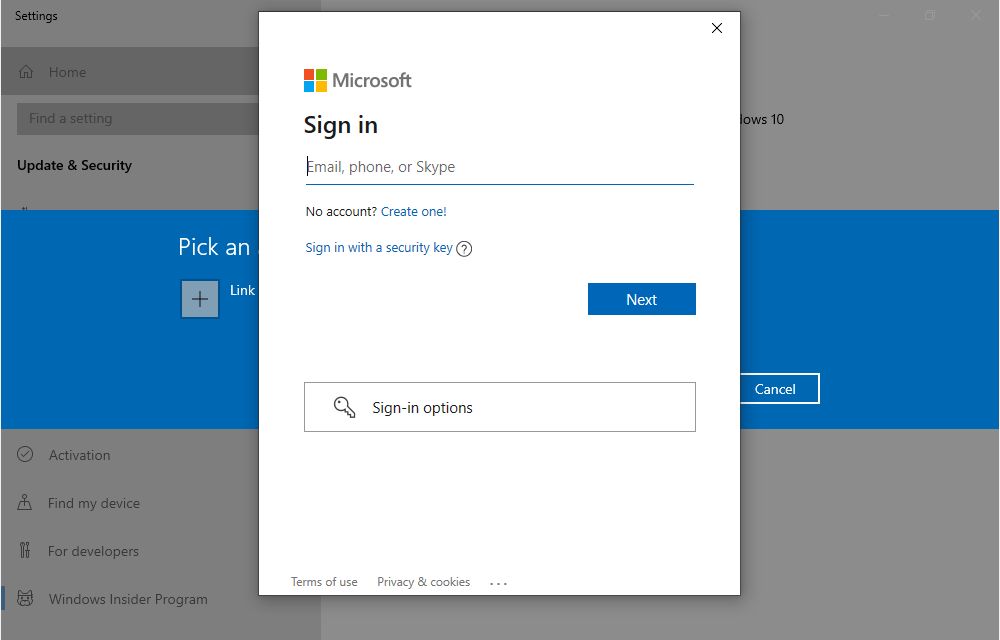
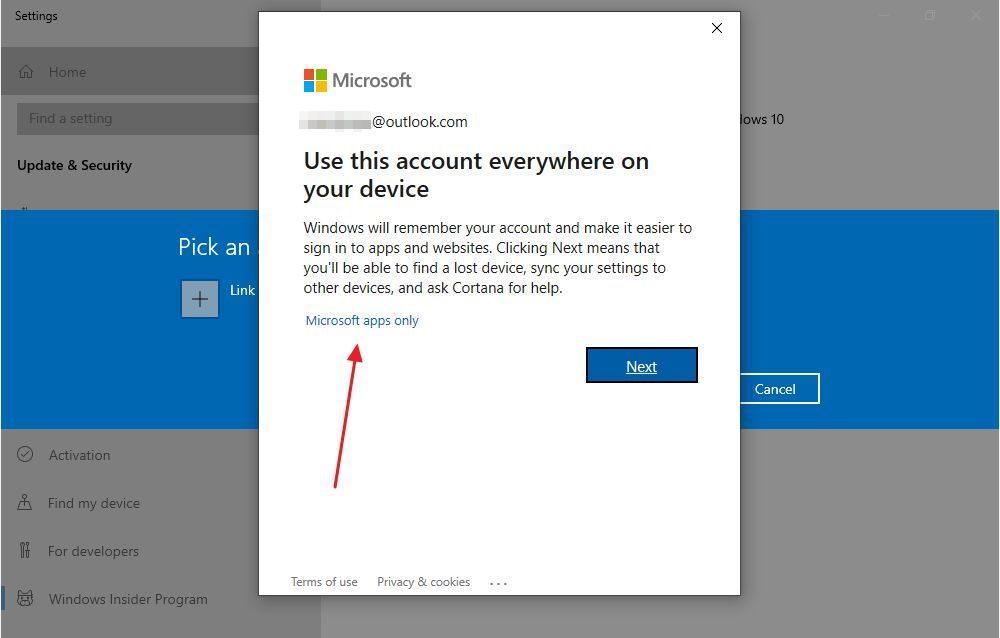
Im letzten Schritt kannst du dich entscheiden, dieses Konto hinzuzufügen nur für Microsoft Appsdamit du dein Windows-Offline-Konto behalten kannst (wenn du es bei der Neuinstallation von Windows ausgewählt hast). Wenn du direkt auf Nächste wird dein Windows Offline-Konto in ein Online-Konto umgewandelt. Das möchtest du vielleicht aus Datenschutzgründen nicht.
4. Jetzt musst du dich entscheiden zwischen den 4 Insider-Kanäle verfügbar:
- Kanarischer Kanal - Dieser wurde neu eingeführt, um Änderungen, die eine längere Entwicklungszeit benötigen, bis sie für die Allgemeinheit bereit sind (z. B. APIs, der Windows-Kernel), in einer Vorschau zu zeigen. Einige Funktionen des Canary Channel werden vielleicht nie das Licht der Welt erblicken.
- Dev-Kanal - am wenigsten stabile Versionen, häufige Updates, die meisten fortschrittlichen Funktionen. Laut Microsoft ist dies der empfohlene Kanal für die meisten Insider.
- Beta-Kanal - Dies ist ein Mittelweg für Early Adopters, die Microsoft sinnvolles Feedback geben wollen.
- Release Preview Channel - Dies sind neben den offiziellen Versionen die stabilsten Versionen und werden für kommerzielle Nutzer empfohlen, die wichtige Funktionen testen wollen, bevor sie auf den stabilen Kanal wechseln.
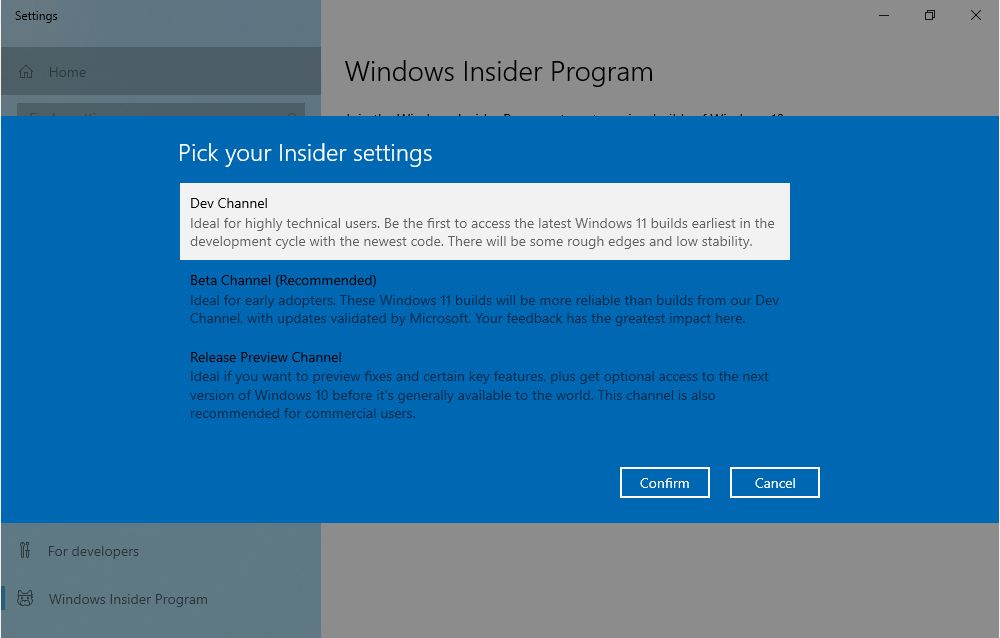
Mach dir keine Sorgen, wenn du nicht weißt, was du wählen sollst. Du kannst den Kanal, den du abonniert hast, später jederzeit ändern. Stimme nun den Bedingungen zu und starte deinen Computer neu.
5. Öffne die Windows Insider Programm Einstellungsseite wie in Schritt 2. Du kannst deinen Status, das Microsoft-Konto, das du hinzugefügt hast, und den Veröffentlichungskanal, den du abonniert hast, überprüfen.
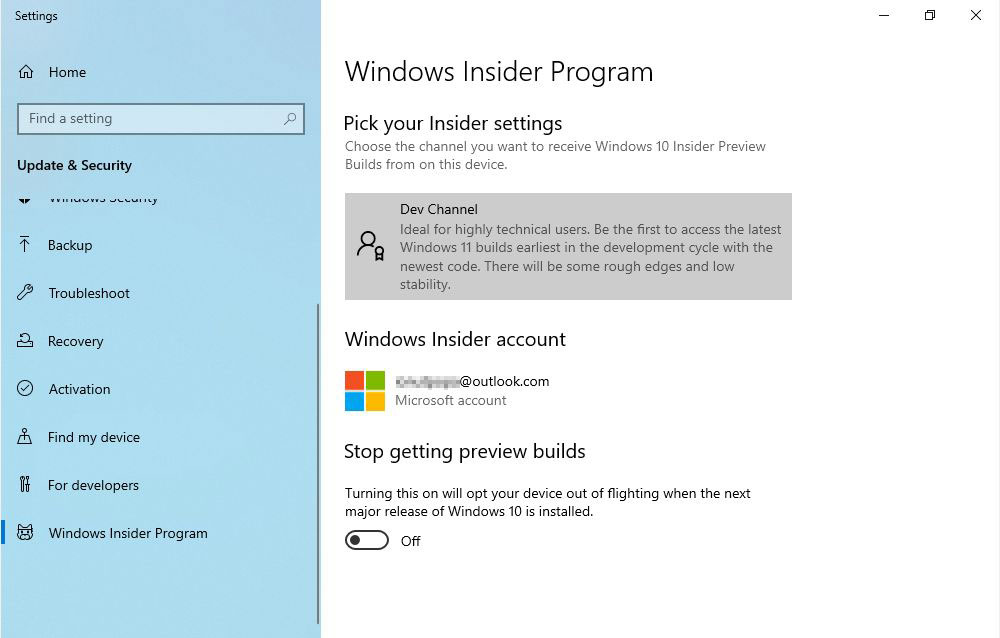
6. Öffne die Startmenü und tippen Nach Updates suchen. Oder öffnen Sie die Einstellungen App und navigiere zu Updates & Sicherheit - Windows Update. Klicken Sie auf Nach Updates suchen Schaltfläche. Neue Preview-Builds für Windows werden hier angezeigt.

Das war's. Du hast dich jetzt für das Windows Insider Programm angemeldet und solltest ab sofort Beta-Updates erhalten, deren Häufigkeit von dem Kanal abhängt, den du abonniert hast.
Hinweis: Wenn du dein Gerät auf einen Windows 11 Preview-Build aktualisiert hast, kannst du den Erhalt von Preview-Builds nicht abstellen (dies ist das letzte Kontrollkästchen auf der Einstellungsseite des Windows Insider-Programms). Du kannst nur die Registrierung des aktuellen Geräts aufheben und eine saubere Installation von Windows 10 durchführen.
Wenn du Teil der Windows-Community bist, kannst du dazu beitragen, dass die nächste Version von Windows die beste ist. beste Version von Windowsund die Leute werden aufhören, von einem Comeback von Windows 7 zu träumen, von dem wir alle wissen, dass es unmöglich ist.







