- This is a step-by-step guide on how to join the Windows Insider Program and start beta testing.
- Everyone can join and there are three levels of beta versions you can choose from.
- If you want to test new versions of Windows ahead of the official release you need to join the Windows Insider Program.
Beta testing is not fun, for most people at least. Beta software means it’s not really ready and may exhibit a few bugs. The general idea is that you shouldn’t run beta anything on a computer that you use to make money with.
That being said, the rapid cycle of software development most companies follow today means even officially released software is sometimes plagued by bugs, some of them pretty serious.
But I digress, so let’s get back on track. With the first official preview of Windows 11 already here, some people might want to test that, to see what’s new, before the official release which is for the moment set for October 20th this year.
For the moment you can’t download a Windows 11 Preview ISO file and do a fresh install as you would do with Windows 10. So the only way to test Windows 11 right now is to join the Windows Insider Program and update a Windows 10 installation.
This is how it’s done:
How to Join the Windows Insider Program
Requirements:
- Microsoft account
- A computer running Windows 10 (doesn’t need to be activated) connected to the Internet
1. (Optional) Register your Microsoft account into the Insider Program from the Insider website. This step is not mandatory, as you will still need to configure everything from the Windows 10 computer you want to switch to an Insider release channel.
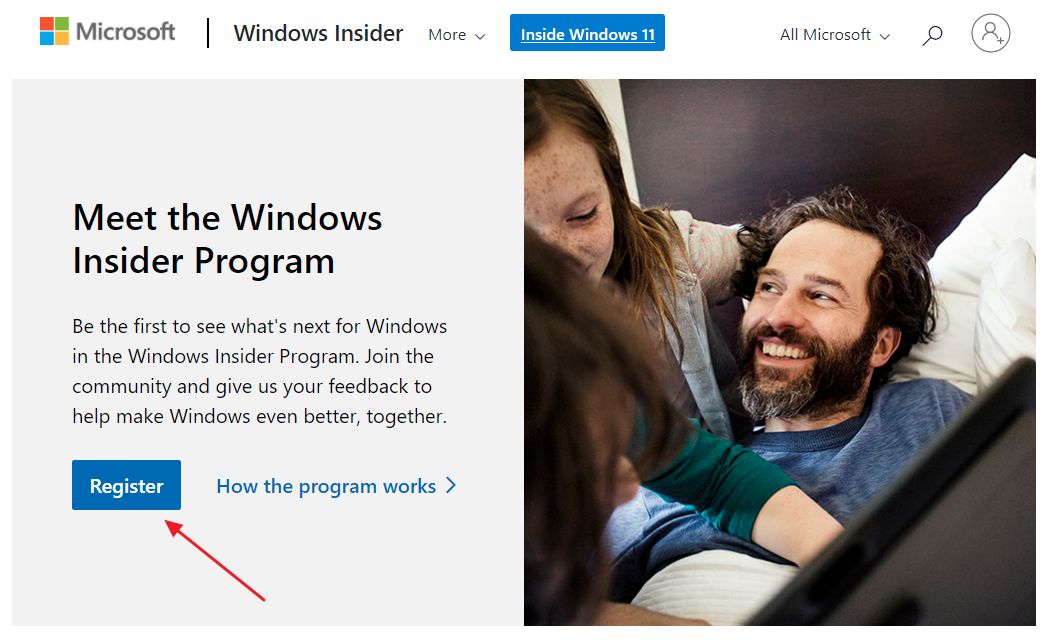
2. Open the Start menu and type Windows Insider Program Settings. Or open the Settings app and navigate to Updates & Security – Windows Insider Program. This works in both Windows 10 and Windows 11.
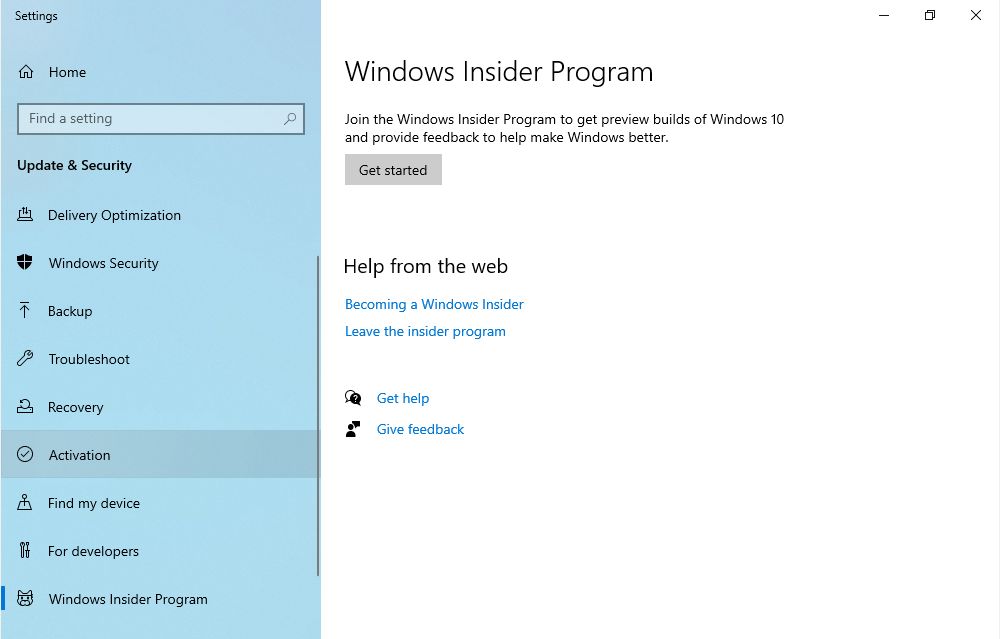
2. a) If you didn’t enable Optional diagnostic data in Diagnostics & Feedback section in Settings you’ll get this notification with a link to the settings page where you can change this. It’s mandatory
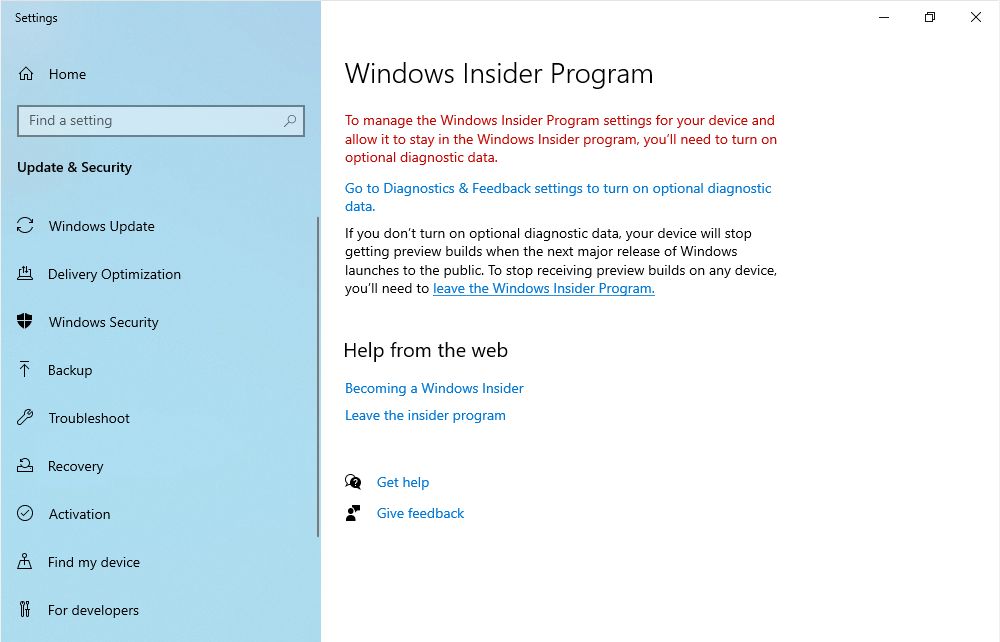
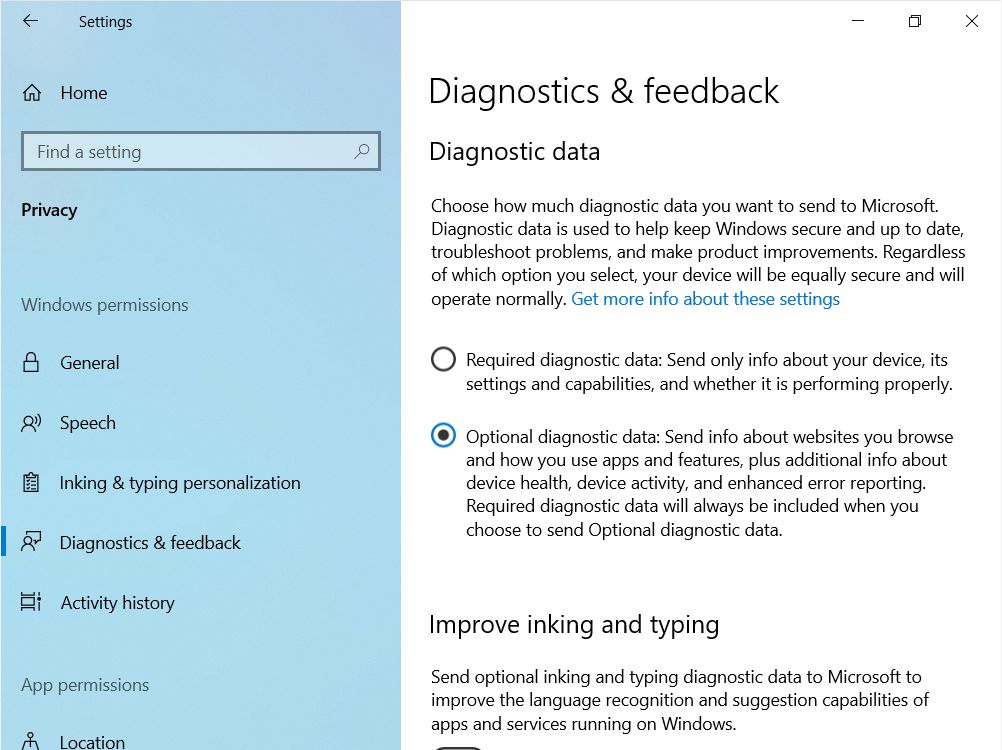
3. Click the Get started button in the Windows Insider Program and add your Microsoft account.
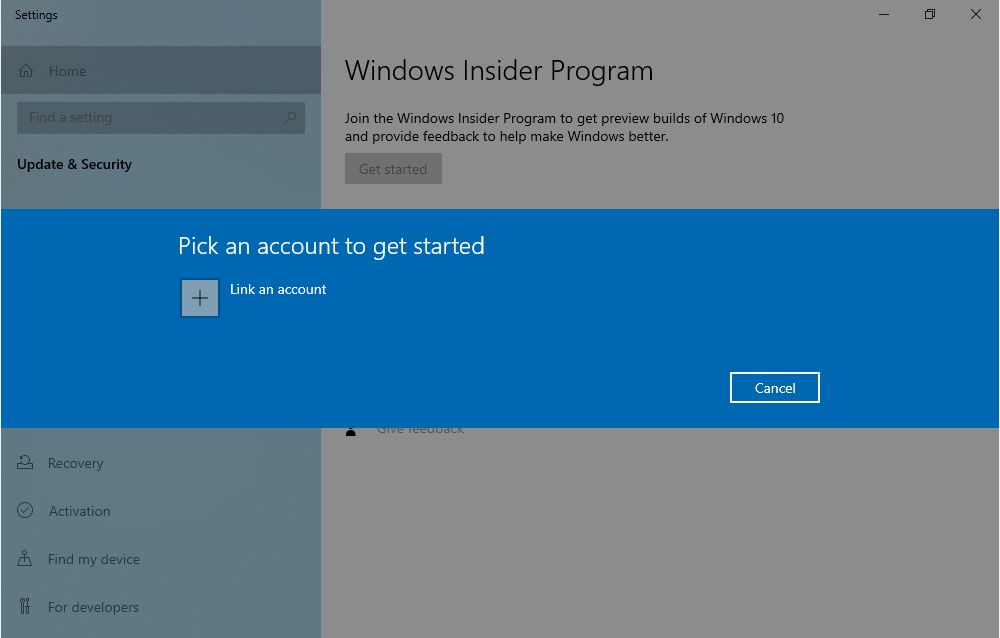
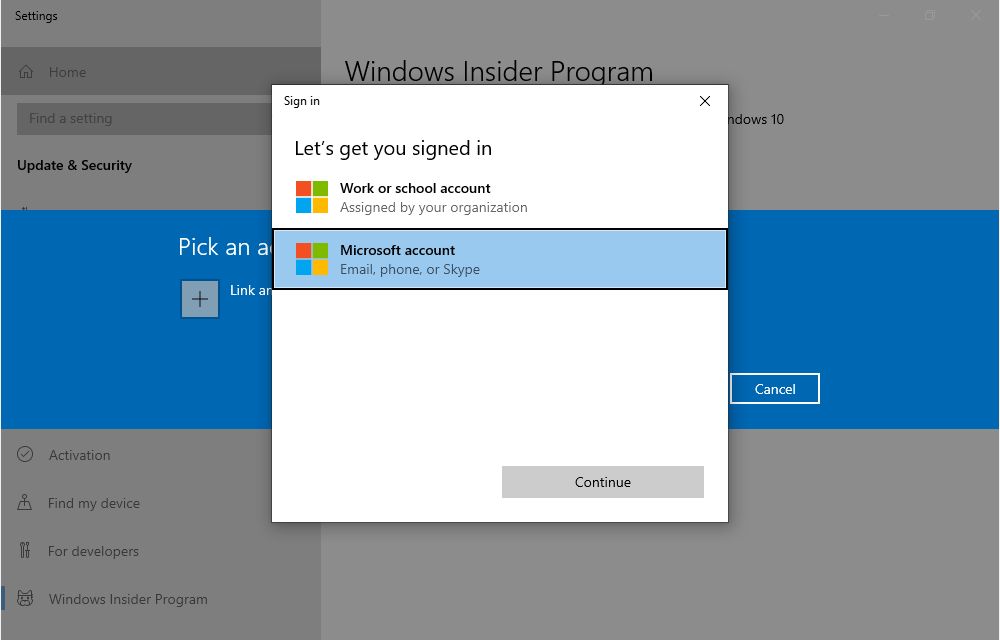
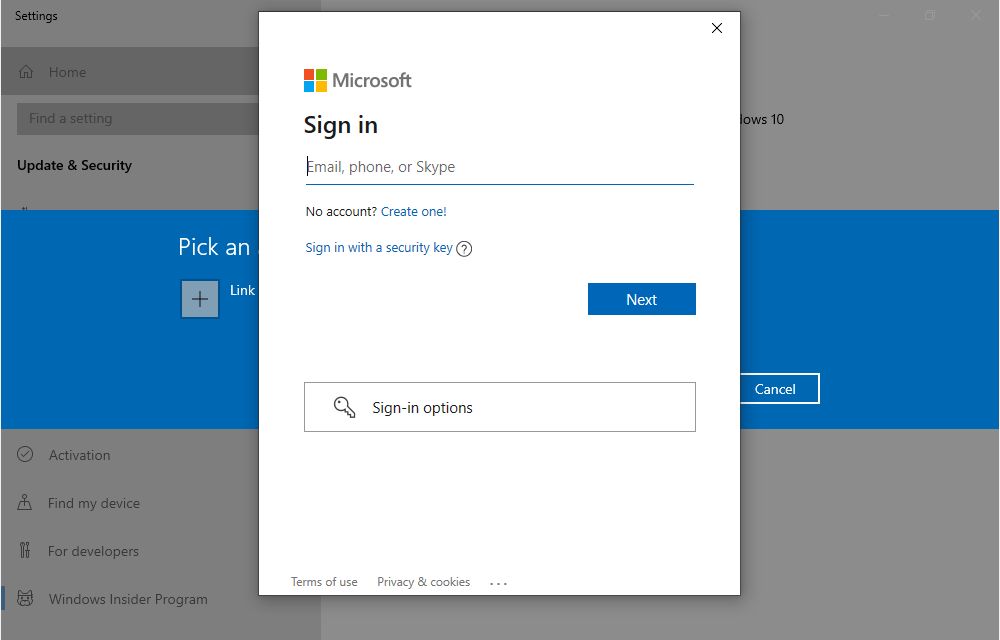
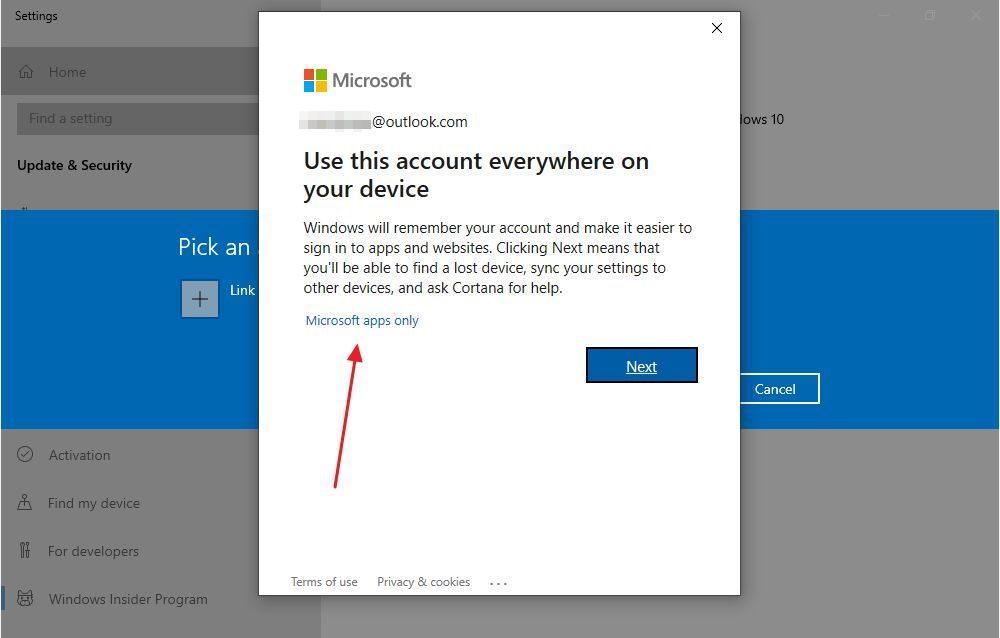
In the final step, you can opt to add this account only for Microsoft Apps, so that you can keep your Windows offline account (if you’ve selected that during the Windows fresh install). If you click directly on Next your Windows offline account will be converted to an online type account. You may not want that for privacy reasons.
4. Now you have to pick between the 4 Insider channels available:
- Canary Channel – this was newly introduced, which previews changes that require longer development time until they are ready for the general public (think APIs, the Windows Kernel). Some Canary Channel features may never see the light of day.
- Dev Channel – least stable versions, frequent updates, most advanced features. It’s the recommended channel for most insiders, according to Microsoft.
- Beta Channel – this is a middle ground for early adopters who want to provide meaningful feedback to Microsoft.
- Release Preview Channel – these are the most stable versions, besides the official releases, and are recommended for commercial users who want to test important features before coming to the stable channel.
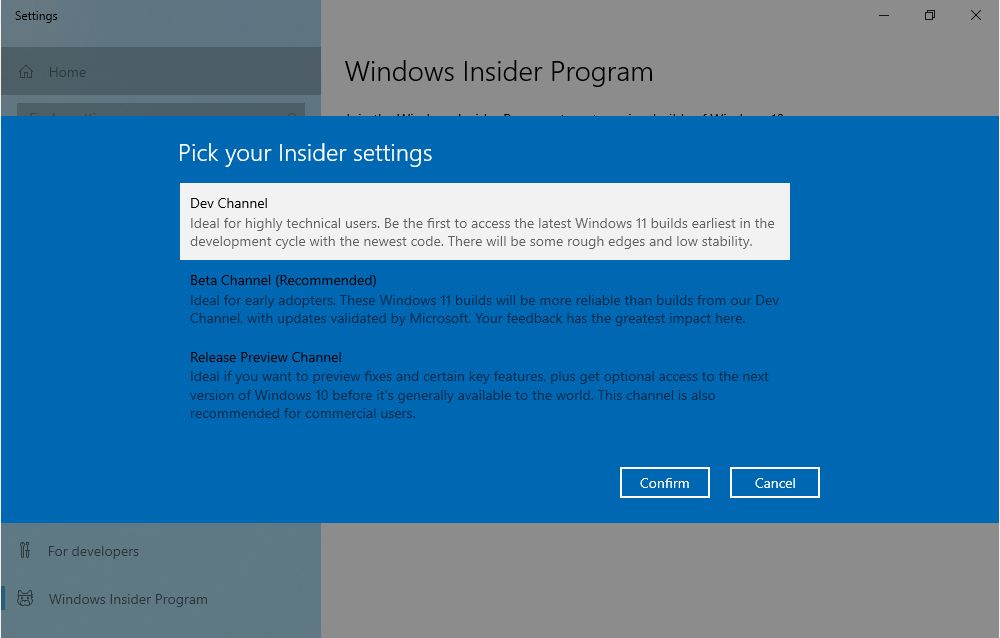
Don’t worry if you don’t know what to pick. You can change the channel you’re subscribed to at any time later on. Now agree with the terms and restart your computer.
5. Open up the Windows Insider Program settings page just like in step 2. You can check your status, the Microsoft account you’ve added, and the release channel you’re subscribed to.
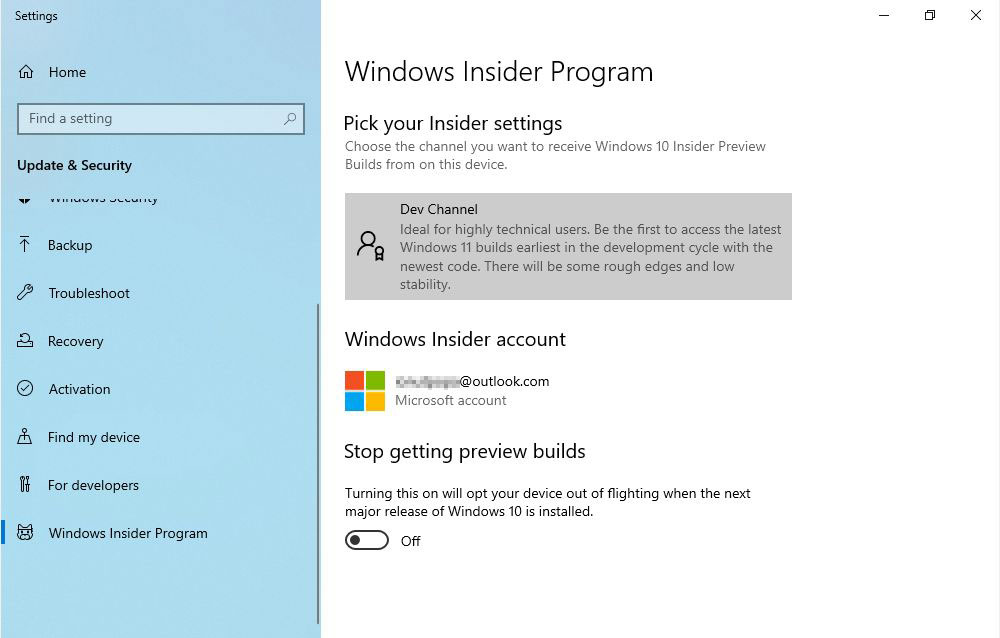
6. Open the Start menu and type Check for updates. Or open the Settings app and navigate to Updates & Security – Windows Update. Click on Check for updates button. New preview builds for Windows will show up here.

That’s it. You’re now subscribed to the Windows Insider Program and should start receiving beta updates with a frequency based on the channel you’ve subscribed to.
Note: If you’ve updated your machine to a Windows 11 preview build you can’t opt to stop getting preview builds (it’s the last checkbox shown in the Windows Insider Program settings page). You can only unenroll the current device and do a clean Windows 10 install.







