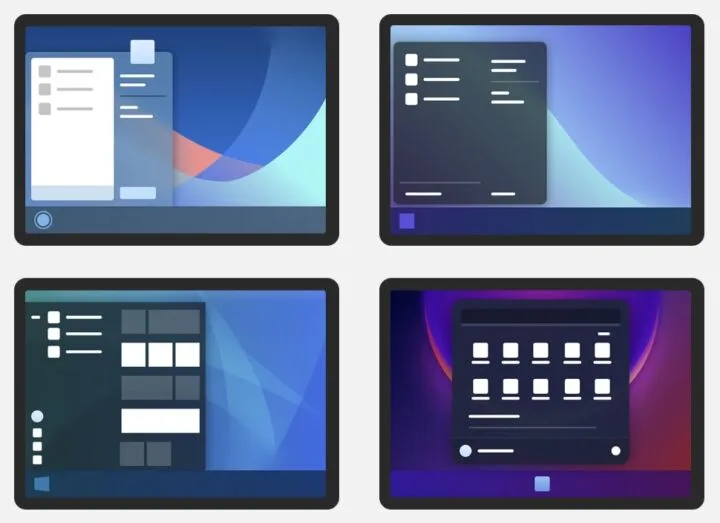- Caché sous les options d'alimentation de Windows, le démarrage rapide est une fonction destinée à démarrer ton PC plus rapidement.
- Dans la pratique, le démarrage rapide peut causer beaucoup de problèmes et il vaut mieux que cette fonction soit désactivée.
- Lis donc la suite et découvre comment désactiver le démarrage rapide dans Windows 10 et 11.
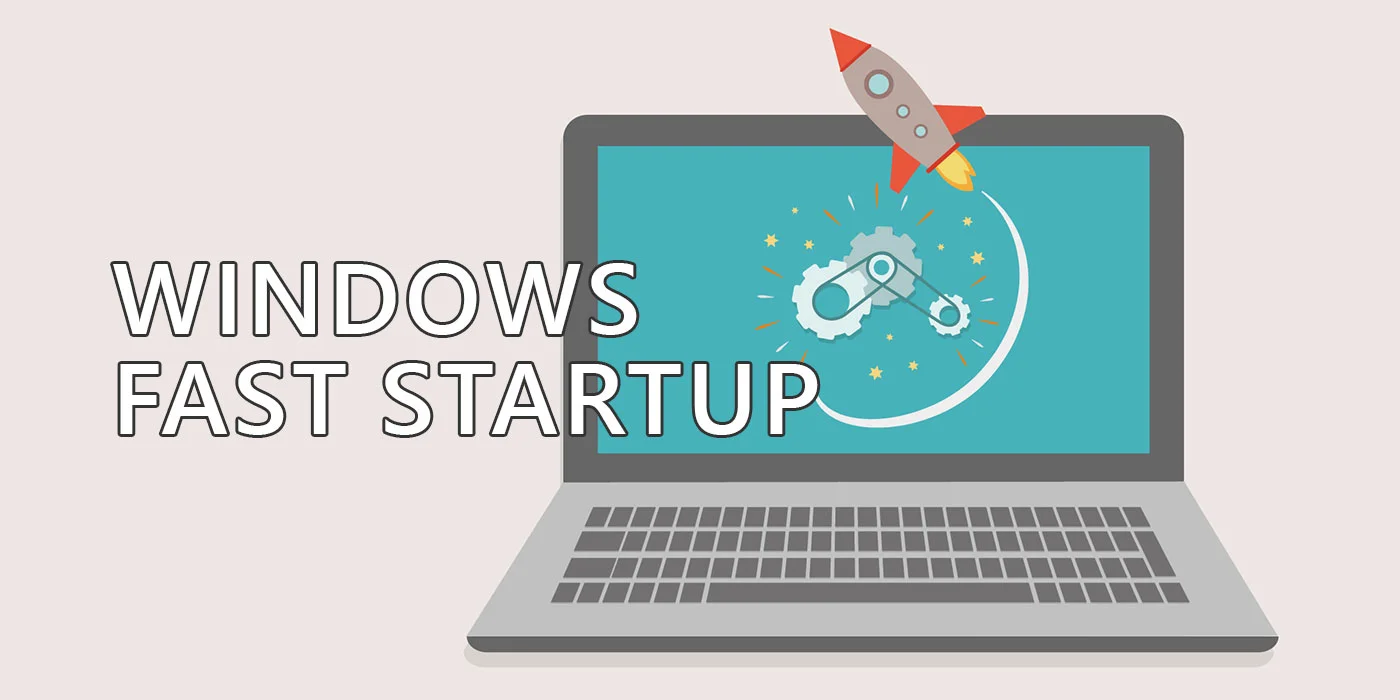
Windows 8 n'a pas été une version populaire de Windows. Tout le monde le sait. Mais d'un point de vue technologique, pas mal de nouveautés sont arrivées avec Windows 8, plus ou moins populaires, et beaucoup d'entre elles se sont retrouvées dans Windows 10 et Windows 11.
L'une de ces caractéristiques est le Option de démarrage rapide. Si tu es intrigué, lis la suite et voyons ce qu'il en est.
SOMMAIRE
Qu'est-ce que le démarrage rapide dans Windows ?
Le démarrage rapide, comme son nom l'indique, est une fonction des versions récentes de Windows, qui permet d'améliorer le temps de démarrage de l'ordinateur. Il y parvient grâce à quelques astuces et à une combinaison hybride de veille et d'hibernation.
Renseigne-toi sur les Différence entre la veille, l'hibernation et le démarrage rapide
Lorsque le démarrage rapide est actif et que tu éteins ton ordinateur, le système ferme toutes les applications ouvertes, te déconnecte de ton compte et enregistre le contenu de la mémoire vive dans un fichier d'hibernation plus petit.
Lorsque tu redémarreras ton ordinateur, il chargera le contenu du fichier d'hibernation dans la mémoire vive, et tu arriveras plus rapidement à l'invite de connexion.
C'est pourquoi Souvent, le démarrage rapide s'appelle l'arrêt hybride.. Du point de vue de l'APCI, le démarrage rapide est une variante de l'hibernation. état de l'alimentation de l'ordinateur.
Donc, en fait, le démarrage rapide ne recommencera presque jamais à charger le système d'exploitation, pas si tu fais un arrêt. Heureusement, un redémarrage de l'ordinateur lancera le système d'exploitation à partir de zéro.
C'est une astuce si tu veux mon avis, mais cela améliore les temps de démarrage perçus, en particulier sur les ordinateurs lents. Sur le matériel moderne, cela fait peu de différence dans la pratique.
Pourquoi devrais-tu désactiver le démarrage rapide dans Windows ?
Si tu n'as jamais entendu parler du démarrage rapide, ce n'est pas très grave, mais il y a de grandes chances qu'il soit activé par défaut sur ton ordinateur. Cela signifie que ses effets se font probablement sentir. Non, je ne parle pas de temps de démarrage plus rapide, puisque la plupart des PC d'aujourd'hui utilisent des disques SSD ou des disques NVMe ultra-rapides qui permettent un démarrage en moins de 10 secondes.
Non, par effets du démarrage rapide, j'entends les problèmes qui découlent des incompatibilités avec les applis qui ne prennent pas correctement en charge. tous les modes de veille de la fenêtre comme la veille et l'hibernation.
Puisque le démarrage rapide est une combinaison de ces deux modes, essayer de Répare une application qui se comporte mal en redémarrant ton ordinateur. peut ne pas donner les bons résultats, car ton ordinateur n'est pas réellement réinitialisé. Le noyau Windows et les services de base ne sont pas rechargés lorsque l'ordinateur "redémarre".
Les mises à jour de Windows peuvent également causer des maux de tête puisqu'elles nécessitent une réinitialisation complète du système dans la plupart des cas. La partition principale du système est également verrouillée, donc si tu démarres ton système en double, tu peux rencontrer des problèmes bizarres ou très sérieux avec le démarrage rapide activé, surtout si tu essaies de modifier des données sur la partition Windows. Enfin, l'accès à l'interface UEFI/BIOS devient plus difficile lorsque le démarrage rapide est activé.
C'est pourquoi Pour la plupart des gens, il est préférable de désactiver complètement le démarrage rapide.. Ses gains sont au mieux négligeables, ne s'appliquent que si tu éteins ton ordinateur chaque jour, et peuvent causer beaucoup de problèmes dans le cas contraire.
Si je t'ai convaincu de désactiver le démarrage rapide, lis la suite et vois comment tu peux désactiver cette fonction dans Windows. Si je ne t'ai pas convaincu, lis comment faire pour que le PC ne reconnaisse pas les nouveaux périphériques de démarrage USB au redémarrage.
Comment désactiver le démarrage rapide dans Windows 10 et 11 ?
Pour une raison ou une autre, l'option Démarrage rapide n'a pas fait son apparition dans l'appli des paramètres de Windows 11. Elle se trouve toujours au fin fond de l'ancien panneau de configuration. C'est la raison pour laquelle les éléments suivants Le guide te permettra de désactiver le démarrage rapide dans Windows 10 et Windows 11..
1. Ouvre le Menu Démarrer et tape Panneau de contrôle. Lance le premier résultat.
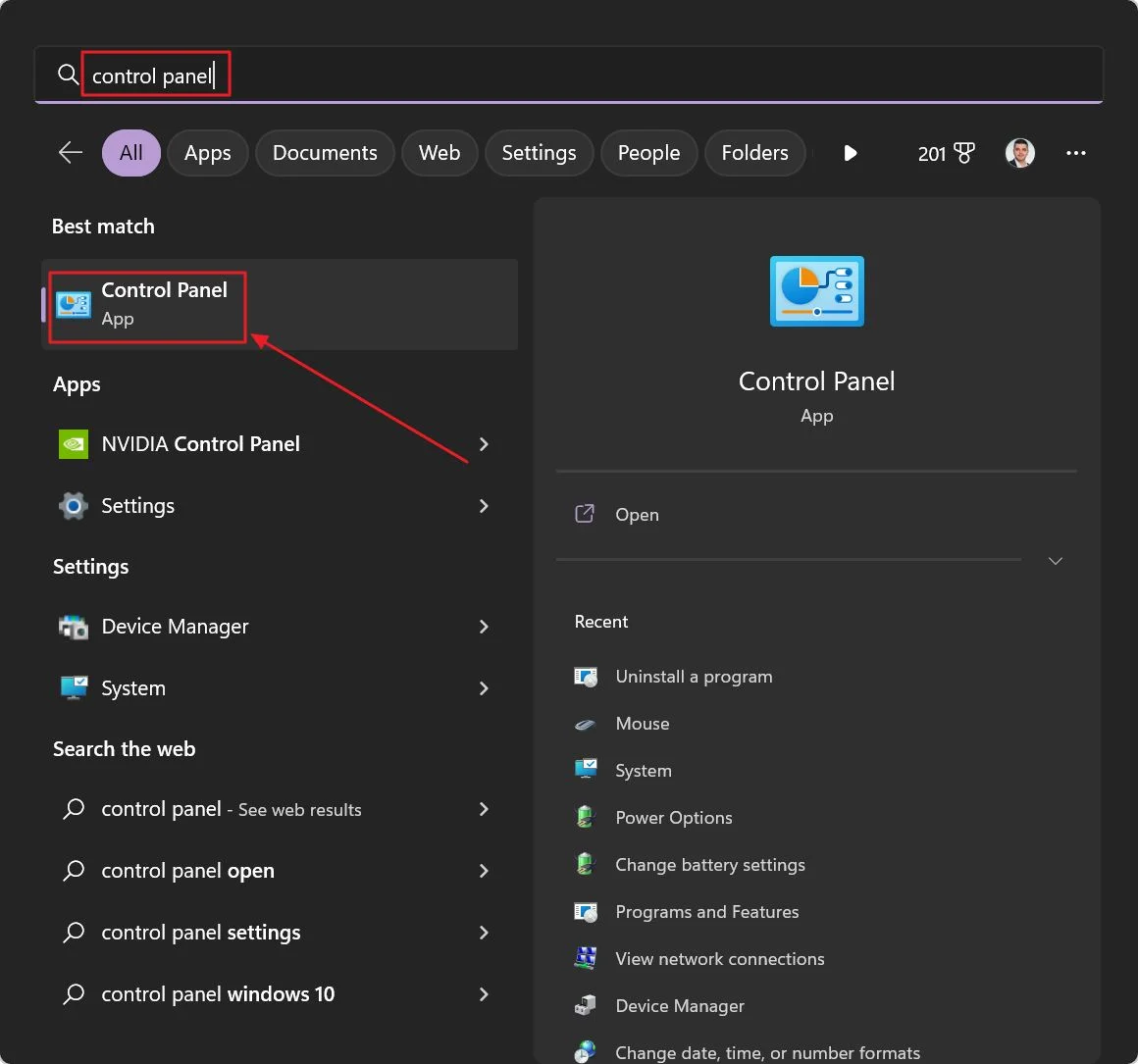
2. Ouvre le Matériel et son section.
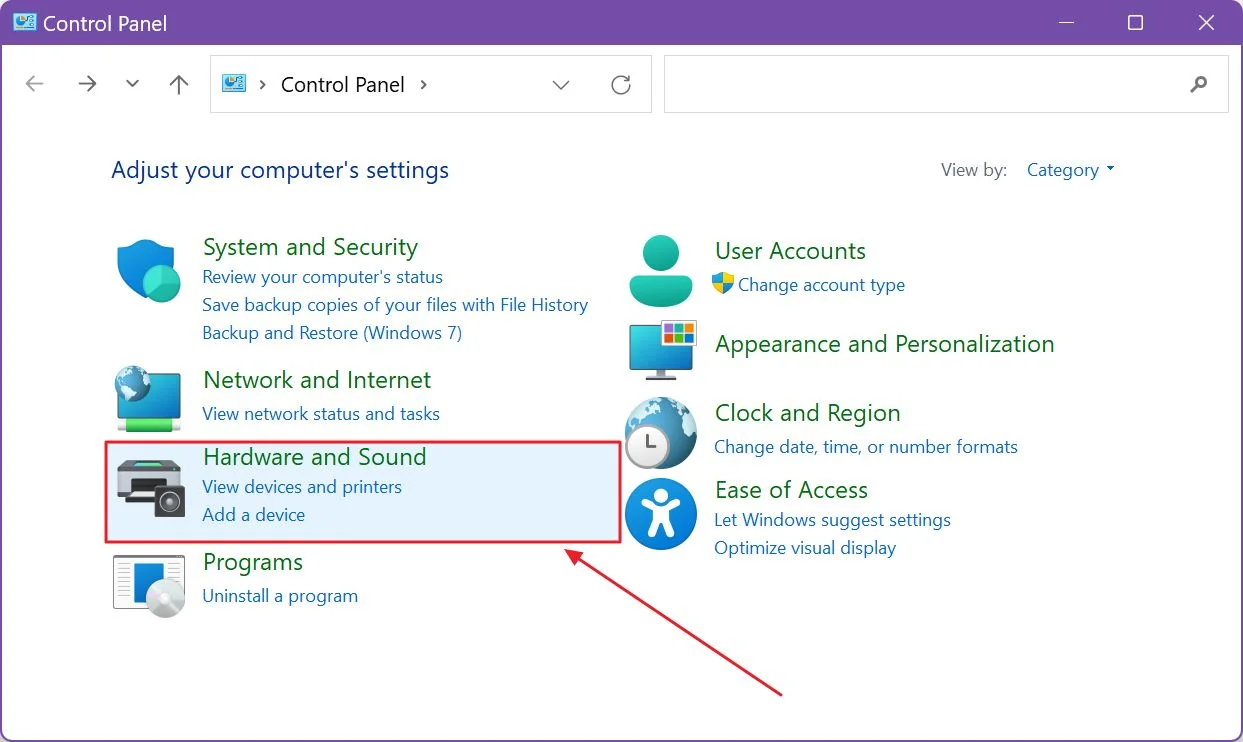
3. Sur la nouvelle page, clique sur le bouton Modifie l'action des boutons d'alimentation. Je sais, ce n'est pas très intuitif.
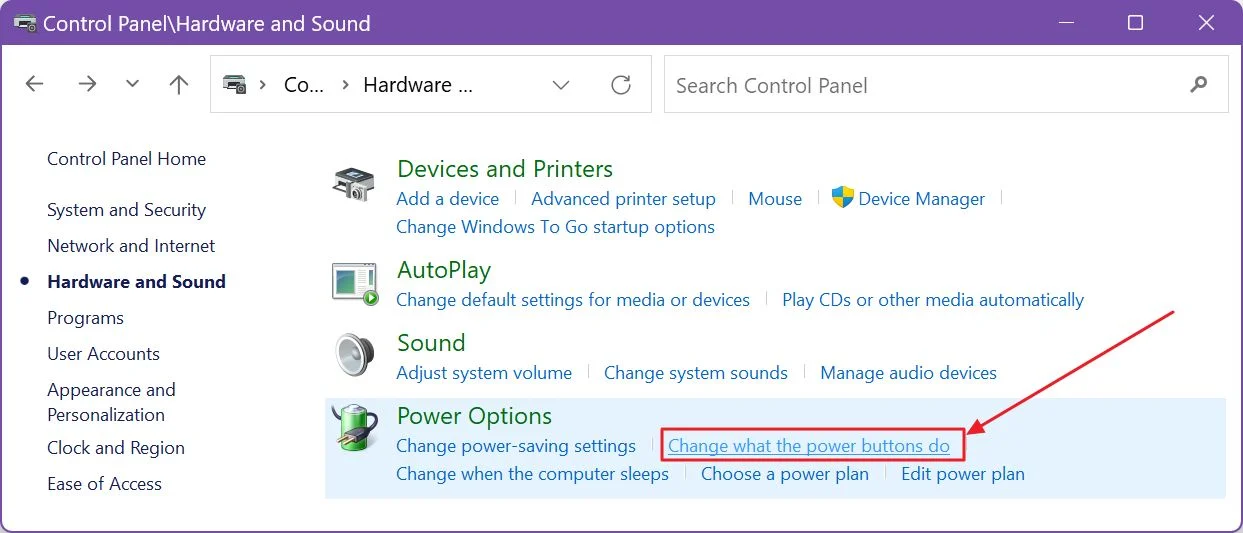
4. Sur cette page du Panneau de configuration, il y a une liste de paramètres d'arrêt, mais ils sont tous grisés. Pour les activer, tu dois d'abord cliquer sur le lien bleu avec le bouclier UAC appelé Modifier les paramètres qui sont actuellement indisponibles.
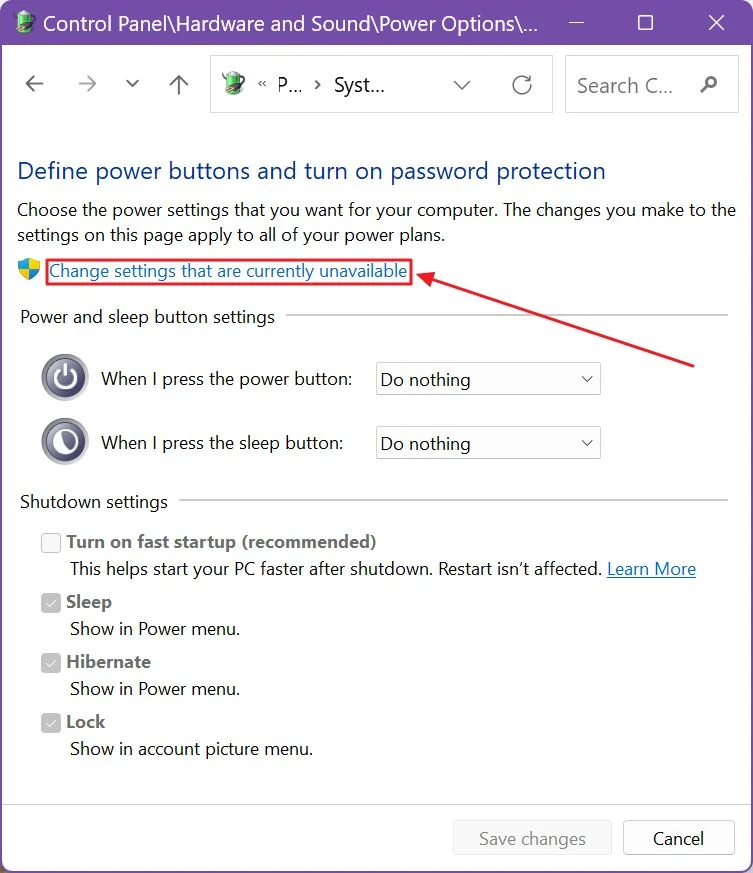
5. Les options sont maintenant disponibles. Assure-toi que l'option Active le démarrage rapide (recommandé) n'est pas cochée, puis confirmer avec la touche Enregistrer les modifications à la fin de cette page.
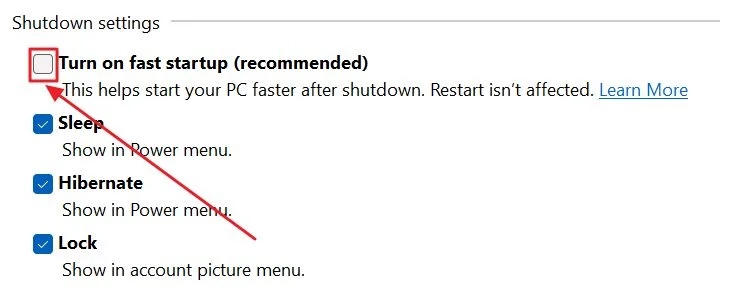
C'est tout ce que tu as à faire. À partir de maintenant, ton PC s'éteindra normalement lorsque tu utiliseras l'option Arrêter du menu Démarrer.
Si tu souhaites une reprise plus rapide du système avec une intégrité des données en cas de panne de courant, tu peux choisir de jette un coup d'œil à Hybrid Sleep.
Je suis curieux de savoir si tu as désactivé le démarrage rapide ou si tu préfères utiliser ces nouvelles fonctions d'alimentation, y compris la veille moderne (qui est une fonction de l'ordinateur). J'ai également désactivé en raison des problèmes qu'il pose avec la batterie de mon ordinateur portable s'épuise)?