- Windowsの電源オプションの下に隠れている高速スタートアップは、PCをより速く起動させるための機能だ。
- 実際には、高速スタートアップは多くの問題を引き起こす可能性があるため、この機能は無効にしておいた方がいいだろう。
- それでは、Windows 10と11で高速スタートアップを無効にする方法をご覧いただこう。

ウィンドウズ8は人気のあるウィンドウズのバージョンではなかった。そのことは誰もが知っている。しかし、技術的な観点から見ると、ウィンドウズ8には多かれ少なかれ多くの新機能が搭載され、その多くがウィンドウズ10やウィンドウズ11に搭載された。
そのような特徴のひとつがある。 高速起動ブートオプション.興味をそそられたのなら、続きを読んで、この騒ぎが何なのか見てみよう。
Windowsの高速スタートアップとは何か?
高速スタートアップはその名の通り、最近のWindowsの機能で、コンピューターの起動時間を改善する。スリープと休止状態のハイブリッドな組み合わせで、いくつかのトリックを駆使している。
について学ぶ。 スリープ、休止状態、高速起動の違い
高速スタートアップがアクティブな状態でコンピュータをシャットダウンすると、システムは開いているアプリをすべて閉じ、アカウントからログアウトし、RAMの内容をより小さなハイバネーションファイルに保存する。
コンピュータを再び起動すると、ハイバネーションファイルの内容がRAMにロードされ、ログインプロンプトがより速く表示されるようになる。
というわけである。 しばしば高速スタートアップはハイブリッドシャットダウンと呼ばれる.APCIから見ると、高速スタートアップはハイバネーションのバリエーションである。 コンピュータの電源状態.
つまり、高速スタートアップは基本的に、シャットダウンを行っても、オペレーティング・システムのロードを再び開始することはほとんどない。幸いなことに、コンピュータを再起動すると、オペレーティングシステムがゼロから起動する。
私に言わせればトリックだが、特に低速のコンピューターでは、知覚される起動時間が改善される。最新のハードウェアでは、実際にはほとんど違いはない。
Windowsの高速スタートアップを無効にすべき理由
高速スタートアップについて聞いたことがなければ、大したことではないが、あなたのコンピューターではデフォルトで有効になっている可能性が大きい。つまり、その効果はおそらく実感しているはずだ。今日、ほとんどのPCはSSDや超高速NVMeドライブを使用しており、10秒未満で起動できるようになっているからだ。
いや、高速スタートアップの影響とは、適切にサポートされていないアプリとの非互換性から生じる問題のことだ。 すべてのウィンドウのスリープモード スタンバイやハイバネーションなどである。
高速スタートアップはこれら2つのモードの組み合わせであるため、高速スタートアップを実行しようとすると、次のような問題が発生する。 コンピュータを再起動して、動作不良のアプリを修正する PCが実際にリセットされていないため、正しい結果が得られない可能性がある。PCが再び「起動」しても、Windowsカーネルとコアサービスはリロードされない。
Windowsアップデートは、ほとんどの場合フルシステムリセットを必要とするため、頭痛の種になることもある。メインシステムパーティションもロックされるため、システムをデュアルブートしている場合、特にWindowsパーティションのデータを変更しようとすると、高速スタートアップが有効になっている状態で奇妙な問題や非常に深刻な問題に遭遇する可能性がある。最後に、UEFI/BIOSインターフェイスに入るのは、高速スタートアップをオンにすると難しくなる。
というわけである。 ほとんどの人は、高速スタートアップを完全に無効にするのがベストである。.その利益はせいぜいごくわずかで、毎日コンピュータをシャットダウンする場合にのみ適用され、そうでない場合は多くの問題を引き起こす可能性がある。
もし私が高速スタートアップをオフにすることを納得させたのなら、この先を読み、Windowsでこの機能を無効にする方法をご覧いただきたい。そうでない場合は 再起動時にPCが新しいUSBブート・デバイスを認識しないようにする方法.
Windows 10と11で高速スタートアップをオフにする方法
何らかの理由で、高速スタートアップ・オプションはWindows 11の設定アプリには採用されなかった。古いコントロールパネルの奥深くに残っている。そのため、以下のようになる。 このガイドでは、Windows 10とWindows 11の両方で高速スタートアップを無効にすることができる。.
1.を開く。 スタートメニュー とタイプする。 コントロールパネル.最初の結果を起動する。

2.を開く。 ハードウェアとサウンド のセクションを参照されたい。
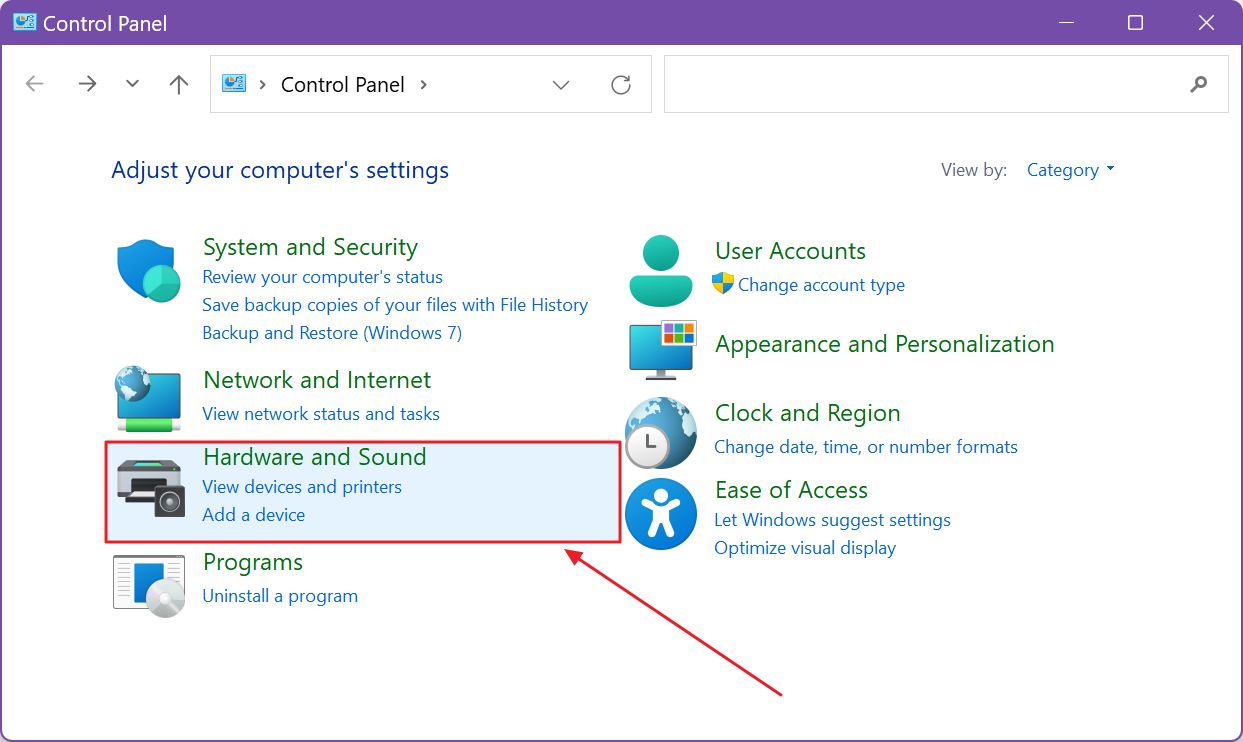
3.新しいページで 電源ボタンの動作を変更する.直感的でないことは分かっている。
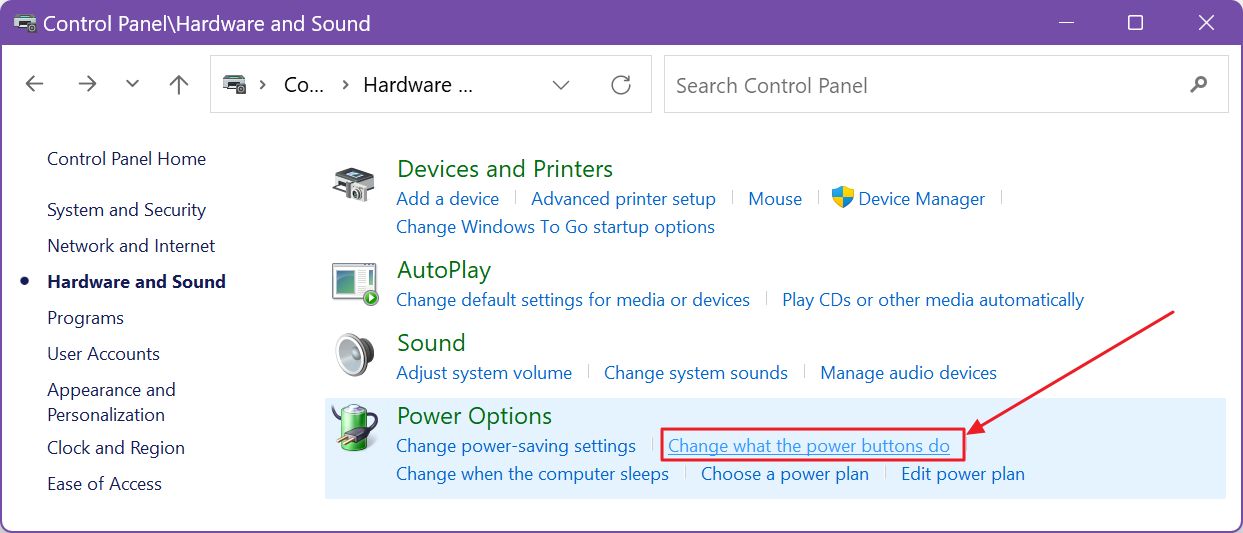
4.このコントロールパネルのページにはシャットダウン設定のリストがあるが、すべてグレーアウトされている。これらを有効にするには、まずUACシールドのある青いリンクをクリックする必要がある。 現在利用できない設定を変更する.

5.これでオプションが利用可能になる。オプションの 高速スタートアップをオンにする(推奨) チェックボックスのチェックが外れていることを確認する。 変更を保存する ボタンをクリックする。
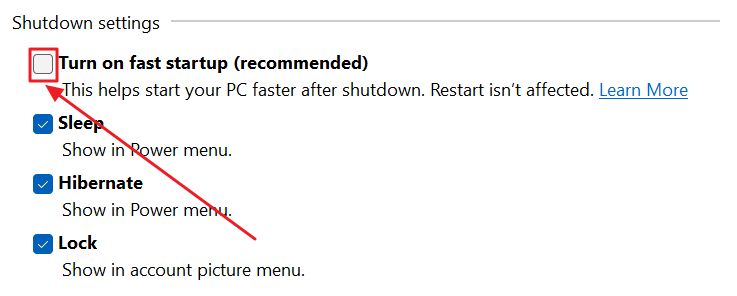
これだけだ。今後、スタートメニューからシャットダウンを選択すると、PCは正常にシャットダウンする。
もし、停電時のデータ整合性を保ちつつ、より高速なシステム再開に興味があるのであれば、次のことをお勧めする。 ハイブリッド・スリープを見てみよう。
高速スタートアップを無効にしているのか、それともモダンスタンバイを含む新しい電源機能を好んで使っているのか、気になるところだ。 を無効にした。 を引き起こすからである。 ノートパソコンのバッテリー消耗)?







