- Hidden under Power Options in Windows, Fast Startup is a feature meant to boot your PC faster.
- In practice, Fast Startup can cause a lot of issues and you’ll be better off with this feature disabled.
- So read on and learn how to disable Fast Startup in Windows 10 and 11.

Windows 8 was not a popular Windows version. Everyone knows that. But from a technology point of view quite a few novelties came with Windows 8, more or less popular, and a lot of these have made it into Windows 10 and Windows 11.
One such feature is the Fast Startup boot option. If you’re intrigued read on and let’s see what the fuss is all about.
CONTENTS
What is Fast Startup in Windows?
Fast Startup, as the name suggests, is a feature of recent Windows versions, that will improve the computer startup time. It does so with some trickery and a hybrid combination of Sleep and Hibernation.
Learn about the difference between Sleep, Hibernate, and Fast Startup
When Fast Startup is active and you shut down your computer the system will close all opened apps, log you out of your account, and will save the RAM contents to a smaller hibernation file.
When you start your computer again it will load the hibernation file contents to RAM, and you will get to the login prompt faster.
This is why often Fast Startup is called Hybrid Shutdown. From the APCI point of view, Fast Startup is a variation of the Hibernation computer power state.
So, actually Fast Startup will basically almost never start loading the operating system again, not if you do a shutdown. Fortunately, a computer restart will start up the operating system from scratch.
It’s a trick if you ask me, but it does improve perceived startup times, especially on slow computers. On modern hardware, it makes little difference in practice.
Why You Should Disable Fast Startup in Windows
If you haven’t heard about Fast Startup before it’s not a big deal, but there’s a big chance it’s enabled by default on your computer. This means its effects are probably felt. No, I’m not talking about faster boot times, since most PCs today use SSDs or blazing-fast NVMe drives which enable start-up in less than 10 seconds.
No, by Fast Startup effects I mean the problems that arise from incompatibilities with apps that don’t properly support all Window sleep modes such as standby and hibernation.
Since Fast Startup is a combination of both these modes, trying to fix a misbehaving app by restarting your computer may not yield the correct results, since your PC isn’t actually doing a reset. The Windows kernel and core services are not reloaded when the PC “starts” again.
Windows Updates can also cause headaches since they do require a full system reset in most cases. The main system partition is also locked, so if you dual boot your system, you may encounter weird or very serious issues with Fast Startup enabled, especially if you try to modify data on the Windows partition. Lastly, entering the UEFI/BIOS interface becomes harder with Fast Startup turned on.
This is why for most people it’s best to completely disable Fast Startup. Its gains are negligible at best, only apply if your shut down your computer each day, and can cause a lot of problems otherwise.
If I have convinced you to turn off Fast Startup read on and see how you can disable this feature in Windows.
How to Turn Off Fast Startup in Windows 10 and 11
For some reason, the Fast Startup option didn’t make it into the Windows 11 settings app. It’s still found deep inside the old Control Panel. This is why the following guide will allow you to disable Fast Startup in both Windows 10 and Windows 11.
1. Open the Start Menu and type Control Panel. Launch the first result.

2. Open the Hardware and Sound section.
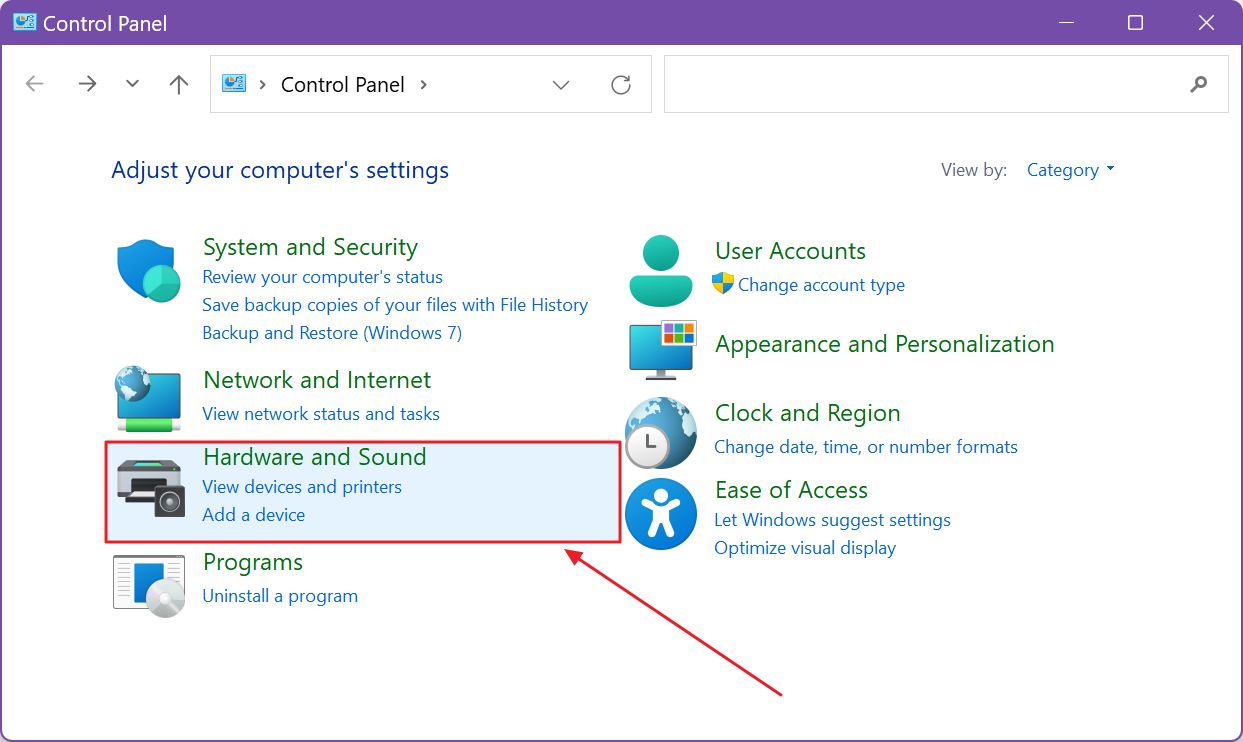
3. On the new page click on the Change what the power buttons do. I know, it’s not very intuitive.
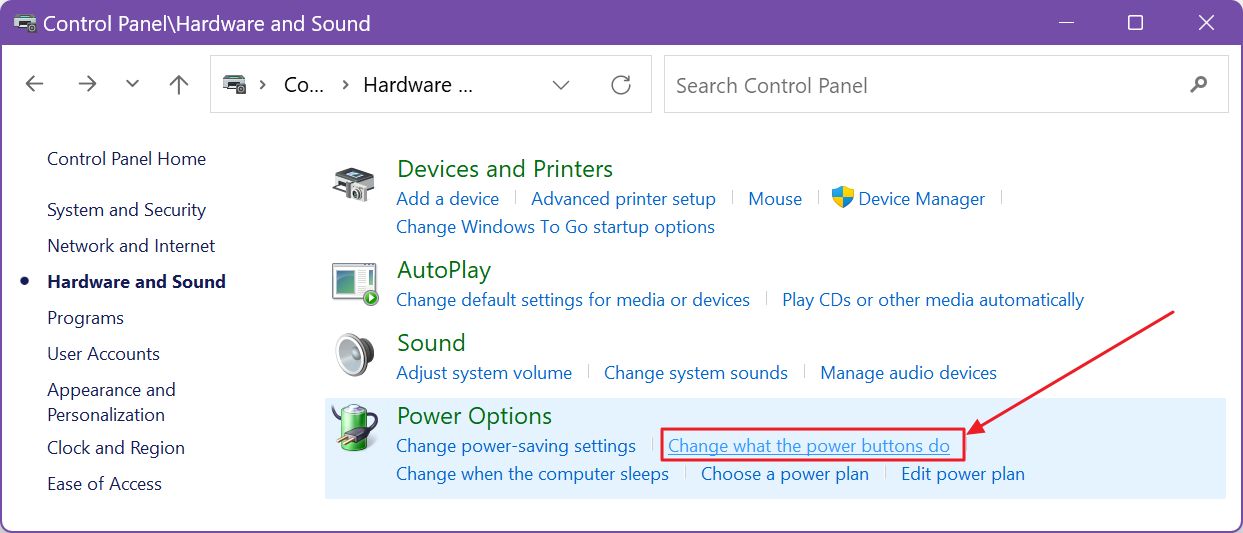
4. On this Control Panel page there’s a list of Shutdown settings, but they are all grayed out. To enable them you have to click first on the blue link with the UAC shield called Change settings that are currently unavailable.

5. Now the options become available. Make sure the Turn on fast startup (recommended) checkbox is unchecked, then confirm with the Save changes button at the end of this page.
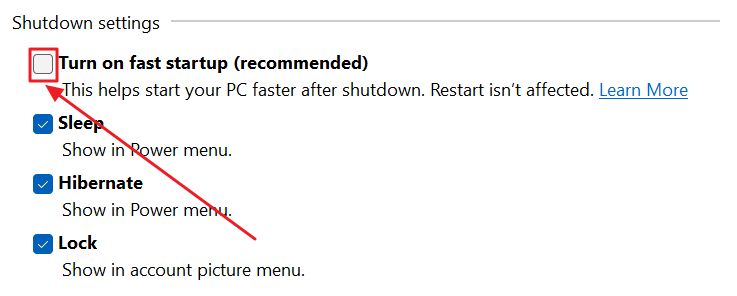
This is all you have to do. From now on your PC will shut down normally when you use the Shut down option from the Start menu.
If you’re interested in a faster system resume with data integrity in case of a power failure you may want to take a look at Hybrid Sleep.
I’m curious, have you disabled Fast Startup, or do you prefer using these new power features including Modern Standby (which I have also disabled because of the problems it causes with battery drain on my laptop)?







