- Windows Hello est un moyen sûr et facile d'accéder à ton appareil Windows.
- Tu peux utiliser un code PIN, une clé de sécurité ou des données biométriques (reconnaissance faciale, empreinte digitale) pour te connecter à ton appareil avec Windows Hello.
- Les données d'authentification Windows Hello sont uniquement stockées localement sur ton appareil et constituent une méthode d'authentification jugée plus sûre par rapport aux mots de passe classiques.

L'utilisation de mots de passe forts signifie des chaînes de caractères plus longues et plus complexes, impossibles à retenir. C'est pourquoi beaucoup de gens réutilisent les mêmes mots de passe faibles, compromettant ainsi la sécurité.
Windows Hello est proposé comme alternative par Microsoft, étant à la fois plus simple à utiliser et plus sûr. Comment cela est-il possible ? Lis la suite pour découvrir ce qu'est Windows Hello, comment il fonctionne et comment tu peux le configurer sur ton ordinateur Windows. Tu n'aimes pas ça ? Je te montrerai même comment le désactiver.
SOMMAIRE
Qu'est-ce que l'ouverture de session Windows Hello ?
Windows Hello est une méthode d'authentification locale pour les ordinateurs Windows qui utilise tes informations biométriques, un code PIN simple et facile à retenir, ou une clé matérielle pour te connecter ou te donner accès à des services compatibles.
Windows Hello n'est pas un mot de passe, mais un moyen de fournir une authentification sur un appareil Windows. Cela signifie que les mots de passe stockés localement ne sont pas envoyés à un serveur pour être comparés, donc aucun risque d'être intercepté par un tiers.
Quel est le degré de sécurité de Windows Hello par rapport aux mots de passe normaux ?
Windows Hello crypte les données d'authentification sur l'appareil local et les protège à l'aide d'un dispositif matériel dédié, généralement une puce TPM intégrée à ton unité centrale ou à ta carte mère. Ce n'est pas toujours le cas, mais l'utilisation d'un TPM (Trusted Platform Module) est certainement le moyen le plus sûr de stocker les jetons d'authentification Windows Hello.
Maintenant, il commence à être logique que Microsoft rende obligatoire la présence d'une puce TPM pour les appareils compatibles avec Windows 11.
Tes données Windows Hello ne sont jamais stockées dans le nuage et ne sont jamais envoyées via Internet.
Y a-t-il un inconvénient ? Probablement le fait que tu doives configurer Windows Hello sur chacun des appareils que tu utilises. Ce n'est pas si gênant que ça, si tu veux mon avis.
Quoi qu'il en soit, ce qu'il faut retenir, c'est que Windows Hello est tout aussi sûr que les mots de passe et peut-être même plus sûr que les mots de passe faibles..
Il est même possible d'effectuer des Débarrasse-toi du mot de passe de ton compte Microsoft Mais pour être honnête, ce n'est pas quelque chose pour lequel je suis personnellement prêt aujourd'hui.
Options de connexion à Windows Hello
Plusieurs options d'authentification sont disponibles avec Windows Hello :
- Reconnaissance faciale ;
- Reconnaissance des empreintes digitales ;
- Code PIN ;
- Clé de sécurité.
Tous les ordinateurs ne peuvent pas utiliser toutes les méthodes d'authentification compatibles avec Windows Hello. Pour la reconnaissance faciale, tu auras besoin d'une webcam infrarouge, capable de détecter la profondeur. Une webcam ordinaire ne suffira pas.
L'authentification par empreinte digitale nécessite un lecteur d'empreinte digitale, tandis que pour utiliser une clé sécurisée, tu as besoin d'un dispositif matériel physique, qui peut être une carte spéciale qui nécessite l'installation d'un lecteur de carte ou une clé USB qui fonctionne avec à peu près n'importe quel port USB de type A.
Comment configurer Windows Hello avec un code PIN
Chaque méthode d'authentification Windows Hello doit être configurée individuellement sur chaque appareil que tu prévois d'utiliser.
Je ne peux pas te montrer comment configurer toutes les méthodes d'authentification Windows Hello car je n'ai pas de webcam IR ni de capteur d'empreintes digitales sur mon ordinateur portable, mais je vais te montrer la méthode la plus simple, le... Code PIN.
Les codes PIN Windows Hello peuvent être des nombres courts composés de seulement 4 caractères, comme pour une carte de crédit, ou tu peux opter pour des chaînes plus complexes. Les deux offrent des niveaux de sécurité similaires, en particulier lorsqu'ils sont associés à des stratégies de groupe qui empêchent les tentatives de force brute, alors ne les écarte pas.
1. Ouvre le L'application Paramètres Windows en appuyant sur Win + I.
2. Navigue jusqu'à la section suivante : Comptes > Options de connexion.
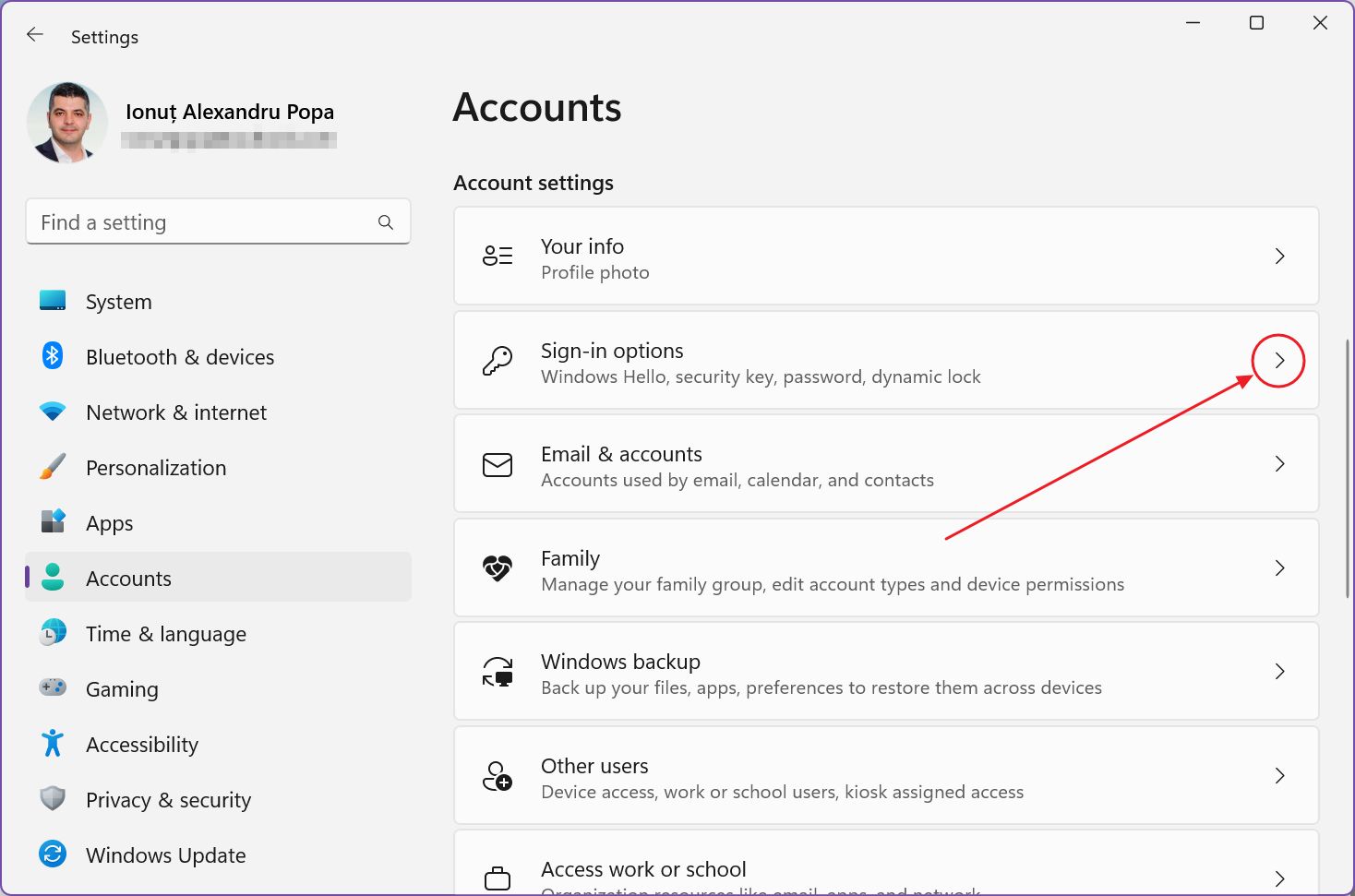
3. Sur le côté droit de la fenêtre, sélectionne l'une des options suivantes Façons de se connecter compatible avec ton appareil actuel. Les Cette option n'est pas disponible pour le moment s'affichera à côté des méthodes incompatibles.
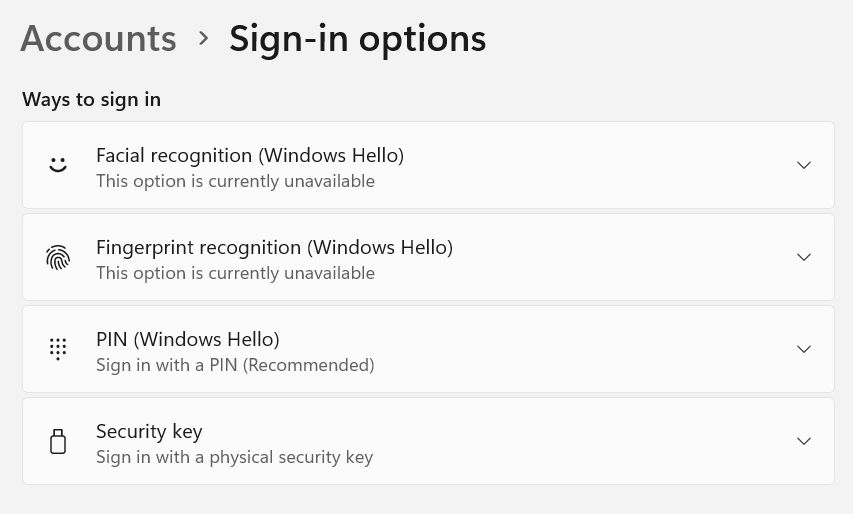
Développe la section PIN (Windows Hello) pour ce guide.
4. À côté du Utilise un code PIN pour te connecter à Windows, aux applications et aux services. clique sur le Mise en place bouton.

5. Il te sera maintenant demandé de saisir le mot de passe de ton compte courant, en ligne ou hors ligne.
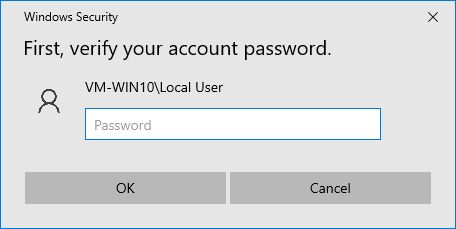
6. À cette étape, entre le nouveau code PIN que tu veux utiliser avec Windows Hello et confirme-le. Dans la configuration par défaut, tu ne pourras utiliser que des chiffres. Vérifie le Inclure des lettres et des symboles si tu souhaites définir un code PIN plus complexe.
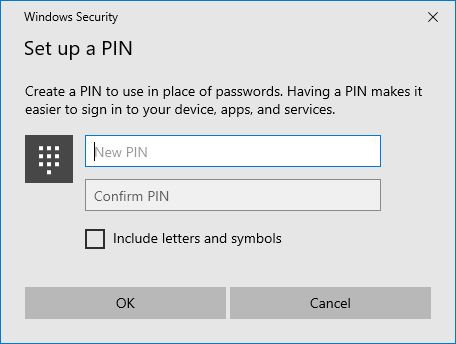
7. Voilà : tu as maintenant un code PIN configuré pour l'ordinateur Windows actuel.
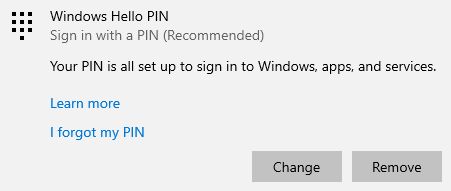
Désormais, à chaque fois que tu te connecteras à Windows, on te demandera le code PIN de Windows Hello, et non plus le mot de passe du compte.
Windows Hello agit comme un passe local qui permet d'accéder non seulement à ton compte en ligne Microsoft où il peut être défini comme méthode d'authentification secondaire mais aussi d'autres services. Windows Hello peut même être utilisé comme passe-partout pour ton compte Google.. Windows Hello fonctionne également avec comptes Windows locauxIl s'agit donc d'une méthode d'authentification assez polyvalente.
8. Si tu décides de changer le code PIN, tu devras revenir dans la même section et cliquer sur le bouton Bouton de modification.
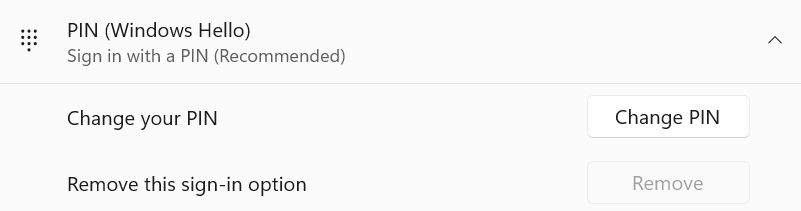
Tu dois te souvenir du code PIN actuel, mais il y a un moyen de contourner ce problème si tu as oublié le code PIN de Windows Hello.
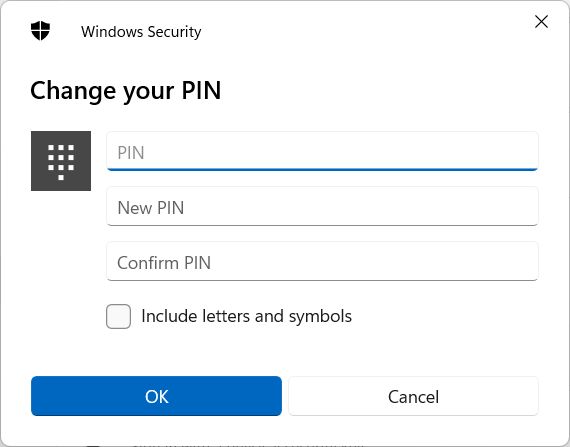
Comment désactiver Windows Hello
Disons que pour une raison ou une autre, tu ne veux plus utiliser Windows Hello. Si c'est le cas, voici les les étapes à suivre pour chacune des méthodes d'authentification que tu as activées (pour chacun de tes appareils).
1. Ouvre à nouveau l'application Paramètres.
2. Trouve ton chemin vers Comptes > Options de connexion.
3. Développe les méthodes Windows Hello que tu veux supprimer.
4. Clique sur l'icône Enlever le bouton à côté de Supprimer cette option de connexion.
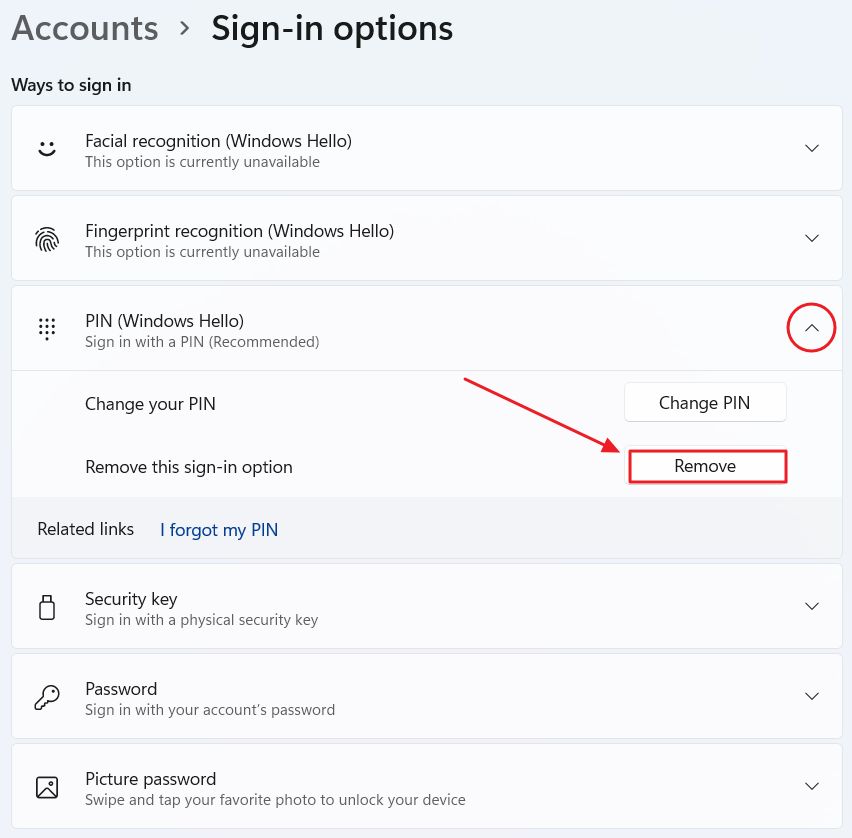
5. Un message d'avertissement s'affiche à cette étape.
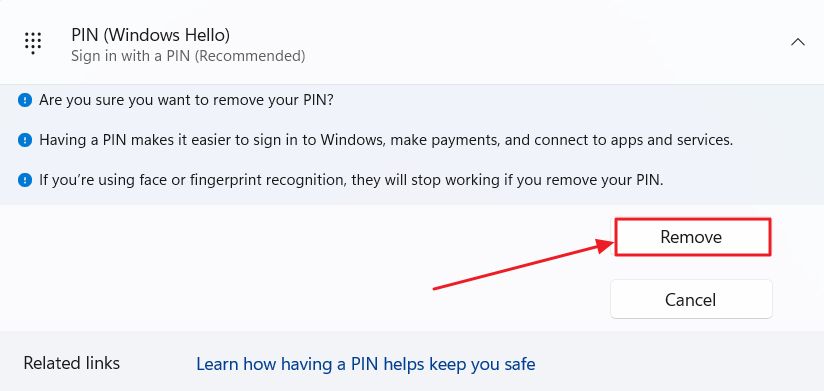
Si tu appuies sur la touche Enlever le bouton Il se peut que l'on te demande à nouveau le mot de passe du compte actuel.
Si le bouton de suppression est grisé, cela peut seulement signifier que ton organisation a choisi de ne pas désactiver l'option, rendant obligatoire l'utilisation de cette méthode spécifique de Windows Hello.
Et maintenant, tu connais les éléments les plus importants de Windows Hello. Je n'avais pas l'intention de faire de cet article une plongée approfondie dans les spécificités de la technologie. Mais j'espère t'avoir convaincu d'essayer Windows Hello.







