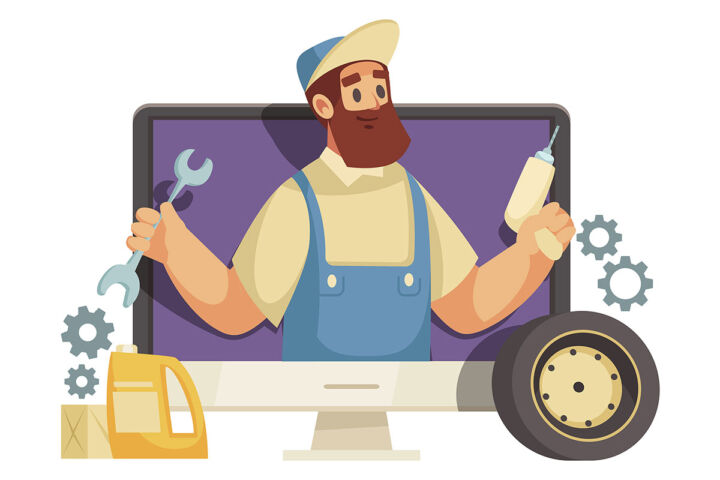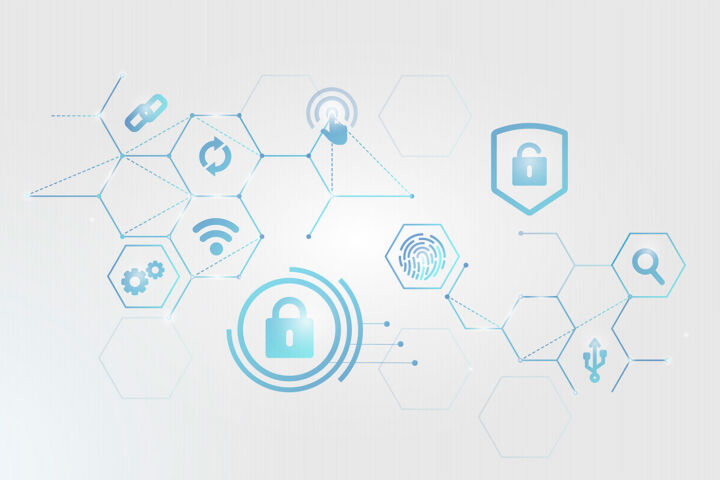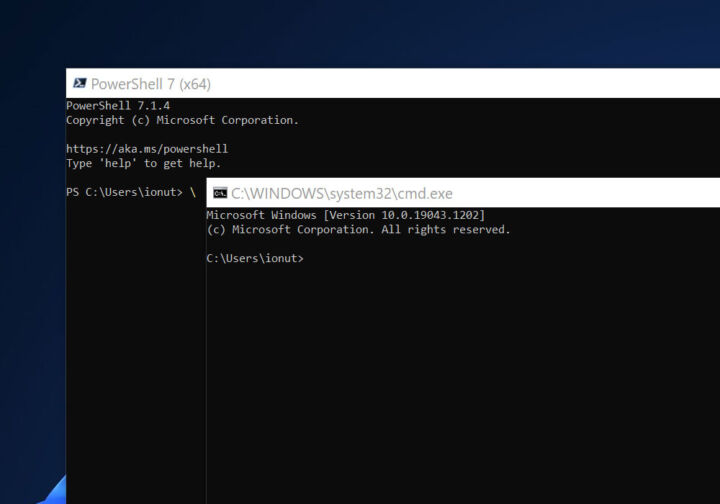- Découvre les principales différences entre un compte en ligne et un compte hors ligne, comment vérifier lequel tu utilises déjà et comment passer de l'un à l'autre.
- Lors de la configuration de Windows, à un moment donné, tu devras choisir entre un compte local ou un compte en ligne.
- Les différences entre les deux sont importantes, mais pas vraiment essentielles.
Pratiquement tous les systèmes d'exploitation modernes ont besoin d'un compte administrateur. Ce compte est créé lors de l'installation et sert à accéder à l'ordinateur et à effectuer des tâches qui requièrent ce type d'autorité, comme la modification des paramètres, l'installation et la suppression de programmes ou la création d'autres utilisateurs.
Quand tu installer Windows 10 ou installer proprement Windows 11 tard dans le processus d'installation, tu dois choisir entre configurer ton ordinateur pour une utilisation personnelle ou organisationnelle. Dans ce dernier cas, un administrateur informatique te fournira les identifiants d'accès nécessaires.
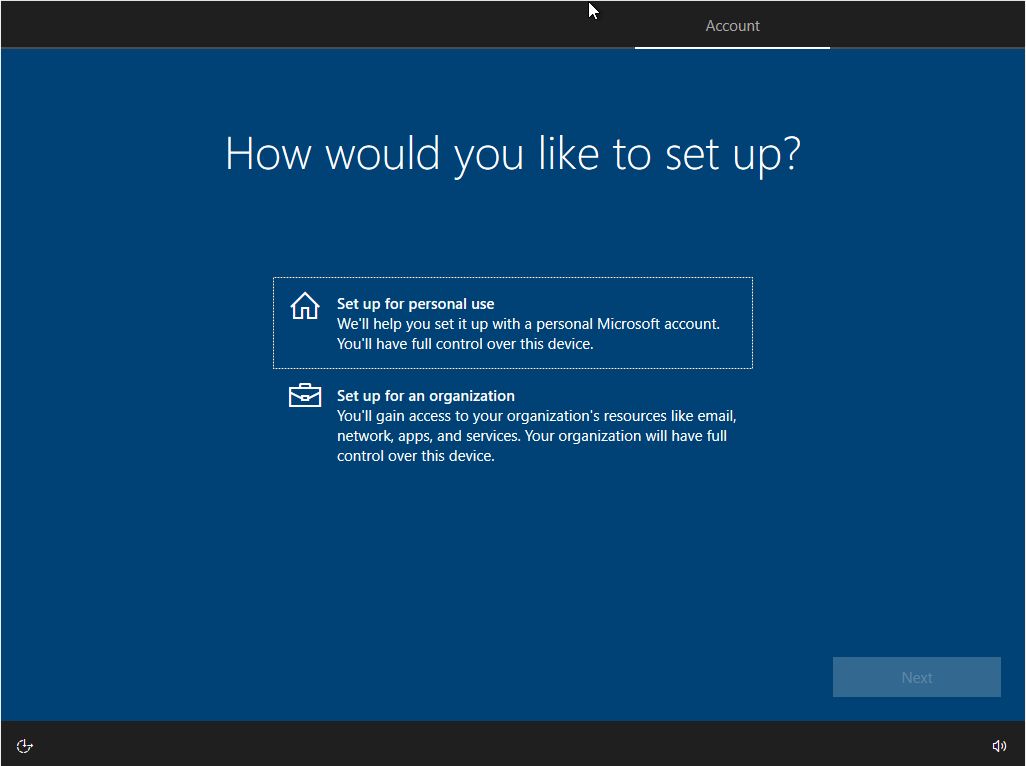
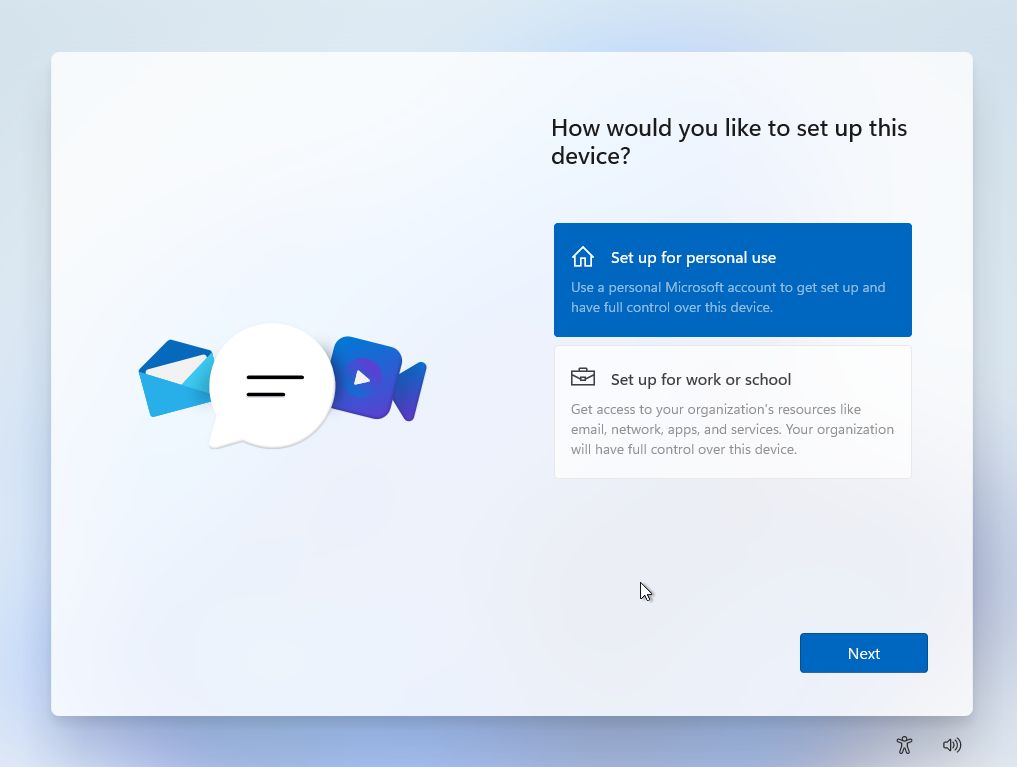
La plupart des gens choisiront personnel, ce qui offrira deux options : configure le compte de l'administrateur principal comme un compte local ou en ligne. L'option est présente dans Windows 10, lorsque la possibilité d'utiliser un compte Microsoft a été introduite pour la première fois, et dans le nouveau Windows 11, qui oblige maintenant à peu près l'utilisation de ce type de compte, limitant fortement les options de de l'utilisation d'un compte local (mais ce n'est pas impossible).
Découvre comment créer un nouveau compte local dans Windows
Cet article va tenter d'éclaircir les choses lorsqu'il s'agit de... Compte Microsoft ou compte local C'est un casse-tête parce que c'est le choix auquel tout se résume à ce stade.
Microsoft essaiera de te "guider" vers l'option du compte en ligne, mais il est facile de choisir un compte local. Voici à quoi ressemblent ces écrans de configuration dans Windows 10 et 11.
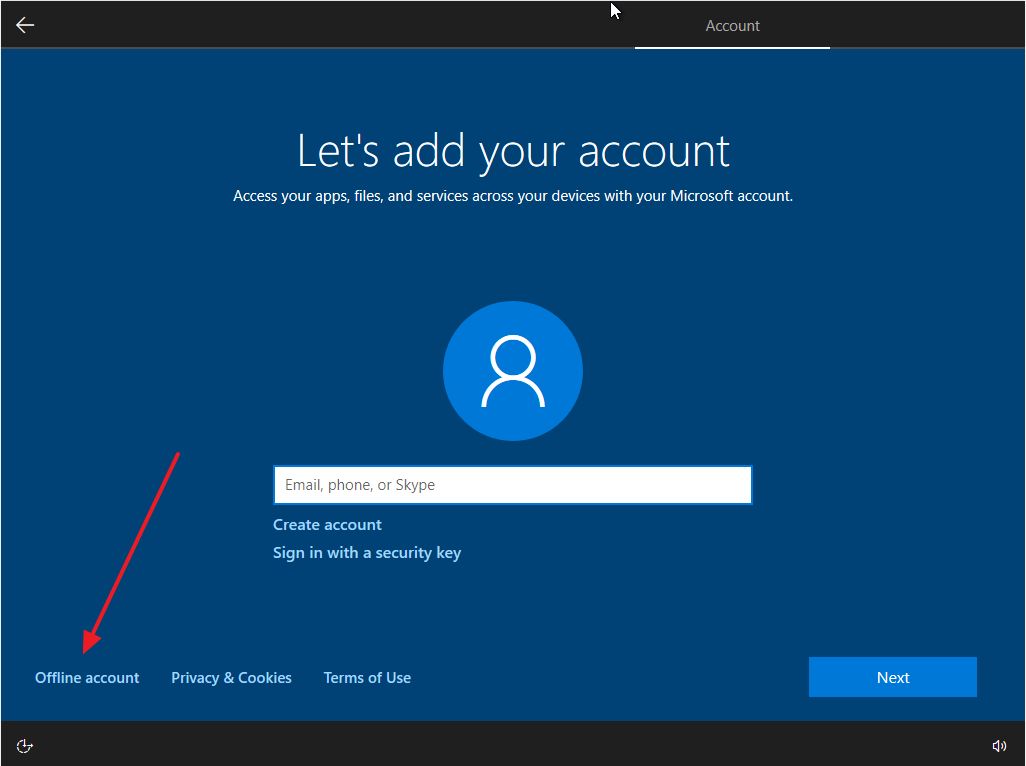

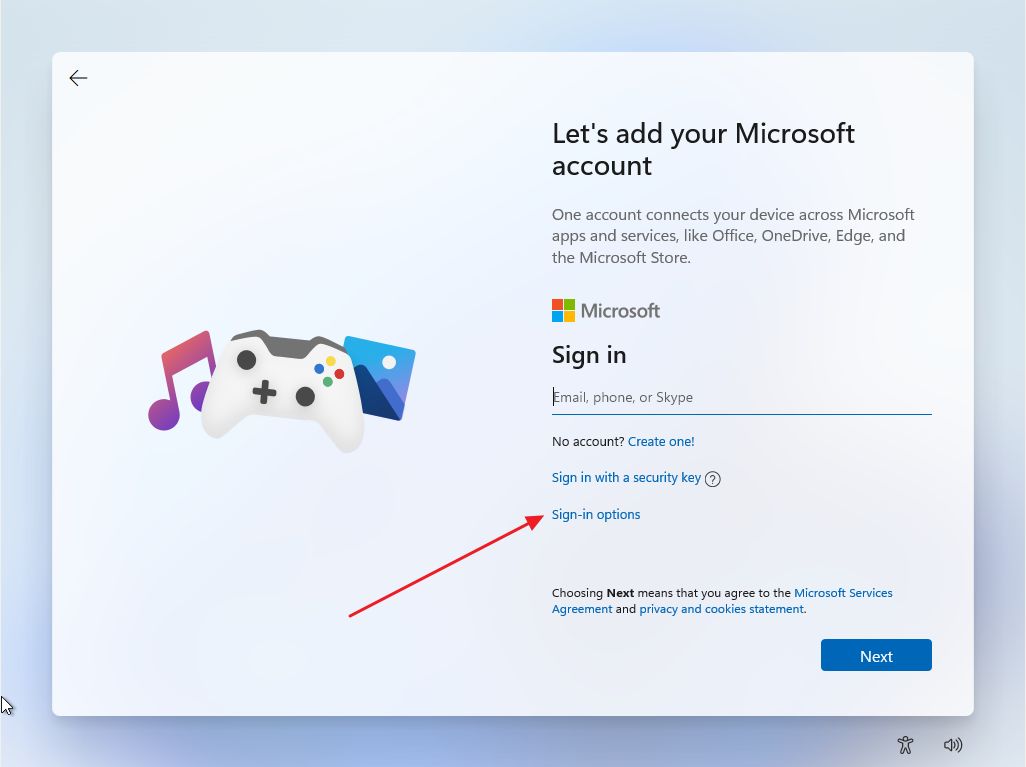
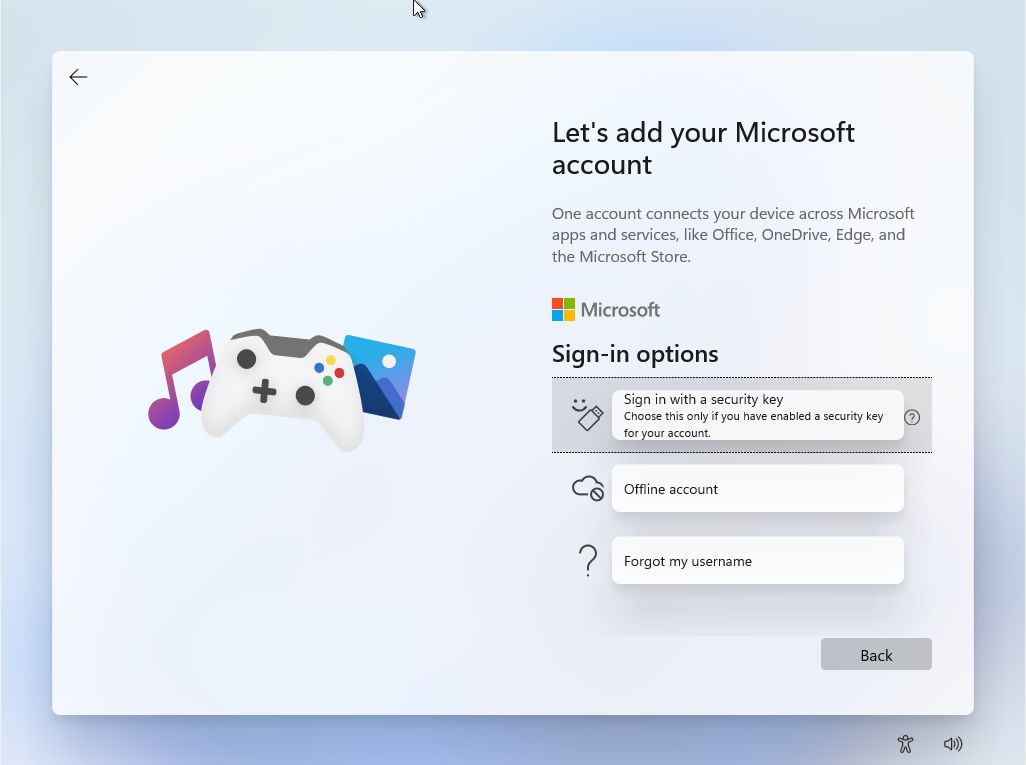
Mais qu'est-ce qu'un compte local ou un compte en ligne ? Quelles sont les différences et ont-elles vraiment de l'importance ? Tu obtiendras toutes les réponses au débat compte local vs compte Microsoft ci-dessous si tu poursuis ta lecture.
SOMMAIRE
- Compte Microsoft vs compte local : Définition et différences
- Qu'est-ce qu'un compte local dans Windows ?
- Qu'est-ce qu'un compte Microsoft Online dans Windows ?
- Comment vérifier le type de compte que tu utilises dans Windows ?
- Comment changer un compte local Windows en compte en ligne sur Windows
- Comment changer un compte en ligne en compte local dans Windows
Compte Microsoft vs compte local : Définition et différences
Prenons les deux types de comptes un par un et voyons de quoi il s'agit. Cela semble plus compliqué que ça ne l'est vraiment.
Qu'est-ce qu'un compte local dans Windows ?
C'est la façon classique de créer un compte d'administrateur. Tu choisis un nom d'utilisateur et un mot de passe, ils sont enregistrés dans le système d'exploitation dans un endroit sûr.
Chaque fois que tu démarre l'ordinateur sur lequel tu dois te connecter avec ces informations d'identification. Après cela, tu peux faire à peu près tout ce que tu désires.
Si tu possèdes plusieurs ordinateurs Windows, les identifiants ne fonctionneront que sur un seul PC. Chaque ordinateur peut donc avoir des noms d'utilisateur et des mots de passe d'administrateur différents.
Un compte local est en principe un peu plus sûr puisque le mot de passe n'est utilisé en ligne nulle part. C'est aussi un peu plus privé puisque les paramètres ne sont pas synchronisés entre les ordinateurs par le biais du nuage (tu peux désactiver la synchronisation, en suivant ce guide). Ne te laisse pas abuser cependant, car Windows enverra encore beaucoup de données aux serveurs de Microsoft à moins que tu n'agisses.
Un compte local est moins dépendante d'une connexion Internet activeMais ce n'est pas vraiment important, car la plupart d'entre nous travaillent en ligne et ont de toute façon besoin de la connexion pour d'autres choses. De plus, l'authentification du compte en ligne fonctionne aussi hors ligne, après la configuration initiale.
Une autre option qui n'est disponible qu'avec un compte Windows local est la possibilité de supprimer complètement le mot de passe de connexion. Ce n'est pas recommandé, bien sûr, mais tu pourrais le faire si tu le voulais.
Qu'est-ce qu'un compte Microsoft Online dans Windows ?
Le nom ne semble peut-être pas intuitif, mais c'est ton [email protected] email. C'est ton compte Microsoft que tu peux utiliser pour accéder à divers services et appareils.
Lorsque tu créeras un compte en ligne pendant l'installation de Windows, tu te connecteras avec ton compte Microsoft existant (tu peux aussi en créer un pendant cette étape). Tu devras utiliser le même nom d'utilisateur et le même mot de passe. C'est ainsi que tu lieras les deux. Après cela, il est possible d'utiliser un pin au lieu d'un long mot de passe pour l'ordinateur actuel.
Quoi qu'il en soit, comme les choses évoluent avec Windows, de plus en plus d'informations sont disponibles. plus de services dépendent du compte en ligne Microsoft. Avec un compte local, tu ne peux télécharger que des applications gratuites du Microsoft Store. Les applications payantes nécessitent que tu te connectes au Microsoft StoreComme ces applications sont liées à ton compte en ligne, tu peux aussi les installer sur d'autres ordinateurs.
Un compte en ligne te permet de synchronise les paramètres de Windows entre tes ordinateurset accéder à OneDrive (en savoir plus) de cet article), ta boîte de réception Outlook.com et d'autres services Microsoft.
L'un des inconvénients d'un compte en ligne, outre la confidentialité, est le fait que tu puisses être incapable de te connecter si ton compte Microsoft est bloqué après avoir saisi plusieurs fois le mauvais mot de passe, ou pour toute autre raison. Après avoir récupéré ton compte, tu pourras à nouveau accéder à ton ordinateur.
Il est également possible de supprime le mot de passe de ton compte Microsoftmais tu utiliseras d'autres méthodes d'authentification. Les comptes locaux peuvent fonctionner sans entrer de mot de passe du tout.
Il est tout à fait possible d'utiliser un compte local dans Windows et de ne se connecter qu'aux applications qui nécessitent un compte Microsoft, mais pourquoi ne pas aller jusqu'au bout, n'est-ce pas ?
Comment vérifier le type de compte que tu utilises dans Windows ?
Si tu as oublié le type de compte que tu as utilisé, voici comment vérifier.
Vérifier le type de compte dans Windows 10
1. Ouvre le Menu de démarrage et tape Paramètres. Ouvre le premier résultat.
2. En haut de l'appli Paramètres, tu verras une grande bannière avec le nom d'utilisateur actuel et le type de compte.

3. Tu peux accéder à la Comptes section si tu ne vois pas la bannière (elle ne s'est pas affichée pour moi dans les anciennes versions de Windows 10). Sous le nom d'utilisateur actuel en gras, tu verras le type de compte.
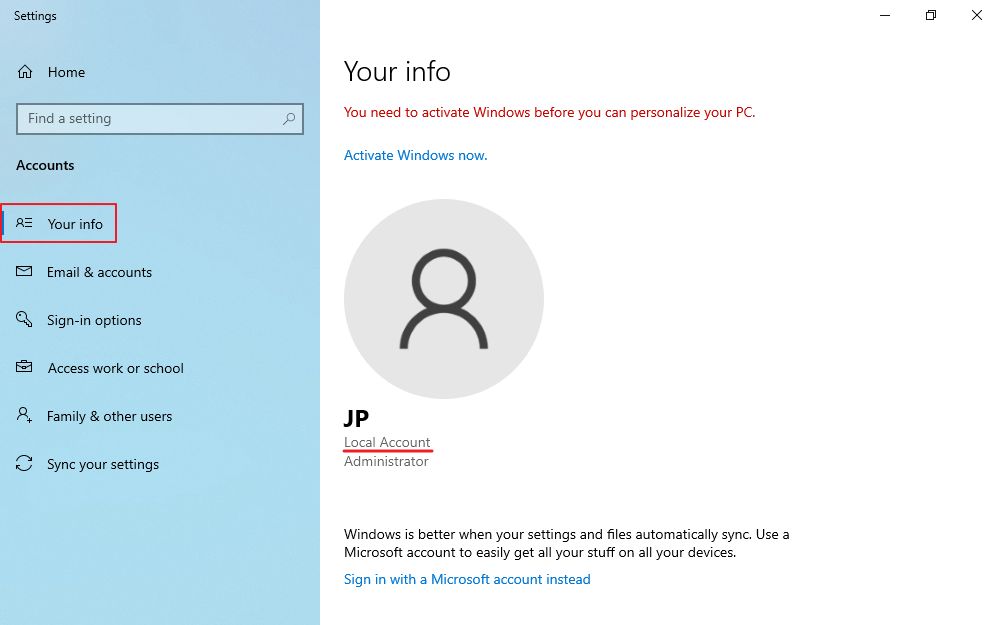
Vérifier le type de compte dans Windows 11
1. Ouvre le Menu de démarrage et tape Paramètres. Clique sur pour ouvrir l'application des paramètres.
2. En haut de l'application Paramètres, dans le coin gauche, tu verras ton nom d'utilisateur, et en dessous soit le texte. Compte local ou le nom d'utilisateur de connexion si tu as un compte en ligne.
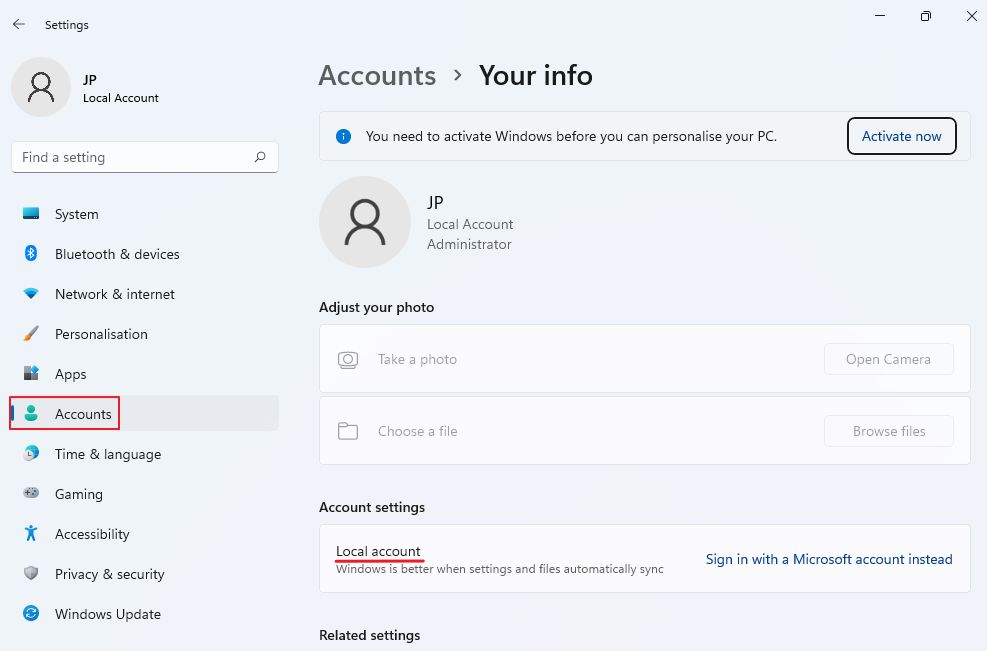
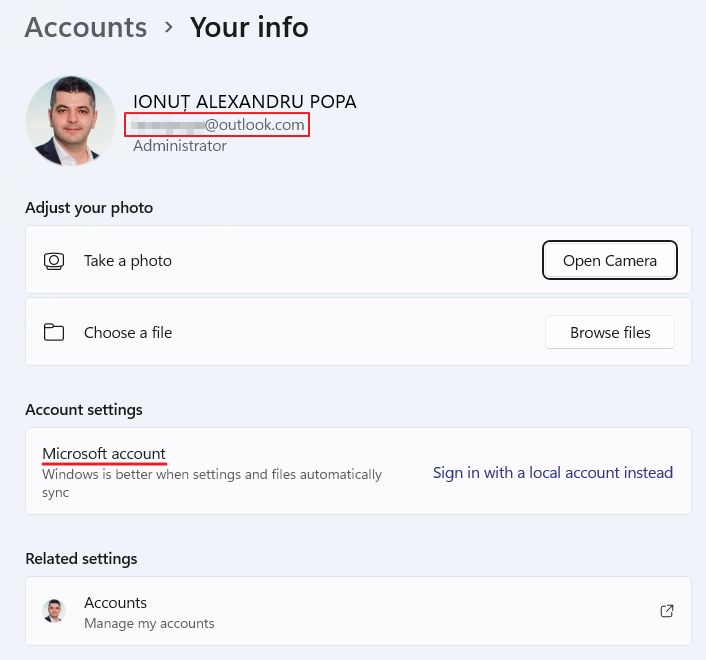
3. Si tu navigues vers Comptes > Ton info dans le menu de gauche, tu verras plus de détails sur le compte courant sur lequel tu es connecté.
Comment changer un compte local Windows en compte en ligne sur Windows
Crois-le ou non, tu as la possibilité de passer du compte local (hors ligne) actuel à un compte en ligne. Voici comment procéder :
1. Ouvre le Application Paramètres encore.
2. Va sur Comptes > Ton info.
3. Clique sur le lien Connecte-toi plutôt avec un compte Microsoft pour passer du local à l'en ligne.
4. Saisis les informations d'identification de ton compte Microsoft pour continuer.
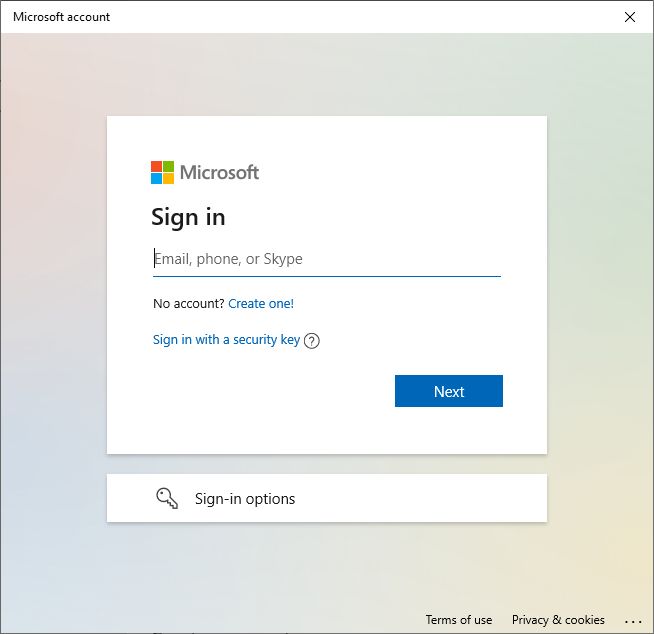
5. Confirme le mot de passe du compte actuel.
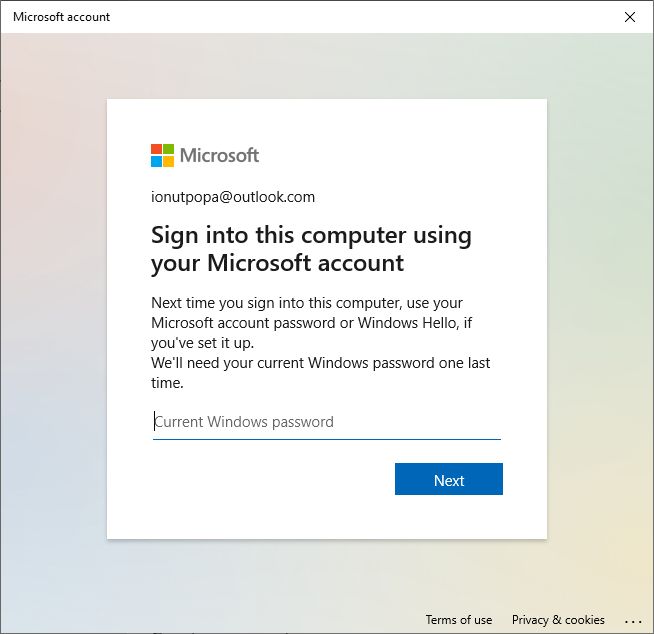
6. Vérifie la bannière de la page principale Paramètres de l'appli et tu verras une bannière de confirmation en haut qui dit que tu utilises maintenant un compte en ligne.

Comment changer un compte en ligne en compte local dans Windows
Ce qui est encore plus incroyable pour moi, c'est que tu peux aussi revenir à un compte local. Le processus est assez similaire :
1. Retourne à la Application Paramètres.
2. Navigue à nouveau vers Comptes > Ton info.
3. Clique sur l'icône Connecte-toi plutôt avec un compte local pour commencer le processus.
4. Ignore l'avertissement suivant et appuie sur Suivant.
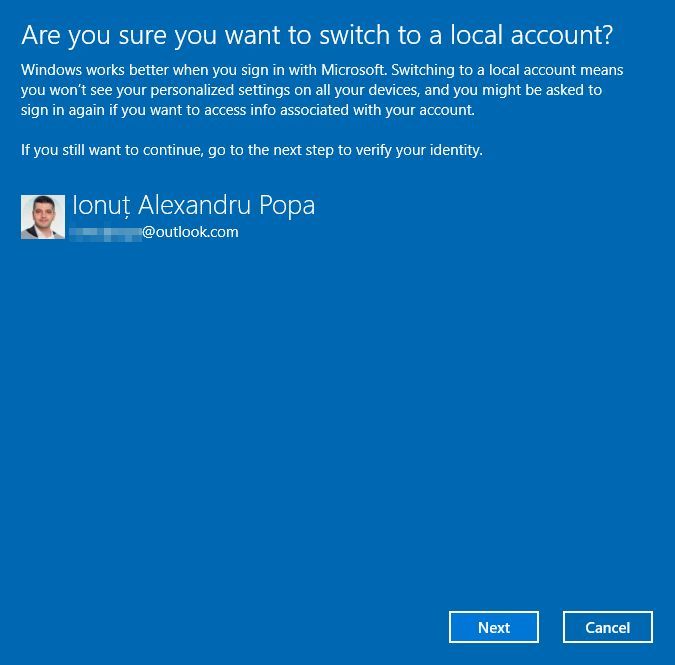
5. Confirme le mot de passe pour le compte courant hors ligne pour continuer.
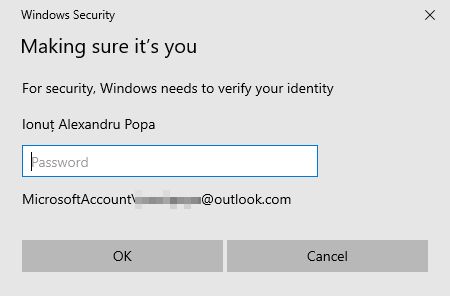
6. Saisis les informations nécessaires : nom d'utilisateur, mot de passe (deux fois) et indice de mot de passe. Appuie sur Suivant.
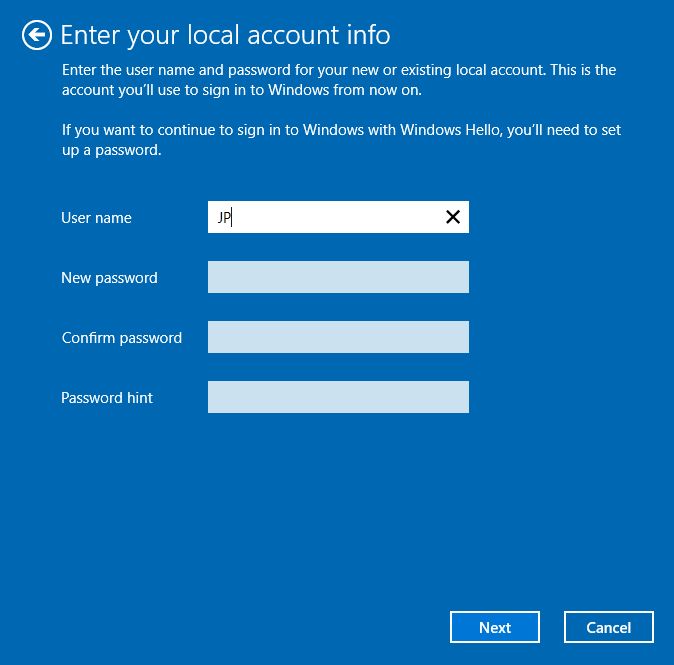
7. Tu devras te déconnecter et te reconnecter lorsque tu changeras ton installation Windows pour un compte local. Ce n'est pas nécessaire lorsque tu passes d'un compte local à un compte en ligne.
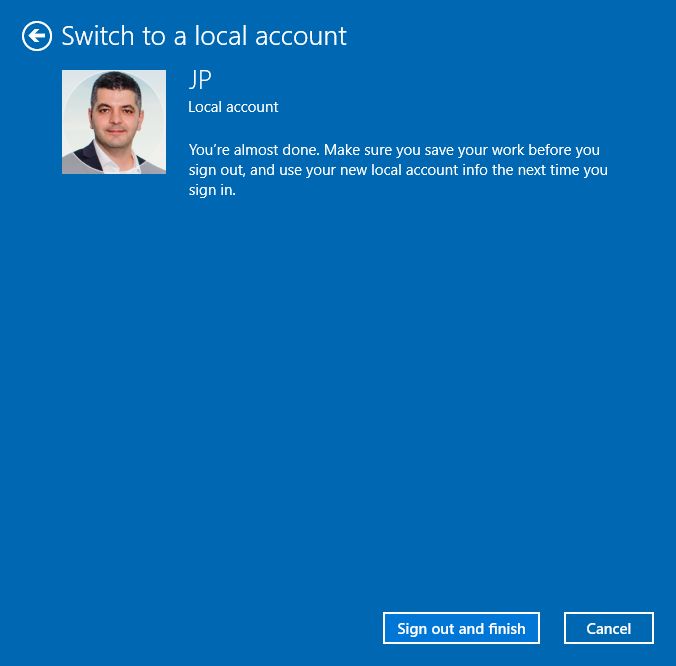
C'est tout, tu es de nouveau en mesure d'utiliser un compte local Windows.
Et voilà à peu près tout ce que tu dois savoir sur les types de comptes locaux et en ligne dans Windows. Si tu as des questions, fais-le moi savoir dans un commentaire ci-dessous.