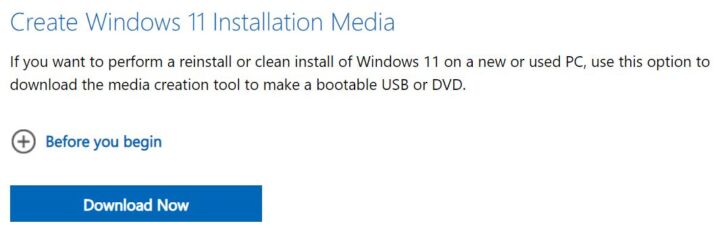- C'est bien de synchroniser et de sauvegarder tes fichiers à l'aide de services comme OneDrive, mais une protection supplémentaire est toujours nécessaire pour avoir l'esprit tranquille.
- OneDrive comprend une fonction appelée Coffre-fort personnel où tu peux stocker tes fichiers sensibles pour plus de sécurité.
- Apprends ce qu'est le Coffre-fort personnel et comment l'utiliser pour protéger tes informations personnelles.

Je suis toujours en train de sauvegarder mon travail dans Google Drive et OneDrive. Je ne me souviens plus quand j'ai commencé, mais c'était probablement à l'époque où j'ai eu deux ordinateurs pour la première fois.
L'utilisation d'un dossier unique synchronisé sur tous mes appareils et sauvegardé sur le cloud rend super facile la reprise du travail depuis n'importe où. De plus, je peux également accéder aux fichiers importants depuis mon téléphone.
L'accès à ces comptes est sécurisé par un mot de passe fort et le 2FA, donc mes données sont généralement en sécurité. Rien n'est 100% sûr, donc je n'ai pas cette illusion.
Pour ceux qui veulent un peu plus de sécurité, OneDrive propose le Coffre-fort personnel. J'ai brièvement mentionné le Coffre-fort personnel dans notre guide sur la sécurité des données. comment installer et configurer OneDriveNous allons donc aborder cette fonction de façon un peu plus approfondie.
Curieusement, Google Drive ne propose pas de telles fonctionnalités. J'imagine Google se préoccupe de son image de marque plus que la parité des fonctions.
SOMMAIRE
Qu'est-ce que le Coffre-fort personnel OneDrive ?
Comme son nom l'indique, le Le coffre-fort personnel est un endroit plus sûr pour stocker tes informations importantes.. Microsoft indique que tu peux stocker des copies de tes pièces d'identité, de tes relevés bancaires, de tes déclarations d'impôts, tout ce que tu estimes ne pas devoir être stocké dans tes autres dossiers OneDrive.
Le coffre-fort personnel est un dossier spécial que tu trouveras dans ton compte OneDrive.
L'accès à ce dossier est contrôlé d'une manière différente des autres dossiers. Cela signifie que le fait d'être connecté à ton compte Microsoft ne garantit pas l'accès au coffre-fort.
Si tu te demandes à quoi sert ce dossier, tu n'es pas le seul. J'y ai un peu réfléchi et voici le raisonnement que j'ai trouvé :
Si tu laisses ton appareil sans surveillance, n'importe qui peut potentiellement accéder à ton contenu OneDrive si ton ordinateur ou ton téléphone est déverrouillé. Ma petite amie a configuré son téléphone pour qu'il ne dorme jamais tout seul et je verrouille rarement mon bureau au travail lorsque je m'éloigne, même s'il s'agit d'un... Une chose très simple à faire.
Ces mauvaises habitudes de sécurité rendent le Coffre-fort personnel utile. Je dois admettre que je ne l'utilise pas beaucoup, mais cela ne veut pas dire que tu ne devrais pas l'essayer.
Comment il fonctionne, comment y accéder et copier des fichiers vers/depuis ce dossier.
L'accès au Coffre-fort personnel pour la première fois déclenche une demande d'authentification. Cela se produit même si tu es déjà connecté à ton compte Microsoft.
La méthode dépendra des options que tu as ajoutées à ton compte en ligne Microsoft, et de l'endroit à partir duquel tu accèdes au dossier. L'application OneDrive de mon bureau me demande mon Bonjour code PIN, alors que les versions web et Android de mon lecteur demandent le code de l'application Google Authenticator.
Il est possible de choisir une autre méthode parfois, mais pas toujours.
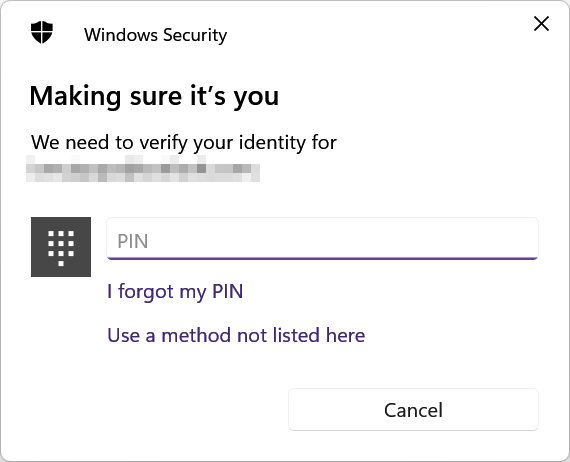
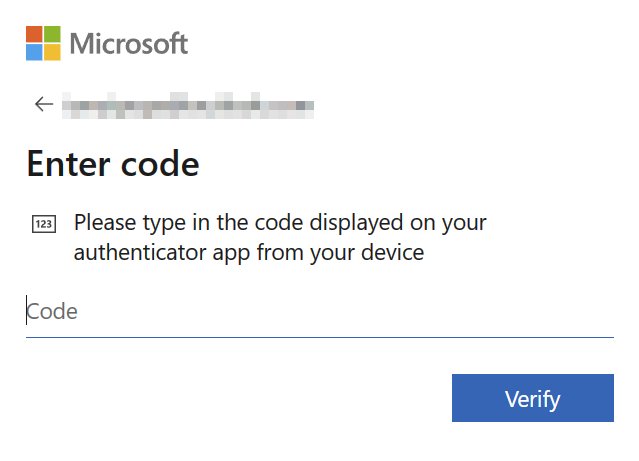
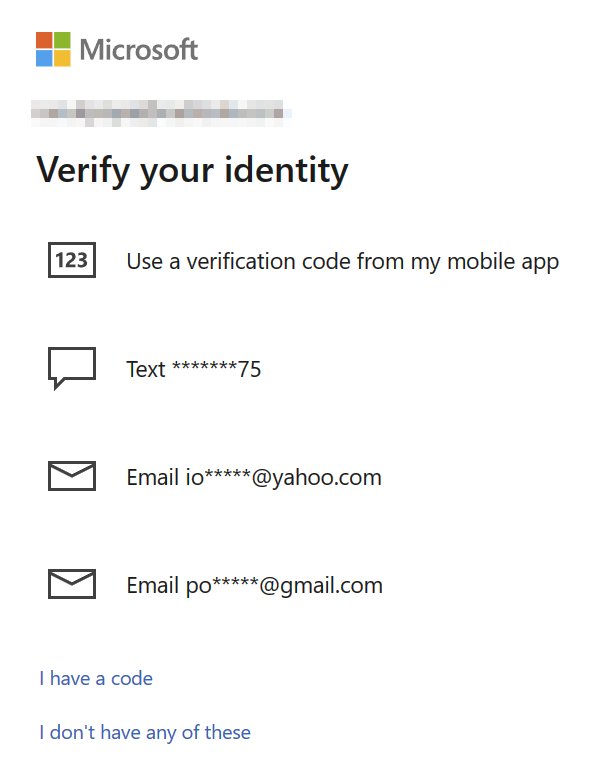
Après avoir saisi le(s) code(s) correct(s), tu devras passer par quelques diapositives et c'est tout.
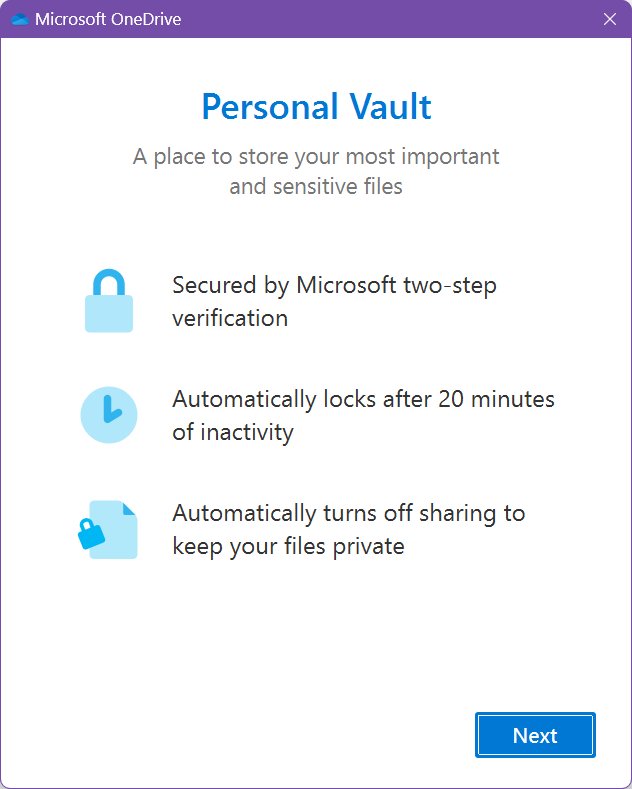
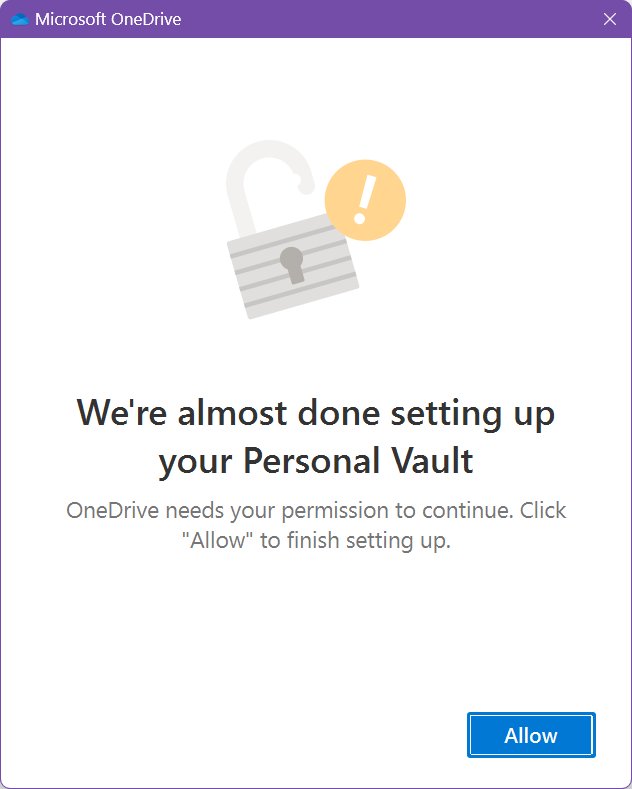
Le dossier Coffre-fort personnel s'ouvre. Le mien est vide maintenant.
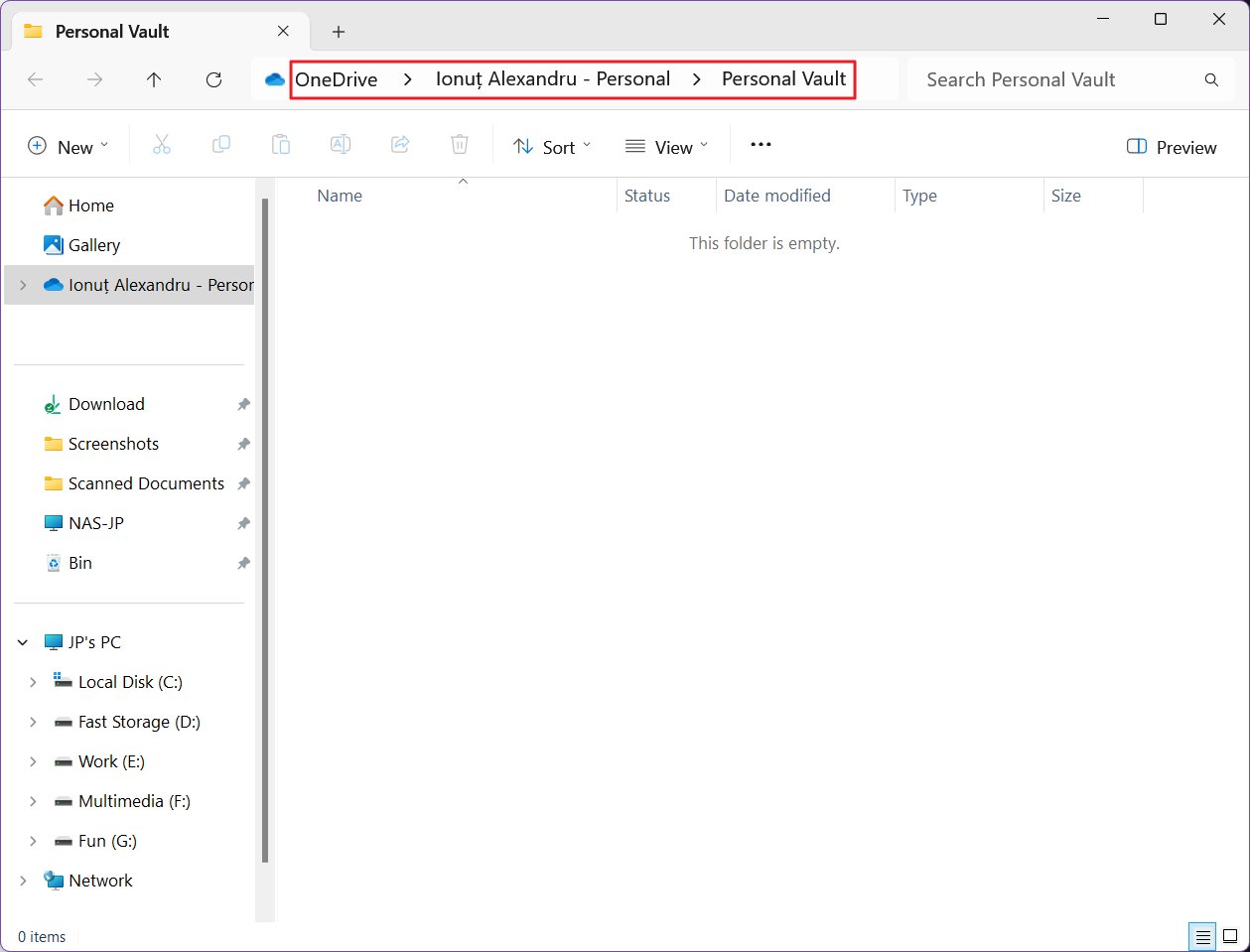
Une fois que tu as ouvert le coffre il restera ouvert pendant une période prédéfinie. Pendant cette période, tu peux accéder au coffre-fort autant de fois que tu le souhaites, sans avoir à te réauthentifier.
Lorsque tu essaieras d'accéder au coffre-fort après une longue période d'inactivité, tu devras te réauthentifier en utilisant l'une des options suivantes options de connexion secondaires ajoutées à ton compte Microsoft.
Lorsqu'il s'agit d'utiliser le Coffre-fort personnel, tout ce que tu dois garder à l'esprit, c'est que c'est juste un autre dossier. Tu peux copier, coller vers et depuis ce dossier, supprimer ou renommer des fichiers comme tu le ferais normalement.
Limites: sur les comptes OneDrive Personal gratuits et le palier de 100 Go, tu ne peux stocker que 3 fichiers dans le coffre-fort personnel. Le coffre-fort n'est pas disponible sur les comptes OneDrive Business.
Tu recevras un message dans ton appli OneDrive ou sur le site web si tu ajoutes plus de 3 fichiers. Seuls les trois premiers seront synchronisés.
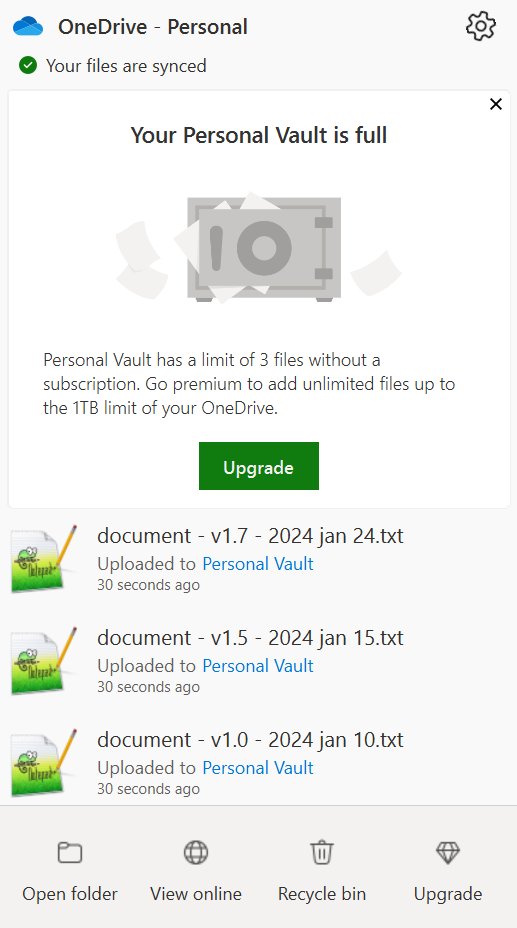
Si cette limite te stresse vraiment, tu peux toujours compresser plus de fichiers et de dossiers sous une seule archive.
Le dossier OneDrive peut être verrouillé à nouveau manuellement sur le web, Android et le bureau.

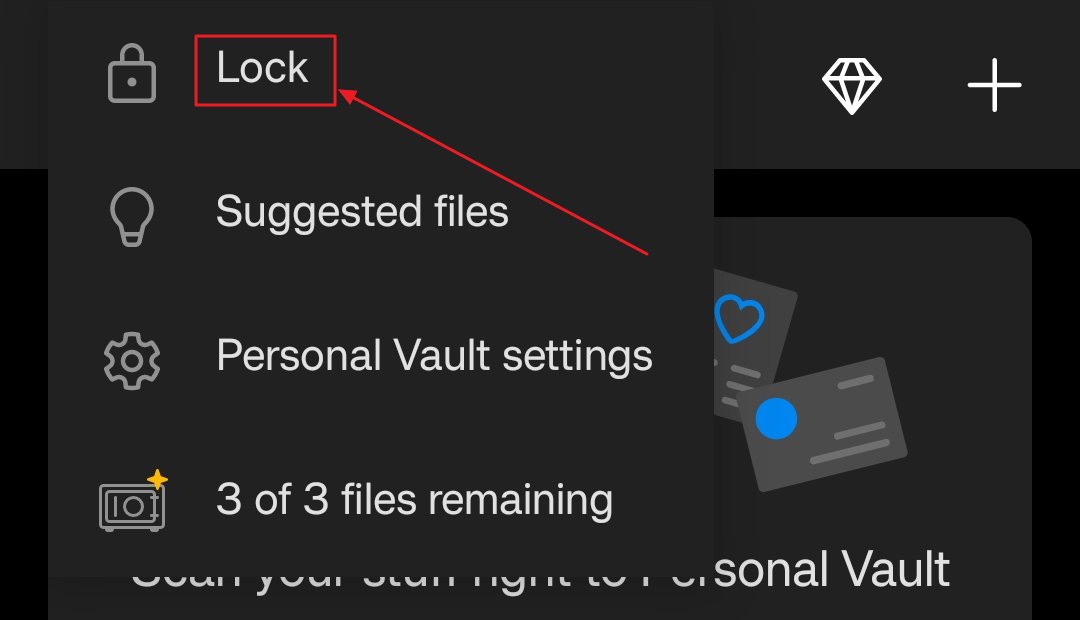
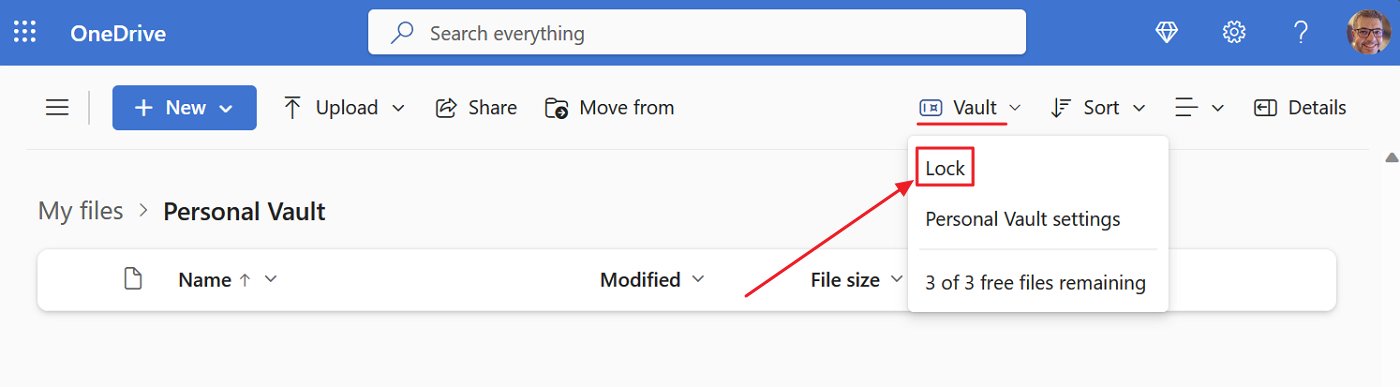
Comment régler l'intervalle de verrouillage automatique
Tu peux également modifier l'intervalle de verrouillage automatique. Sur l'application OneDrive du bureau, tu trouveras l'option dans : Paramètres > Compte > Coffre-fort personnel > Verrouiller le coffre-fort personnel après.
Tu peux choisir entre 20 minutes (par défaut), une, deux ou quatre heures.
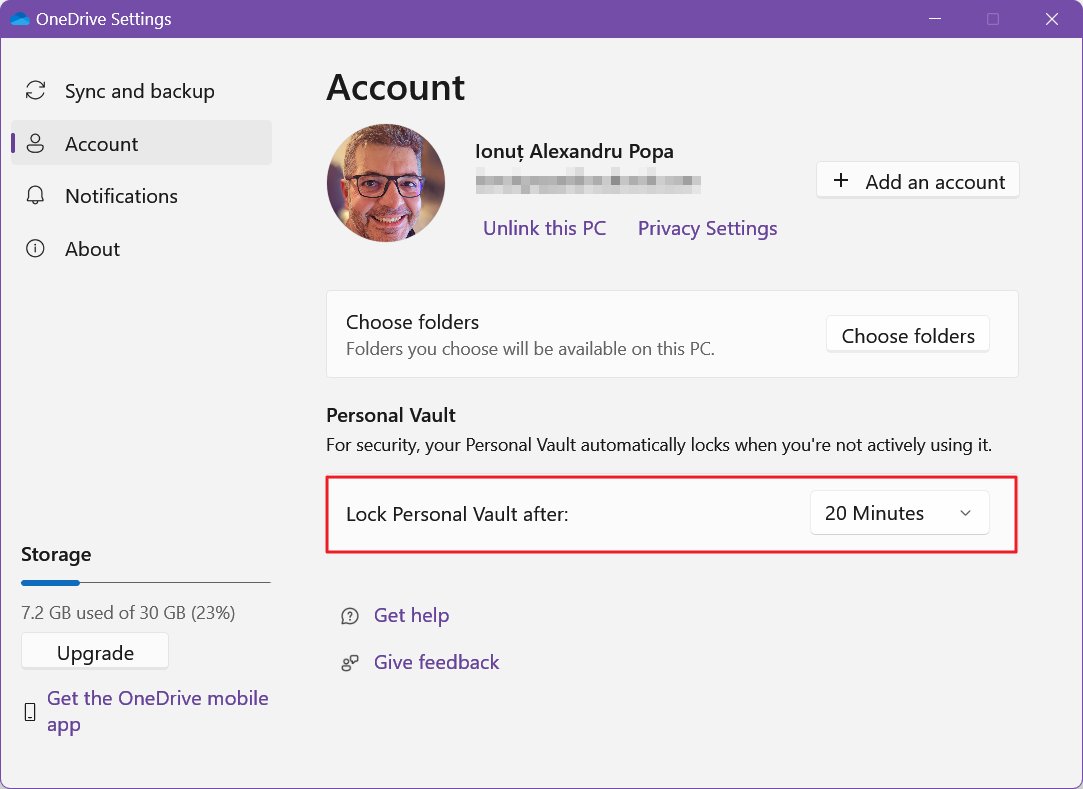
Pour l'application Android, c'est un peu plus compliqué. Tu dois d'abord accéder au coffre-fort en te ré-authentifiant.
Appuie ensuite sur le titre Coffre-fort personnel et sélectionne Paramètres du coffre-fort personnel. Trouver Verrouille automatiquement la chambre forte et sélectionne l'intervalle de temps désiré. Tu peux choisir entre une minute, deux, trois (par défaut), cinq ou dix minutes.
Sur la version Web de OneDrive, il n'y a pas d'option et je n'ai pas pu trouver d'informations en ligne sur le temps qu'il faut à Microsoft pour verrouiller ton coffre-fort. Cela arrive, mais tu n'as aucun contrôle là-dessus sur le web.
Comment désactiver et supprimer le coffre-fort personnel de OneDrive ?
Si le dossier du coffre-fort te dérange pour une raison ou une autre, tu peux le supprimer, mais uniquement à partir de la version web de OneDrive.
Si tu supprimes le dossier de l'explorateur de fichiers, il réapparaîtra automatiquement. Je le sais parce que j'ai essayé.
Accède donc à la page web de OneDrive Paramètres, va sur le site Coffre-fort personnel dans le menu de gauche, et clique sur Désactiver le coffre-fort personnel.
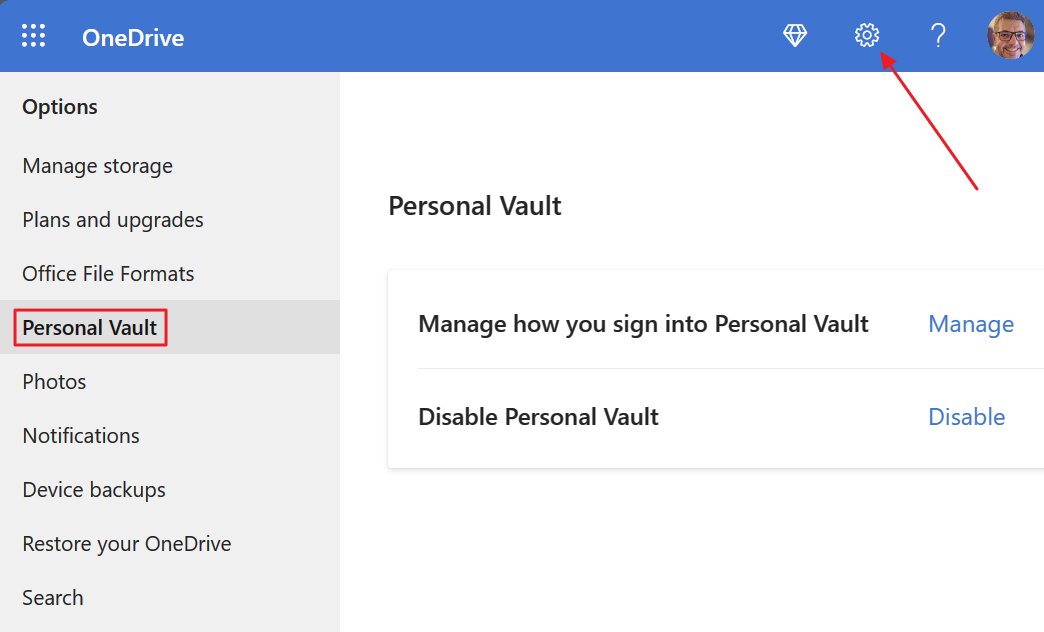
Tu recevras deux messages-guides. Les deux t'avertissent que tout ce qui est stocké dans le coffre-fort personnel sera supprimé si tu désactives ce dossier..
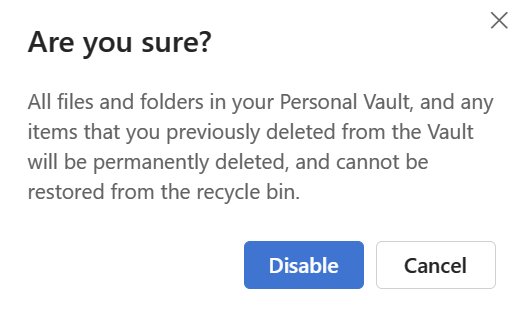
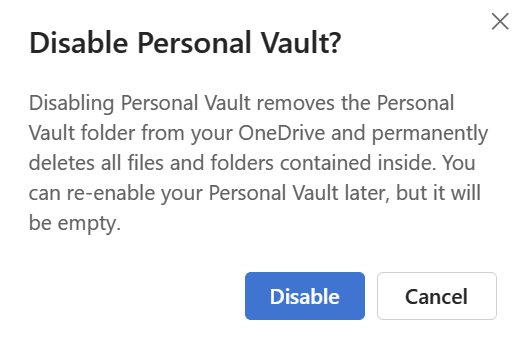
Il se peut que tu veuilles déplacer tes affaires hors du coffre avant de le retirer.
Si tu as changé d'avis, tu as deux possibilités pour faire revenir le coffre-fort. Reprends tes étapes sur l'application web et clique sur le bouton Activer le coffre-fort personnel puis refais toutes les étapes de l'initiation.
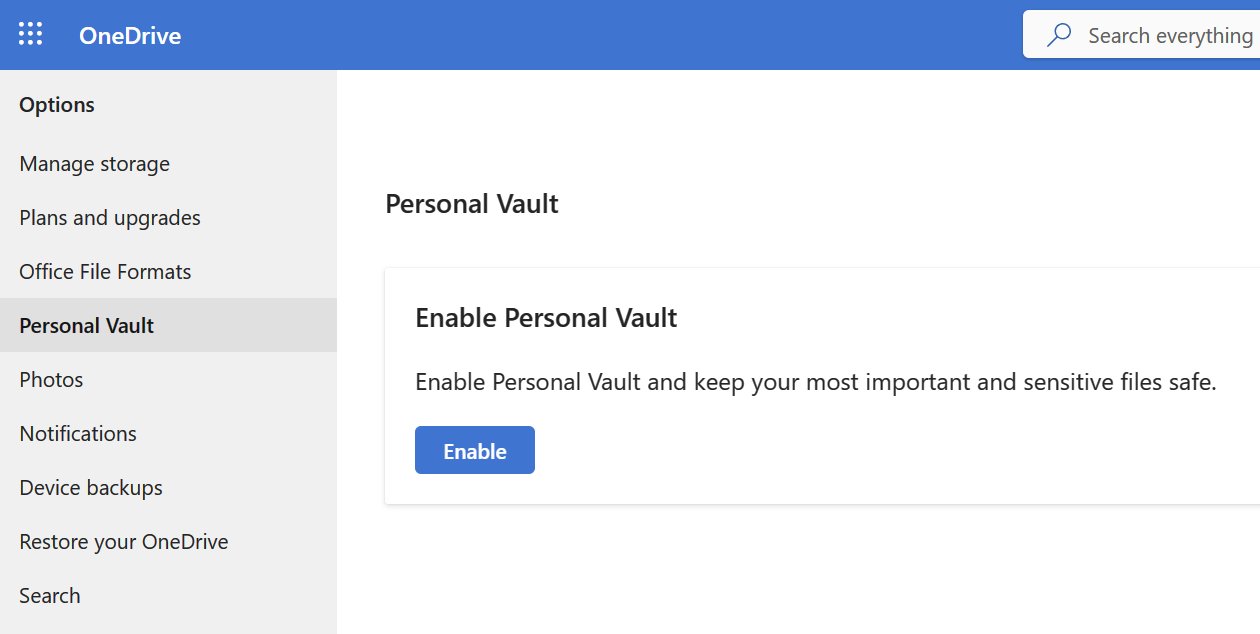
Ou bien tu peux cliquer sur l'icône Déverrouiller le coffre-fort personnel dans le menu des paramètres de l'application de bureau accessible à partir de l'icône OneDrive de la barre d'état système.
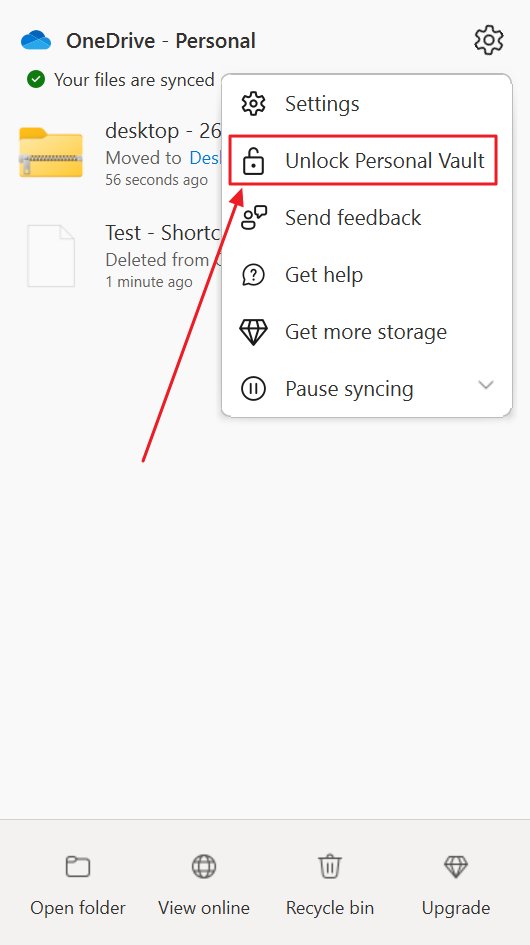
Et c'est à peu près tout ce qu'il y a à savoir sur le coffre-fort personnel de OneDrive.
L'utilises-tu ? Ou préfères-tu quelque chose de plus sûr ? J'aimerais bien savoir comment tu sécurises tes données les plus importantes.