- Si tu as oublié le mot de passe ou le code PIN de ton compte Microsoft Online et que tu ne peux pas te connecter à Windows, tu peux réinitialiser ton mot de passe à partir de l'écran de connexion. Pour
- Pour que la réinitialisation du mot de passe fonctionne, tu dois avoir accès aux courriels ou aux numéros de téléphone ajoutés à ton compte Microsoft comme méthodes d'authentification secondaires.
- Pour accéder à ton compte Windows, tu peux aussi utiliser un code de sécurité à usage unique envoyé à tes emails ou numéros de téléphone secondaires.
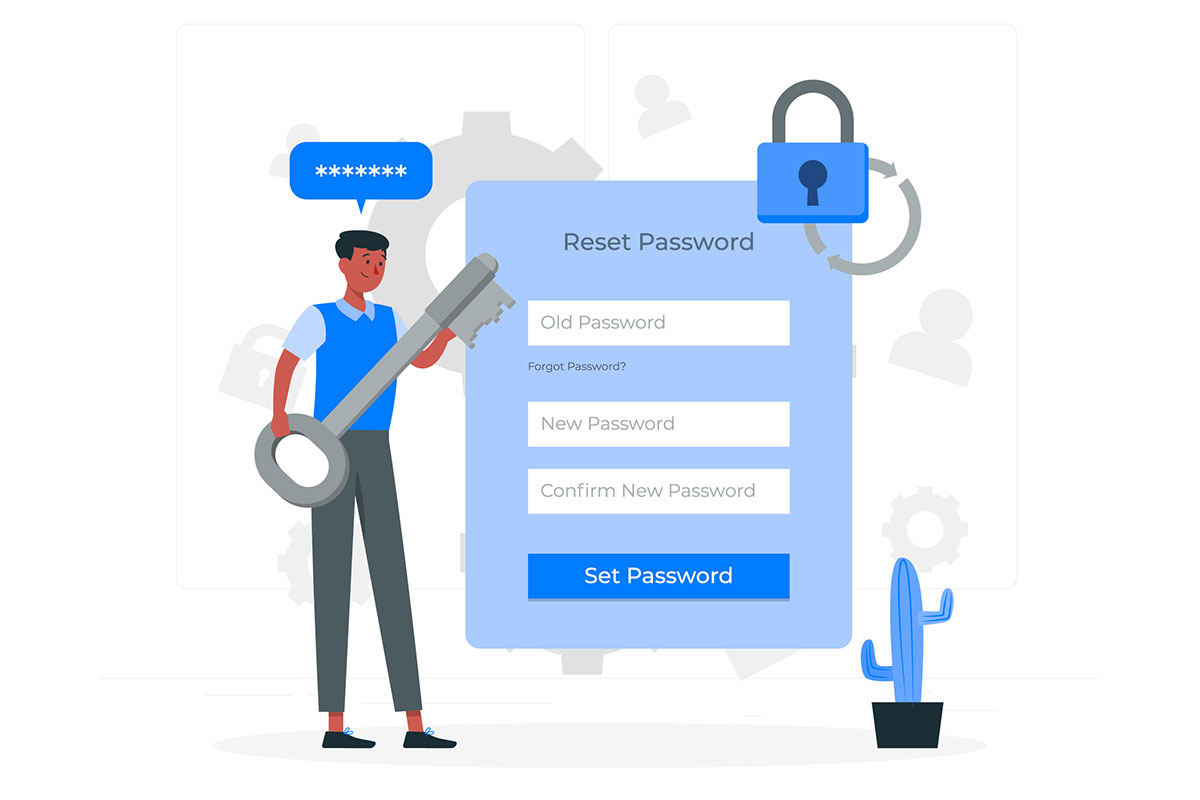
Avec l'introduction des comptes Microsoft Online comme principal moyen de se connecter à Windows, il y a maintenant deux façons de réinitialiser le mot de passe, au cas où tu ne pourrais pas accéder à ta machine Windows.
Il est facile de réinitialise le mot de passe de connexion pour les comptes locaux si tu as créé un disque de réinitialisation du mot de passeSi tu connais les questions de sécurité, ou si tu as encore accès à ton ordinateur par l'intermédiaire d'un autre compte d'administrateur.
Lorsqu'il s'agit de comptes Windows liés à des comptes en ligne Microsoft, la procédure de réinitialisation du mot de passe est un peu différente, c'est donc sur ce point que nous allons nous concentrer dans cet article : réinitialiser le mot de passe de ton compte Microsoft à partir de l'écran de connexion de Windows. Si tu veux le faire en ligne, Nous avons aussi un guide pour cette méthode.
Au fait, si tu ne sais toujours pas ce qu'il en est des comptes locaux par rapport aux comptes en ligne, nous avons discuté de la question des comptes en ligne. différence dans cet article et j'ai également montré comment tu peux encore créer un nouveau compte local dans WindowsMais ce n'est pas le but de l'article. Je te propose donc d'entrer directement dans le vif du sujet.
SOMMAIRE
- J'ai oublié le mot de passe de mon compte Microsoft mais je connais toujours le code PIN de Windows Hello
- Marche à suivre pour modifier le mot de passe du compte Microsoft utilisé pour se connecter à Windows à partir de l'écran de connexion
- Se connecter à Windows avec un compte en ligne via un code à usage unique
J'ai oublié le mot de passe de mon compte Microsoft mais je connais toujours le code PIN de Windows Hello
L'un des changements introduits par Microsoft lorsque les comptes Windows ont été liés à tes identifiants de compte en ligne est que tu ne te connectes plus à Windows avec le mot de passe de ton compte mais avec un Windows Hello PIN.
En général, tu ne saisis le mot de passe de ton compte Microsoft qu'une seule fois, lors de la création du compte pendant l'installation de Windows, tu crées le code PIN Hello, puis tu n'utilises plus que cette méthode pour te connecter.
Le code PIN Hello ne comporte par défaut que 4 chiffres, je ne vois donc pas comment cela pourrait être sécurisé, mais je ne suis pas un expert en sécurité. Cela a probablement quelque chose à voir avec le fait que Windows Hello ne peut être utilisé que sur l'appareil où tu l'as configuré.
Par exemple, compare la configuration par défaut du code PIN à ta Exigences relatives au mot de passe du compte Microsoft qui stipule que le mot de passe doit comporter au moins 8 caractères et au moins deux des éléments suivants : lettres minuscules, lettres majuscules, caractères spéciaux ou chiffres. Le mot de passe du compte Microsoft semble plus sûr.
Quoi qu'il en soit , si tu connais toujours le code PIN Hello du compte Microsoft, tu n'auras aucun problème à te connecter à Windows.. Du moins pour l'instant, car à un moment donné, tu devras confirmer le mot de passe de ton compte Microsoft, en fonction de ce que tu fais dans Windows.
C'est pourquoi j'essaierais de réinitialiser le mot de passe de mon compte Microsoft dès que possible.
Marche à suivre pour modifier le mot de passe du compte Microsoft utilisé pour se connecter à Windows à partir de l'écran de connexion
Exigences: tu as besoin d'accéder à au moins un des façons dont tu peux prouver qui tu es (vérifie ton identité). options de connexion et de vérification du compte Microsoft actuel).
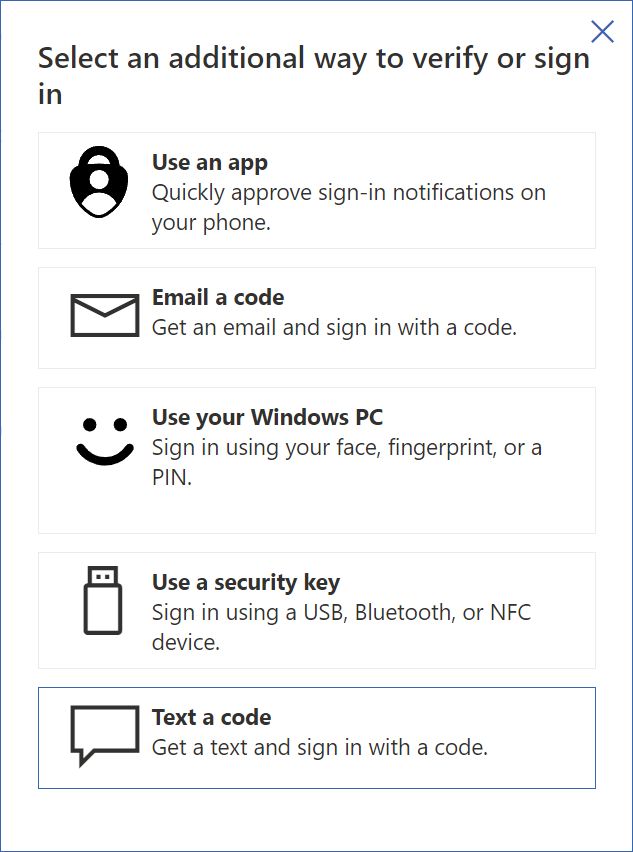
Si tu n'as pas accès à l'un de ces moyens, tes options sont très limitées, mais il y a quand même des façons de... retrouve l'accès à ton compte Microsoft. Je vais écrire un article séparé sur ce sujet, alors assure-toi d'être... inscrit-toi à notre bulletin d'information pour être informé.
En gardant cela à l'esprit, découvrons comment changer le mot de passe du compte Microsoft à partir de l'écran de connexion de Windows et retrouver un accès complet à ton PC.
1. Démarre ton ordinateur et attends l'écran de connexion.
2. Sélectionne le compte Windows lié à ton compte en ligne Microsoft.
3. Lorsque le mot de passe t'est demandé, clique sur le bouton J'ai oublié le code PIN lien.
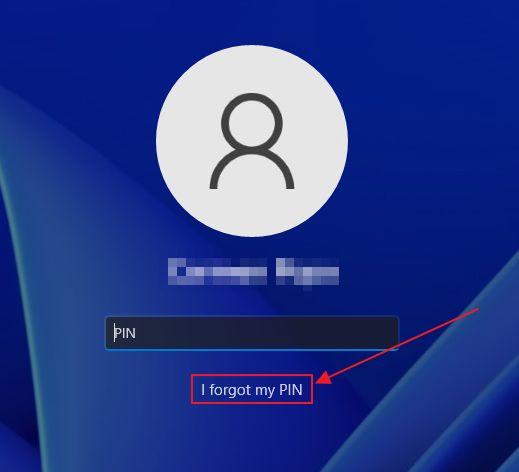
4. Naturellement, l'écran suivant te demandera le mot de passe du compte Microsoft, que tu n'as pas. Sélectionne donc le Mot de passe oublié option.
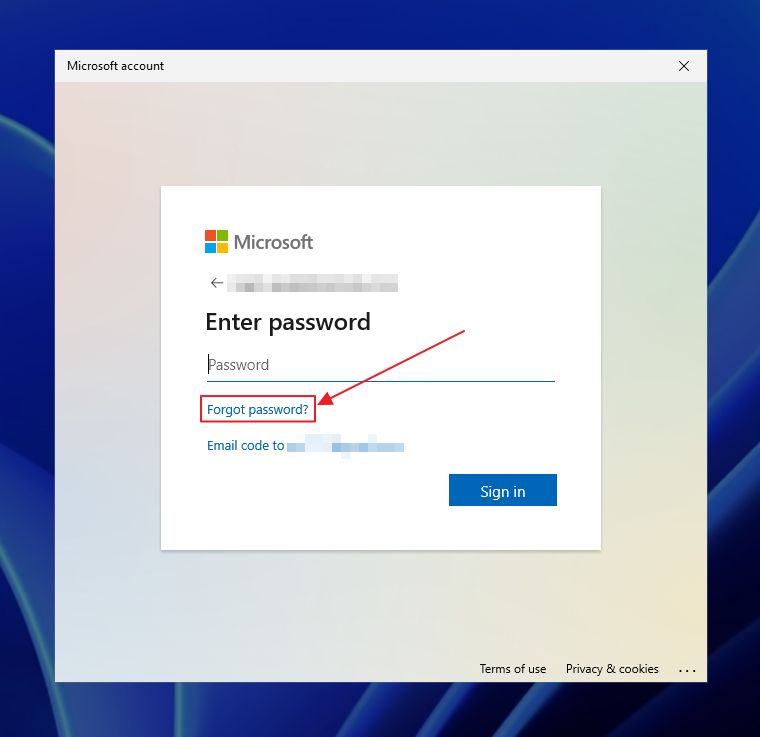
5. La page suivante te montrera toutes les autres options de connexion que tu as déjà définies pour ce compte : adresses électroniques secondaires, numéros de téléphone, apps d'authentification et clés USB ou NFC. Si tu ne l'as pas encore fait, Voici comment les ajouter.
Sélectionne l'une des options et clique sur Suivant.

6. L'étape suivante te demande de confirmer la méthode d'accès secondaire. Si tu as choisi de recevoir le code de sécurité par e-mail, tu dois entrer l'adresse e-mail complète. Si tu as choisi de recevoir un SMS, entre le numéro de téléphone complet. Tu as compris.
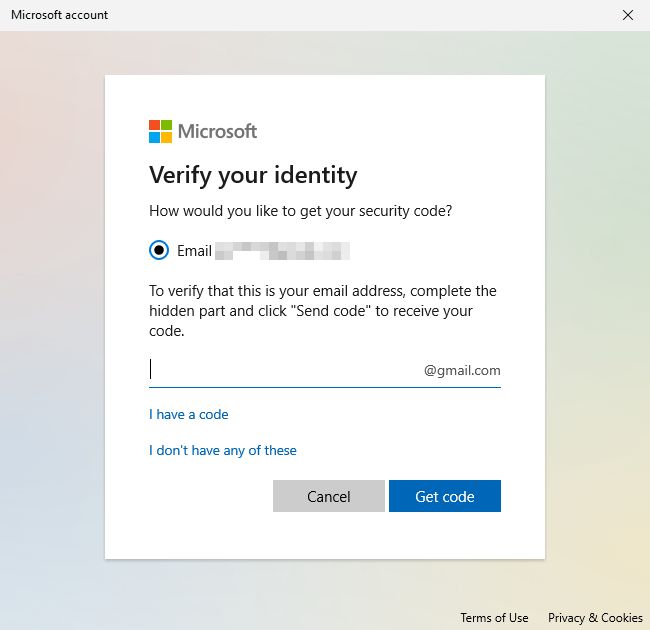
Vérifie bien les informations que tu saisis. Si elles ne correspondent pas à celles de Microsoft, tu n'obtiendras pas de code de sécurité et tu devras recommencer.
Confirme avec Obtenir un code pour continuer.
6.a) Si tu as cliqué sur Je n'ai rien de tout cela à l'étape précédente, alors ta seule option est d'essayer la méthode de récupération de compte Microsoft la plus lente, dont je parlerai dans un autre article parce qu'elle prend des jours, et que tu veux te connecter à ton PC maintenant, n'est-ce pas ?
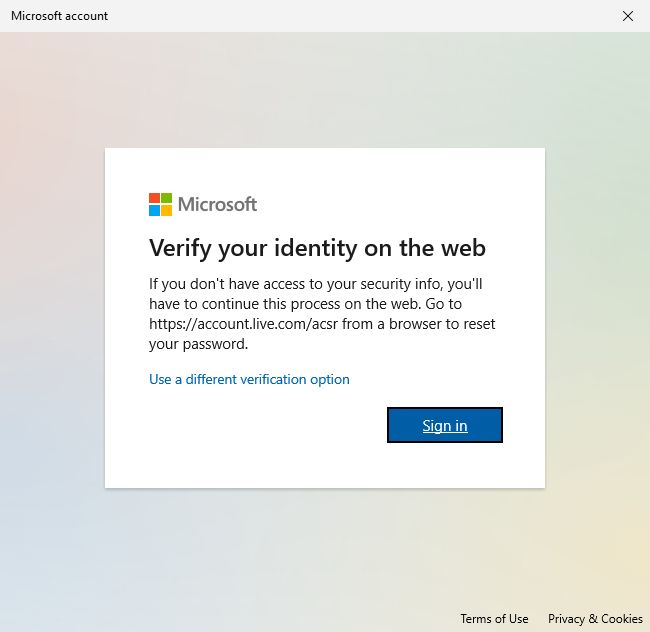
7. Dans quelques instants, tu devrais recevoir un code de sécurité via la méthode d'authentification que tu as choisie. Saisis le code et clique sur Suivant.
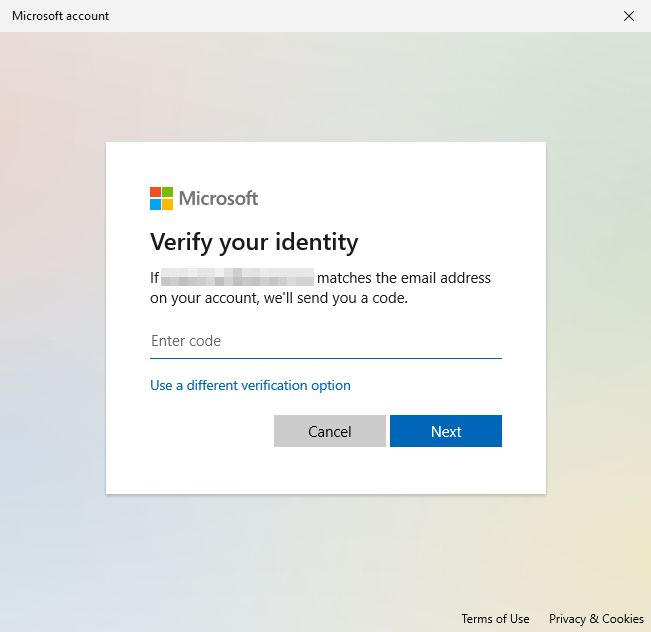
8. Si tout se passe bien, tu devras choisir un nouveau mot de passe et le confirmer. Tu connais la marche à suivre. Assure-toi d'utiliser un mot de passe fort tout en choisissant quelque chose dont tu peux facilement te souvenir. Ce n'est pas facile, je sais.
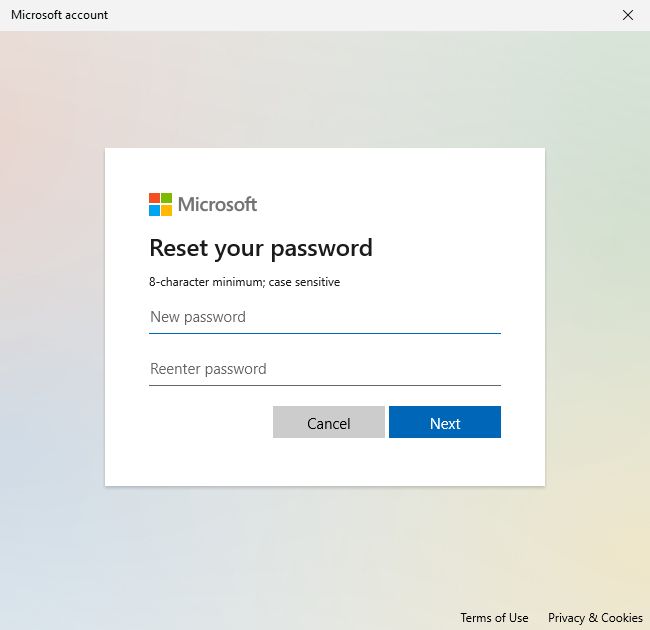
9. Un message t'indique que le mot de passe de ton compte a été mis à jour. Clique sur S'inscrire pour continuer.
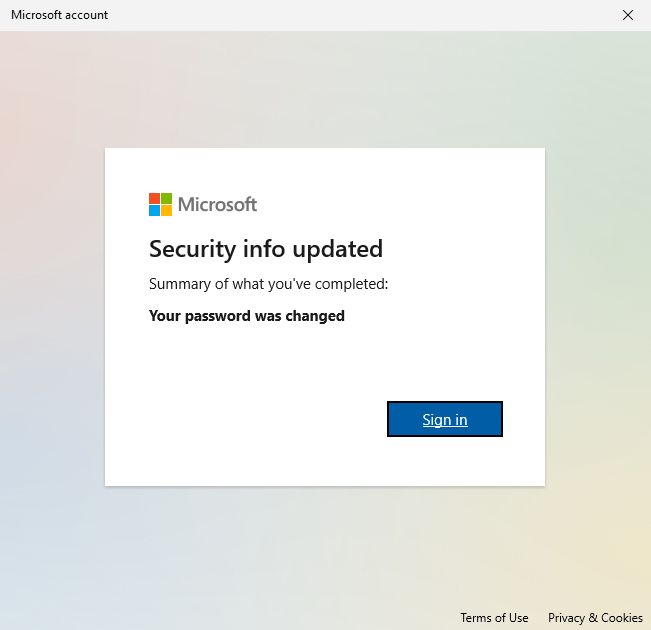
10. Ce qui est bizarre, c'est que tu te retrouveras au jour de la marmotte. Pourquoi ? Parce que tu devras confirmer une fois de plus que tu es toi.
Sélectionne à nouveau la méthode d'authentification secondaire, confirme en entrant les détails complets, puis le code de sécurité qui t'est envoyé.
Tu devrais déjà être familiarisé avec ces étapes.
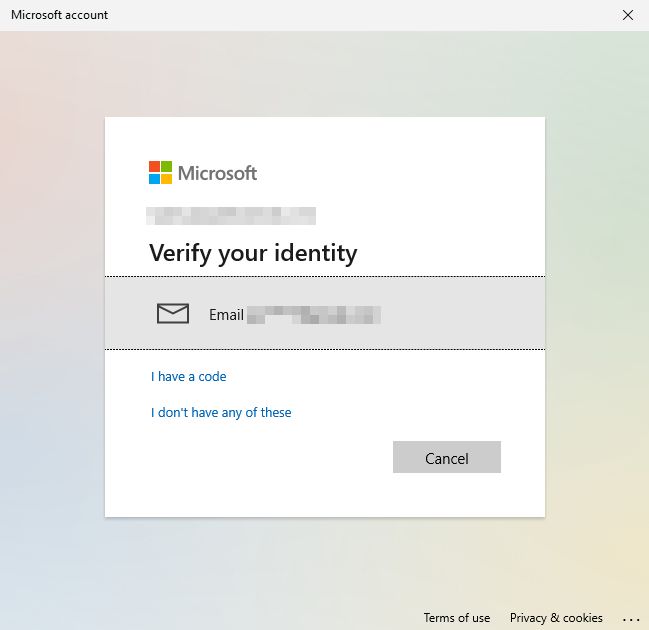
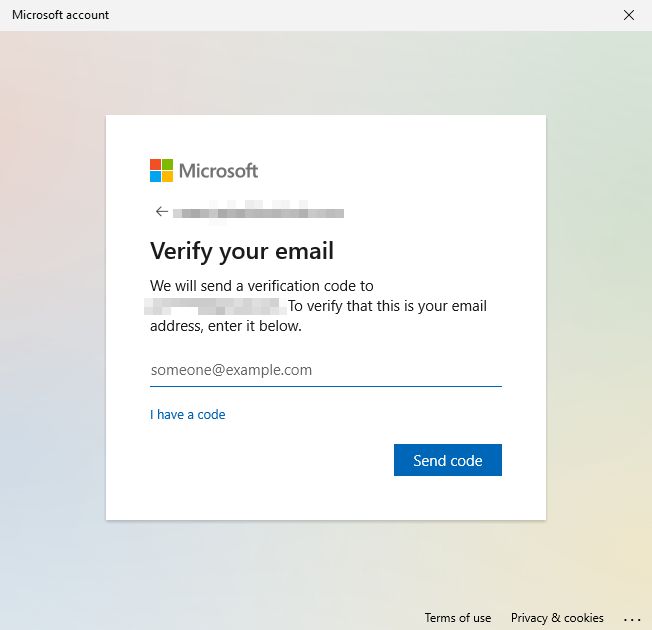
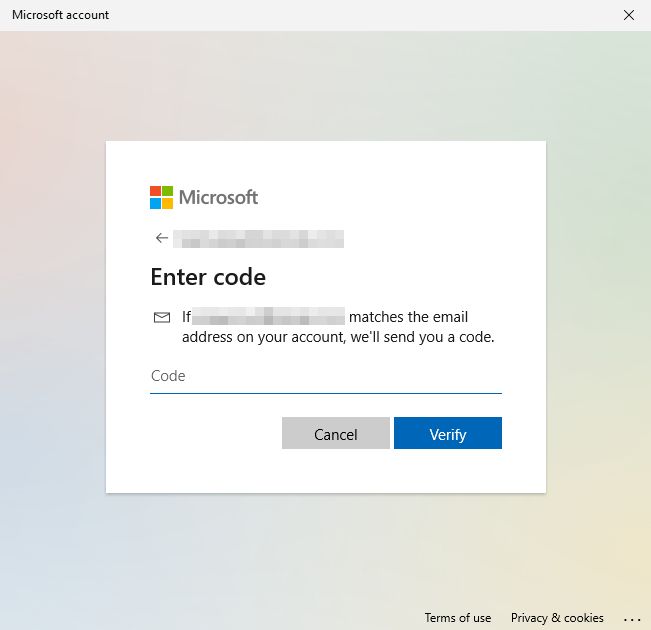
11. Le dernier écran est un peu déroutant. Je ne savais pas quoi répondre à la question suivante Es-tu sûre ? question. En lisant le texte, j'ai compris qu'on me demandait si je voulais changer mon code PIN Hello.
Si tu connais le code PIN, tu peux choisir de le conserver (bouton Annuler). Si tu dois changer le code PIN de Hello, et pas seulement le mot de passe du compte, choisis Continue.
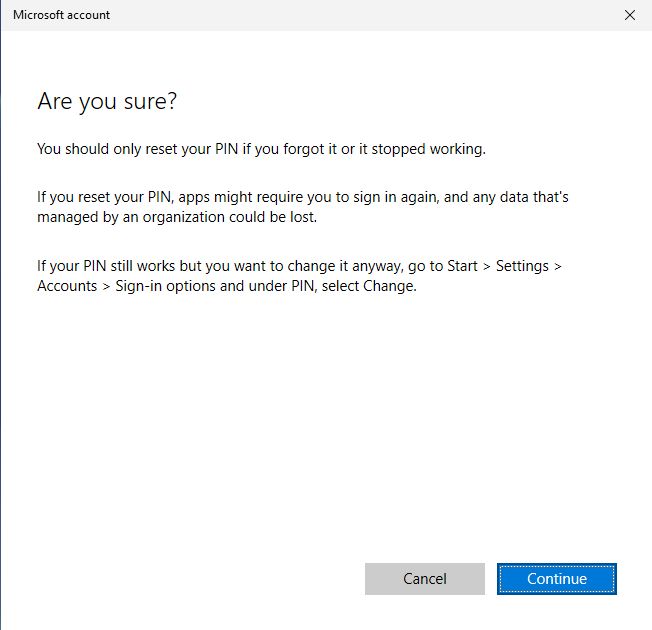
En cliquant sur Annuler, tu te reconnecteras à ton compte, sans poser de questions.
12. Si tu choisis de changer le code PIN, tu devras en ajouter un nouveau et le confirmer.
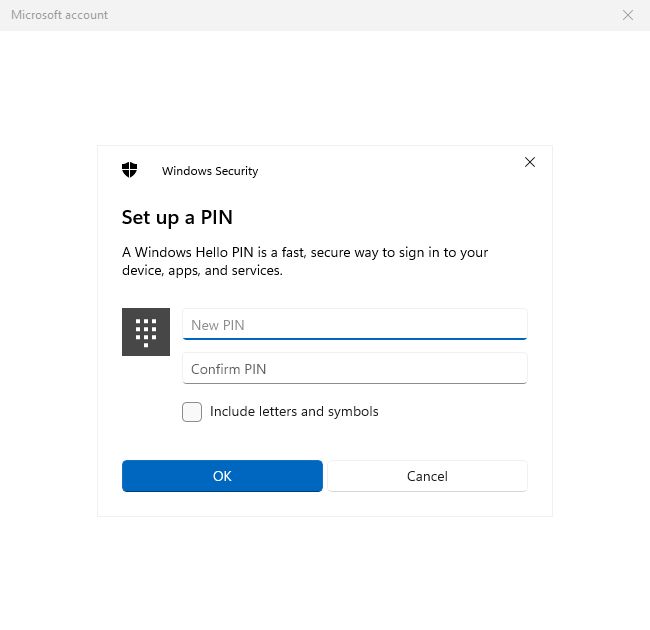
Après avoir cliqué sur OK, si les deux codes PIN correspondent, tu seras connecté directement à ton compte Windows.
Note : tu peux imposer un code PIN Hello plus fort en sélectionnant l'option Inclure des lettres et des symboles case à cocher. Je dois avouer que pour des raisons de commodité, je ne choisis jamais un code PIN Hello fort.
Faites ce que je dis, pas ce que je fais, je suppose.
Se connecter à Windows avec un compte en ligne via un code à usage unique
Si pour une raison quelconque, tu ne veux pas changer le mot de passe de ton compte Microsoft, celui que tu as oublié, il y a la possibilité d'obtenir un code de connexion à usage unique pour l'une des méthodes d'authentification secondaires.
Tu ne pourras te connecter qu'une seule fois avec ce code., puis il expirera automatiquement.
Voici comment procéder :
1. Accède à nouveau à l'écran de connexion de Windows.
2. Sélectionne le compte auquel tu veux te connecter.
3. Clique sur J'ai oublié le code PIN lien.
4. À cette étape, sélectionne le Autres façons de se connecter option. Cette option enverra le code de connexion de sécurité, valable une seule fois, à la dernière méthode d'authentification secondaire utilisée.
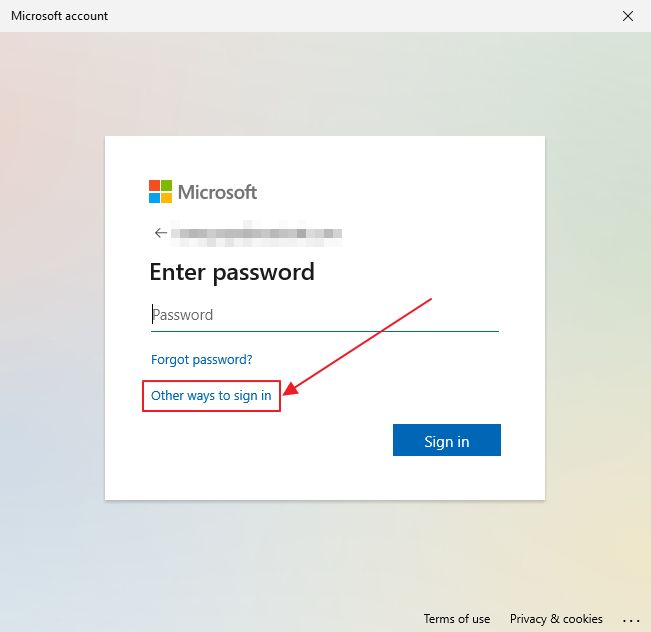
5. Choisis l'une des méthodes secondaires pour la livraison du code de connexion et tu es prêt.
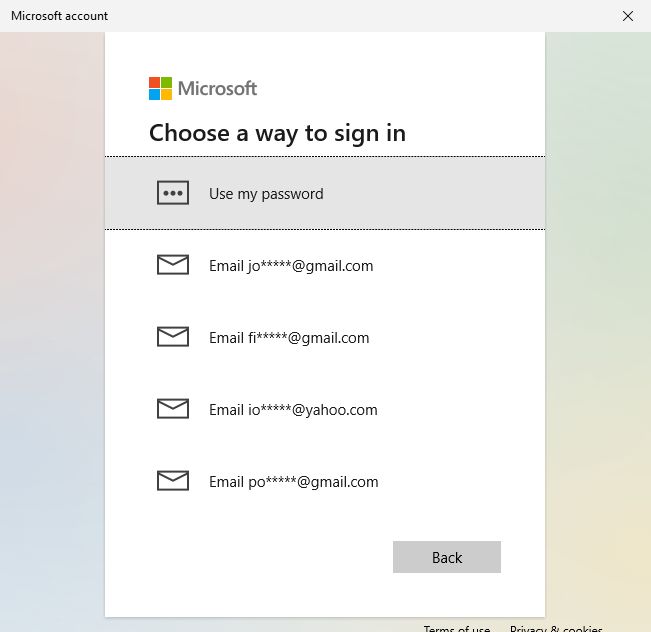
6. ... mais seulement après avoir confirmé l'adresse électronique complète ou le numéro de téléphone, selon ce que tu as choisi à l'étape précédente.
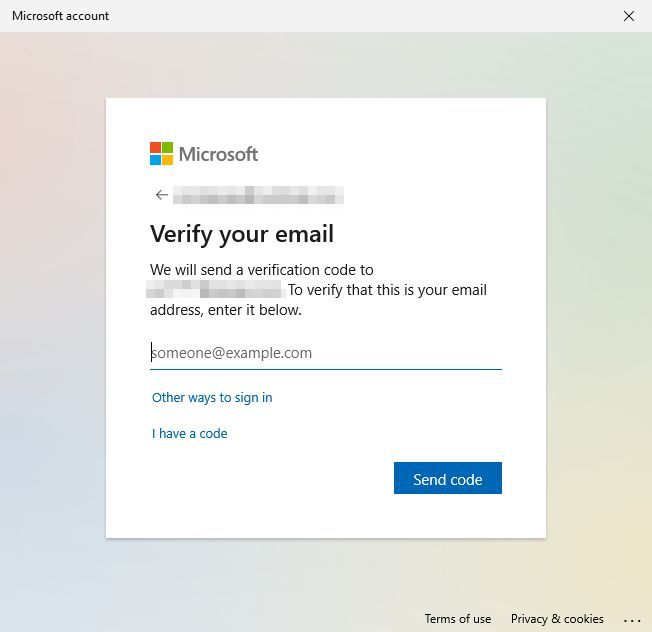
Clique sur Envoyer le code pour continuer.
7. Vérifie ton e-mail pour le code et saisis la séquence exacte de numéros dans cette fenêtre.
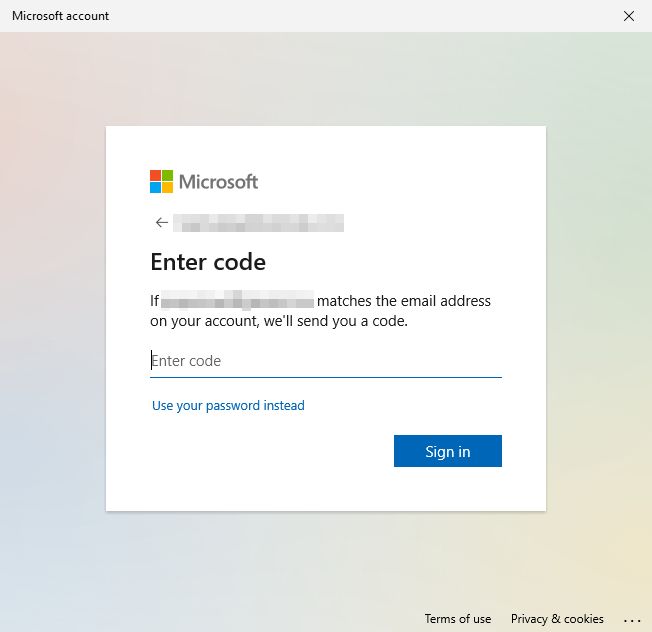
8. On te demandera si tu veux changer le code PIN Hello, comme auparavant. Tu peux choisir de modifier le code PIN (Continue ou se connecter directement (Annuler bouton).

Tu devrais maintenant avoir à nouveau accès à ton compte Microsoft.
Je m'assurerais de sauvegarder le mot de passe quelque part, peut-être pas dans la base de données. Gestionnaire de justificatifs Windows qui dépend de l'accès au compte Windows).
Il se peut que j'ajoute encore plus de méthodes d'authentification secondaires à mon compte Microsoft, juste pour être sûr d'avoir plus d'options quand ou si j'oublie à nouveau mon mot de passe.







