- Windows Steps Recorder est un utilitaire qui enregistre une action, étape par étape, et produit ensuite un guide facile à partager et à suivre.
- Windows Steps Recorder est l'outil parfait pour aider quelqu'un dans le besoin, surtout s'il a des difficultés technologiques.
- Apprends ce qu'est Steps Recorder et comment tu peux l'utiliser pour résoudre les problèmes informatiques de quelqu'un d'autre.
- J'aime les petites utilités du système qui te facilitent la vie.

Un membre de ta famille t'a-t-il déjà appelé pour te demander de l'aide sur ce qu'il fait sur son ordinateur ? Je parle de choses qui sont basiques pour toi, bien sûr. Des choses que tu ne peux pas imaginer que quelqu'un d'autre ne sache pas faire. Des choses que tu ne sais même pas comment expliquer.
Je suis sûr que tu sais de quoi je parle.
Je fais généralement face à ce genre de situation en utilisant une sorte d'outil de partage d'écran à distance, qu'il s'agisse de Team Viewer, de Skype, de Zoom ou de tout autre outil qui m'aide à voir le contenu de l'écran de l'autre personne. Mais que se passe-t-il si l'autre personne n'a installé aucune de ces applications, si elle ne sait pas comment télécharger et installer un programme, si... eh bien, tu vois ce que je veux dire.
Il existe de nombreux scénarios dans lesquels un outil comme Steps Recorder peut t'aider. Ce que fait ce petit utilitaire système, c'est enregistrer toutes les étapes que tu fais pour réaliser une action et les sauvegarder dans un seul fichier HTML.
Il te suffit d'envoyer le fichier à quelqu'un pour qu'il puisse reproduire tes étapes facilement, en suivant simplement les images et le texte descriptif. Si cela ne suffit pas, tu peux même ajouter des commentaires et mettre en évidence une certaine partie de l'écran pendant une étape spécifique.
Qu'est-ce qu'un enregistreur de pas ?
Windows Steps Recorder est un petit utilitaire inclus dans Windows qui te permet d'enregistrer les actions effectuées par l'utilisateur et de les convertir en tutoriels simples qui peuvent être partagés avec quelqu'un d'autre.
Comment enregistrer une action avec Steps Recorder
1. Ouvre le Menu Démarrer et tape Enregistreur de pas. Appuie sur la touche Entrée pour lancer l'opération.

2. Avant de faire quoi que ce soit, respire profondément et réfléchis aux étapes que tu devras franchir. Ce truc enregistre tout, y compris tes erreurs.
3. Appuie sur la touche Enregistrement de départ et commence. L'apparence du bouton changera pour que tu saches qu'il s'agit d'un enregistrement.

4. A tout moment, tu peux appuyer sur la touche Ajouter un commentaire pour mettre en évidence une zone de l'écran et ajouter un commentaire utile.
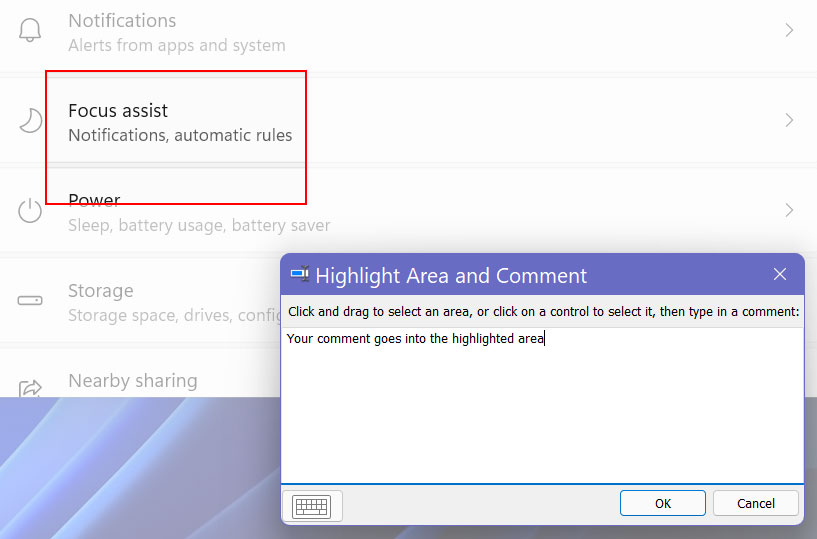
5. Lorsque tu veux faire une pause, mais continuer plus tard, appuie sur la touche Pause de l'enregistrement bouton. Si tu as terminé, appuie sur la touche Arrêter l'enregistrement pour terminer l'enregistrement.
6. Tu dois maintenant sauvegarder l'enregistrement. Tu recevras un message d'avertissement si tu ne le fais pas.
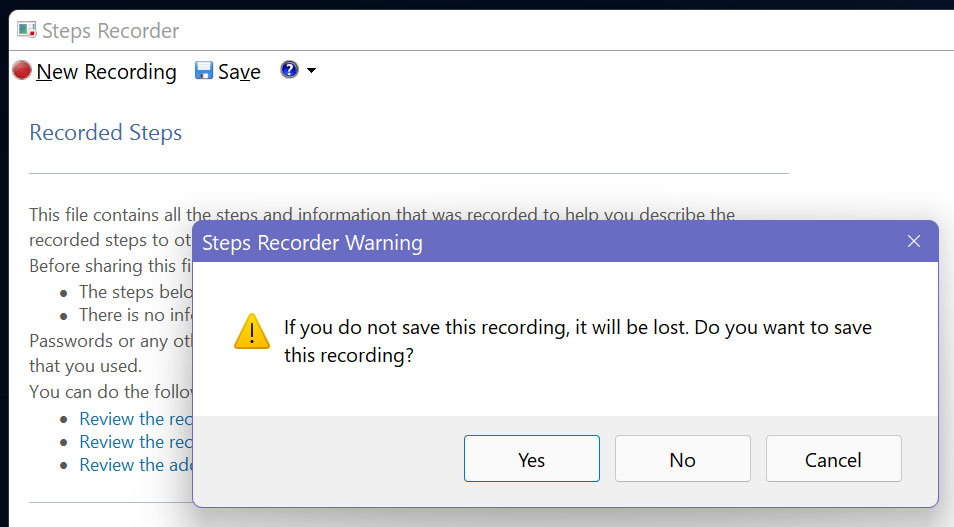
7. Tu peux définir le fichier d'enregistrement au préalable en accédant à la rubrique Paramètres caché sous le menu point d'interrogation à droite de la fenêtre de l'application.
Remarque que tu peux aussi augmenter le nombre de pas maximum qui seront enregistrés.
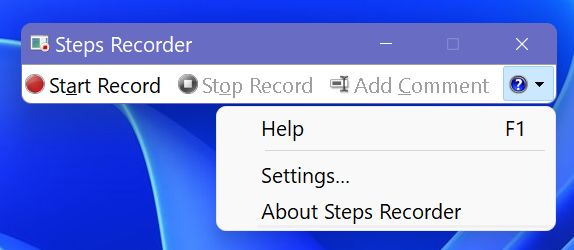
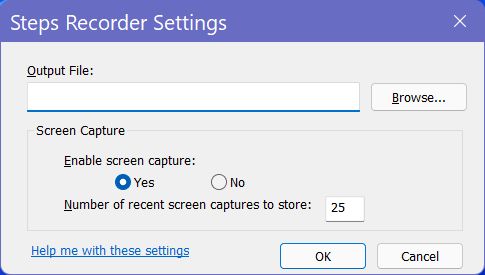
Voici un aperçu de ce à quoi ressemble le fichier de recodage. C'est un fichier MHT, ce qui signifie que c'est un fichier HTML qui inclut toutes les images. Il peut être ouvert par n'importe quel navigateur moderne, ne t'inquiète pas pour cela.
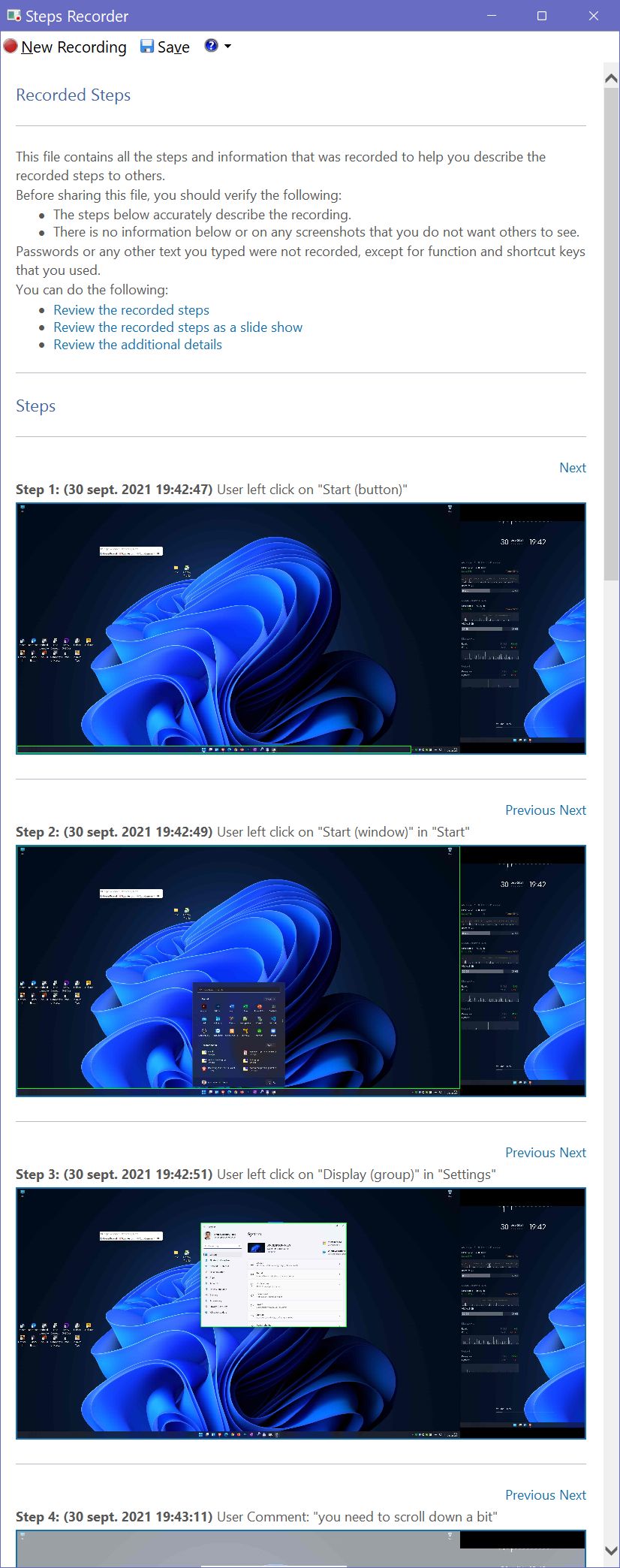
Qu'est-ce qui manque ?
- Une option pour ne capturer qu'un seul moniteur.
- Option pour supprimer les étapes indésirables.
- Paramètres régionaux pour sélectionner une autre langue (peut-être que le membre de ta famille ne parle pas très bien anglais).
- Possibilité d'enregistrer dans d'autres formats (JPG, PDF, Word).
C'est tout. C'est assez facile, n'est-ce pas ? Maintenant, tu peux aider ton oncle ou ta grand-mère sans avoir à passer des heures au téléphone à te demander ce qu'ils font vraiment.
Connais-tu un autre petit utilitaire utile ? J'utilise aussi le Outil de découpage presque tous les jours, alors j'aimerais savoir quelles sont les applications que les gens utilisent. Je suis toujours à la recherche de choses qui peuvent me faciliter la vie.







