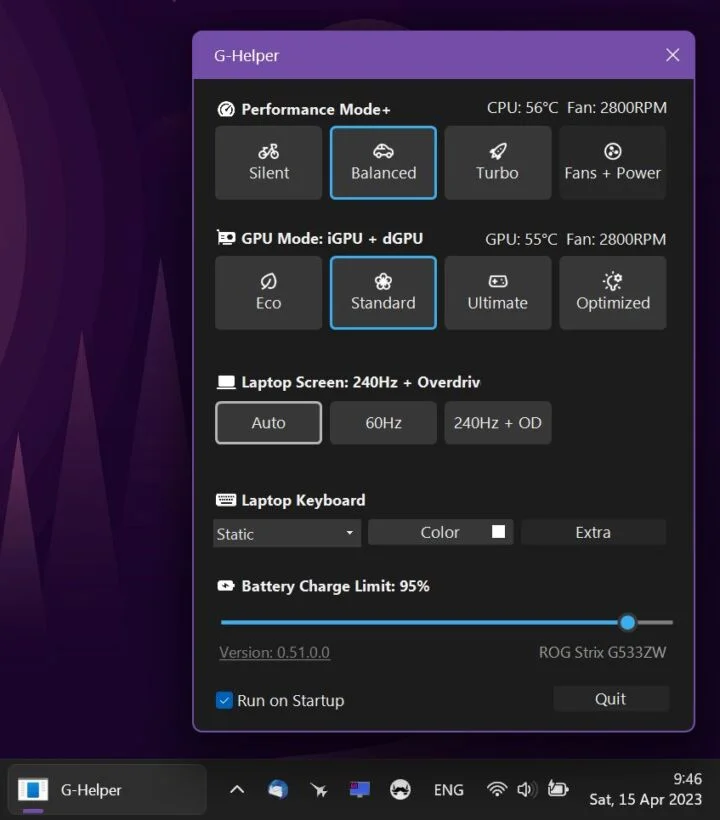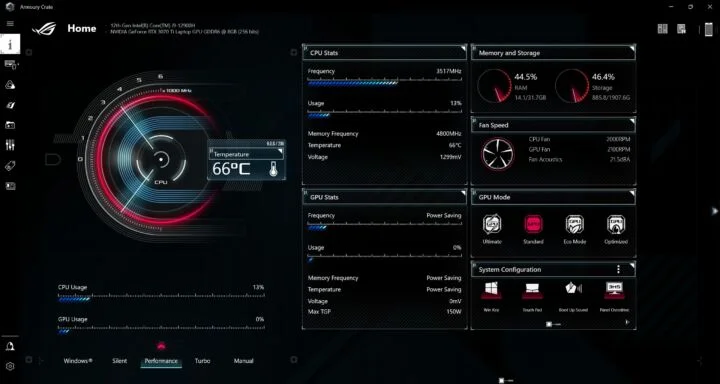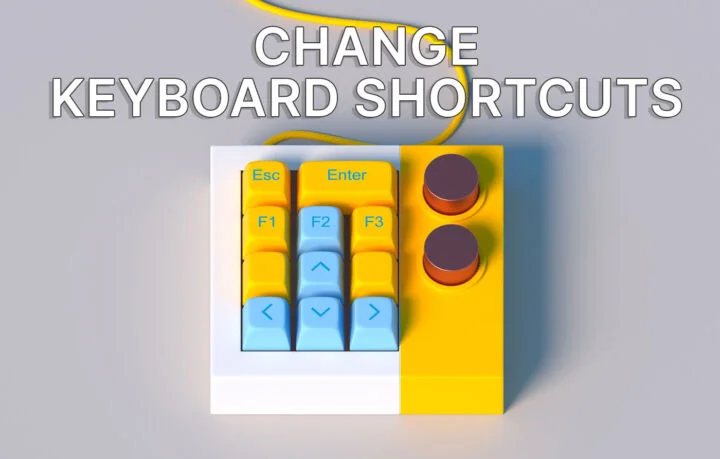- Windows offre un moyen natif d'afficher le curseur de ta souris lorsque tu appuies sur la touche Ctrl.
- Pour des options plus avancées permettant de mettre en évidence la position du curseur et les clics de la souris, tu peux utiliser PowerToys, un utilitaire gratuit plein de modules sympas.
- Apprends à mettre en évidence le curseur de la souris dans Windows en toute simplicité, à la demande ou en tant qu'option toujours visible.
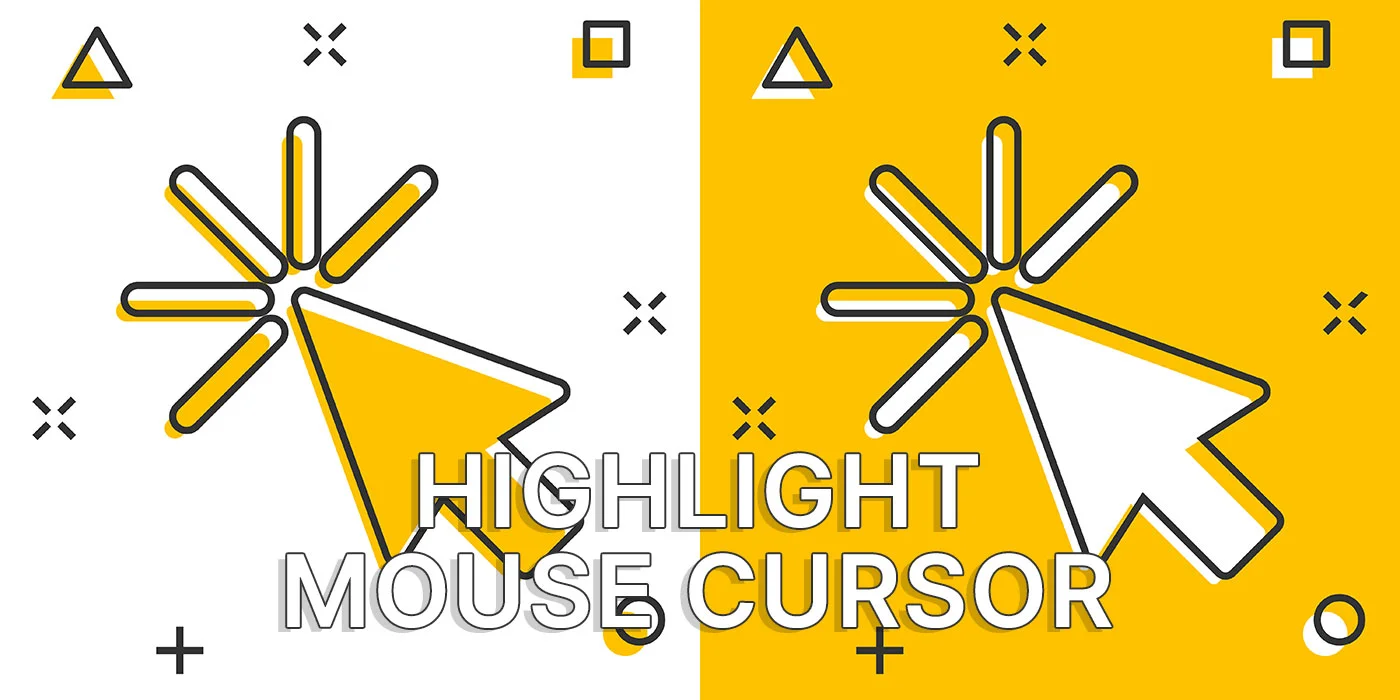
Si tu n'as jamais perdu de vue le curseur de ta souris sous Windows, cet article n'est pas pour toi. Parfois, il est vraiment difficile de retrouver rapidement le pointeur de ta souris, même si tu n'as qu'un seul écran.
J'ai deux moniteurs et il est plus facile que tu ne le penses de perdre ton pointeur lorsque tu en as le plus besoin. C'est particulièrement vrai si tu as une grande application avec un fond blanc à l'écran et que le curseur est réglé sur son apparence par défaut, qui, tu l'as deviné, utilise également un fond blanc.
Il existe de nombreux utilitaires qui peuvent t'aider, mais je vais me concentrer sur deux options de mise en évidence des curseurs de souris : les propriétés natives de Windows et PowerToys, l'un de mes utilitaires modulaires préférés.
Avant d'utiliser l'une des options de mise en valeur ci-dessous, je pense que tu peux essayer l'une ou l'autre des options suivantes augmenter la taille du pointeur ou modifie le style du curseur pour rendre le pointeur plus visible. Peut-être que tu n'as pas besoin du surligneur après tout.
Si tu cherches à Rendre le curseur de texte plus visible nous avons un guide séparé.
SOMMAIRE
Mise en évidence du curseur Windows natif lorsque tu appuies sur la touche Ctrl
Savais-tu que Windows dispose d'une option native de mise en surbrillance du curseur ? Elle remonte à Windows 7, peut-être même plus ancienne, et est cachée à la vue dans Windows 10 et 11. Elle fait en fait partie de l'utilitaire Propriétés de la souris de l'ancien Panneau de configuration.
Voici comment y accéder.
1. Ouvre l'appli Paramètres en appuyant sur Win + I (la méthode la plus rapide).
2. La deuxième option du menu de gauche est Bluetooth et appareils. Clique pour sélectionner.
3. Le panneau de droite se rafraîchit. Sélectionne Souris et clique sur la flèche pointant vers la droite pour développer la sélection.
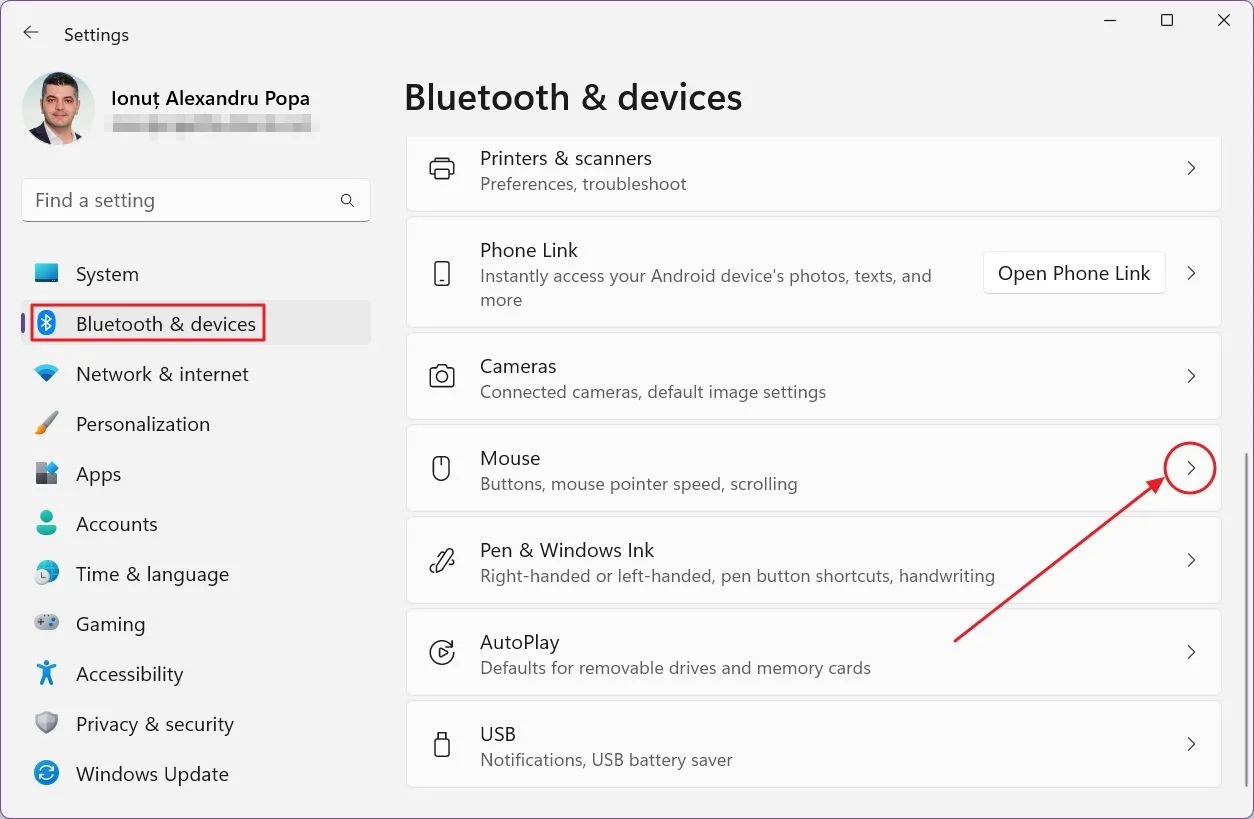
4. Fais défiler jusqu'en bas et sous Paramètres connexes tu verras Paramètres supplémentaires de la sourisavec une icône de lien externe. Clique pour ouvrir.
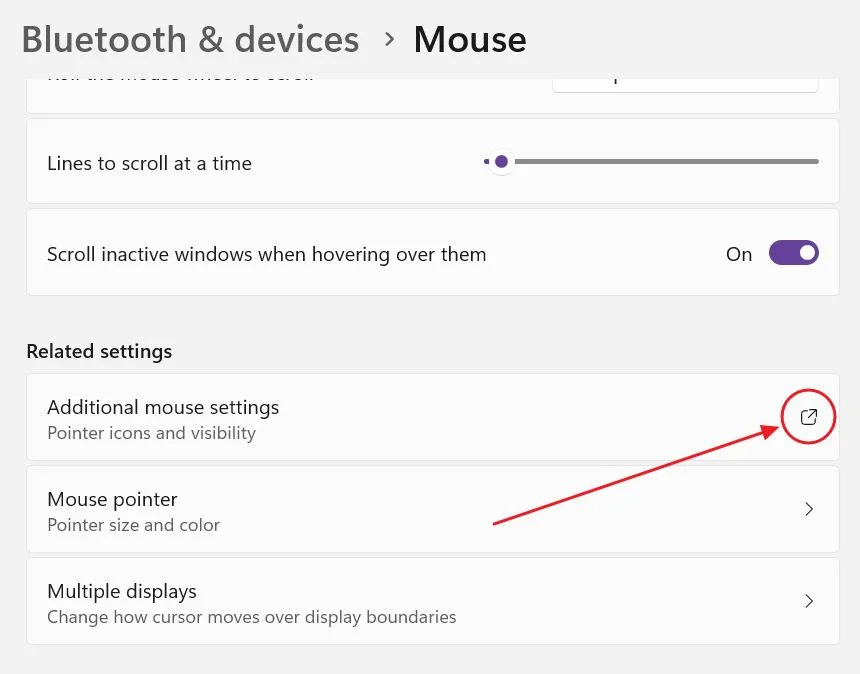
5. Dans la fenêtre Propriétés de la souris, navigue vers Options du pointeur.
6. La dernière option que tu trouveras est Afficher l'emplacement du pointeur lorsque j'appuie sur la touche CTRL. Vérifie que l'option est bien cochée. Confirme avec OK ou Appliquer.
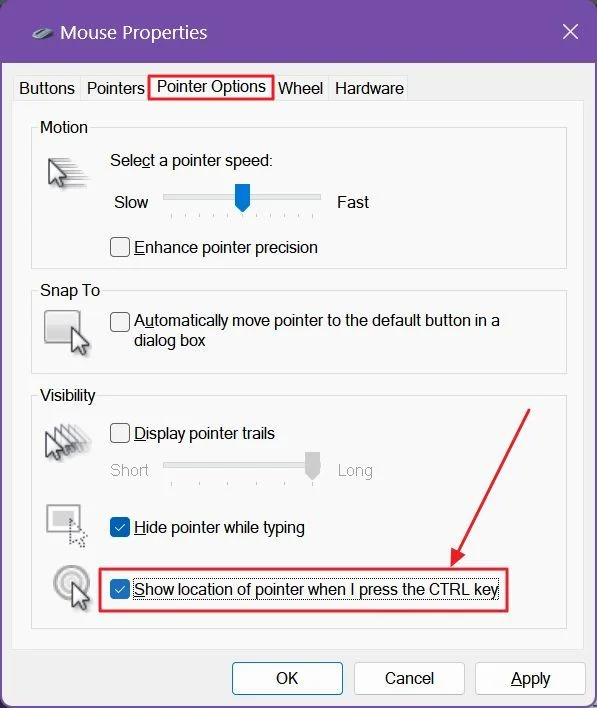
7. Maintenant, chaque fois que tu appuieras sur la touche Ctrl de ton clavier, le curseur de la souris mettra automatiquement en évidence son emplacement, une seule fois, à l'aide d'un graphique circulaire d'aspect très ancien.
Pour la plupart des gens, cette option de curseur de surbrillance est suffisante.
Mais que faire si tu en veux plus ? Lis la suite.
PowerToys Mouse Utilities
PowerToys ne vaut pas la peine d'être installé uniquement pour le surligneur de curseur, mais il y a plusieurs modules qui peuvent t'intéresser, alors assure-toi de... Regarde mon avis sur PowerToys.
1. Double-clique sur l'icône PowerToys dans la barre d'état système de Windows.
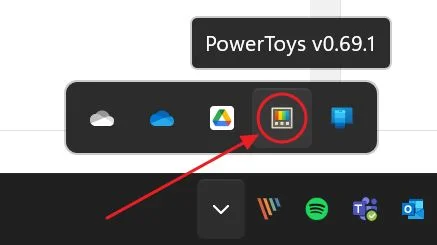
2. Trouve Utilitaires de la souris dans le menu de gauche de l'application. Clique pour agrandir.
3. Sur le côté droit, il y a plusieurs options que tu peux utiliser pour mettre en évidence le curseur de la souris et les actions. Nous allons passer en revue les plus importantes d'entre elles ci-dessous.
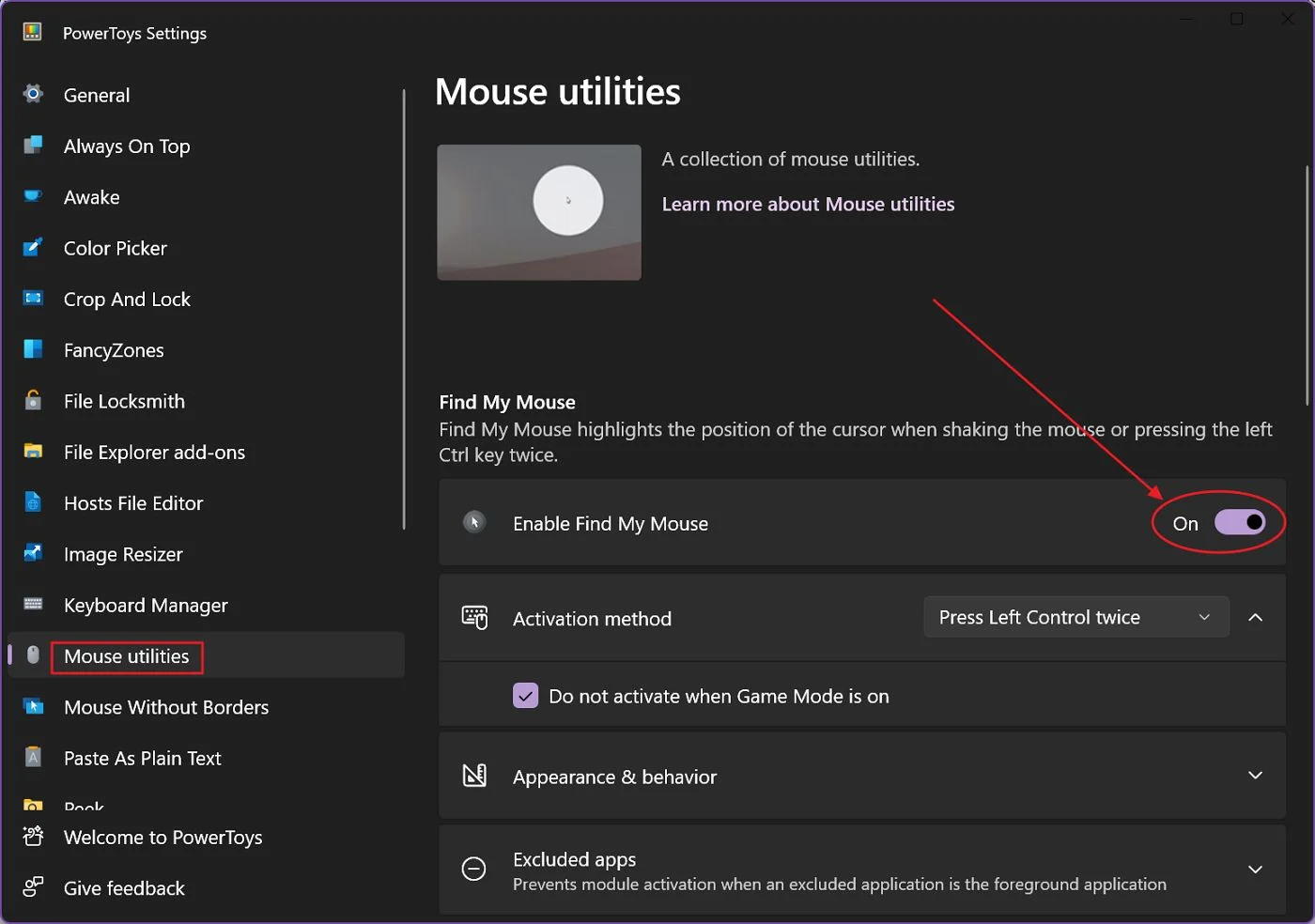
Trouve ma souris
La fonction qui est le mieux décrite comme un surligneur de curseur est Find My Mouse. Une fois que tu as activé le module à l'aide de la bascule ci-dessus, plusieurs options s'offrent à toi.
La méthode d'activation te demandera comment tu veux activer le surligneur : quand tu... appuie deux fois sur Ctrlou quand tu agite rapidement la souris plus de X pixels. Personnellement, je préfère la première méthode.
Pour éteindre le surligneur, tu dois appuyer sur n'importe quelle touche ou cliquer une fois. Il n'y a pas d'option pour désactiver ce comportement et garder le surligneur allumé en permanence.
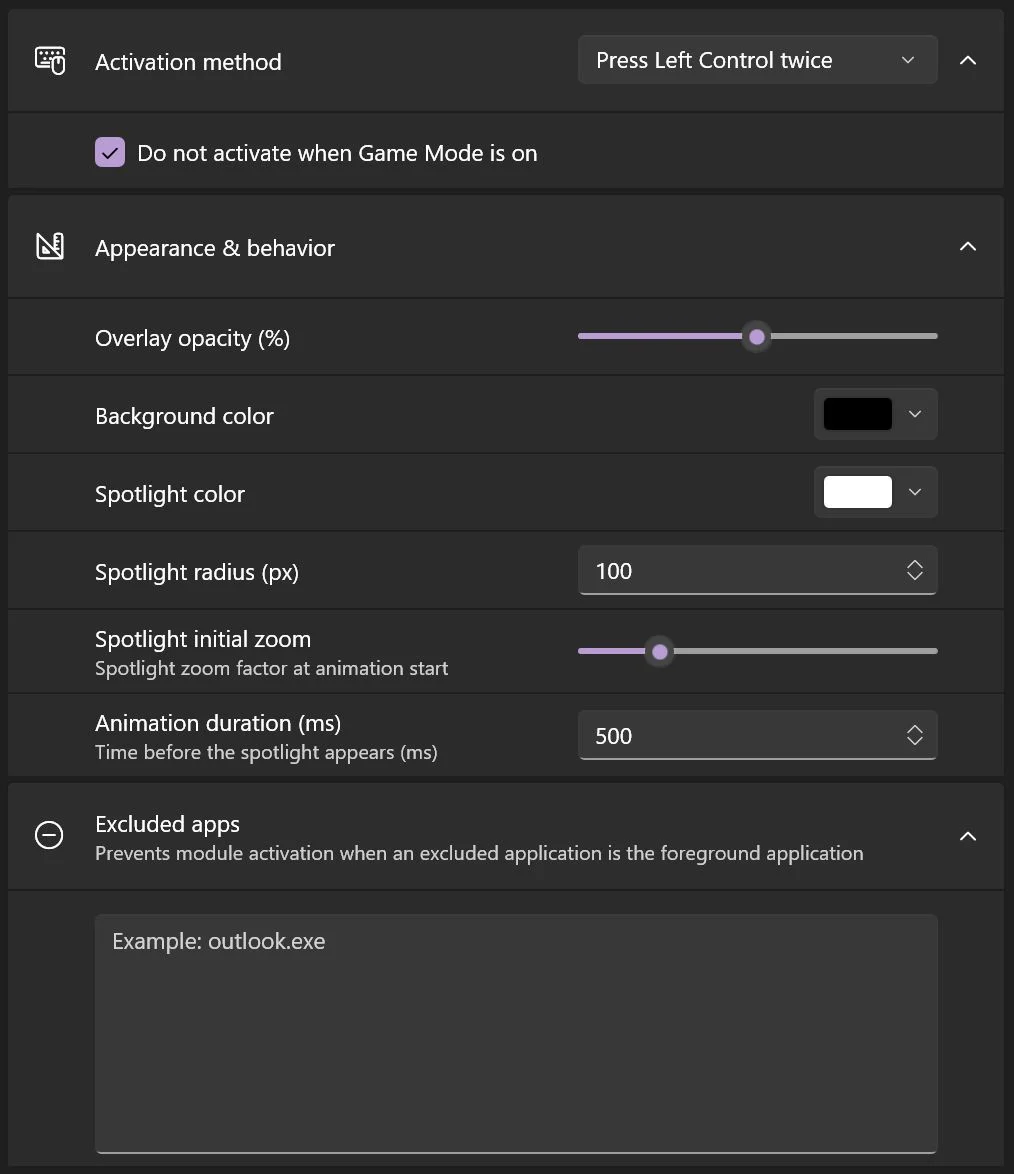
Les autres options comprennent l'apparence du surligneur. Par défaut, une zone circulaire autour du curseur apparaîtra plus claire, tandis que le reste de l'arrière-plan sera affiché avec une ombre sombre superposée.
En bas, tu peux entrer une liste d'applis (leur nom exécutable) qui seront exclues lorsque le surligneur est activé.
Voici à quoi ressemble Find My Mouse lorsqu'il est utilisé :
Surligneur de souris pour les clics
La deuxième option consiste à ne mettre en évidence que les clics, et non le curseur lui-même. Cette option doit être activée par un raccourci clavier : Win + Shift + Hà moins que tu ne cliques sur l'option appelée Activation automatique au démarrage de l'utilitaire.
Cela activera automatiquement la mise en évidence du clic lorsque tu activeras l'outil de mise en évidence de la souris.
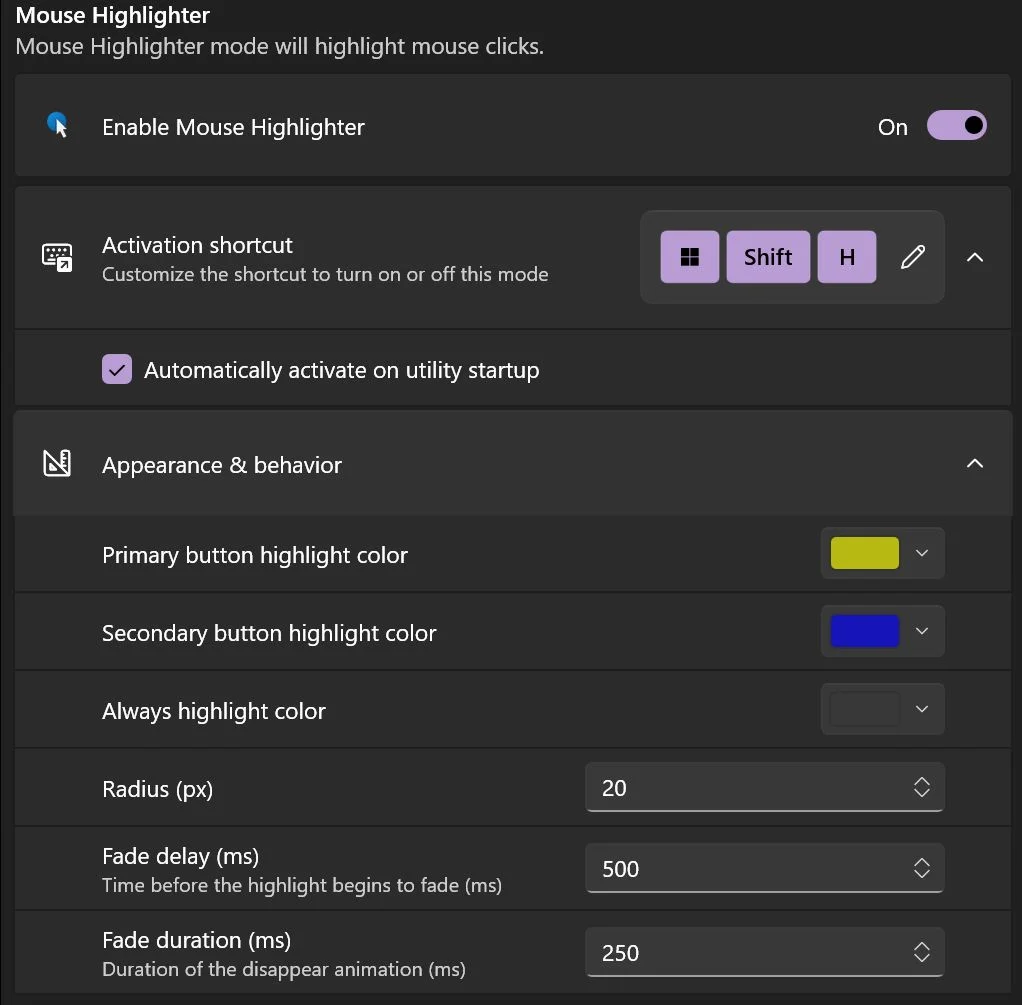
Le reste des options te permettra de configurer la taille et la couleur des cercles affichés autour du curseur lorsque tu cliques. Il est possible d'avoir des couleurs différentes pour le clic gauche et le clic droit.
Voici une démo qui montre comment cela fonctionne en pratique :
Pointeur de la souris Réticule
Une dernière option que je souhaite te montrer est le réticule du pointeur de la souris. Tu devras également activer ce module, puis activer l'un ou l'autre automatiquement en cochant la case Activation automatique au démarrage de l'utilitaire ou par présing Win + Alt + P.
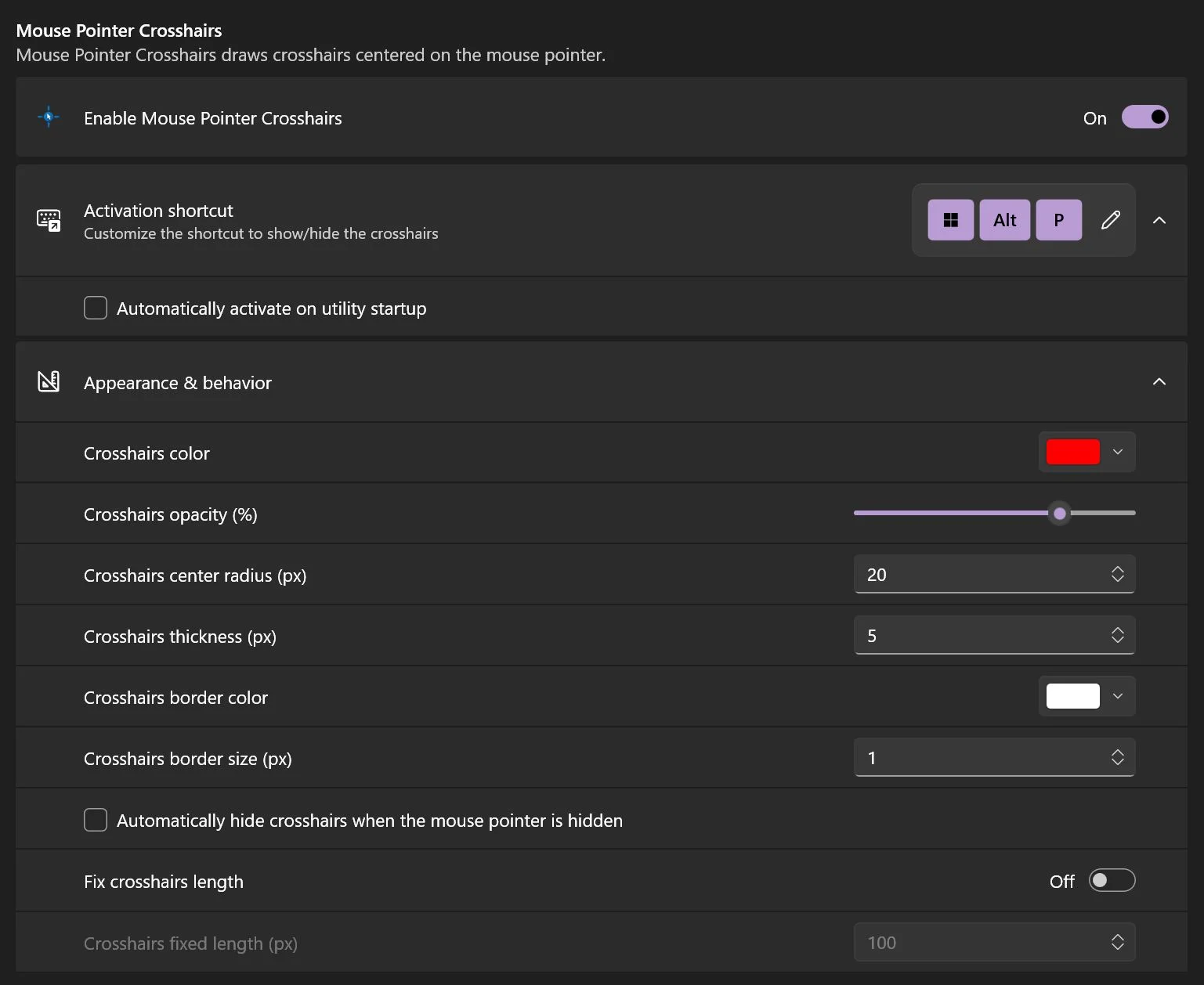
Contrairement à l'option Find My Mouse, une fois activée, le réticule reste allumé, jusqu'à ce que tu le désactives.
Les options comprennent la couleur du réticule, l'opacité, la zone d'exclusion centrale (je ne sais pas comment l'appeler autrement), l'épaisseur et la taille de la bordure.
Par défaut, le réticule s'étend jusqu'aux bords de l'écran, mais je te recommande d'opter pour une longueur de réticule fixe, que tu peux spécifier en pixels.
Lorsque le réticule est activé, l'option Trouver ma souris ne fonctionne pas. Je ne sais pas s'il s'agit d'une conception ou d'un bogue.

3 façons de changer la taille du texte ou de la police dans Windows pour tout agrandir.
Et voilà, quatre options rapides pour mettre en évidence le curseur de la souris dans Windows. Celle que j'utilise depuis quelques semaines est PowerToys Find My Mouse. Elle est moderne et ne se déclenche pas à chaque fois que j'appuie sur Ctrl, comme c'est le cas avec l'option native de Windows.
Lequel préfères-tu ?