- Si tu ne te souviens pas d'un raccourci important, tu peux modifier les raccourcis clavier dans Windows à l'aide de l'utilitaire PowerToys.
- Tu peux modifier une combinaison de raccourcis dans un programme spécifique ou la faire fonctionner partout.
- Il est même possible d'insérer une chaîne de texte spécifique lorsque tu appuies sur un raccourci que tu as créé.

Bien que Windows utilise des raccourcis clavier intelligents, avec des combinaisons de deux touches très courantes, il existe encore des raccourcis importants qui nécessitent d'appuyer sur trois touches.
Ce n'est rien comparé à macOS, qui utilise principalement des raccourcis clavier à trois ou quatre touches, mais cela peut quand même être une corvée d'apprendre et d'utiliser les raccourcis clavier Windows les plus utiles.
Mais que se passerait-il si tu pouvais changer les raccourcis clavier pour quelque chose de plus facile à retenir ? Ou peut-être souhaites-tu aligner une action spécifique qui utilise différents raccourcis clavier dans un programme spécifique que tu aimes et utilises. C'est en fait une bonne raison pour modifie tes raccourcis clavier dans Windows.
Non seulement c'est possible, mais cela peut se faire rapidement. Alors, si tu es intéressé, lis la suite et apprends comment tu peux remapper gratuitement les raccourcis clavier dans Windows à l'aide de l'utilitaire PowerToys. Je recommanderai toujours PowerToys, parce que c'est aussi bon que ça.. De plus, il est gratuit à télécharger et à utiliser.
Ce serait cool de pouvoir voir une liste de tous les raccourcis utilisés par Windows et les programmes installés ? Oui, mais ce n'est malheureusement pas possible. Il n'existe pas d'endroit central pour répertorier tous les raccourcis, les actions qu'ils effectuent et les programmes qui prennent en charge un raccourci clavier spécifique.
SOMMAIRE
Les nombreux types de raccourcis clavier
Tout d'abord, voyons brièvement les types de raccourcis clavier que tu peux trouver dans Windows :
- Raccourcis spécifiques aux applications: ces actions ne fonctionnent que lorsque l'application est ouverte et que la fenêtre de l'application est active. Si l'application est fermée, inactive ou réduite, appuyer sur le raccourci ne fera rien.
- Raccourcis globaux: ces derniers fonctionnent en permanence, tant que tu es connecté à ton compte utilisateur. Certains fonctionnent même sur l'écran de verrouillage. Il peut s'agir de raccourcis spécifiques à Windows (Voici les plus importantes), ou des raccourcis enregistrés par une application, mais définis comme des raccourcis globaux du système qui fonctionnent même lorsque l'application n'est pas active.
- Raccourcis réservés au système: il s'agit de raccourcis généraux du système d'exploitation qui ne peuvent pas être modifiés.
Avant d'attribuer un nouveau raccourci clavier à un programme, ou globalement, je te suggère d'appuyer sur le raccourci dans le contexte où tu comptes l'utiliser. Regarde s'il n'est pas déjà associé à une autre action. Tu peux toujours utiliser un raccourci d'action existant, mais il serait peut-être judicieux d'ajouter un nouveau raccourci pour cette action, en guise de sauvegarde, si tu as toujours l'intention de l'utiliser.
Essaie les paramètres de l'application native pour les raccourcis spécifiques à un seul programme.
Avant de nous plonger dans l'utilisation de PowerToys pour modifier les raccourcis Windows existants, je te recommande de faire une pause et d'analyser la liste des raccourcis que tu as l'intention de modifier.
Si tous ces éléments sont spécifiques à une application, je pense qu'il est préférable de vérifier les menus de paramétrage de cette application spécifique. Je ne dirais pas "beaucoup", mais "certaines" des applications couramment utilisées permettent à l'utilisateur de personnaliser les menus et les raccourcis.
Tu peux modifier ou ajouter des raccourcis dans WordIl est également possible de le faire avec Adobe Photoshop.
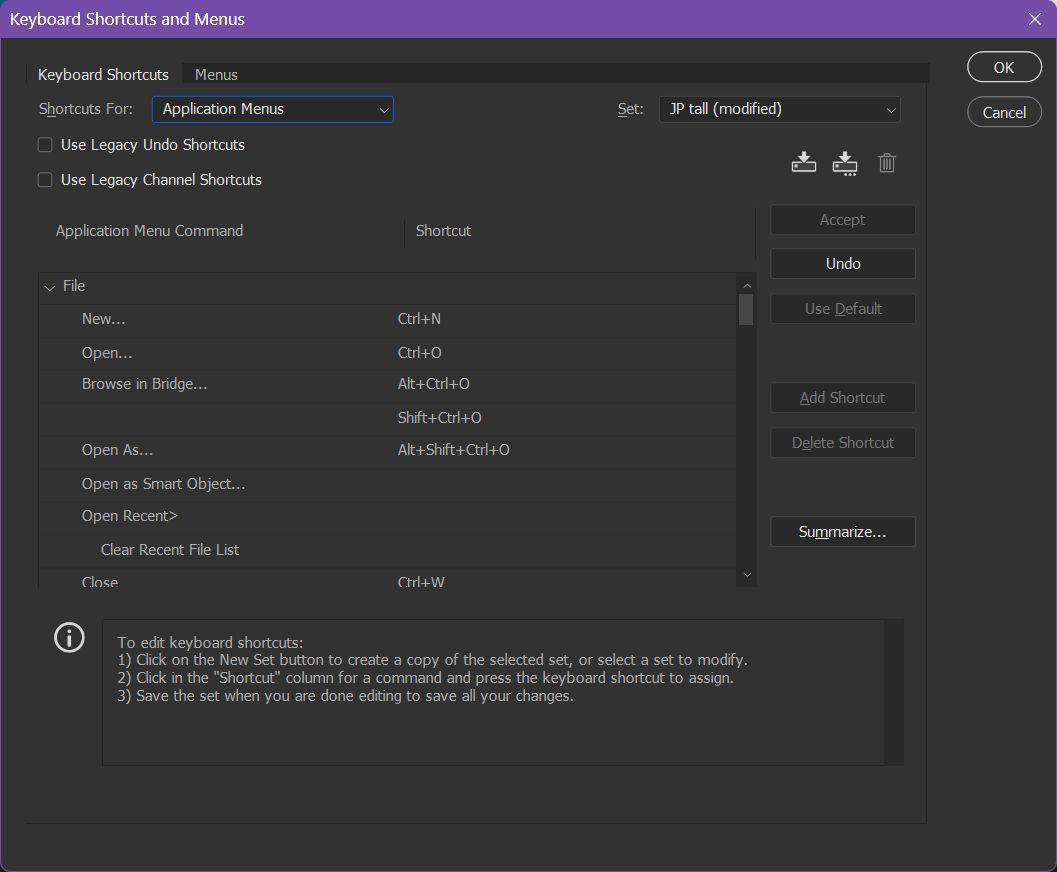
Ce ne sont que deux exemples. Les deux programmes offrent la possibilité d'exporter les paramètres des raccourcis clavier, afin que tu puisses les importer facilement sur d'autres ordinateurs.
Comment remapper les raccourcis clavier avec PowerToys
Pour ce guide, nous utiliserons la section Gestionnaire de clavier de PowerToys.
Limites :
- Tu ne peux pas créer de nouveaux raccourcis.
- Tu peux seulement remplacer les raccourcis clavier existants.
- Chaque combinaison doit contenir au moins une touche de modification (Win, Ctrl, Shift, Alt).
- Tu ne peux utiliser qu'une seule autre touche en même temps qu'une, deux, trois ou quatre touches de modification.
- Certains raccourcis réservés du système d'exploitation Windows ne peuvent pas être remappés (Win + L, Ctrl + Alt + Del, Fn, Pause, Win + G).
1. Ouvre l'appli PowerToys, puis double-clique sur l'icône de la barre d'état système pour ouvrir les paramètres de l'appli.
2. Utilise le menu de gauche pour naviguer vers Responsable du clavier. Clique pour sélectionner.
3. Tout d'abord, assure-toi que le Activer le gestionnaire de clavier est activée.
4. Remarque qu'il n'y a pas de liste de raccourcis sous la rubrique Remplacer un raccourci entrée. Clique sur l'option pour ouvrir l'utilitaire de remappage des raccourcis.
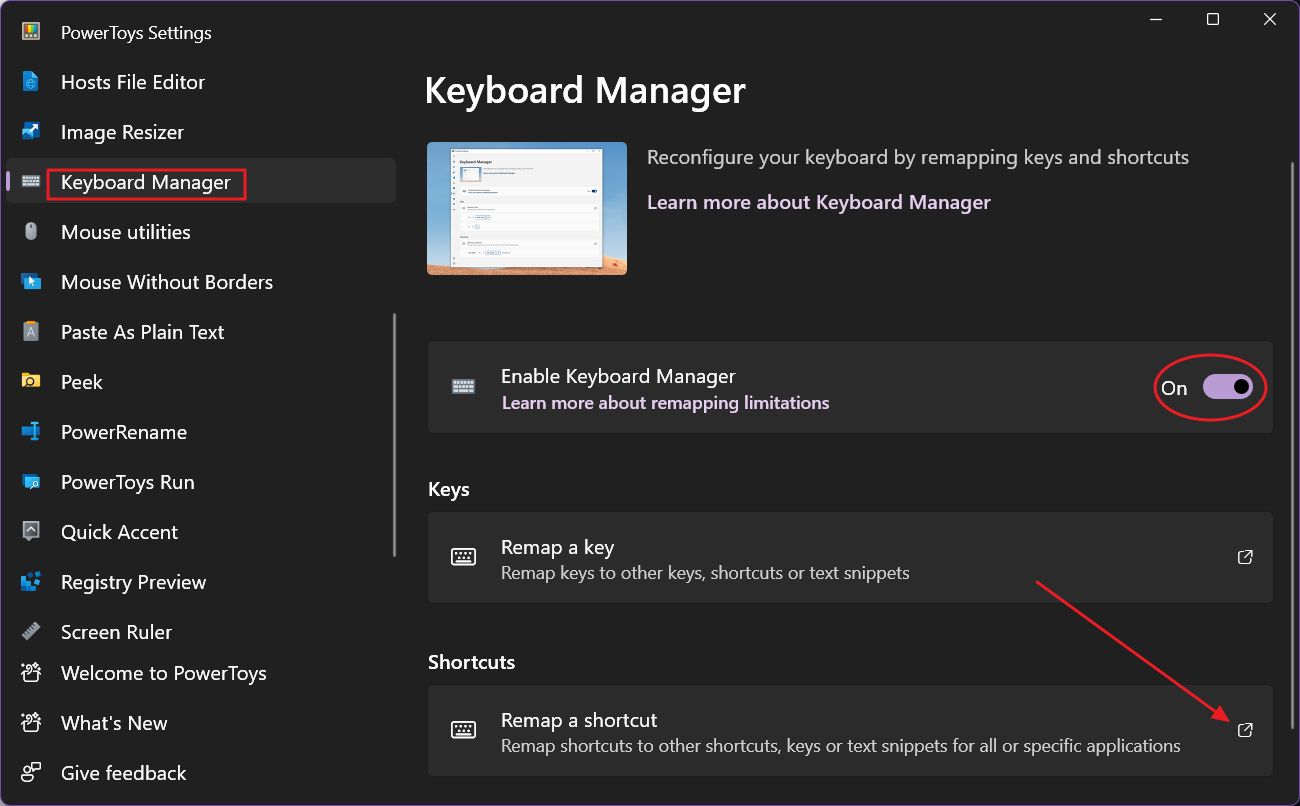
5. Les Remplacer les raccourcis sera vide. Commence par cliquer sur le Ajouter un raccourci remappage bouton.
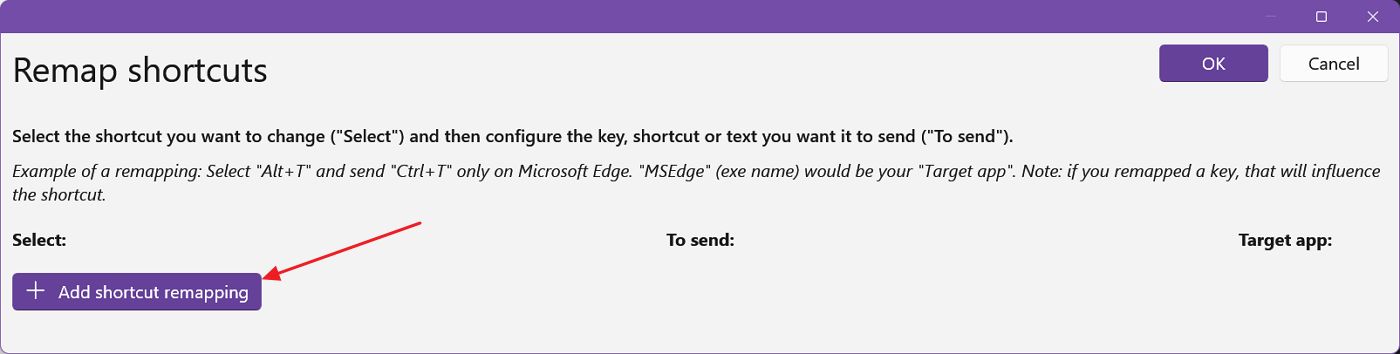
6. Tu dois remplir les trois colonnes suivantes pour chaque combinaison que tu veux modifier :
- Sélectionne - le raccourci clavier actuel que tu veux remplacer.
- Pour envoyer - le raccourci clavier ou la chaîne de texte que tu veux utiliser à la place.
- Cible de l'application - l'application où le changement s'appliquera. Si tu le laisses ouvert, le changement s'appliquera partout dans Windows.
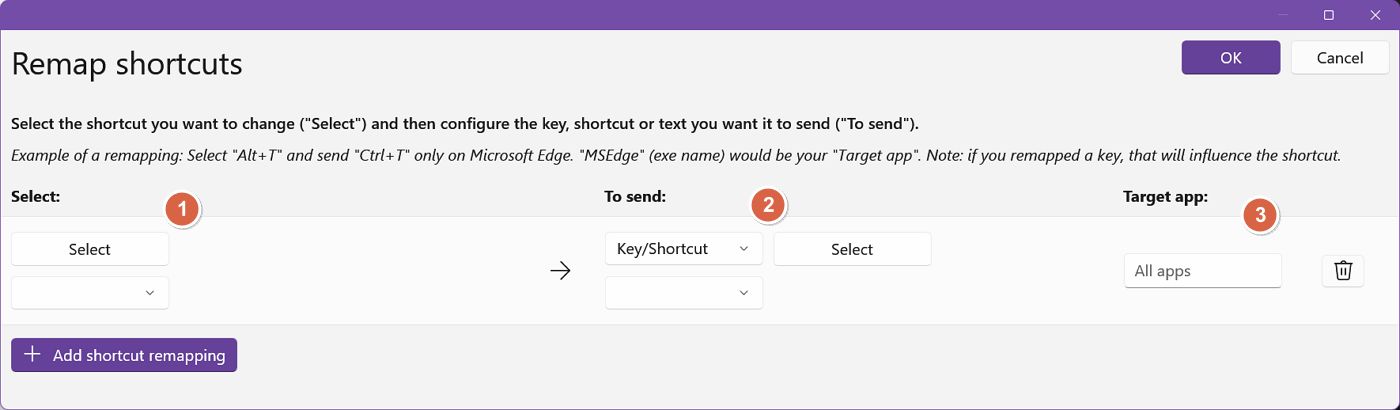
7. Dans le Sélectionne la colonne Tu peux soit sélectionner les touches de raccourci une par une dans le menu déroulant situé sous le bouton Select, soit appuyer sur le bouton Select et ensuite sur la combinaison de séquences. Je préfère de loin la deuxième option.
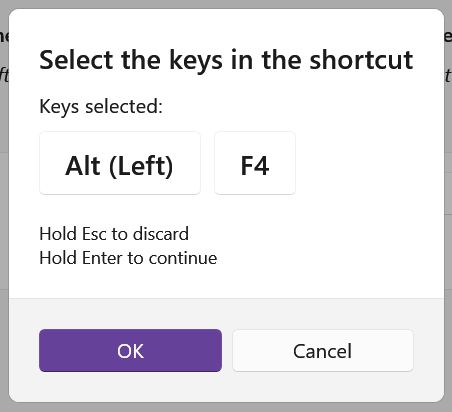
8. Fais de même pour le Pour envoyer la colonne.
9. La colonne de l'application cible est un peu délicate, je l'admets. Windows utilise les noms de processus pour identifier les applications. Cela signifie que tu ne peux pas utiliser le nom de l'application dans la colonne Colonne de l'application cible. Tu dois utiliser le nom exact de l'application, sans l'extension EXE.
Cela ne s'applique que dans le cas où tu souhaites remapper un raccourci localement, pour une application spécifique, et non globalement, auquel cas tu peux laisser l'option Toutes les applications champ vide.
Si c'est le cas, voici comment trouver le nom du processus de l'application.
- Ouvre le Menu de démarrage.
- Recherche pour le nom de l'application.
- Clique avec le bouton droit de la souris sur le résultat correct et sélectionne Ouvrir l'emplacement du fichier.
- Dans le nouvel explorateur de fichiers Dans la fenêtre, clique à nouveau avec le bouton droit de la souris sur l'élément sélectionné (ou appuie sur Shift + F10) et sélectionne Propriétés.
- Dans le Cible noter le texte précédant le ".exe" à la fin de l'adresse. C'est le nom du processus que tu dois saisir.
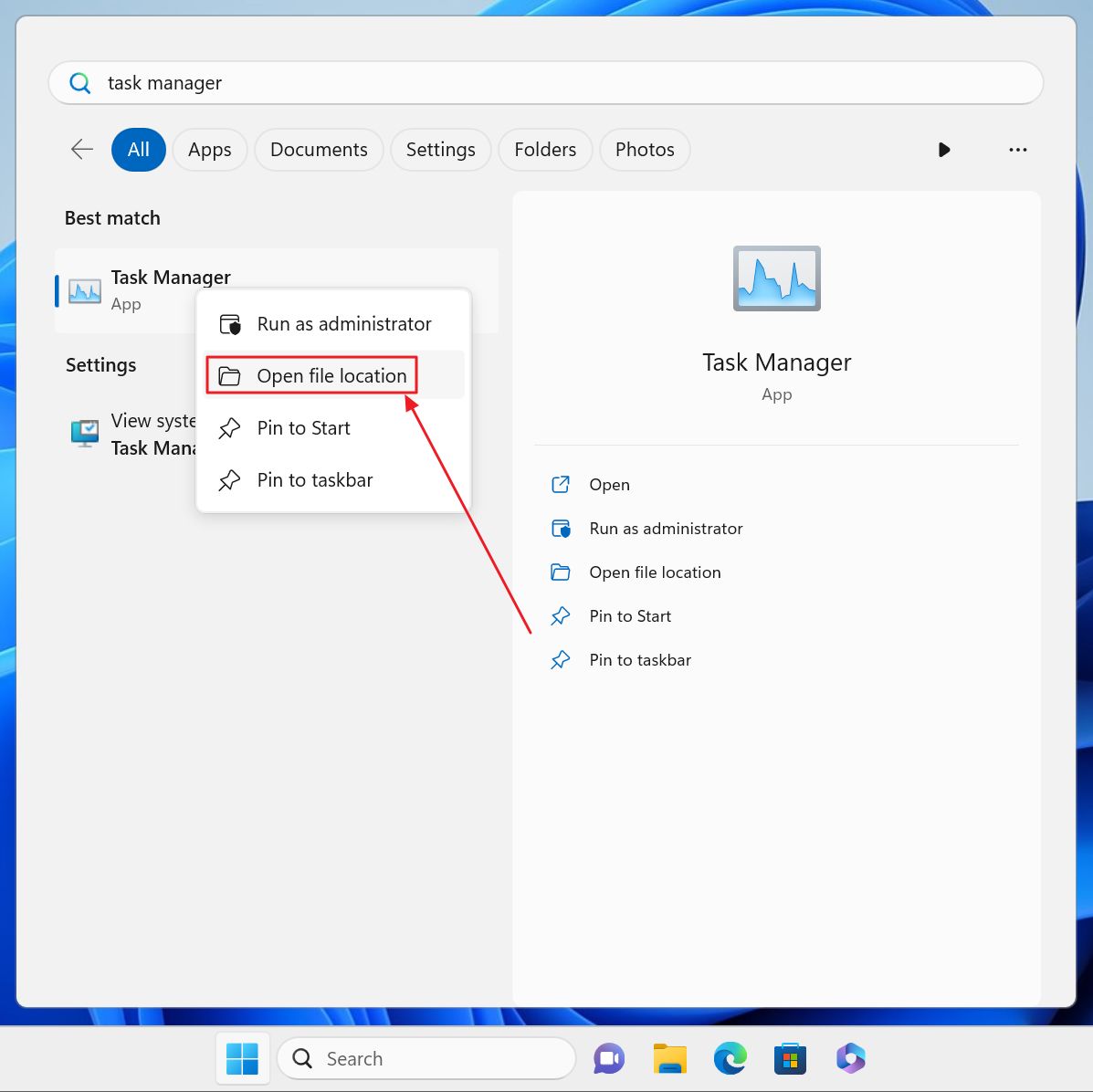
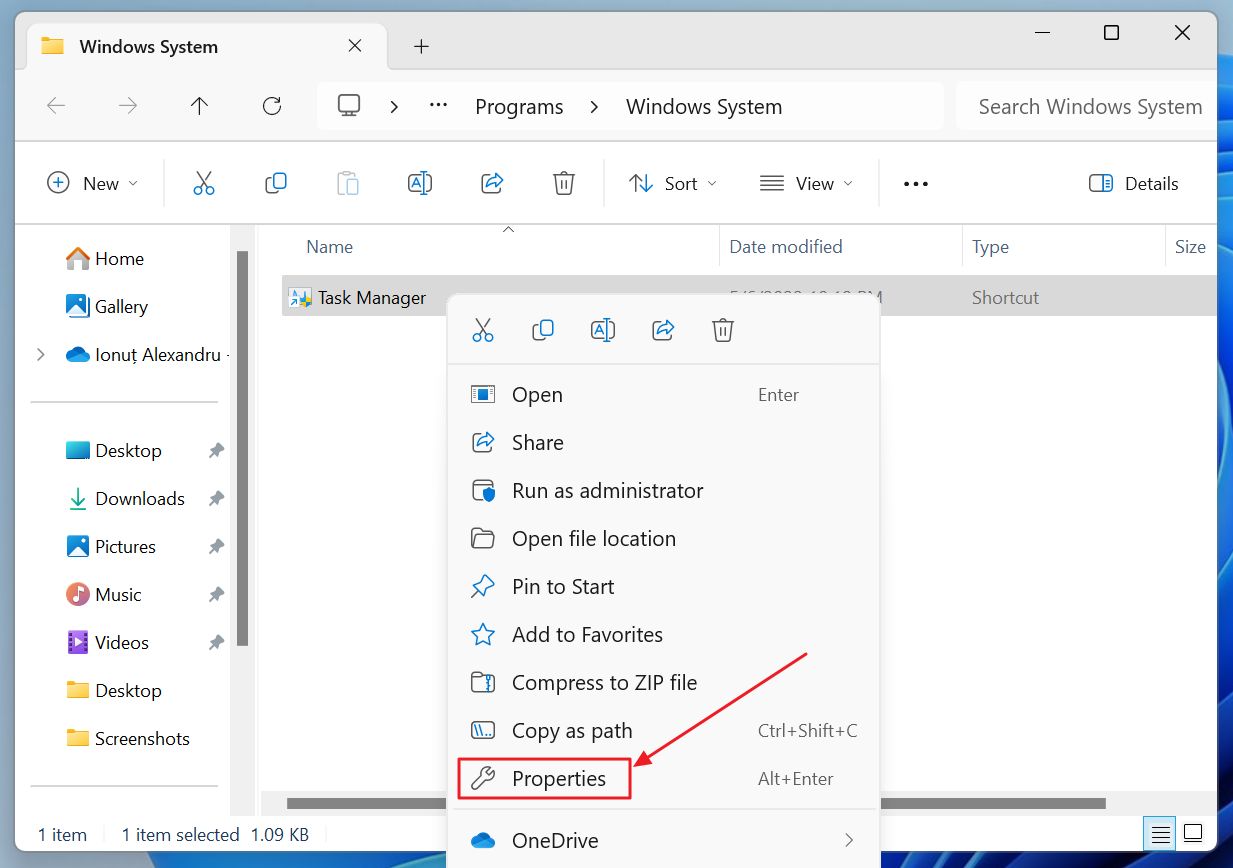

10. Ajoute d'autres raccourcis ou enregistre tout en appuyant sur OK en haut à droite de cette fenêtre. Tu devrais maintenant voir la liste de tous les raccourcis actifs directement dans la section PowerToys Keyboard Manager.
La combinaison active est mise en évidence par la couleur d'accentuation de ton thème Windows.
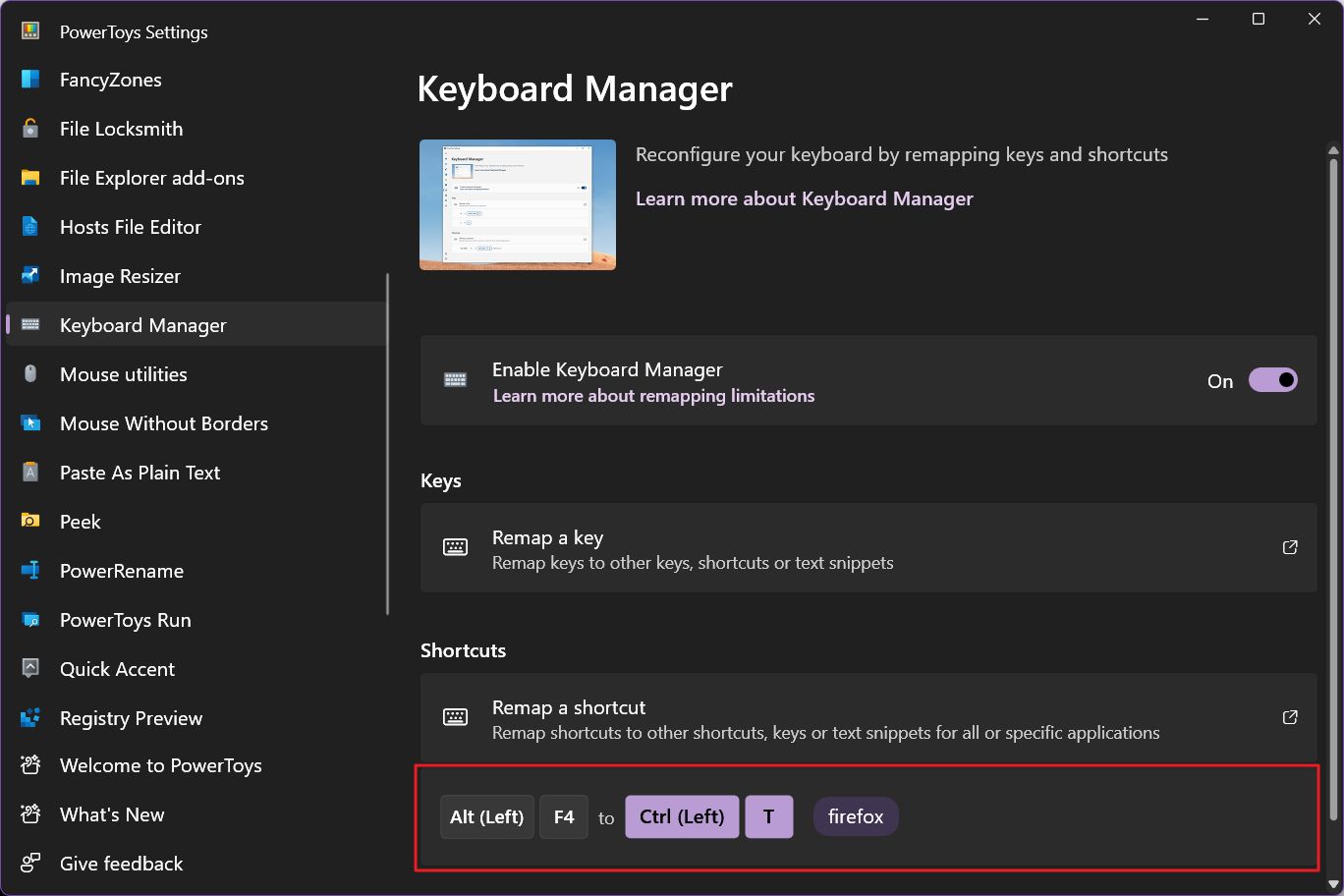
Si tu utilises aussi le Remapper un utilitaire de touche dans PowerToys il est important de savoir que ces derniers ont la priorité sur les raccourcis remappés. ExempleSi tu remappes la touche Alt en Ctrl, et que tu changes la combinaison Alt+ F4 en Alt + N, tu devras appuyer sur Ctrl + N pour effectuer l'action assignée à Alt + N.
Insère des extraits de texte à l'aide des raccourcis clavier que tu définis.
Une option intéressante du gestionnaire de clavier PowerToys est la possibilité d'insérer un texte spécifique lorsque tu appuies sur le raccourci ajouté dans la rubrique Sélectionne la colonne.
Pour cela, tu devras sélectionner Texte comme première option dans le Pour envoyer la colonne. Un champ de texte vide apparaît en dessous. Tape le texte que tu souhaites voir inséré automatiquement.
Cela peut être une astuce utile pour insérer une signature, un message d'accueil ou autre chose très rapidement.
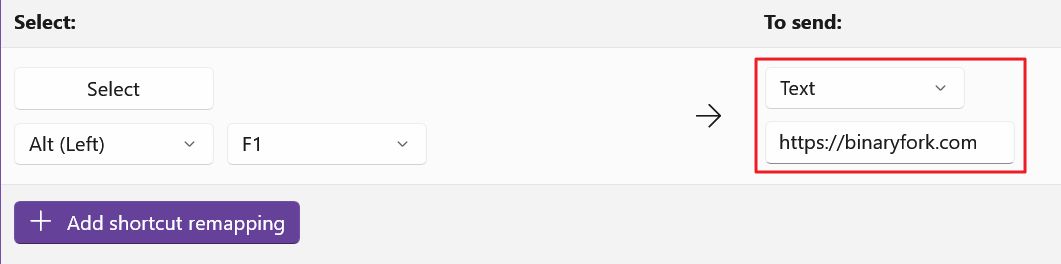
Limites : Tu ne peux insérer qu'une chaîne de texte, sans mise en forme, ni paragraphe, ni même plusieurs lignes.

La touche clavier dédiée Copilot : tout tourne autour de l'IA.
Maintenant que je t'ai montré comment modifier les raccourcis clavier existants, je pense qu'il est important de mentionner le fait que je ne remappe les raccourcis sur aucun de mes ordinateurs.
Pourquoi, demandes-tu ?
Parce que j'ai peur d'oublier les raccourcis clavier originaux, et de me retrouver devant un autre ordinateur en train de mystifier le fait que Alt + F4 ferme en fait l'application active actuelle au lieu de faire [insérer une idée ici].
Je préfère encore apprendre les raccourcis clavier pour les actions les plus courantes et répétitives, mais pour les raisons évoquées plus haut, je préfère ne pas modifier les combinaisons de clavier déjà programmées par le développeur.







