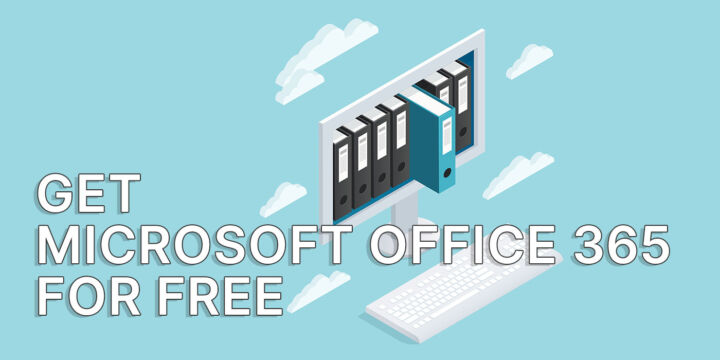- Il existe des tonnes d'utilitaires Windows gratuits et Wintoys en est un qui regroupe les réglages, les optimisations et les contrôles de confidentialité sous une interface unifiée. Wintoys peut
- Wintoys peut remplacer un grand nombre d'utilitaires préinstallés dans Windows.
- Lis notre avis sur les Wintoys pour savoir comment tirer le meilleur parti de ce petit outil.

La plupart des gens sont parfaitement à l'aise avec Windows. J'aime Windows 11 tel qu'il est, pour l'essentiel, mais je suis toujours sur le qui-vive. recherche des services d'utilité publique qui me facilitent la vie.
SOMMAIRE
Qu'est-ce que Wintoys ?
C'est ainsi que j'ai trouvé Wintoys, un utilitaire gratuit qui rassemble sous une interface simple des fonctionnalités existantes de Windows disséminées à de multiples endroits.
Wintoys peut être utilisé pour gérer les applications installées, les services en cours d'exécution, optimiser les performances, accéder aux options de santé du système et au tweaker de confidentialité.
L'utilitaire peut être téléchargé à partir du Windows Store, ce qui facilite son utilisation par les utilisateurs qui ne savent pas comment télécharger et installer des programmes à l'aide de méthodes traditionnelles.
Quels sont les utilitaires Windows que Wintoys peut remplacer ?
Wintoys fait pas mal de choses et parvient à remplacer quelques utilitaires Windows, en réunissant leurs fonctionnalités sous un même toit :
- Aperçu des performances du système (Home) - vérifie l'utilisation du CPU, du GPU, de la RAM, du réseau, plus un compteur pour le nombre de processus et de services en cours d'exécution sans avoir besoin d'utiliser le gestionnaire des tâches.
- App - Gestionnaire d'applications avec des options de recherche, de lancement, de désinstallation ou de réinitialisation de tous les programmes installés. Remplace le panneau de configuration et la section Apps des paramètres.
- Services - gère les services du système, en remplacement de l'utilitaire Services dédié. Ajoute les fonctionnalités de recherche et de filtrage qui manquaient.


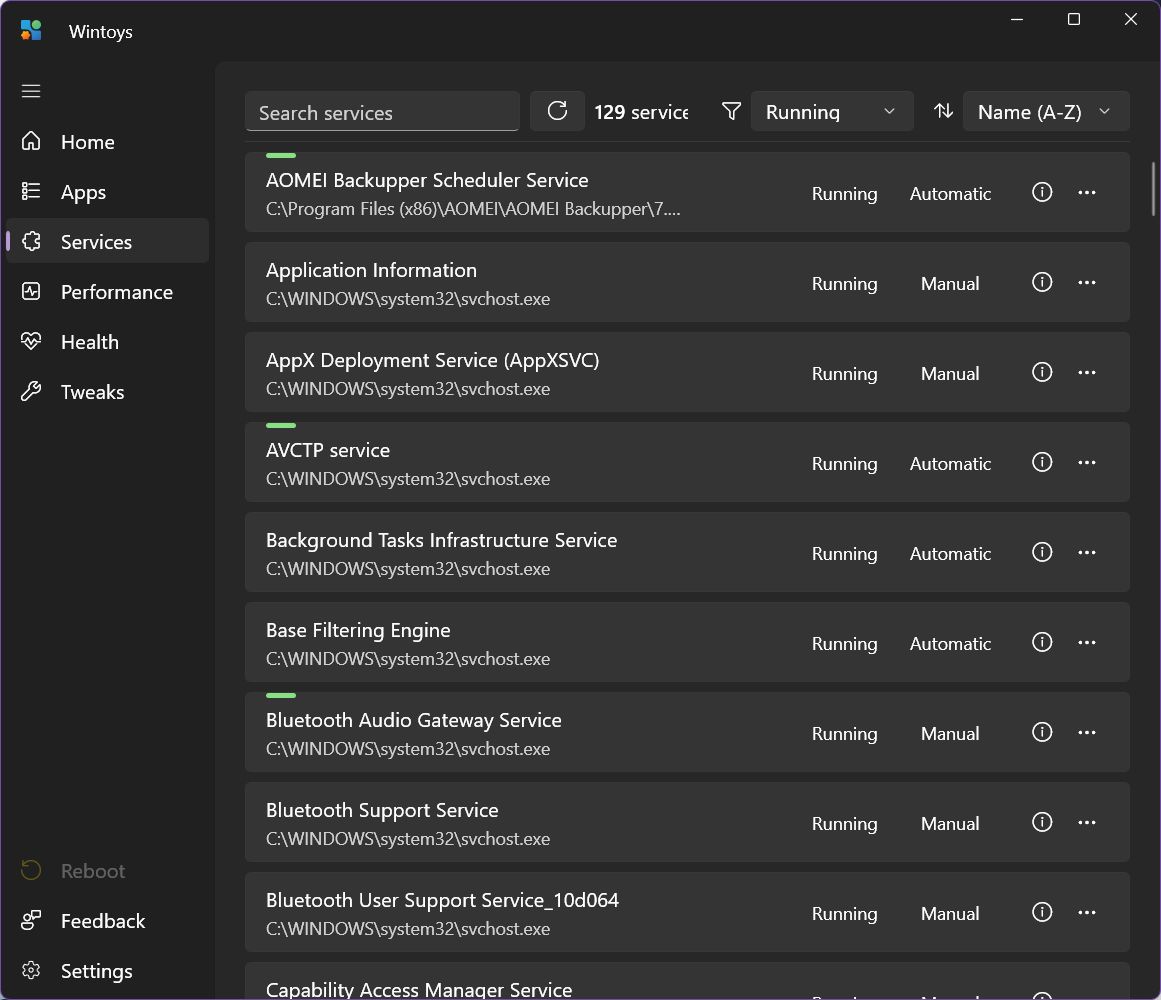
Fonctionnalité supplémentaire
En plus de ces panneaux, il y a trois autres sections qui regroupent des fonctions supplémentaires, dont certaines sont enfouies au plus profond de l'appli Paramètres ou dans le Registre Windows.
Performance
C'est ici que tu trouveras des bascules pour sélectionner le plan d'alimentation Ultimate performance (déconseillé pour les ordinateurs portables, surtout lorsqu'ils fonctionnent sur batterie), pour activer la planification matérielle du GPU ou la sécurité basée sur la virtualisation.
Il y a aussi un gestionnaire d'apps de démarrage très pratique et d'autres options qui sont un peu liées aux performances (effets visuels, exécution d'apps en arrière-plan, options de jeu, indexation).
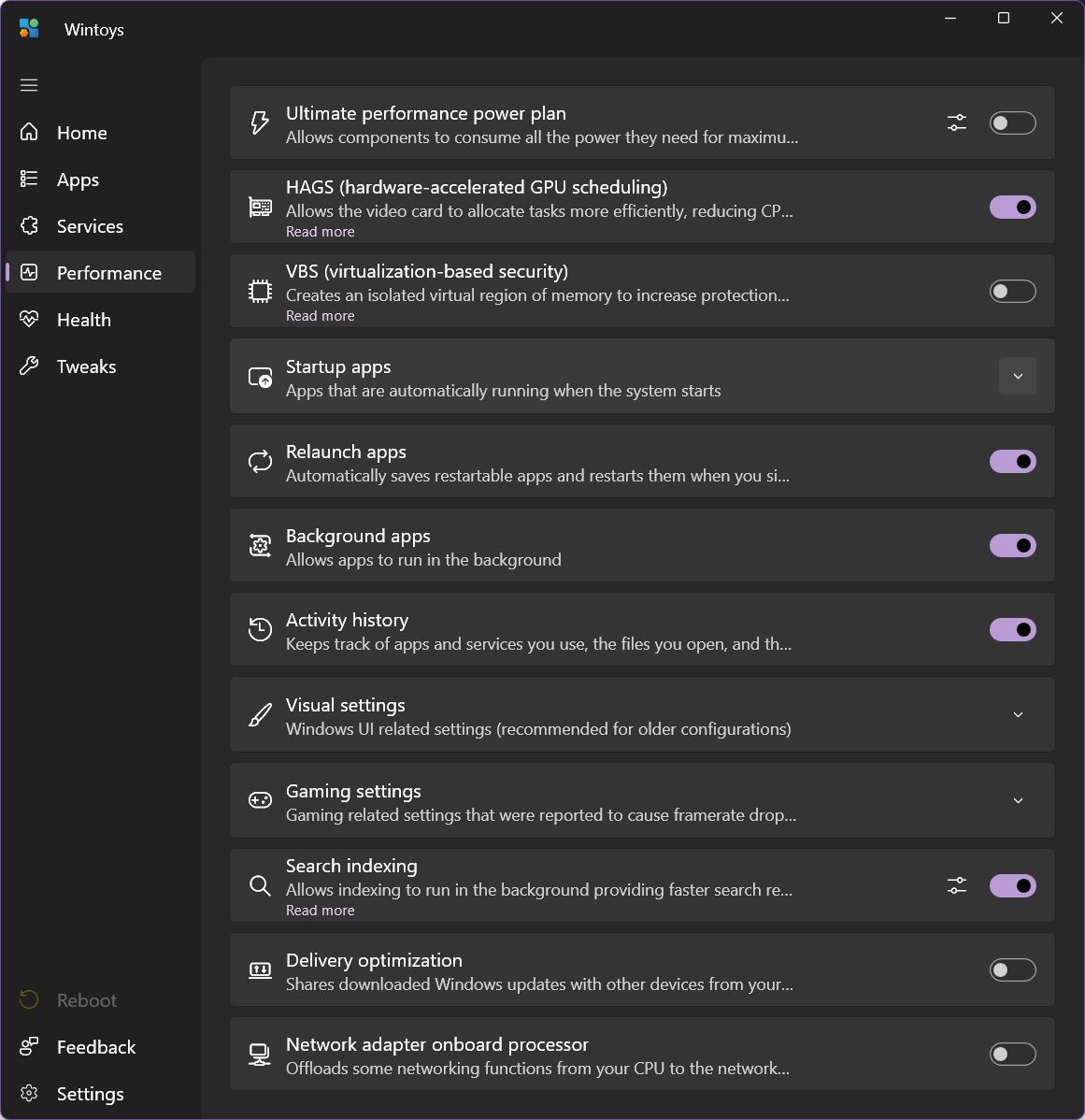
Il y a aussi pas mal de paramètres dont je ne suis pas sûr qu'ils aient un rapport avec les performances : optimisation de la livraison des mises à jour, réouverture des apps lorsque tu te connectes à nouveau.
Enfin, j'ai trouvé un réglage sympa dont j'ignorais l'existence, qui te permet d'activer le processeur de ta carte réseau pour les fonctions liées au réseau, en déchargeant l'unité centrale. Sur les systèmes plus anciens, cela pourrait s'avérer utile, mais sur les processeurs modernes, je doute que cela fasse une différence.
Santé
Encore une fois, on peut se demander si les options de démarrage rapide et d'hibernation ont quelque chose à voir avec la santé du système, car je considère qu'elles concernent plutôt les performances. D'autant plus qu'elles sont en tête de liste.
Quoi qu'il en soit, tu trouveras des commandes supplémentaires pour le trim SSD et la défragmentation HDD (optimisation du disque), Storage Sense pour le nettoyage automatique des fichiers temporaires et inutiles, des options d'analyse et de réparation qui font appel aux outils DISM, SFC et CHKDSK sans qu'il soit nécessaire d'utiliser une commande d'invite de commande.
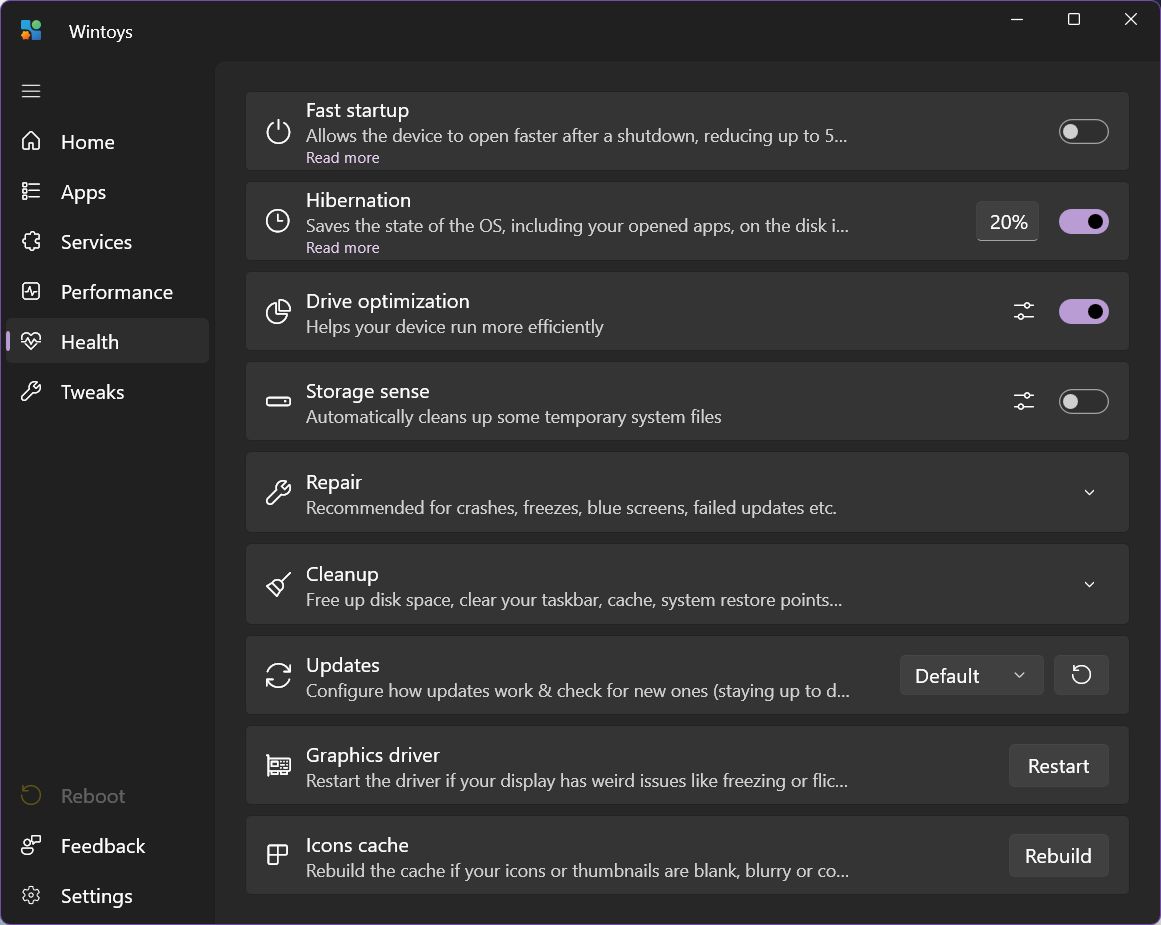
Tu trouveras également des boutons pour nettoyer les fichiers indésirables/temporaires à la demande (y compris le cache du navigateur), l'historique de l'explorateur de fichiers, le cache du Microsoft Store (utile si les applications ne s'installent pas ou ne se mettent pas à jour), le cache du DNS et les points de restauration du système. Lorsque tu es à court d'espace disque, ces outils peuvent être utilisés pour libérer un espace précieux.
Il y a aussi un outil très pratique pour contrôler les mises à jour de Windows, y compris la possibilité de les désactiver complètement. Enfin, tu peux redémarrer le pilote graphique, si tu rencontres des artefacts visuels ou des problèmes graphiques, ainsi qu'un bouton de reconstruction du cache des icônes si tu remarques que les vignettes des applications ne se mettent pas à jour comme elles le devraient.
Toutes ces options existent dans Windows, mais il est très pratique de les trouver sous une interface unifiée et facile à utiliser.
Ajustements
Il s'agit de la dernière section Wintoys, pleine de bascules qui permettent d'activer ou de désactiver les options du menu Démarrer, de personnaliser la barre des tâches et le bureau, de peaufiner le menu Démarrer et l'explorateur de fichiers (très peu de paramètres), de contrôler les principaux paramètres de confidentialité de Windows et de sélectionner un dossier contenant des images qui seront utilisées sur l'écran de verrouillage de ton ordinateur en tant que fonds d'écran.
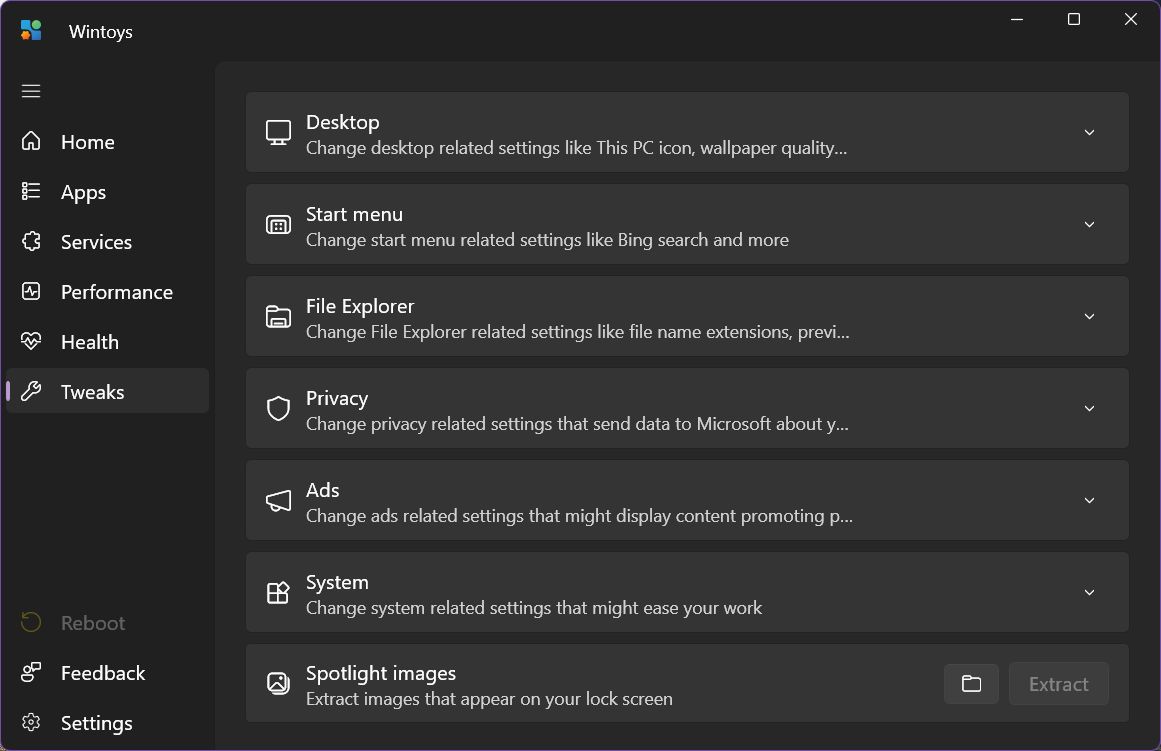
Un ajout récent sympa est l'option d'activation de la version EEE de Windows 11, normalement disponible uniquement pour les utilisateurs de l'Union européenne. Il suffit de cocher la case Loi sur les marchés numériques dans la zone Tweaks > System, redémarre et c'est parti. Tu peux maintenant désinstaller Edge et les autres logiciels complémentaires de Microsoft.
La plupart des paramètres de Wintoys s'appliquent immédiatement, certains entraînent un rafraîchissement de l'écran, car le service de l'explorateur est redémarré, tandis que quelques autres nécessiteront un redémarrage du système. Tu en seras informé dans la partie inférieure gauche de l'écran.
Dans l'ensemble, je trouve Wintoys utile à la fois pour les débutants et les utilisateurs professionnels dans une certaine mesure. Je pense que ces derniers bénéficieraient de fonctions plus cachées qui nécessitent normalement une modification de la base de registre. Il n'y en a pas beaucoup pour l'instant dans l'application.
Pour moi personnellement, il y a un problème : je trouve que Wintoys n'excelle dans aucune des choses qu'il fait.
La protection de la vie privée, par exemple, n'est couverte que superficiellement, c'est pourquoi je préfère utiliser O&O Tais-toi au lieu de cela. Il couvre les points importants Options de confidentialité par défaut à partir de l'application Paramètres, mais pas grand-chose d'autre.
Il n'y a pas beaucoup de déblocage non plus. Je m'attendais à un désinstalleur pour les applications livrées avec Windows et qui ne peuvent pas être supprimées normalement.
L'autre problème, si tu veux appeler ça un problème, c'est que je ne trouve pas l'organisation du contenu très intuitive. Je comprends que certaines de ces fonctionnalités ne relèvent pas strictement d'une catégorie, mais pour moi, c'est parfois un peu déroutant lorsque je navigue dans les sections principales, à la recherche d'un paramètre spécifique.
Une option de recherche serait bien pour la prochaine version de Wintoys.
Je pense aussi avoir trouvé un bug : après avoir désactivé le bouton d'hibernation du menu Démarrer, je n'ai pas pu le réactiver à partir de Wintoys. J'ai dû utiliser l'Invite de commande. Il ne s'agit peut-être que d'un bug temporaire, mais cela s'est produit sur mon système de bureau.
Cela ne veut pas dire que tu ne devrais pas utiliser Wintoys. Il s'agit toujours d'un excellent utilitaire qui regroupe un grand nombre d'options Windows sous un même toit.