- Windows Steps Recorder is one utility that will record an action, step-by-step, and then produce an easy-to-share and follow guide.
- Windows Steps Recorder is the perfect tool to assist someone in need, especially if they’re technologically challenged.
- Learn what is Steps Recorder and how you can use it to solve someone else’s computer problems.
- I love small system utilities that make life easier.

Did someone in your family ever call you to ask for help with what they’re doing on their computer? I’m talking about stuff that’s basic to you, of course. Stuff that you can’t imagine someone else doesn’t know how to do. Stuff that you don’t even know how to explain.
I’m sure you know what I’m talking about.
I usually deal with this kind of situation by using some sort of remote screen-sharing tool, be it Team Viewer, Skype, Zoom, or anything else that helps me see the other person’s monitor contents. But what if the other person doesn’t have any of these apps installed, what if they don’t know how to download and install a program, what if… well, you get the point.
There are plenty of scenarios where a tool like Steps Recorder can help. What this small system utility does is record all the steps you do to perform an action and save them into a single HTML file.
All you have to do is send the file to someone and they can replicate your steps easily, by just following the images and descriptive text. If that’s not enough, you can even add comments and highlight a certain portion of the screen during a specific step.
What is Steps Recorder?
Windows Steps Recorder is a small utility included in Windows that allows you to record actions performed by the user and convert them in simple tutorials that can be shared with someone else.
How to Record an Action with Steps Recorder
1. Open the Start Menu and type Steps Recorder. Hit enter to launch.

2. Before you do anything take a deep breath and think about the steps you will need to do. This thing records everything, including your mistakes.
3. Press the Start Record and begin. The button appearance will change so you’ll know it’s recording.

4. At any time you can press the Add Comment button to highlight an area of the screen and add a helpful comment.
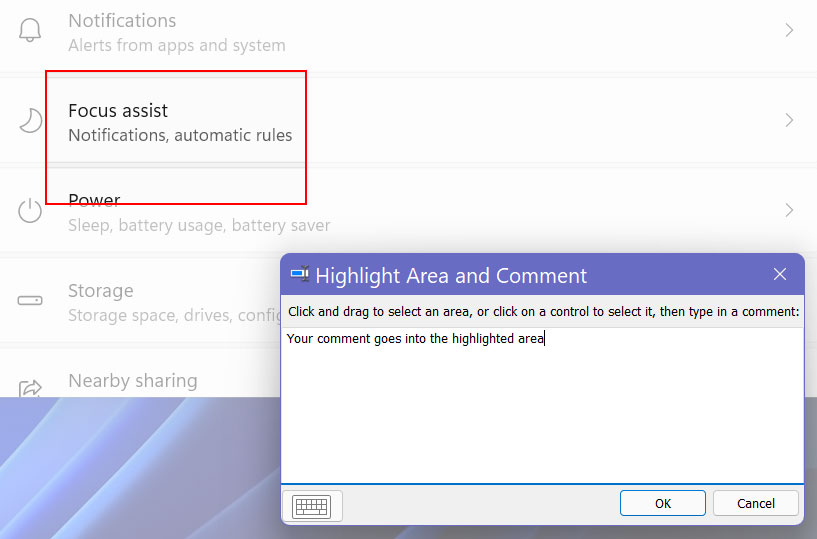
5. When you want to take a pause, but continue later press the Pause Record button. If you’re done press the Stop Record button to finish the recording.
6. You’ll need to save the recording now. You’ll get a warning message if you fail to do so.
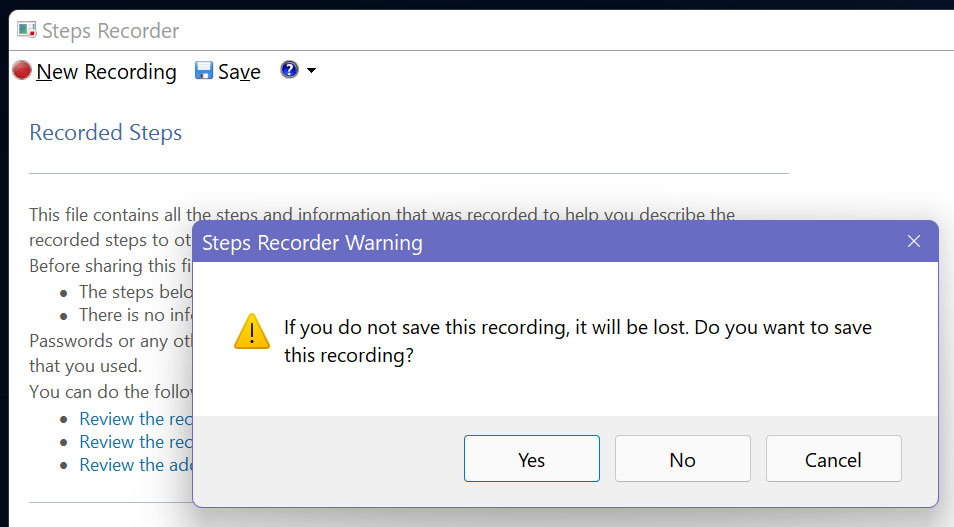
7. You can set the recording file beforehand by accessing the Settings menu, hidden under the question mark at the right-hand side of the app window.
Notice you can also increase the number of maximum steps that will be recorded.
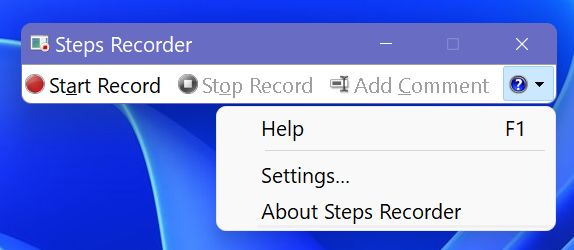
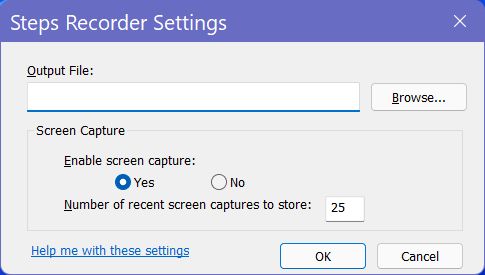
Here’s a preview of what the recoding file looks like. It’s an MHT file, which means it’s an HTML file that includes all image assets. It can be opened by any modern browser, don’t worry about that.
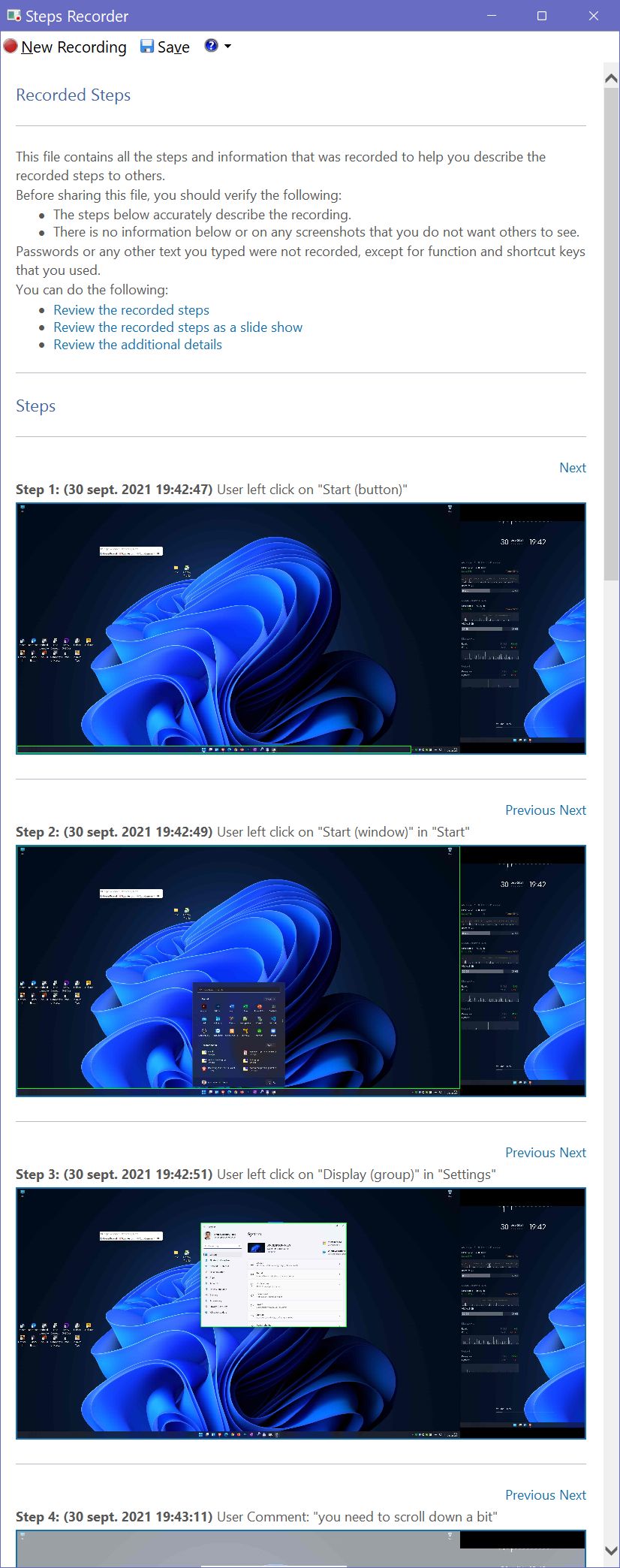
What’s missing?
- An option to capture only one monitor.
- Option to remove unwanted steps.
- Regional settings to select another language (maybe your family member doesn’t speak English so well).
- Option to save in other formats (JPG, PDF, Word).
That’s it. Pretty easy, right? Now you can help your uncle or grandma without having to spend hours on end on the phone wondering what they’re actually doing.
Do you know any other small useful utility? I’m also using the Snipping Tool almost daily, so I would like to hear what apps people are using. I’m always looking for things that can make my life easier.







