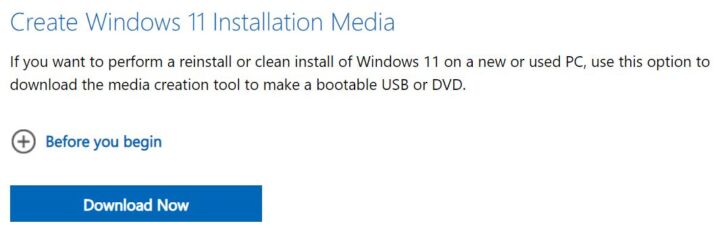- Le password sono fastidiose, difficili da ricordare e assolutamente non sicure, o almeno questo è quello che ci dicono tutti.
- I passkeys sono il futuro della sicurezza e Google ne ha appena aggiunto il supporto.
- Scopri cosa sono i passepartout e come attivare e aggiungere i passepartout al tuo account Google.
- Scopri anche come accedere utilizzando un altro dispositivo e come puoi ancora inserire la password del tuo "amato" account Google, se proprio vuoi.

Sono stato fortunato e non ho mai avuto problemi di acquisizione dei miei account da parte di hacker. Sto usando password forti e diverse per tutti i servizi che utilizzo.
Sembra tutto super sicuro, soprattutto se paragonato a chi usa "password" o la propria data di nascita come password perché ho dimenticato di dirti che uso un gestore di password. Questo è un male perché la sicurezza della mia vita online ora è nelle mani della mia password principale utilizzata per accedere al mio password manager.
I passkeys sono qui per aiutarci e un giorno potrebbero addirittura sostituire completamente le password. Sicuramente questo è cosa vuole Microsoft. Ora che Google ha abilitato l'uso delle chiavi di accesso per i propri account Sospetto che ci stiamo dirigendo rapidamente verso account senza password.
Vediamo cosa sono le passkey e come utilizzarle sul tuo account Google.
CONTENUTI
- Cosa sono i passepartout? I passepartout sono più sicuri delle password?
- Come attivare il login con Passkey sul tuo account Google?
- Come aggiungere una chiave d'accesso al tuo account Google sul dispositivo corrente
- Come aggiungere una chiave d'accesso al tuo account Google su un altro dispositivo
- Come eliminare i passepartout dal tuo account Google?
- Come accedere al tuo account Google su un dispositivo registrato tramite Passkey
- Come accedere al tuo account Google utilizzando una chiave d'accesso memorizzata su un altro dispositivo
- Come accedere al tuo account Google con una password se i passepartout sono abilitati
Cosa sono i passepartout? I passepartout sono più sicuri delle password?
I passkey non sono un metodo di autenticazione, di per sé, ma un modo per far sapere a qualcuno (Google, Microsoft e così via) che hai accesso e puoi sbloccare il tuo dispositivo personale. Un passkey può essere un breve codice pin o i tuoi dati di autenticazione biometrica (volto o impronta digitale) o una chiave di sicurezza hardware da inserire nel tuo dispositivo.
Quando usi una passkey, in pratica sblocchi la tua chiave crittografica privata e segreta, crei una firma digitale e la invii criptata al servizio di terze parti a cui vuoi accedere. Il servizio utilizza la tua chiave crittografica pubblica per decifrare la tua firma, consentendoti di accedere al servizio se trova una corrispondenza.
Quindi, la tua passkey serve solo a proteggere la tua chiave privata utilizzata per criptare e decriptare i messaggi sicuri.
Le chiavi di accesso risiedono solo sul tuo dispositivo locale. Sono esattamente ciò che Windows Hello utilizza. Nelle prossime guide, infatti, utilizzeremo Windows Hello per creare chiavi d'accesso per il tuo account Google.
Sì, hai sentito bene: Google e Microsoft stanno collaborando perché tutti sanno quanto sia importante la sicurezza al giorno d'oggi. La maggior parte delle aziende e delle piattaforme tecnologiche supportano i passepartout, ma non tutte..
Attualmente si ritiene che i Passkey siano così sicuri che puoi usarli con Google senza bisogno di 2FA (Autenticazione a due fattori). Questo la dice lunga su di loro.
Come attivare il login con Passkey sul tuo account Google?
1. Apri il tuo browser e accedi a g.co/passkeys.
2. Potrebbe essere necessario accedere prima con la password del tuo account Google e confermare con 2FA.
3. Se hai mai effettuato l'accesso al tuo smartphone Android con il tuo account Google, molto probabilmente apparirà nel tuo account Google Passkeys nella sezione Sezione dei passepartout creati automaticamente.
I passepartout non sono abilitati per impostazione predefinita, quindi clicca sul pulsante Pulsante "Usa i passepartout.
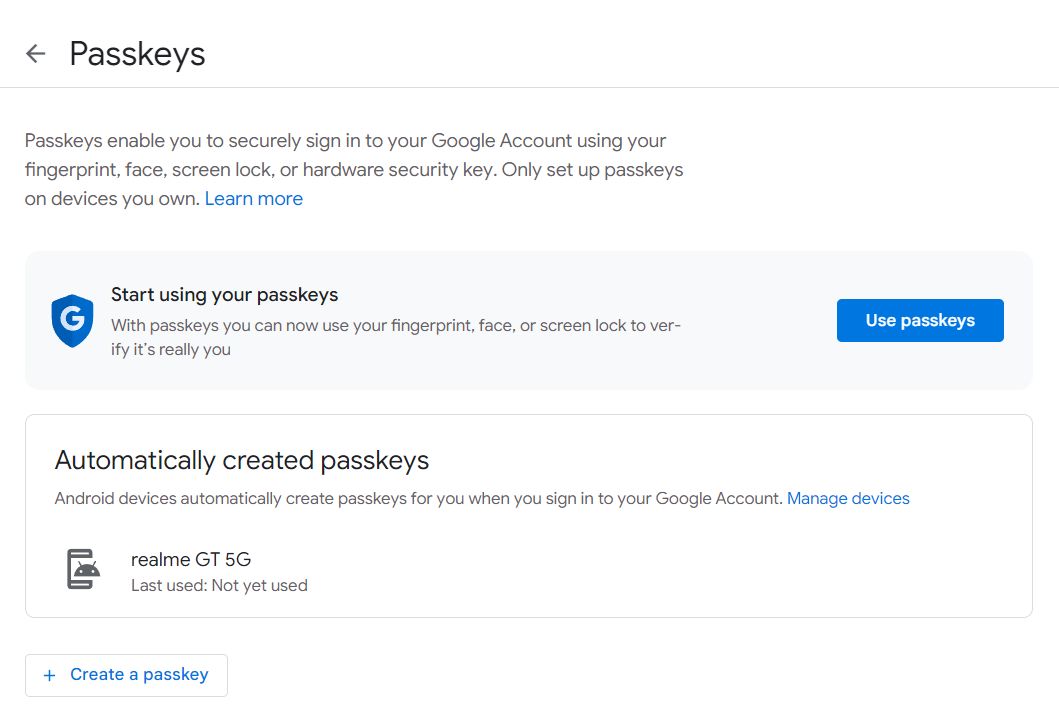
4. Riceverai una conferma che il tuo account Google è ora abilitato all'uso della passkey.
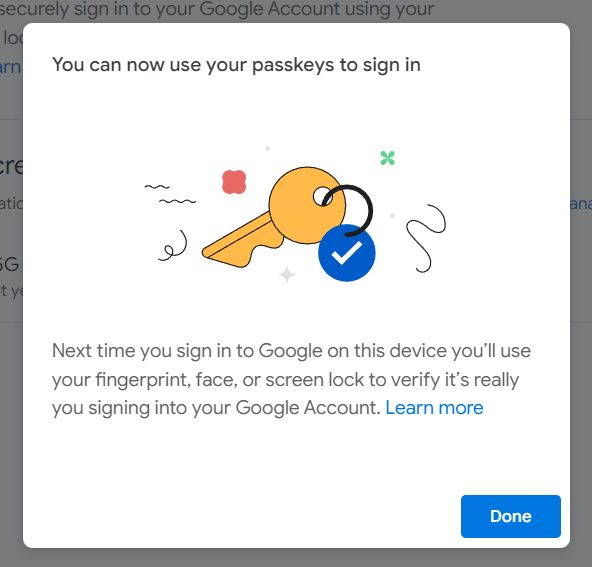
Per ora è tutto. Ma non è abbastanza, giusto? Andiamo avanti:
Come aggiungere una chiave d'accesso al tuo account Google sul dispositivo corrente
1. Torna alla sezione Chiave d'accesso dell'account Google oppure digita g.co/passkeys nella barra degli indirizzi del browser.
2. Clicca sul pulsante + Pulsante Crea una chiave d'accesso in fondo alla pagina.
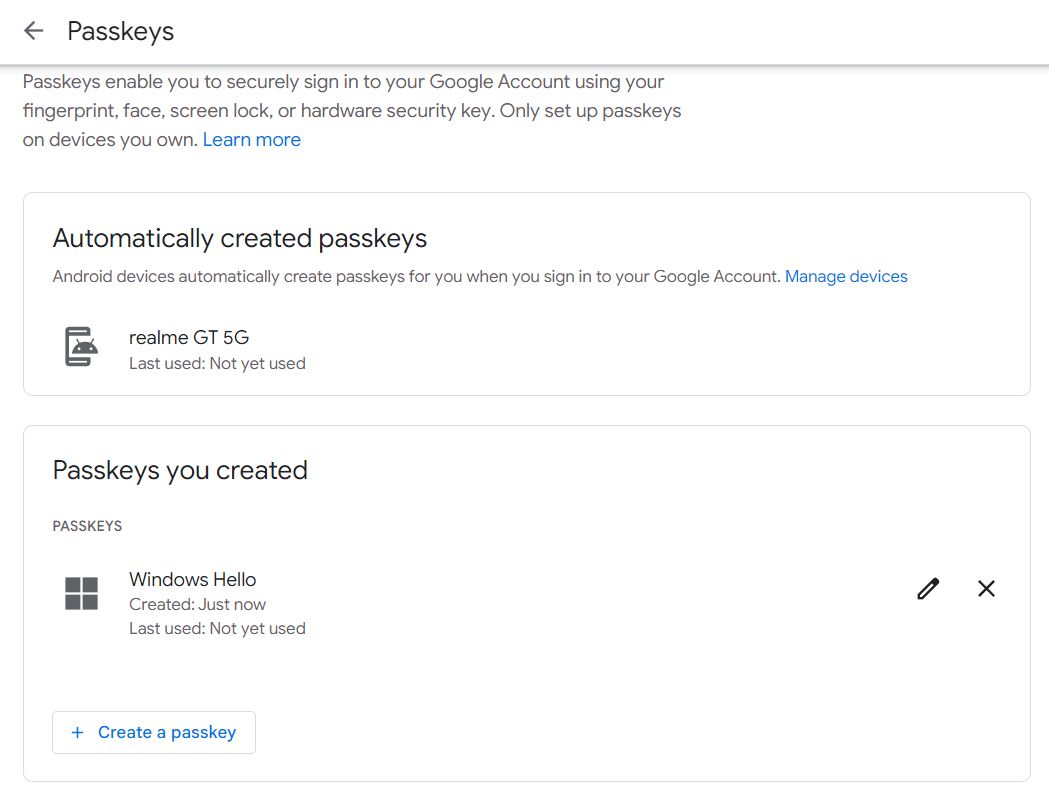
3. A questo punto hai due opzioni: utilizzare il dispositivo attuale o utilizzare un altro dispositivo. Proviamo la prima opzione, quindi clicca sul pulsante Pulsante Continua.
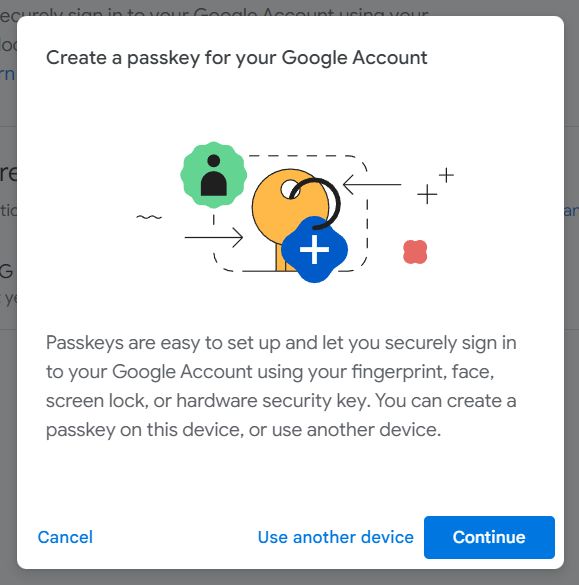
4. La finestra di dialogo di Windows Hello si aprirà. Io ho solo l'opzione PIN, ma a seconda degli altri metodi di autenticazione Hello che hai impostato potresti usare il tuo volto o l'impronta digitale per accedere, ovviamente.
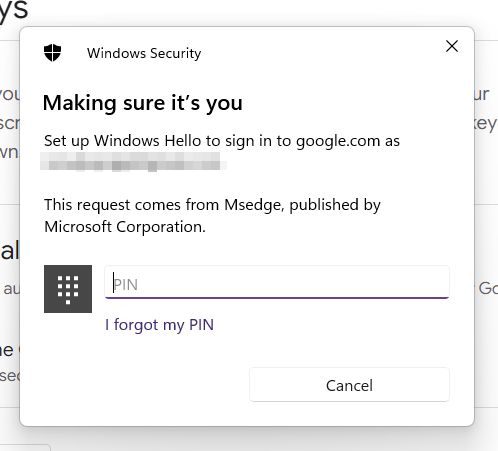
5. Dopo aver inserito il PIN, vedrai il messaggio di creazione della chiave d'accesso.
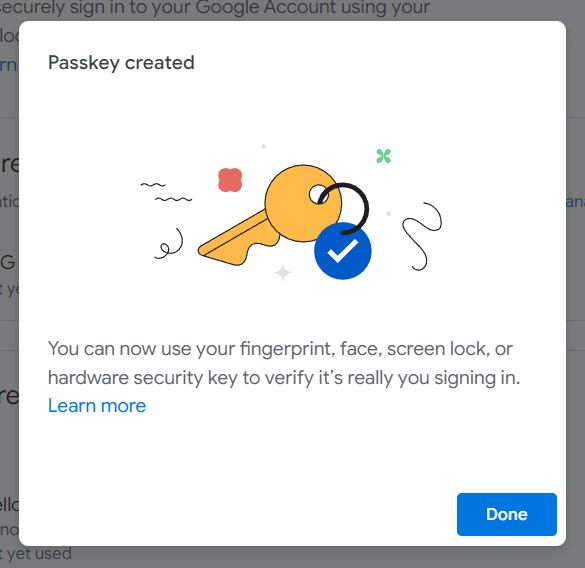
6. Per impostazione predefinita, il nome della chiave di accesso è Windows HelloQuindi, se hai più di un computer, sarebbe difficile capire quale sia la chiave di accesso per quale dispositivo. Ti suggerisco di fare clic sul pulsante pulsante di modifica della penna nella sezione Chiavi create per modificare il nome della chiave.
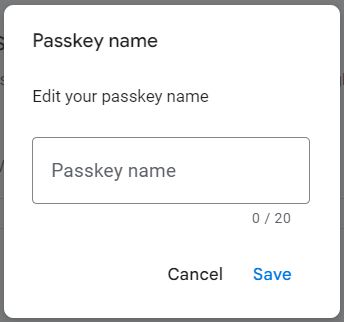
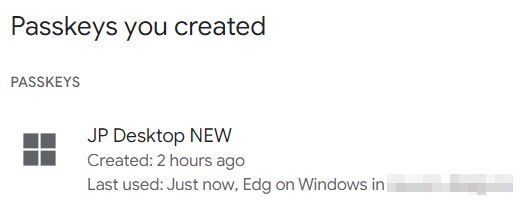
È meglio.
Come aggiungere una chiave d'accesso al tuo account Google su un altro dispositivo
Se al punto 3 hai selezionato Usa un altro dispositivo hai ricevuto questo messaggio:

Nonostante la prima opzione, non è possibile utilizzare Windows Hello da un altro dispositivo (Microsoft, che succede?). Se fai clic sull'opzione, riceverai una serie di richieste di utilizzo di una chiave di sicurezza hardware.
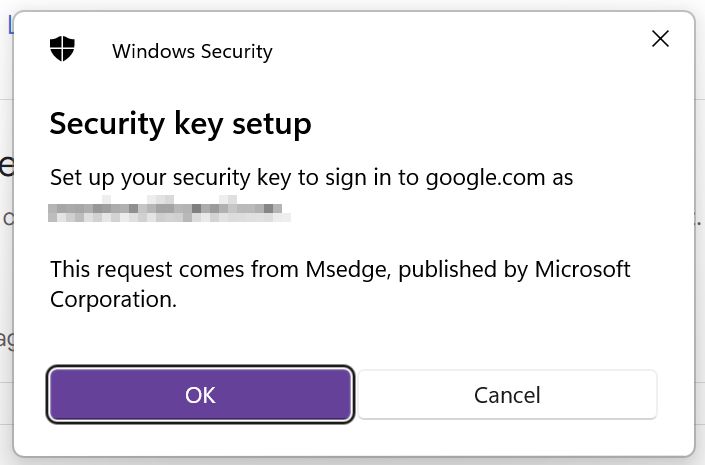
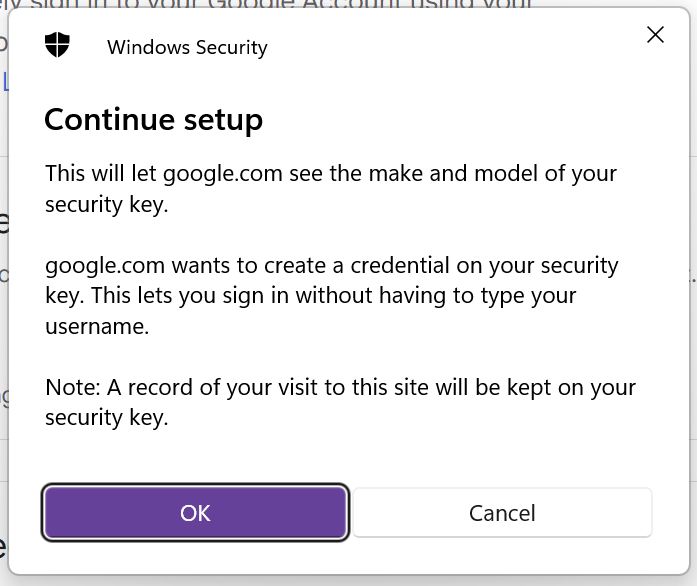
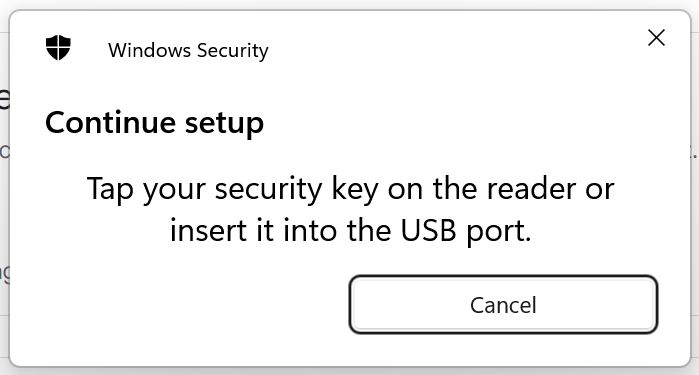
Non posso mostrarti l'intero processo perché non ho una chiave di sicurezza 😔
In ogni caso, utilizzando la seconda opzione riceverò un errore, perché ho già registrato il mio telefono e non posso farlo due volte.
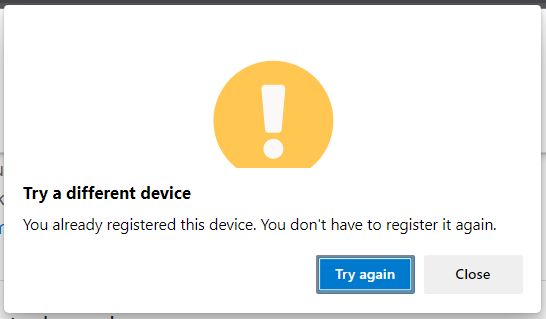
Il Usa un altro telefono o tablet è l'unica vera opzione per registrare un altro dispositivo.
Una volta cliccato, vedrai un codice QR. Scannerizzalo con il tuo smartphone (va bene qualsiasi app) e clicca per aprire il link che dovrebbe iniziare sempre con FIDO (la tecnologia alla base dei passepartout).
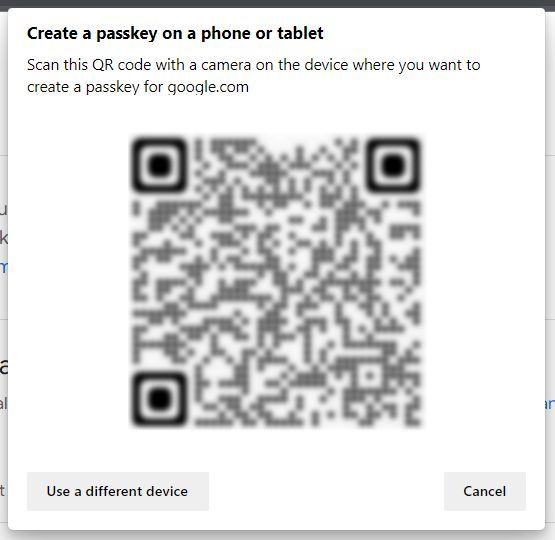
Una notifica verrà inviata al tuo telefono.
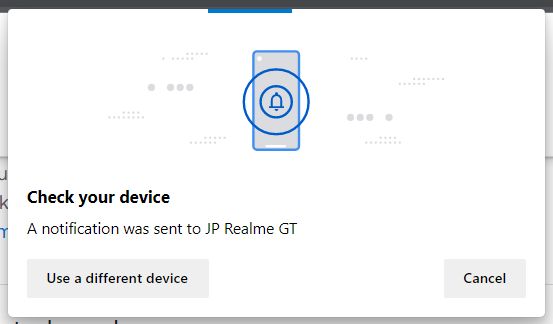
Conferma di voler utilizzare questo telefono per creare una chiave di accesso per il tuo account Google.

D'ora in poi, quando vorrai accedere al tuo account Google su uno qualsiasi dei dispositivi già registrati, potrai utilizzare i metodi locali di Windows Hello (per i PC) o le misure di sicurezza del tuo telefono Android se stai accedendo al tuo account sullo smartphone.
Anche gli iPhone sono compatibili con i passepartout e possono sincronizzarli tramite iCloud.
Se hai abilitato le chiavi d'accesso sul tuo account e accedi per la prima volta su un altro computer, ti verrà richiesto automaticamente di creare una chiave d'accesso su questo nuovo dispositivo. Sta a te decidere se farlo.
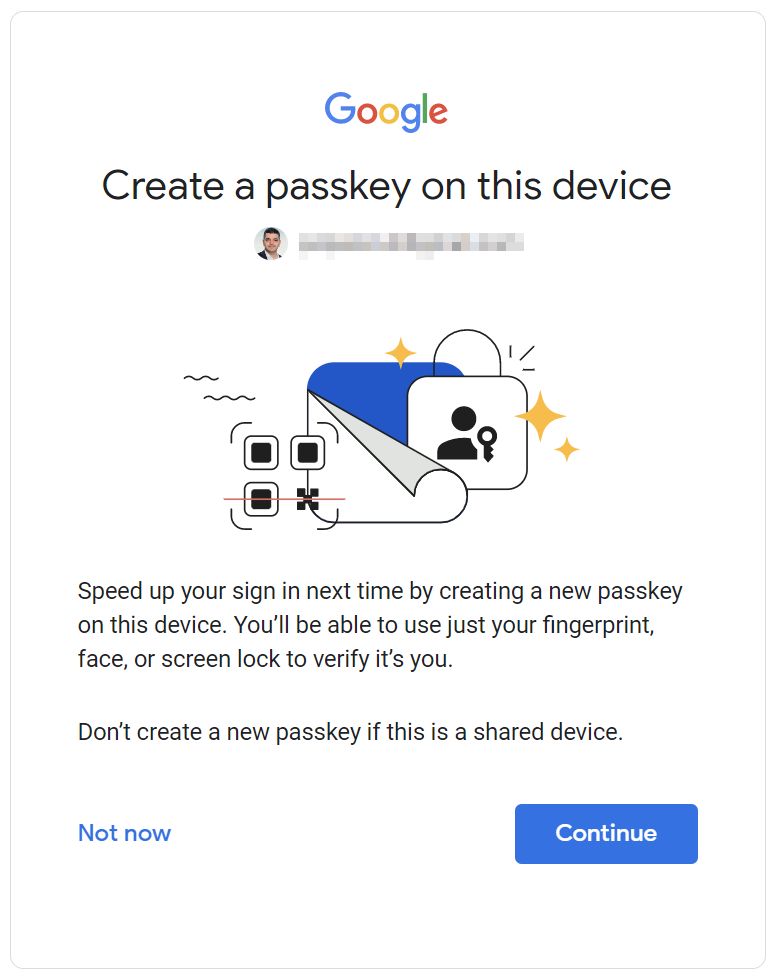
Google consiglia di non creare mai chiavi d'accesso su dispositivi condivisi.
Come eliminare i passepartout dal tuo account Google?
La cosa positiva è che puoi gestire le passkey di Google in modo abbastanza semplice. Vai alla sezione passkey del tuo account.
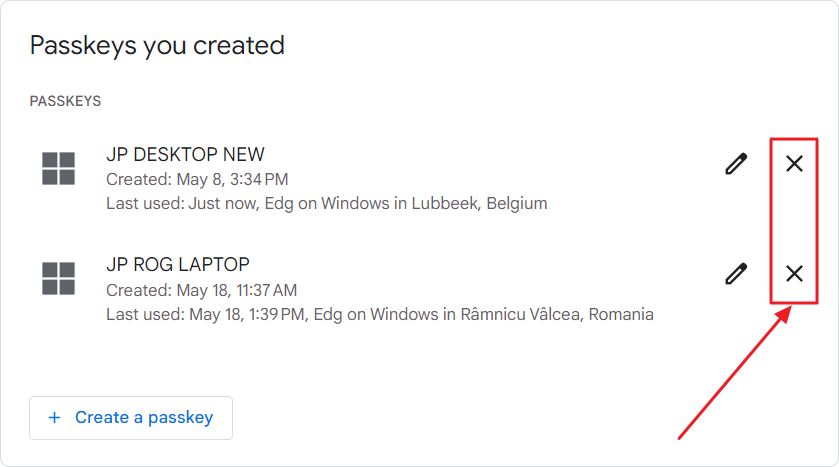
Non puoi rimuovere le chiavi d'accesso create automaticamente dal tuo smartphone. Puoi rimuovere solo le chiavi di accesso create manualmente. Accanto a ciascuno di essi c'è un Pulsante X.
Clicca sul dispositivo che vuoi rimuovere come metodo di autenticazione e conferma. Ecco fatto.
Come accedere al tuo account Google su un dispositivo registrato tramite Passkey
Utilizziamo ora queste passkey appena create.
1. Prova ad accedere al tuo account Google (o ad accedere a specifiche sezioni sensibili del tuo account Google).
2. Inserisci l'e-mail del tuo account.
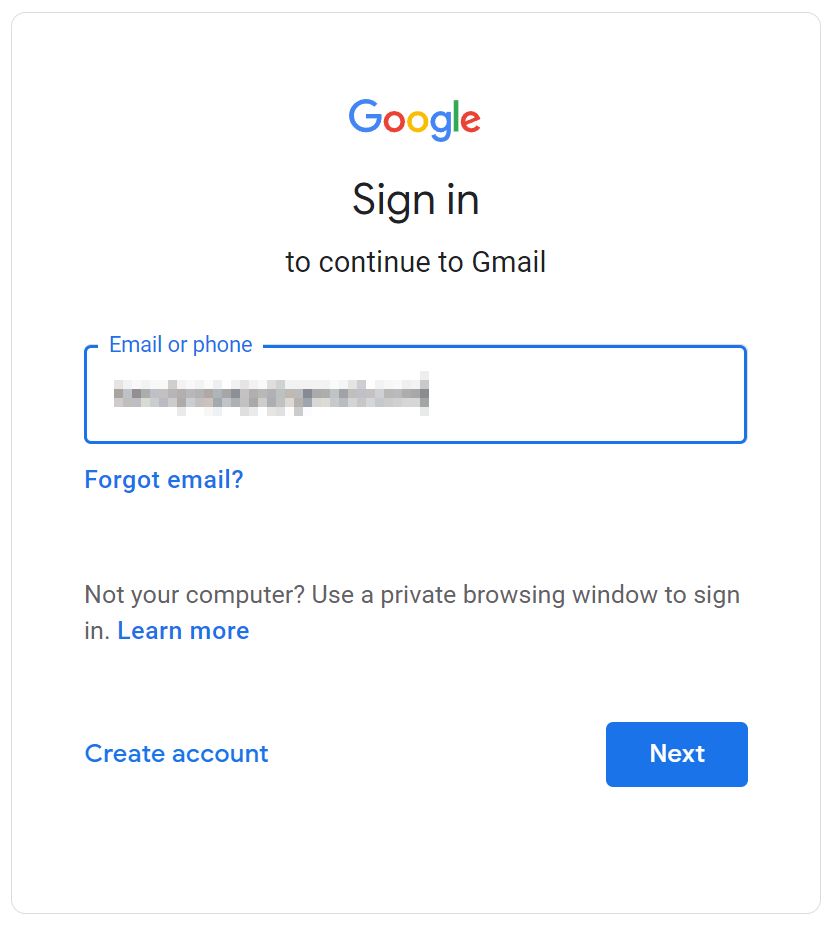
3. Ti verrà chiesto di utilizzare le chiavi d'accesso esistenti create su questo dispositivo. Clicca su Continua per confermare.
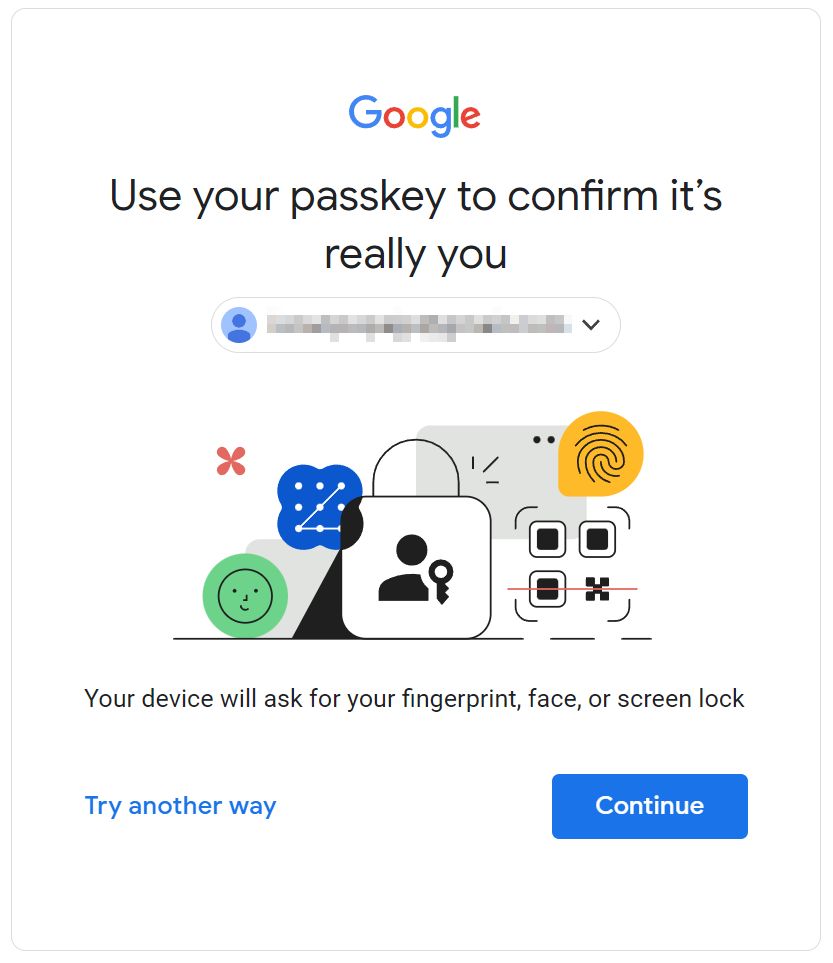
4. A questo punto dovrebbe apparire la consueta schermata di Windows Hello. Inserisci il tuo PIN (se hai una webcam Hello IR o un sensore di impronte digitali, potrebbero apparire altri metodi). Nelle rare occasioni in cui hai una chiave di sicurezza, puoi scegliere anche questa opzione.
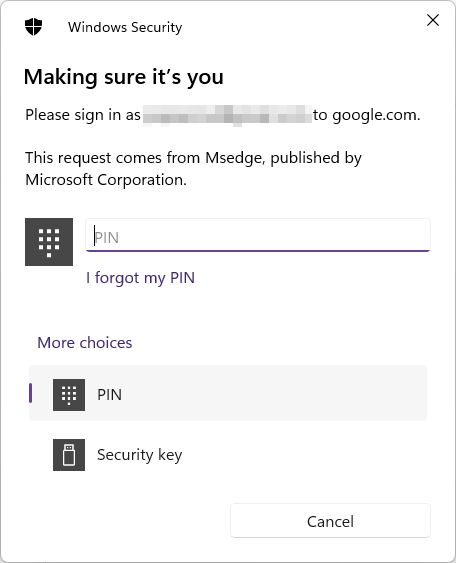
Tutto qui: una volta confermata l'operazione, verrai automaticamente autenticato al tuo account.
Come accedere al tuo account Google utilizzando una chiave d'accesso memorizzata su un altro dispositivo
Questa è probabilmente la cosa più bella: puoi utilizzare alcuni dei tuoi dispositivi Google per confermare il login su un altro dispositivo. È davvero bello, ma questo La funzione è per ora limitata agli smartphone per qualche motivo.
Non puoi utilizzare un altro computer Windows (già aggiunto all'elenco delle chiavi di accesso del tuo account Google) per garantire il login su un altro dispositivo.
La limitazione ha probabilmente a che fare con il fatto che la vicinanza tra i due dispositivi (concedente e beneficiario) viene stabilita tramite un piccolo messaggio Bluetooth anonimo.
Vediamo come si fa:
1. Vai alla schermata di accesso all'account Google. Inserisci l'indirizzo e-mail del tuo account.
2. Se i passepartout sono abilitati, vedrai Usa la tua chiave d'accesso per confermare che sei davvero tu. del capitolo precedente, ma ora utilizza il metodo Prova un altro link.
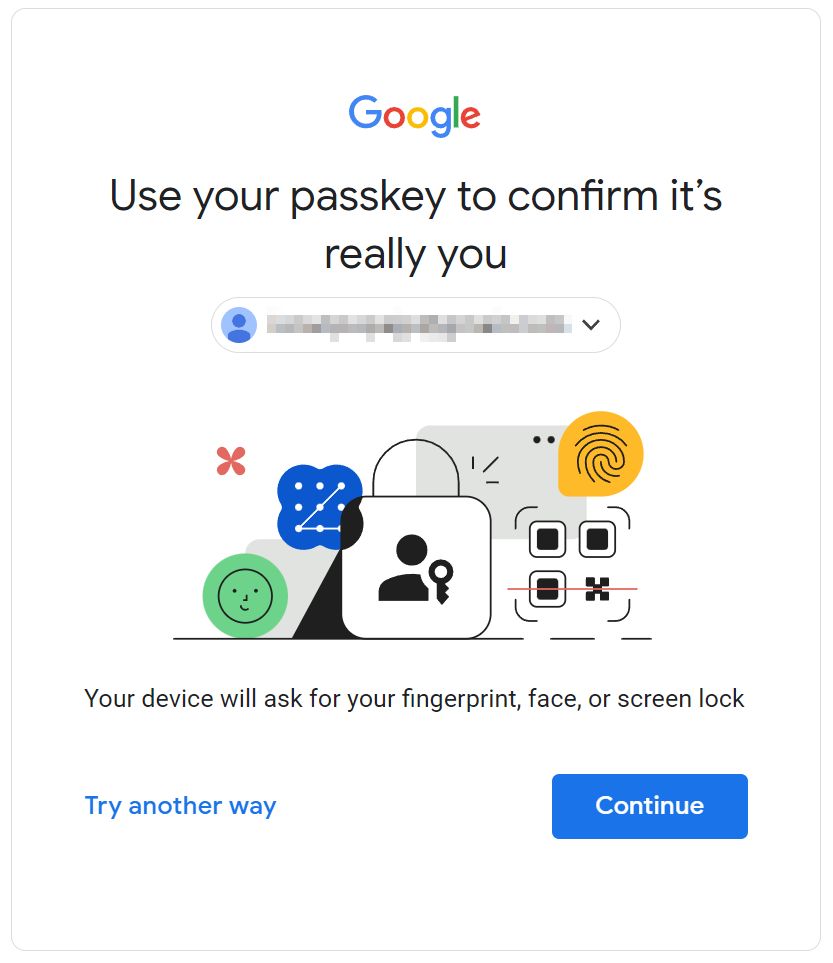
3. Si aprirà un'altra schermata. Seleziona la voce Usa la tua chiave d'accesso link.
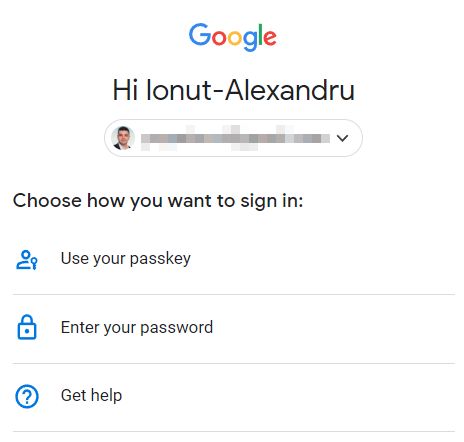
4. Verrà visualizzato un popup familiare. La prima opzione richiederà una chiave di sicurezza. Non è quello che vogliamo.
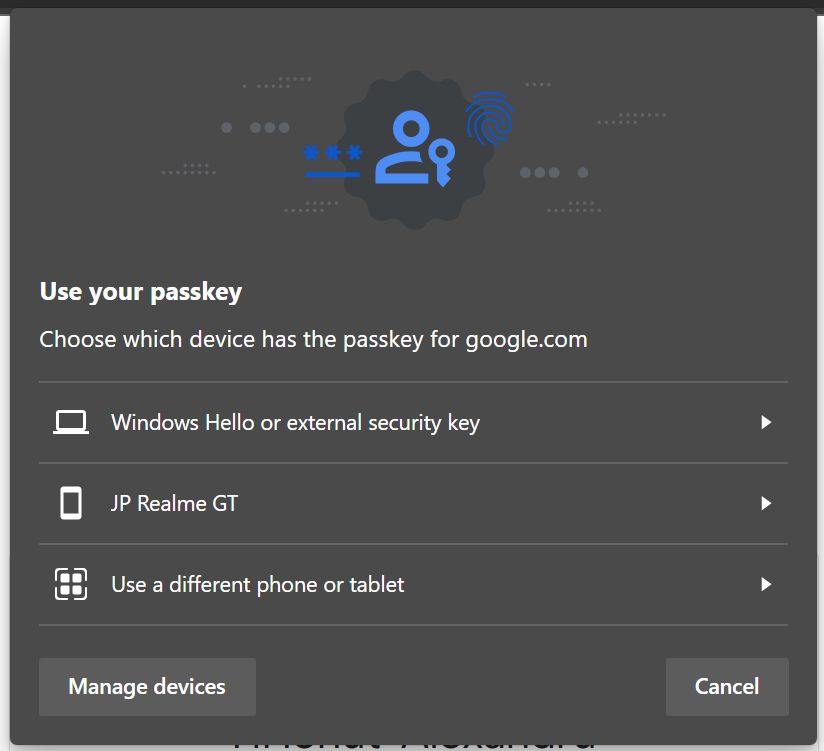
Puoi utilizzare il telefono già registrato (opzione due); in questo caso riceverai un messaggio sul tuo dispositivo. Conferma di voler accedere. In questo modo avrai accesso al tuo account Google sull'altro dispositivo. Bello, vero?
La terza opzione consiste nell'utilizzare un altro dispositivo nuovo. Apparirà un altro codice QR. Sai cosa fare se hai letto la prima parte di questo articolo. Scansiona il codice e conferma il tentativo di accesso.
Questa terza opzione è solo lavorare su un dispositivo che ha già accesso allo stesso account GoogleOvviamente.
Come accedere al tuo account Google con una password se i passepartout sono abilitati
E se per qualche motivo vuoi continuare a usare la password del tuo account complicato? Fortunatamente è ancora possibile.
1. Vai nuovamente alla schermata di accesso all'account Google. Inserisci il tuo indirizzo e-mail di Google.
2. Se i passepartout sono abilitati, vedrai ancora una volta la scritta Usa la tua chiave d'accesso per confermare che sei davvero tu. prompt. Clicca di nuovo sul pulsante Prova un altro link.
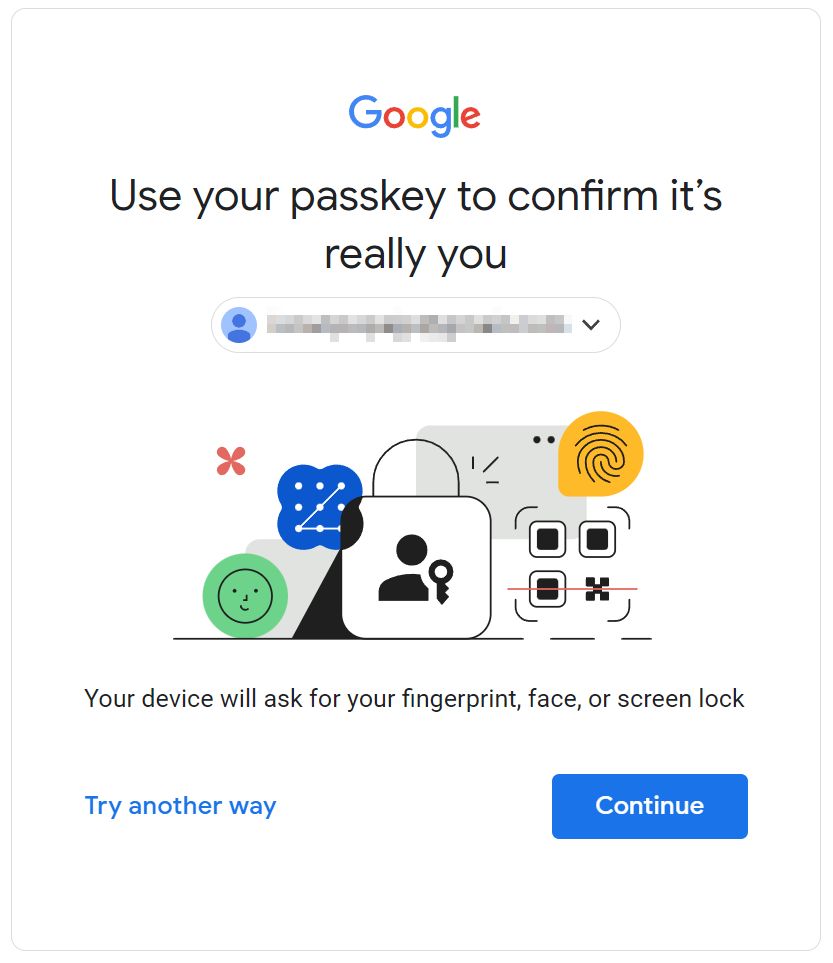
3. In questa schermata clicca sulla seconda opzione: Inserisci la tua password. Digita e premi invio per accedere al tuo account Google alla vecchia maniera. Ovviamente dovrai anche confermare con 2FA.
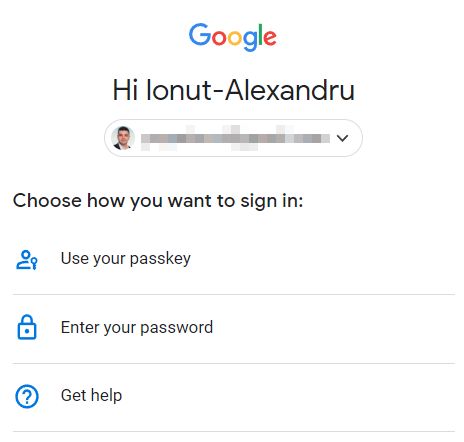
Leggi anche: come aggiungere opzioni di accesso secondarie al tuo account Microsoft
Quindi, perché usare la password quando ora hai a disposizione dei passepartout, giusto?
Ad ogni modo, hai mai utilizzato i passkeys per accedere al tuo account Google? Da qualche tempo le uso su tutti i miei computer Windows, quindi la transizione è stata perfetta per accedere al mio account Google.