- È facile aggiungere una firma in stile manoscritto a un documento Word per conferirgli una nota di autenticità o per motivi legali.
- Sebbene Microsoft Word non includa una funzione di firma autografa, puoi scannerizzare o scattare una foto della tua firma e aggiungerla a qualsiasi documento.
- È possibile anche salvare una firma complessa come modello in Word.
- Se utilizzi un dispositivo touch con stilo, hai la possibilità di disegnare la tua firma direttamente in Word.
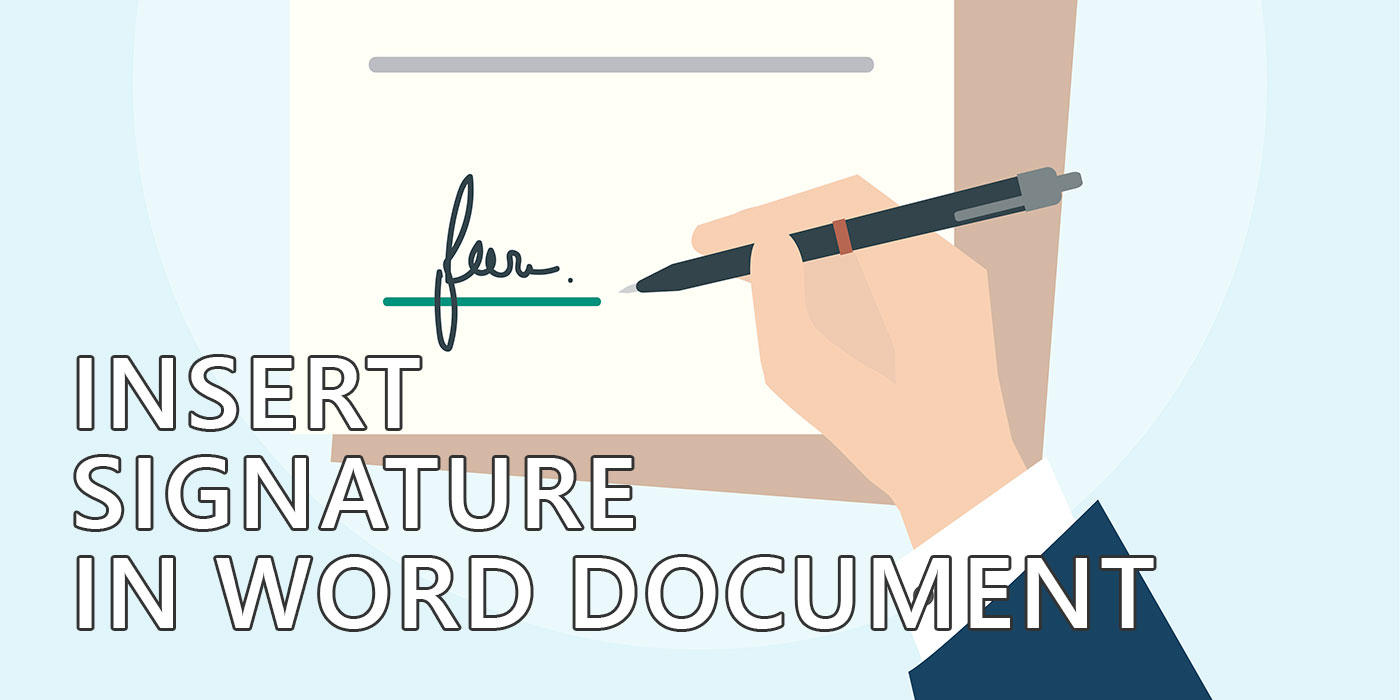
Se per qualsiasi motivo devi firmare dei documenti Word, l'editor di documenti più famoso di Microsoft non include alcuna funzionalità per le firme autografe. Strano, vero?
Sì e no, ma soprattutto no, perché esiste un modo semplice per aggiungere la tua firma autografa a un documento Word come immagine esistente, in qualsiasi punto del documento. Non c'è bisogno che Microsoft chiami questa opzione "Inserisci una firma".
È facile, vedrai.
CONTENUTI
- Prepara l'immagine della firma per Word: Firma, scannerizza o scatta una foto
- Come aggiungere una firma in Word inserendo un'immagine
- Come rimuovere lo sfondo dell'immagine della firma in Word
- Come creare un modello di firma riutilizzabile in Word
- Come creare una firma in Word disegnando direttamente nel documento
Prepara l'immagine della firma per Word: Firma, scannerizza o scatta una foto
Come puoi ottenere la tua firma autografa sotto forma di immagine digitale? Il modo più accurato è quello di:
- Firma su un foglio di carta.
- Usa uno scanner per scannerizzare il foglio di carta.
- Ritaglia l'immagine per coprire solo il contenuto della firma e salvala in un file.
E se non hai uno scanner? La maggior parte delle persone non ce l'ha, ma tutti possiedono uno smartphone. Scatta quindi una foto della tua firma cartacea, ma assicurati che ci sia una buona luce e che la fotocamera del telefono sia perfettamente parallela alla firma per eliminare qualsiasi distorsione prospettica.
Segui questi passaggi e in pochi minuti avrai la tua firma pronta da inserire in un documento Word.
Come aggiungere una firma in Word inserendo un'immagine
1. Crea un nuovo documento o apri il documento che vuoi firmare in Word.
2. Posiziona il cursore nella posizione in cui vuoi inserire la firma.
NotaPuoi sempre spostare la firma in una nuova posizione in un secondo momento, ma perché perdere tempo?
3. Vai alla sezione Scheda Inserisci.
4. Clicca sul pulsante Immagini e seleziona Questo dispositivo. Una finestra di esplorazione di File Explorer ti permetterà di navigare nella cartella in cui hai salvato la firma digitalizzata. Seleziona il file corretto e conferma.
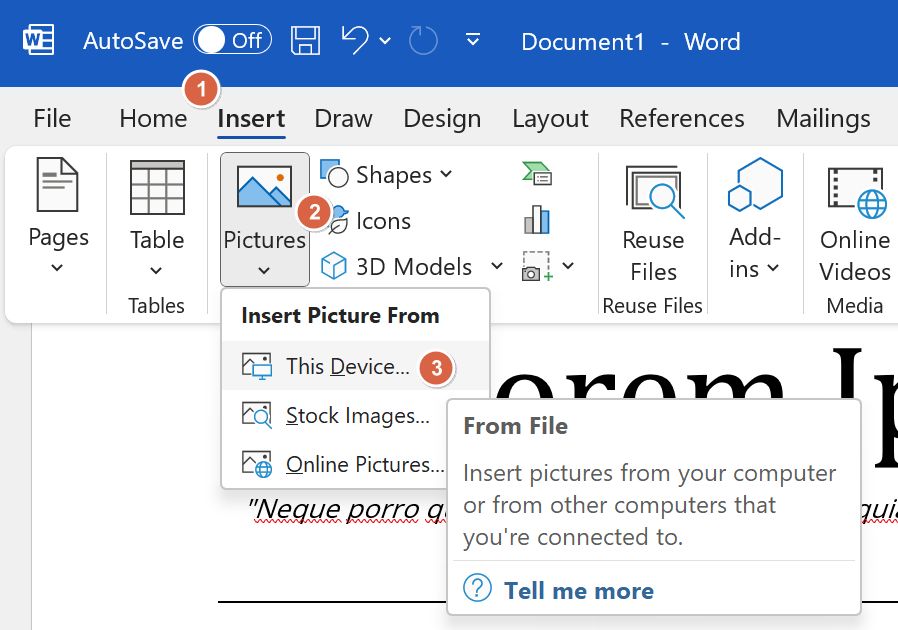
5. L'immagine della firma verrà inserita nel documento Word aperto.
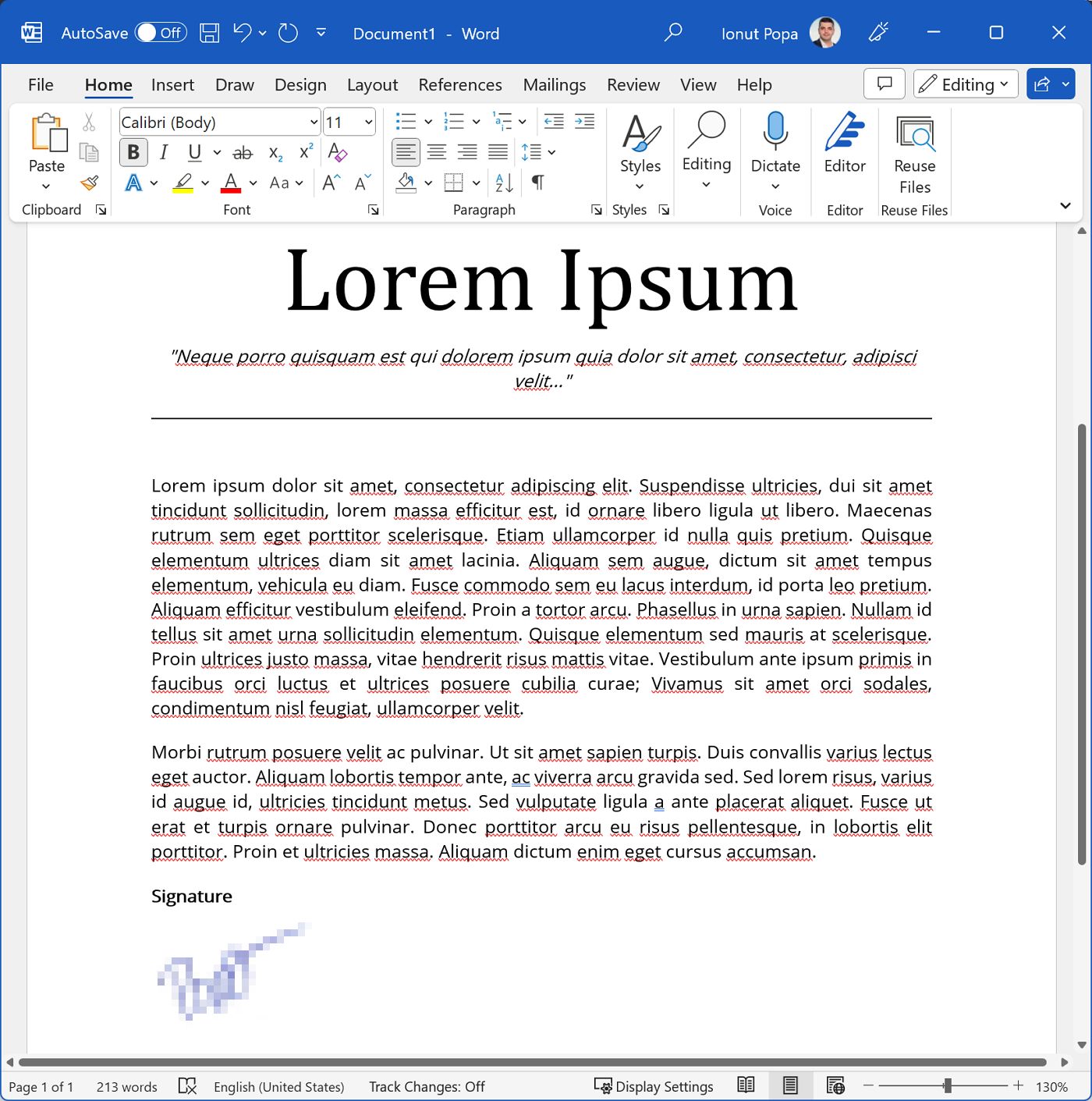
A questo punto non devi fare altro che salvare il documento. Questo è il modo più veloce per inserire la tua firma autografa in Word.
Se lo fai più volte, c'è un modo migliore per salvare la tua firma in Word per utilizzarla in seguito. Continua a leggere per scoprire come fare.
Come rimuovere lo sfondo dell'immagine della firma in Word
Ti invito a fare un'altra cosa prima di inviare il documento firmato alle parti interessate: rimuovere lo sfondo dell'immagine della firma. In questo modo puoi sovrapporre l'immagine della firma con trasparenza a qualsiasi altro elemento del documento.
Inoltre, anche se firmi su un foglio bianco, quando scannerizzerai o fotograferai il foglio lo sfondo non sarà completamente trasparente, ma grigio chiaro, quindi per motivi estetici è meglio rimuoverlo.
Fortunatamente, Microsoft include la funzionalità di rimozione dello sfondo delle immagini direttamente in Word:
1. Con il documento precedente aperto, clicca sull'immagine della firma.
2. Clicca sul pulsante Formato dell'immagine scheda nella barra degli strumenti superiore della barra multifunzione di Word.
3. Clicca sul pulsante Pulsante Rimuovi sfondo.
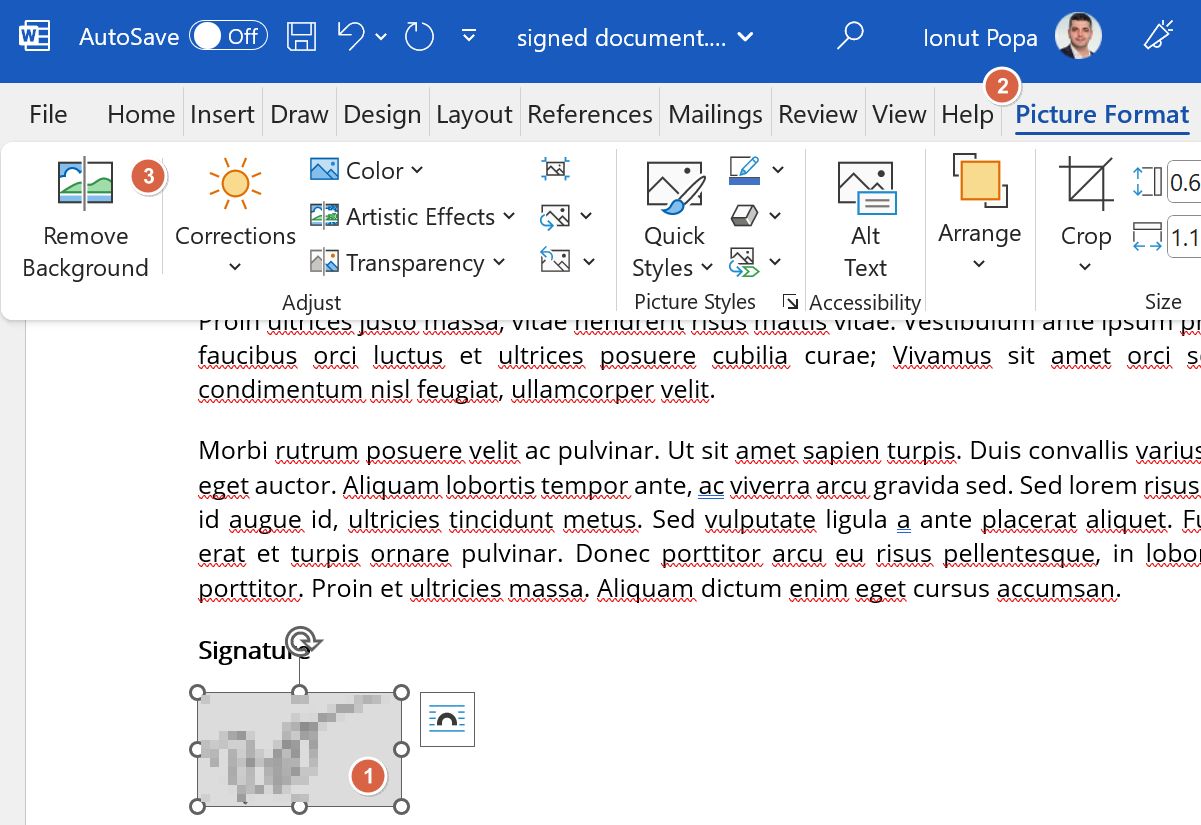
4. L'oggetto firma apparirà ora con uno sfondo magenta. Gli elementi visibili dopo la rimozione dello sfondo saranno visualizzati con una tonalità grigio scuro.
Usa i due pulsanti di rifinitura per mappare le aree che vuoi mantenere e quelle che vuoi rimuovere nell'immagine finale. Al termine conferma con Mantenere le modifiche.
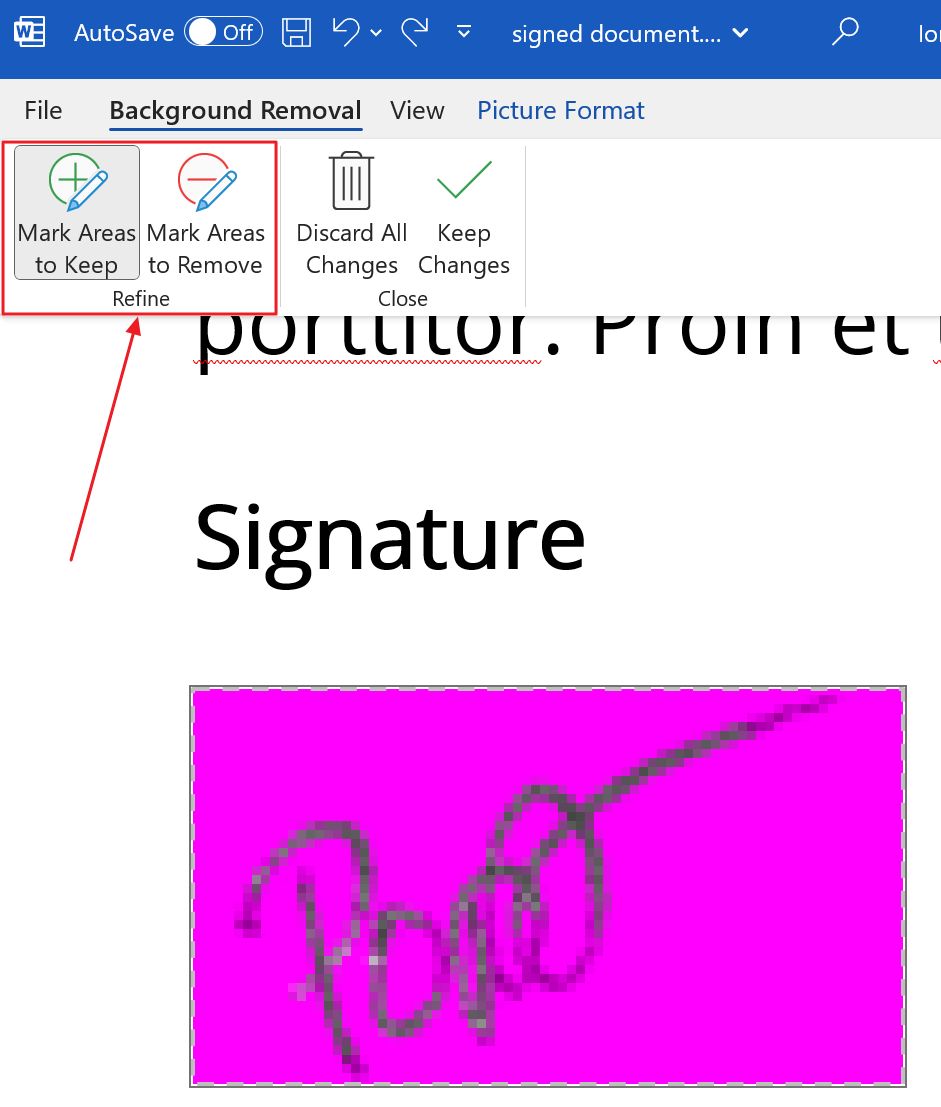
5. Ecco come apparirà la firma con lo sfondo rimosso. Nota che ora la firma si fonde perfettamente con il documento Word.

Se hai sbagliato la rimozione dello sfondo, usa sempre CTRL + Z per tornare al passaggio precedente, rifinisci ancora una volta e vedi se il problema è risolto. Io l'ho dovuto fare un paio di volte prima di riuscire a risolvere il problema.
Come creare un modello di firma riutilizzabile in Word
Ora, se vuoi mantenere la tua firma in Word, magari con un paio di altre informazioni (nome e cognome, posizione, informazioni di contatto?) ecco cosa devi fare.
1. Disponi l'area della firma come vuoi che appaia nel modello di firma.
2. Seleziona tutti gli elementi della firma.
3. Con tutto ciò che è stato selezionato, clicca sul pulsante Scheda Inserisci.
4. Nell'interfaccia della barra multifunzione, a destra, trova e clicca su Menu Parti rapide.
5. Dalla sovrapposizione seleziona la voce Salva la selezione nella Galleria di parti rapide opzione.
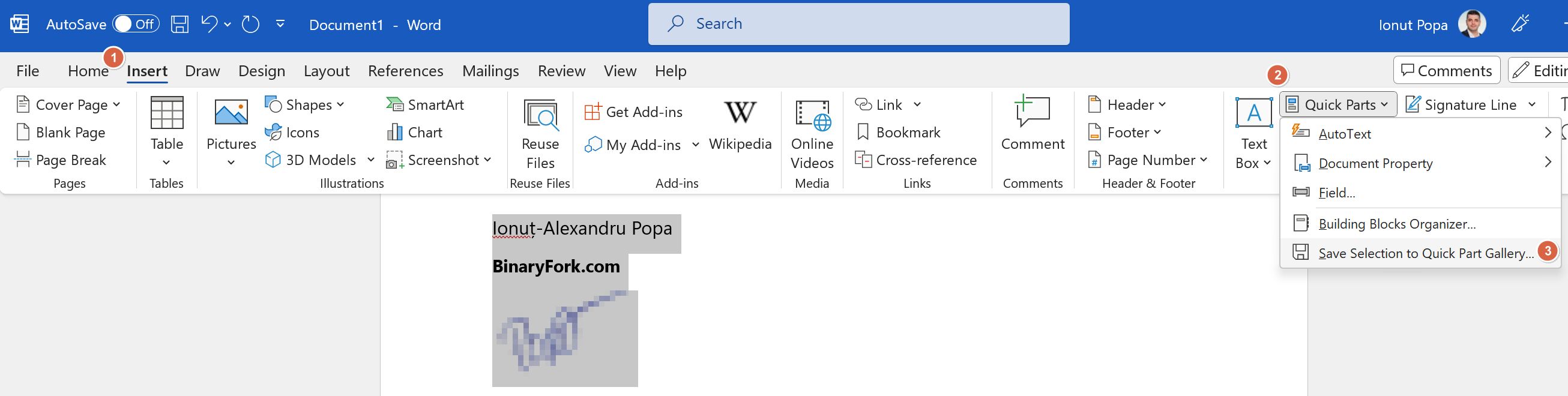
6. Verrà visualizzato un nuovo popup. Dai al modello un nome facilmente riconoscibile. Nella finestra Selezione della galleria assicurati di seleziona AutoText. Clicca su OK per confermare.
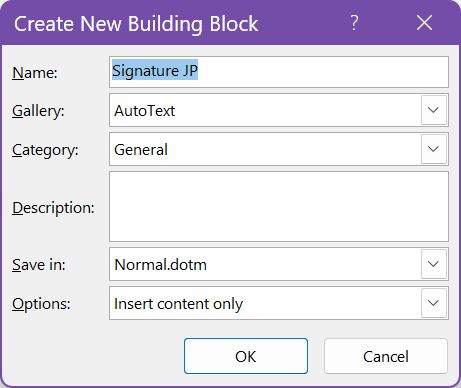
Ecco fatto: ora la tua firma è stata salvata in Word.
Come si inserisce il modello di firma in altri documenti?
Facile, vai a Inserisci > Parti rapide > AutoText > seleziona uno dei modelli salvati.
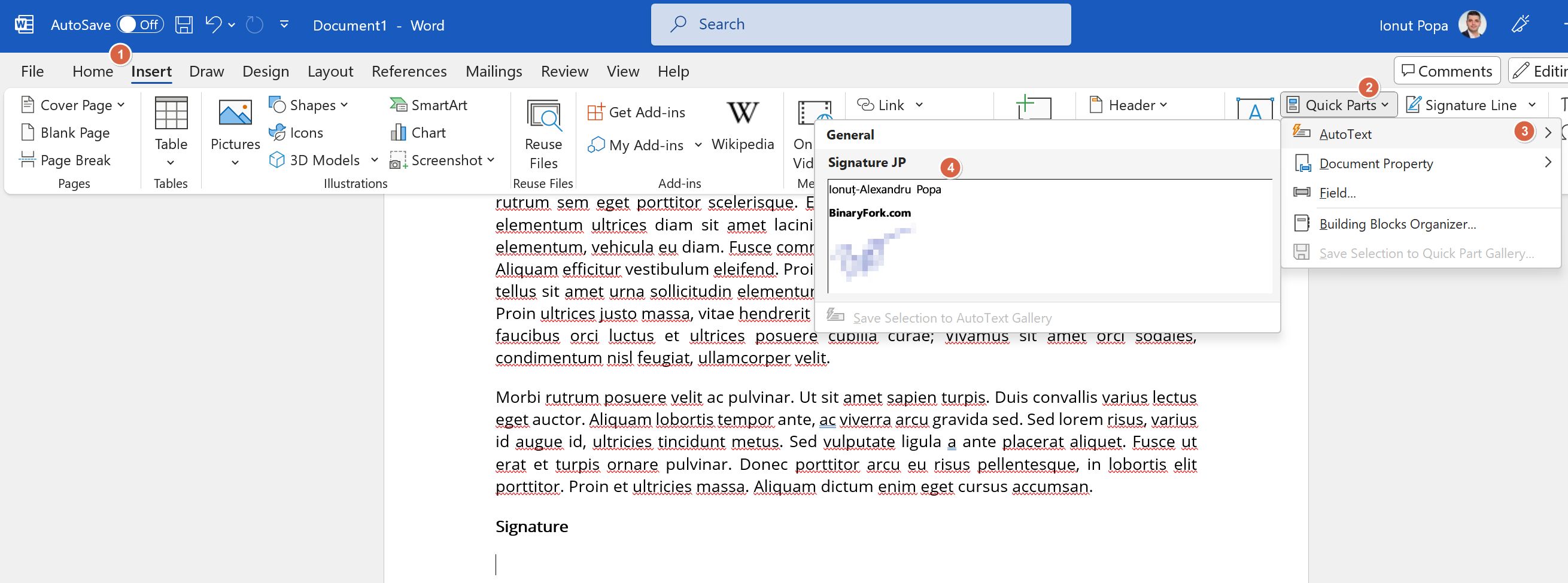
Il blocco di firma precedente verrà inserito nella posizione del cursore. Puoi riselezionare gli elementi, correggere, modificare il testo, riposizionare o fare quello che vuoi.
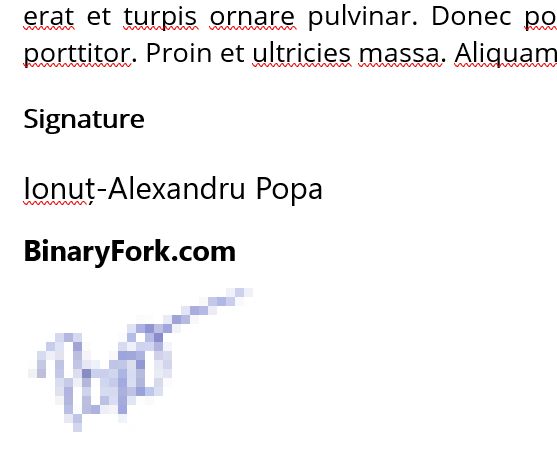
Come creare una firma in Word disegnando direttamente nel documento
Vorrei soffermarmi su un'altra situazione: cosa succede se vuoi disegnare direttamente la firma? Potresti chiamarla firma digitale, ma non è la stessa cosa.
In ogni caso, se hai un dispositivo touchscreen e un buon pennino puoi ottenere una firma a mano molto bella. Naturalmente puoi anche disegnare con il mouse su un dispositivo non abilitato al touchscreen, come ho fatto io per lo scopo di questo articolo, ma non ha un bell'aspetto.
1. Apri il documento che vuoi firmare e naviga fino alla voce Scheda disegno.
2. Seleziona una delle opzioni Strumenti a penna.
3. Gioca con le impostazioni della penna, come lo spessore e il colore.
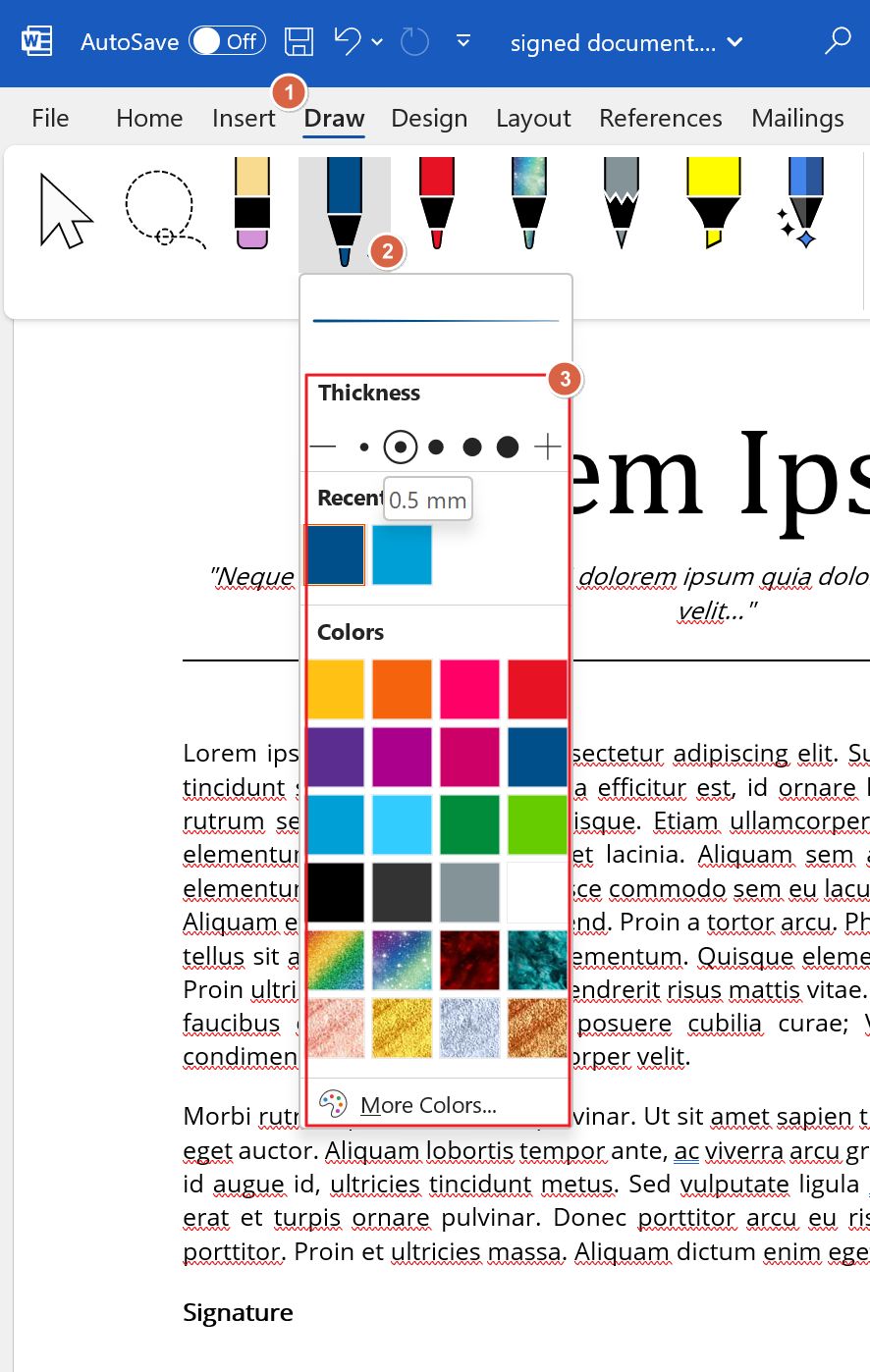
4. Ora disegna un punto qualsiasi del documento. Quando hai finito, clicca sul pulsante Seleziona lo strumento. Questo chiuderà la sessione di estrazione.
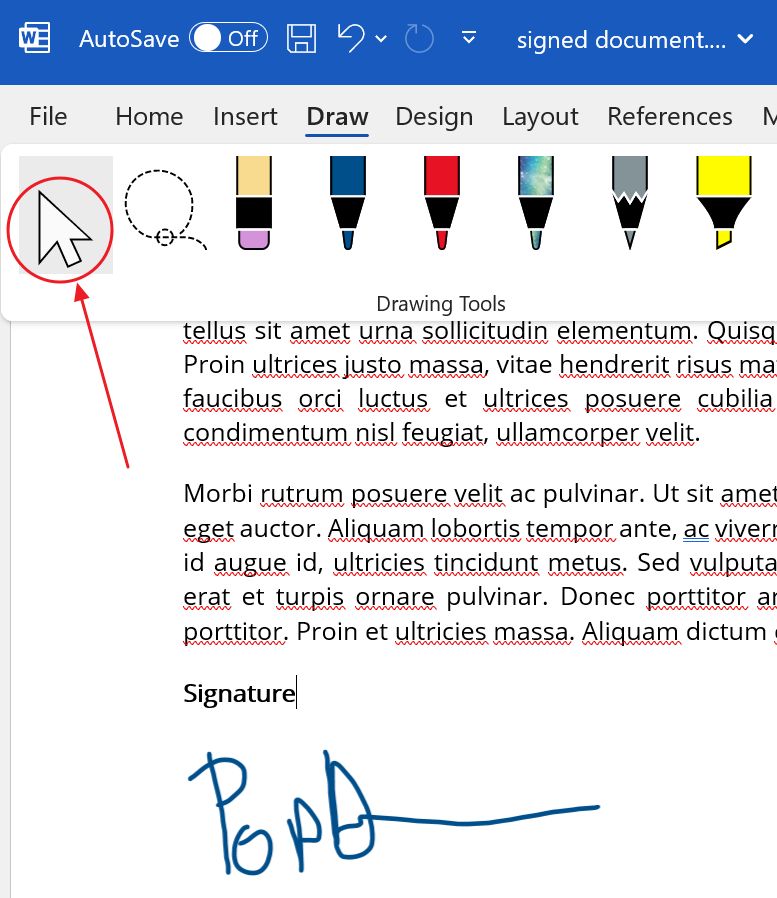
5. Clicca sul disegno della firma.
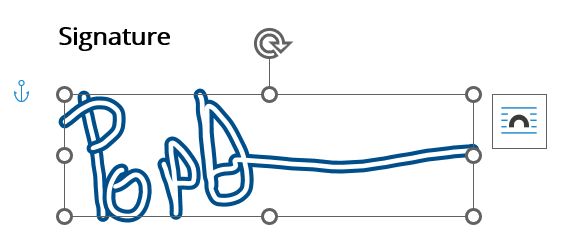
Questo viene salvato automaticamente come oggetto vettoriale con sfondo trasparente. Puoi ridimensionarlo e spostarlo a tuo piacimento.
Puoi anche salvarlo come modello, come abbiamo fatto nel passo precedente. Io farei così.
Leggi anche Le scorciatoie da tastiera più utili di Microsoft Word, impara a incorporare un video di YouTube in una presentazione di PowerPoint e cambiare le dimensioni della diapositiva.
Questi sono tutti i modi in cui puoi inserire una firma in Word. Fammi sapere se questo articolo ti è stato utile e farò in modo di trattare argomenti pratici come questo in futuro su BinaryFork.
Se invece hai bisogno di firmare dei PDF, ti ho indicato come firmare manualmente un PDF con Edge.







