- Se il tuo computer non funziona correttamente, a volte l'opzione migliore è quella di ripristinare il software allo stato di fabbrica.
- Microsoft offre diverse opzioni di Reset di questo PC, tra cui una direttamente dall'app Impostazioni.
- Scopri come utilizzare la funzione di ripristino del PC integrata nell'app Impostazioni, quali opzioni hai a disposizione e cosa significa.
- Impara anche a ripristinare le impostazioni di fabbrica del computer, se hai acquistato un sistema con molti programmi preinstallati.

Dato che sono un uomo anziano, sono abituato a installare Windows ogni volta che il mio computer è lento o incontra problemi che non possono essere risolti in altro modo. Ultimamente non ho dovuto farlo così spesso come ai tempi di Windows XP. Questo dimostra quanto Microsoft e Windows abbiano fatto passi da gigante negli ultimi anni.
Se non è questo il tuo caso e sospetti che possa essere necessaria una reinstallazione di Windows, anche se il computer si avvia correttamente, invece di installare Windows dal supporto di installazione puoi utilizza la funzionalità di ripristino del PC integrata in Windowsnell'applicazione Impostazioni.
Questo reinstallerà automaticamente Windows in pochi minuti e, a scelta, conserverà i tuoi file personali.
CONTENUTI
Perché dovresti resettare il PC da Windows?
In che modo è diverso da un reset eseguito dall'ambiente di ripristino o uno avviato da un'unità di recupero? Per la maggior parte delle persone, è il modo più conveniente per ripristinare lo stato di fabbrica di Windows..
Non è necessario forzare l'avvio nel Recovery Environment, non è necessario un unità USB avviabile con Windows e non c'è bisogno di creare un'unità di ripristino. È facile e semplice da fare, anche per i principianti.
Ripristinare il PC da Windows: Guida passo passo
1. La prima cosa da fare è lanciare l'applicazione Impostazioni (qui trovi un un paio di modi per farlo). Io preferisco premere Win + I.
2. Vai su Sistema e trovare il Recupero nel pannello di destra.
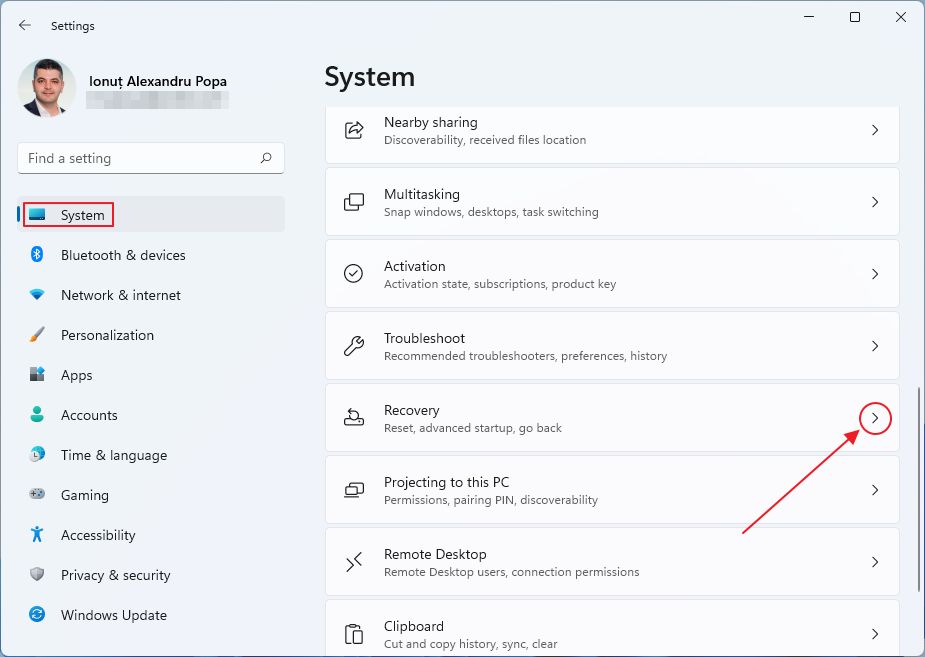
3. Il pannello si aggiornerà e dovresti vedere un messaggio di Pulsante di reset del PC. Clicca su di esso per avviare la procedura di reinstallazione automatica di Windows.
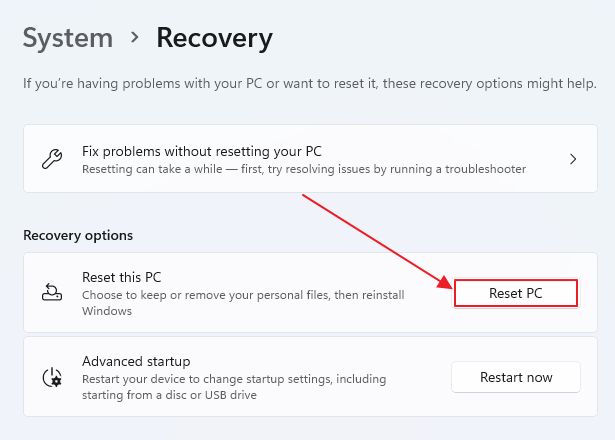
4. Questo è il il passo più importanteA questo punto devi decidere se vuoi mantenere i documenti degli utenti o se vuoi rimuovere tutto.
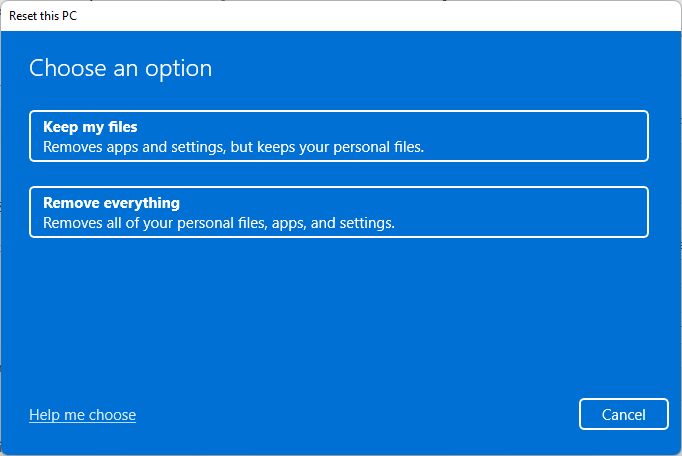
Nota: Conserva i miei file include solo i documenti archiviati nella cartella degli utenti. Tutto ciò che è memorizzato nella partizione di sistema andrà perso. Esegui sempre un backup dei tuoi dati importanti prima di reinstallare o ripristinare Windows.
5. Il passo successivo è identico a prescindere dall'opzione che hai scelto nel passo precedente:
- Reinstallare Windows scaricando i file dal cloud. Download in cloud
- Reinstalla Windows utilizzando la partizione di ripristino nascosta. Reinstallazione locale
Se una delle due non funziona, puoi sempre provare l'altra opzione.
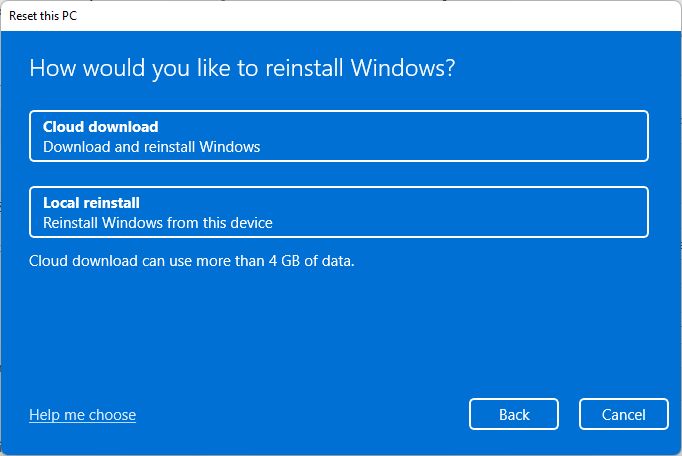
6. Ora vedrai un breve riepilogo delle opzioni che hai selezionato.
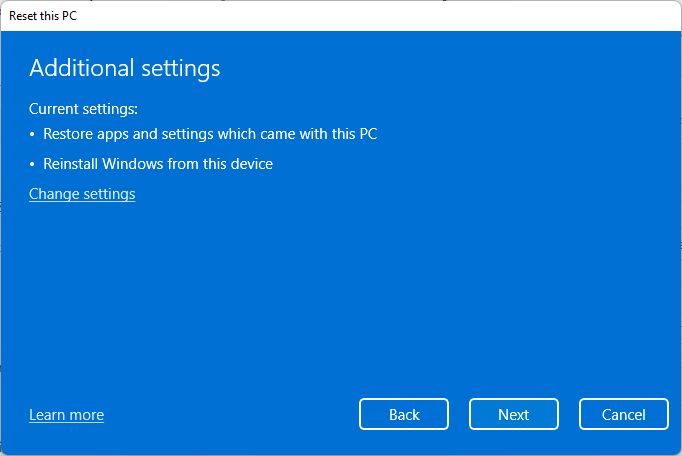
Nota il Cambia le impostazioni link. In questo modo potrai approfondire la questione. Le impostazioni variano a seconda delle scelte precedenti. Ecco una panoramica:
- Conserva i miei file:
- Ripristina le applicazioni preinstallate dal produttore - equivale a un reset di fabbrica
- Rimuovi tutte le app
- Rimuovi tutto
- Rimuovi i file: il metodo più veloce
- Dati puliti: richiede molto più tempo, ma rende impossibile il recupero dei dati da parte di terzi.
La finestra di download consente di scegliere tra la reinstallazione locale e il download dal cloud. Se pensi che sia ridondante, hai ragione, è la seconda volta che ti viene chiesta la stessa cosa.
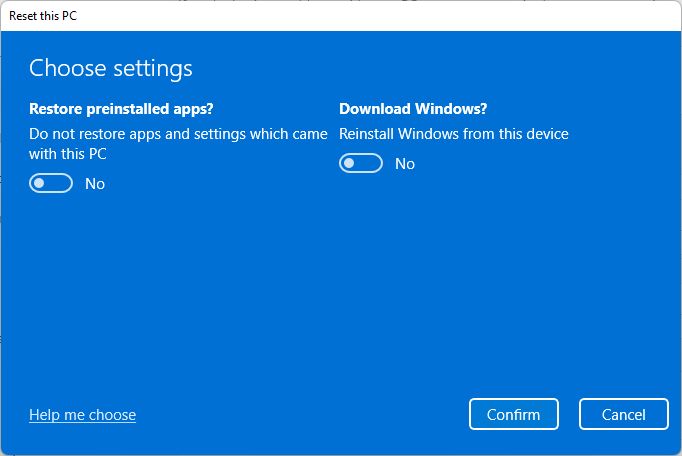
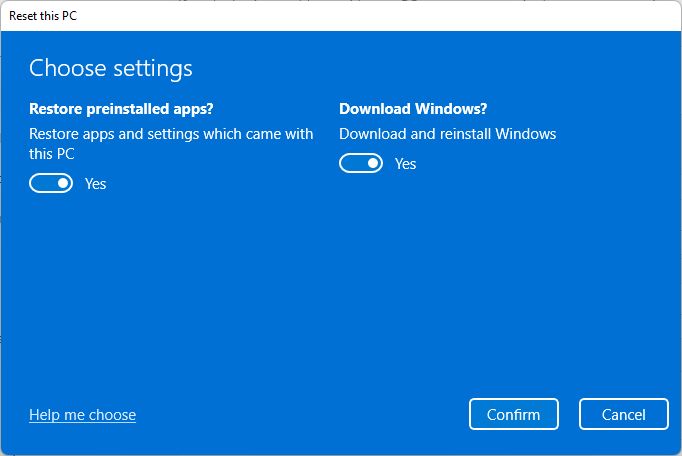
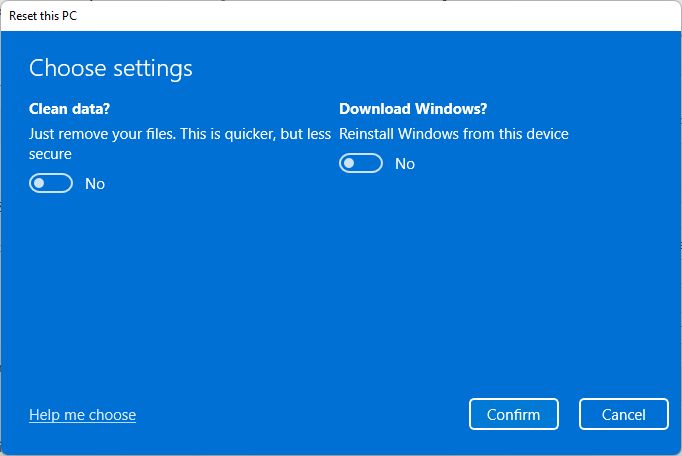
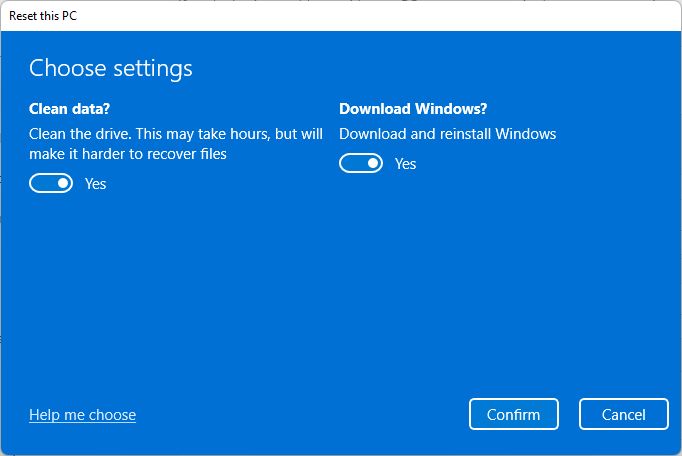
7. Questo è il riepilogo finale di tutte le opzioni che hai selezionato. Se clicchi su Reset non puoi più tornare indietro.
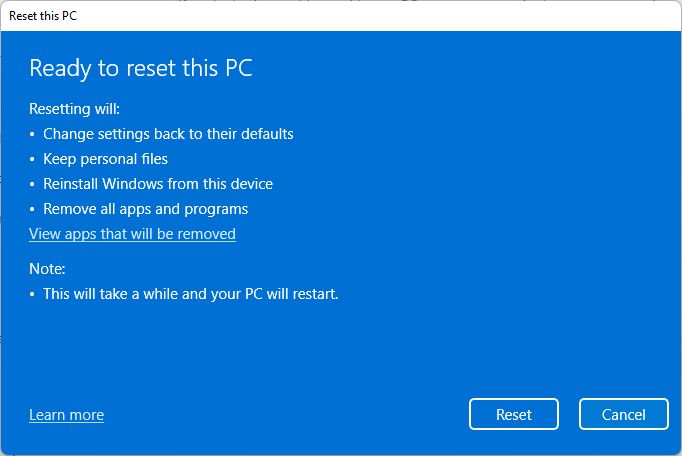
8. Dopo alcuni riavvii e passaggi di installazione (se hai cancellato tutto), Windows mostrerà il tuo precedente utente di accesso (se hai conservato i tuoi file) o il nuovo utente che ti è stato chiesto di aggiungere durante il reset.

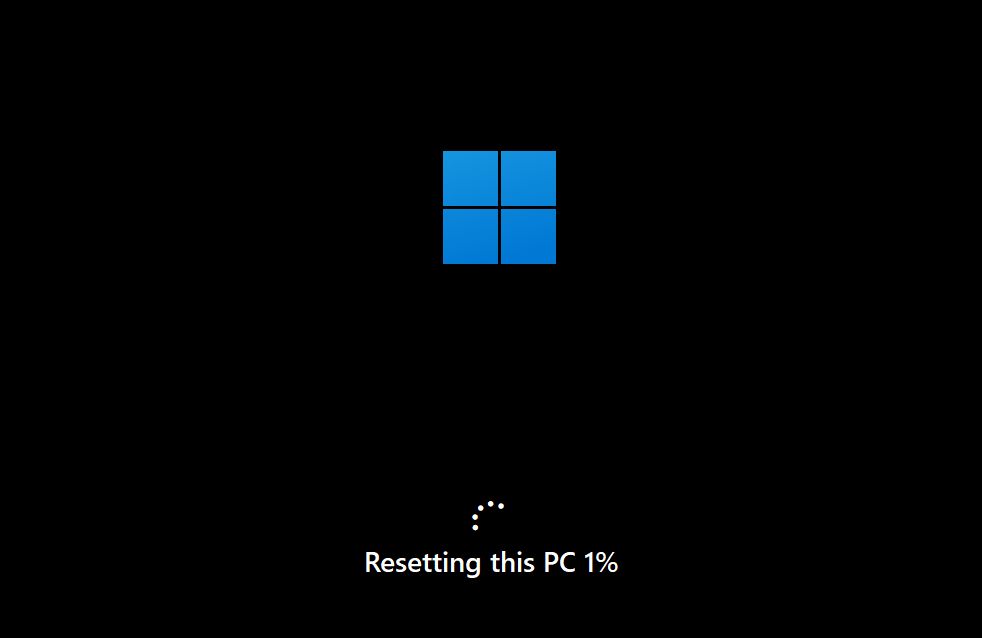

9. L'aspetto interessante e diverso rispetto a un reset eseguito dall'ambiente di ripristino è che sul desktop vedrai un Applicazioni rimosse File HTML.
Aprilo e vedrai un elenco di applicazioni che sono state rimosse durante il reset. In questo modo saprai cosa dovrai reinstallare per riprendere il lavoro.

Il tuo computer Windows è ora pulito come il giorno in cui l'hai acquistato o quando hai effettuato l'ultima (ri)installazione di Windows. Sei arrivato qui un po' più velocemente.

Come resettare un PC Windows dall'ambiente di ripristino e ripartire da zero
Lascia i tuoi commenti o le tue domande qui sotto, se hai bisogno di aiuto per ripristinare il tuo PC. Inoltre, leggi il metodo consigliato per ripristinare completamente Windows con un'immagine di sistema. È un'opzione molto più veloce perché non devi reinstallare nulla.
Domande frequenti su Reset di questo PC
Rest this PC è il modo in cui Microsoft risolve i problemi del tuo computer reinstallando essenzialmente Windows con l'opzione di mantenere i file utente esistenti.
Su un computer decentemente veloce, l'operazione di ripristino di Windows non dovrebbe richiedere più di un paio di minuti, al massimo 10 minuti.
Se scegli di ripristinare il PC dall'ambiente di ripristino integrato o dall'applicazione Impostazioni di Windows, potrai scegliere se conservare i tuoi documenti utente. I programmi e le impostazioni verranno cancellati.
La prima cosa da fare è aspettare ancora un po'. Se non funziona, premi il pulsante di reset del computer e riprova se Windows si avvia normalmente.
Se Windows non si avvia, usa l'Ambiente di ripristino (l'interfaccia blu) per ripristinare il PC da lì.
Se l'ambiente di ripristino non si avvia automaticamente, puoi utilizzare un'unità di ripristino e selezionare l'opzione Recupera da un'unità.







