- Puoi vedere, modificare, rimuovere, fare il backup e ripristinare facilmente le password con Windows Credential Manager, una piccola utility inclusa nel famoso sistema operativo.
- Windows Credential Manager agisce come un archivio di password che memorizza le informazioni di accesso a siti web, programmi e condivisioni di rete.
- Scopri come eseguire il backup, il ripristino, l'aggiunta, la modifica o la rimozione delle password di accesso esistenti in Windows con Credential Manager.

Windows include tonnellate di utility poco conosciute, ma molto utili. Un esempio è Windows Credential Manager (WCM). Quest'app esiste fin da Windows 7, quindi la puoi trovare in Windows 8, Windows 10 e nel nuovo Windows 11. Non è cambiata molto, se non del tutto, in tutto questo tempo. Non è cambiata molto, se non del tutto, in tutto questo tempo.
Vediamo cos'è e come puoi usarlo per gestire le password di Windows.
CONTENUTI
- 1 Cos'è Windows Credential Manager e cosa fa?
- 2 Che tipo di credenziali vengono salvate da Windows Credential Manager?
- 3 Come aprire il gestore delle credenziali in Windows
- 4 Come vedere le password in Gestione credenziali di Windows?
- 5 Come aggiungere una nuova password in Gestione credenziali di Windows
- 6 Come modificare una password esistente in Windows Credential Manager?
- 7 Come rimuovere una password da Windows Credential Manager?
- 8 Passi per il backup e il ripristino delle credenziali in Windows
- 9 Come disattivare il gestore delle credenziali di Windows
Cos'è Windows Credential Manager e cosa fa?
Windows Credential Manager è una cassaforte digitale per (alcune) delle tue password memorizzate dal sistema operativo Windows. Windows Credential Manager è un gestore di password integrato in Windows.
Le password memorizzate possono essere riutilizzate da Windows stesso o da applicazioni come Skype, File Explorer e Microsoft Office per accedere ai siti web o agli indirizzi di rete per i quali hai precedentemente salvato le credenziali.
Che tipo di credenziali vengono salvate da Windows Credential Manager?
Non dare per scontato che Windows Credential Manager memorizzi tutte le tue password. Non è un'alternativa a servizi come Lastpass o Bitwarden. Questi servizi salvano le credenziali di accesso al web e i dettagli degli account delle applicazioni mobili.
Windows Credential Manager elenca le password memorizzate dai browser Internet Explorer ed Edge sotto la voce Sezione Credenziali Web. Le password salvate in Chrome, Firefox o altri browser non verranno trovate qui.
L'utility include anche una seconda sezione, chiamata Credenziali di Windows. Qui troverai tre tipi principali di credenziali:
- Credenziali di Windows (di nuovo) da utilizzare da Windows e dai suoi servizi. Tra gli esempi vi sono le condivisioni di rete protette da password e i server VPN.
- Credenziali basate su certificati per le smart card o le autorità di terze parti sono utilizzate solitamente in un ambiente aziendale per convalidare e controllare l'accesso.
- Credenziali generiche utilizzati dalle app di Windows. Pensa a Skype, OneDrive e Xbox Live, ma non si limitano alle app prodotte da Microsoft.

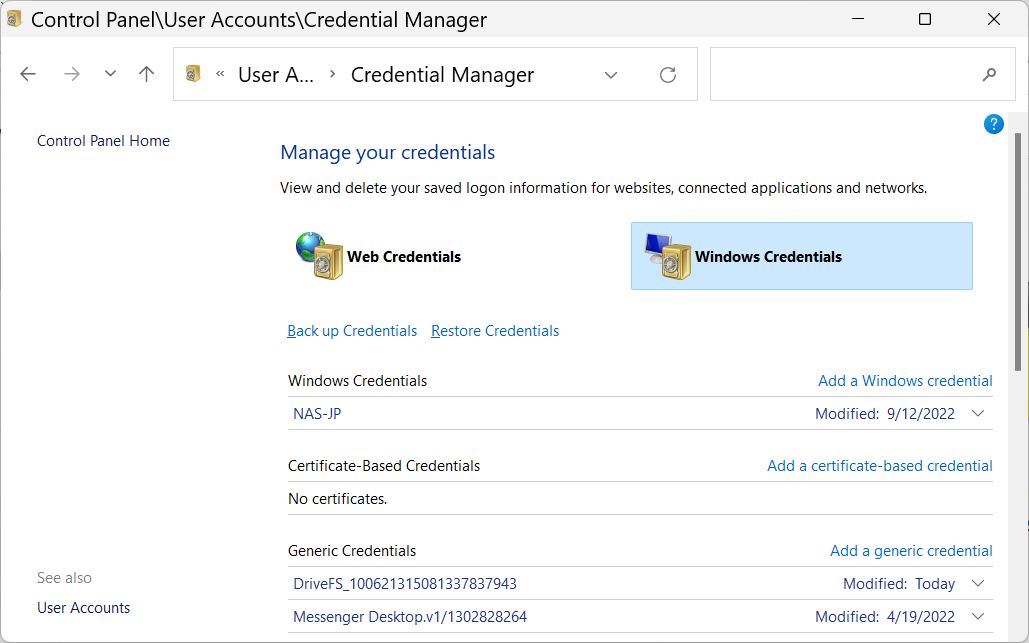
Stranamente, le password del WiFi non vengono salvate in questo vault, ma ci sono modi semplici per recuperarli se ne hai bisogno.
Come aprire il gestore delle credenziali in Windows
L'applicazione WCM fa parte del vecchio Pannello di Controllo. Vediamo come aprire l'app di utilità.
1. Aprire il sito Menu iniziale.
2. Tipo Pannello di controllo e apri il primo risultato.
3. Vai alla sezione Account utente sezione.
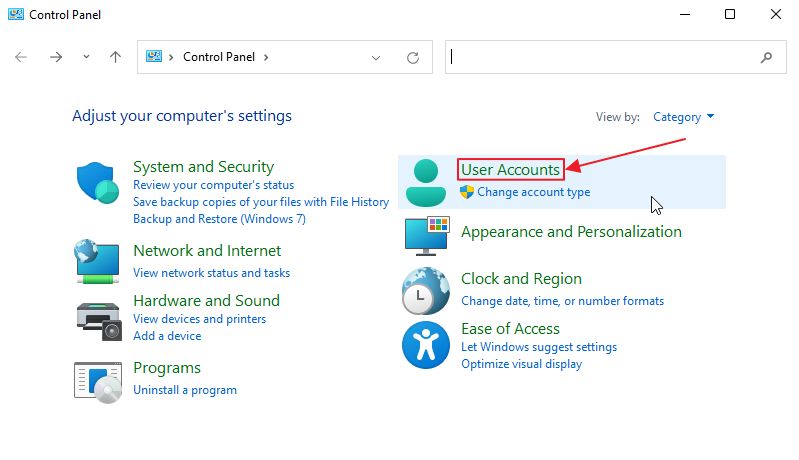
4. Clicca sul pulsante Manager delle credenziali link verde per aprire l'applicazione.
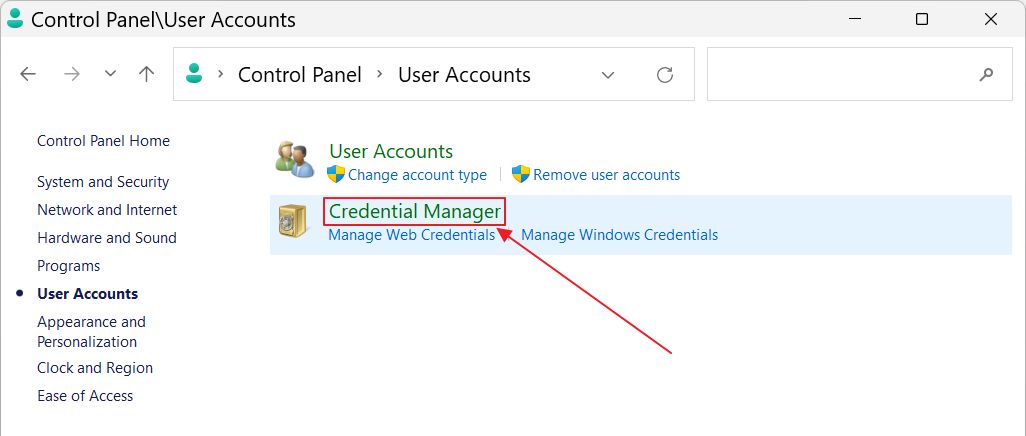
Come vedere le password in Gestione credenziali di Windows?
NotaPuoi mostrare le password solo per le credenziali web con WCM.
1. Vai alla sezione Sezione Credenziali Web.
2. Scorri fino alla credenziale di cui vuoi visualizzare la password. Clicca sul pulsante freccia verso il basso per espandersi.
3. Clicca sul pulsante Mostra link accanto a Password.
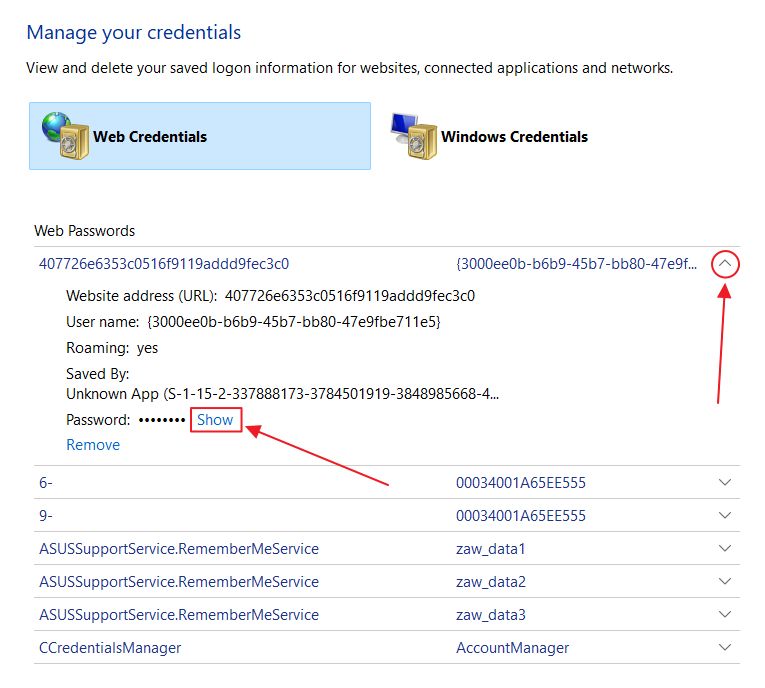
4. Ti verrà chiesto di confermare l'azione con il PIN dell'account online o la password dell'account locale.
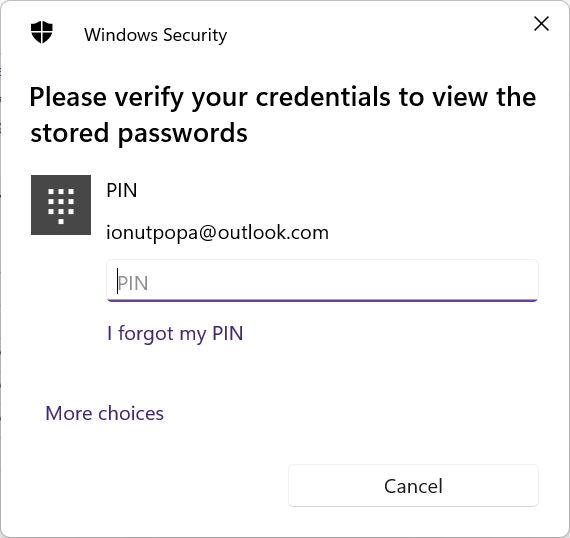
Una volta digitato il PIN corretto, vedrai i contenuti della password elencati nel WCM al posto degli asterischi.
Come aggiungere una nuova password in Gestione credenziali di Windows
Innanzitutto, devi capire che Windows salva automaticamente alcuni tipi di password nel WCM. Non è necessario aggiungerle manualmente. Tuttavia, puoi farlo, quindi ti mostrerò come aggiungere una nuova credenziale.
NotaPuoi aggiungere le credenziali di Windows solo nel WCM.
1. Vai alla sezione Sezione Credenziali di Windows.
2. Individua una delle categorie per le quali desideri aggiungere una credenziale e clicca sul pulsante Aggiungi un link.
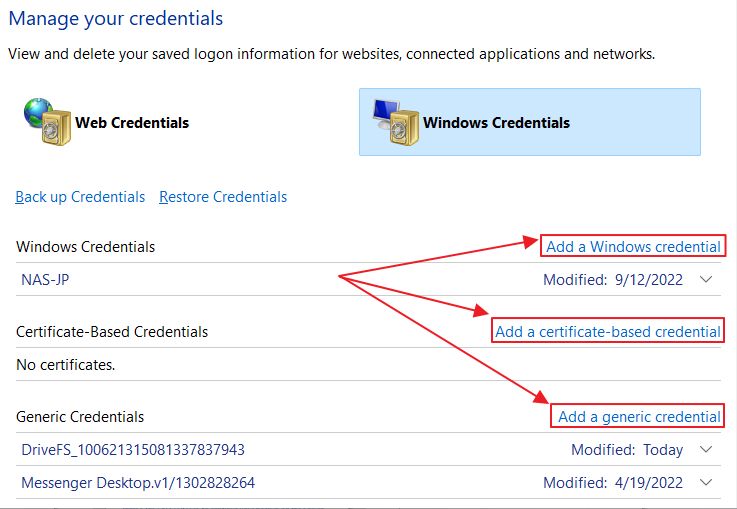
3. Ora devi indicare l'indirizzo della rete locale o l'URL del sito web per il quale vuoi aggiungere le informazioni di login, quindi specifica il nome utente e la password che verranno utilizzati per accedere a quella risorsa.
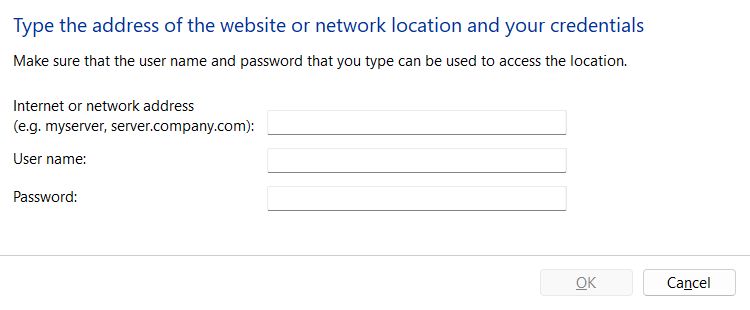
Ripeti questi passaggi per aggiungere altre credenziali, se necessario.
Come modificare una password esistente in Windows Credential Manager?
NotaPuoi modificare le credenziali di Windows solo in WCM.
1. Vai alla sezione Sezione Credenziali di Windows.
2. Scorri fino alla credenziale che vuoi modificare. Clicca sulla voce freccia verso il basso per espandersi.
3. Clicca sul pulsante Modifica link alla voce Persistenza.
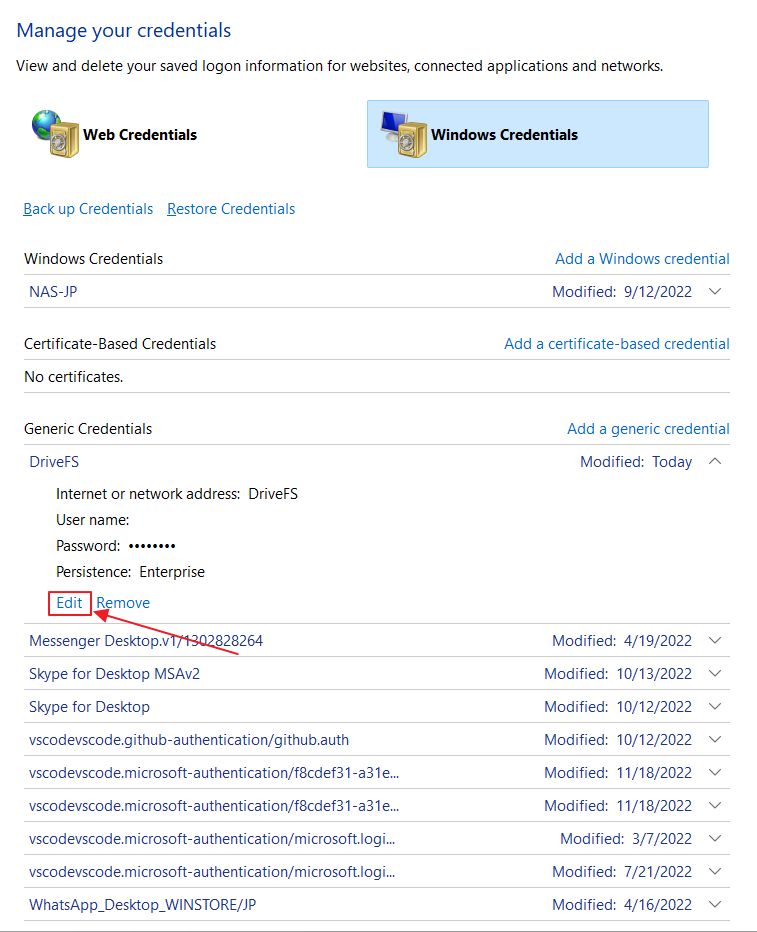
4. Puoi modificare sia il nome utente che la password. Clicca sul pulsante Salva dopo aver apportato le modifiche.
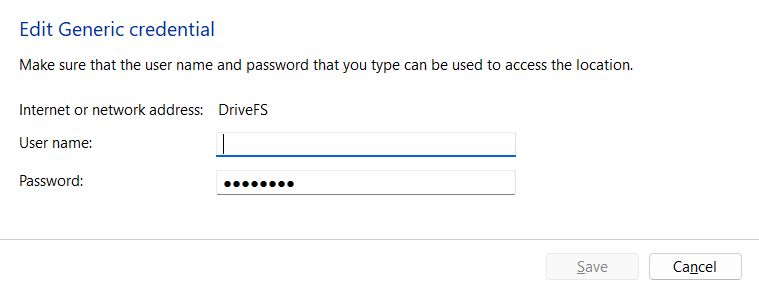
Come rimuovere una password da Windows Credential Manager?
Se necessario, puoi rimuovere le singole credenziali nel WCM, comprese le credenziali web. Queste possono anche essere rimosse direttamente da Edge cancellando la cache del browser.
1. Vai a una delle sezioni principali.
2. Scorri fino alla credenziale che desideri rimuovere.
3. Espandi i dettagli cliccando sul pulsante freccia verso il basso.
4. Clicca sul pulsante Rimuovi alla fine dell'elenco dei dettagli.

5. Conferma con Sì nella finestra successiva.
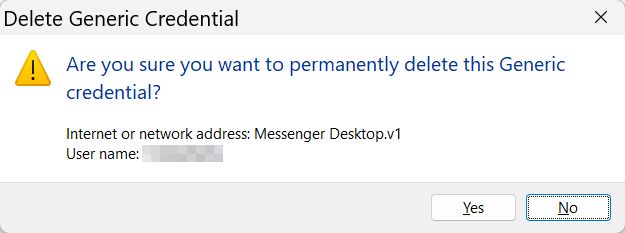
La prossima volta che Windows o una delle applicazioni installate tenterà di accedere a questa risorsa, ti chiederà di fornire nuovamente il nome utente e la password.
La rimozione delle credenziali è utile se, ad esempio, cerchi di accedere a una condivisione di rete, ma inserisci una password sbagliata. Windows memorizzerà la password sbagliata e non riuscirà ad accedere alla risorsa.
L'eliminazione della credenziale risolve il problema e visualizzerà nuovamente il popup di accesso al prossimo accesso alla risorsa.
Passi per il backup e il ripristino delle credenziali in Windows
Una delle opzioni interessanti di WCM è la possibilità di eseguire il backup e il ripristino di tutte le password. Non puoi scegliere cosa salvare o ripristinare. Tutto verrà salvato in un unico file. Vediamo come fare:
NotaPuoi eseguire il backup delle credenziali di Windows solo con WCM. Non c'è modo di eseguire il backup delle credenziali web con WCM. Edge lo fa già, se hai effettuato l'accesso con il tuo account Microsoft Online e hai attivato la sincronizzazione.
Come eseguire il backup delle password da Gestione credenziali di Windows
1. Apri il WCM e vai alla sezione Credenziali di Windows.
2. In alto, trova e clicca sulla voce Backup delle credenziali link.
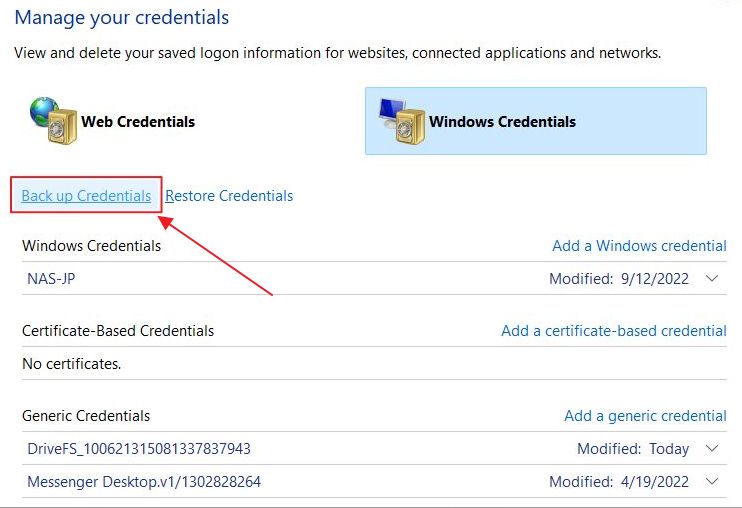
3. Usa il pulsante Sfoglia per selezionare una destinazione e un nome di file. Conferma con Avanti.
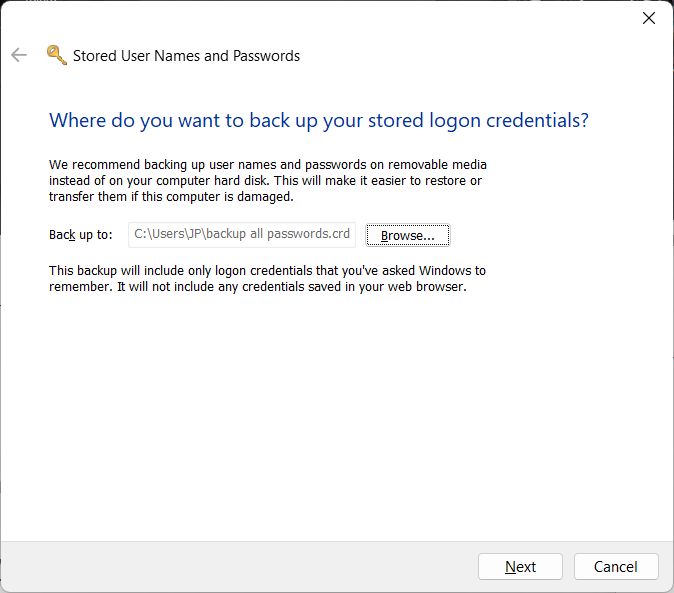
4. Stranamente, UAC ti chiederà di premere CTRL + ALT + CANC per confermare.
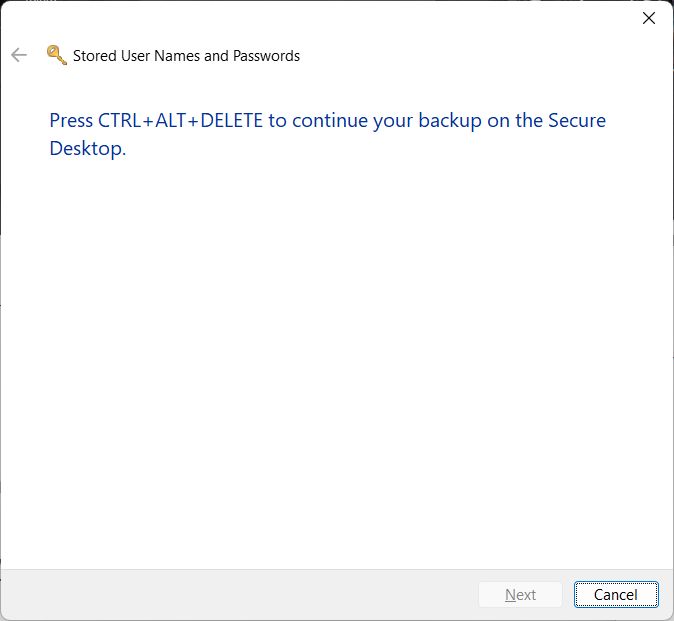
5. Dovrai impostare una password per il backup e confermarla. Assicurati di ricordare la password, altrimenti non potrai ripristinare le altre password.
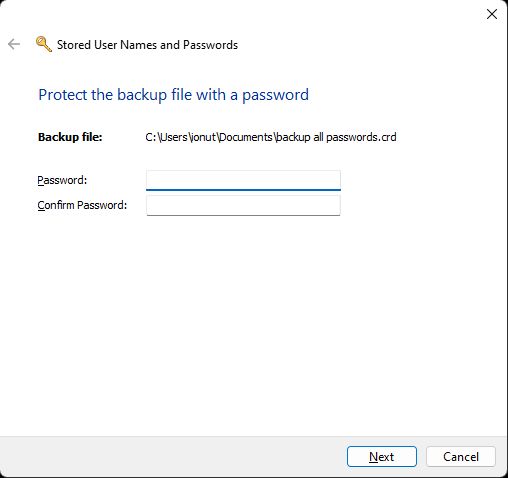
6. In un attimo dovrebbe apparire un messaggio di conferma che ti informa che il backup delle password di Windows è stato eseguito in modo sicuro.
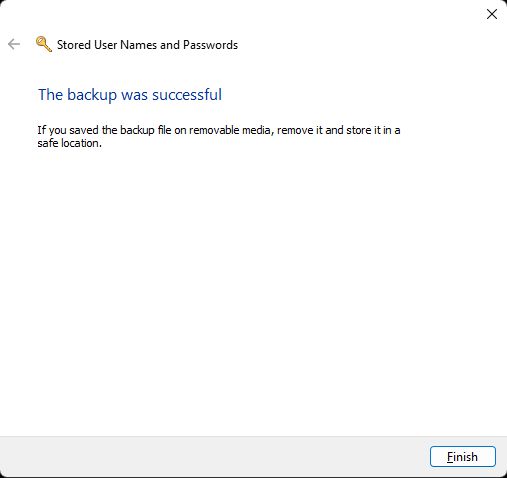
Come ripristinare le password in Gestione credenziali di Windows
Ora ripristiniamo queste password. Puoi farlo sullo stesso computer o su un altro PC.
1. Apri nuovamente il WCM e vai alla sezione Credenziali di Windows.
2. Individua e clicca sulla voce Ripristino delle credenziali link.
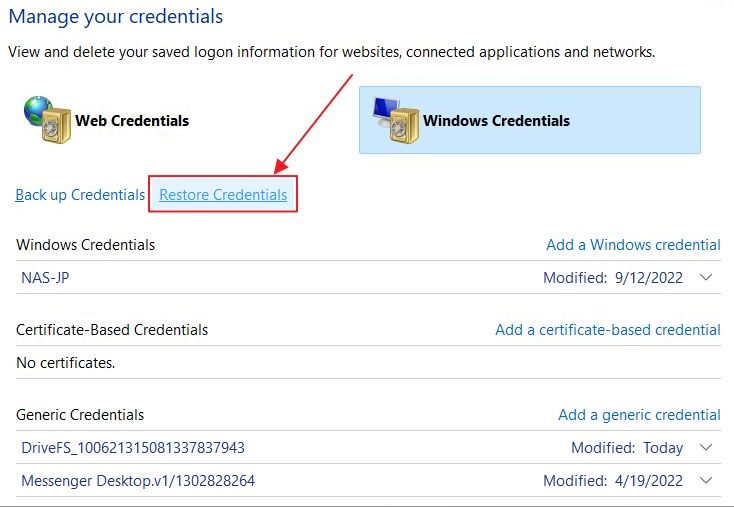
3. Dovrai selezionare la posizione del file di backup. Usa Sfoglia per navigare nella cartella appropriata.
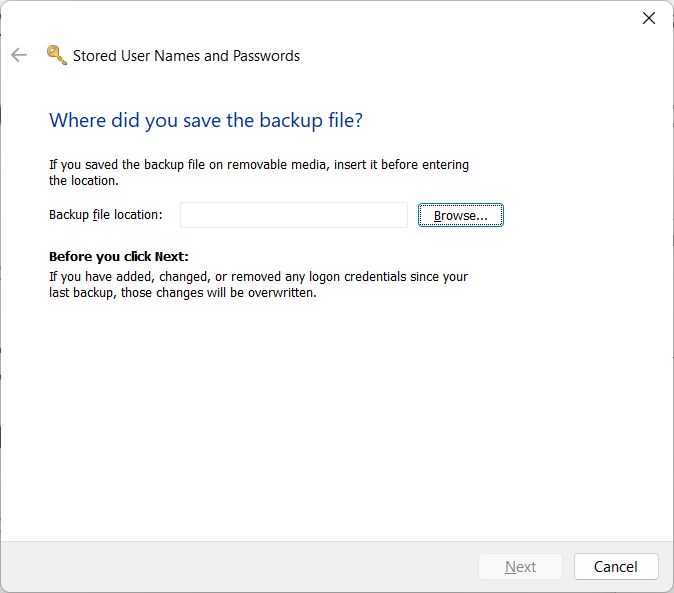
4. L'UAC chiederà nuovamente di confermare con CTRL + ALT + CANC.
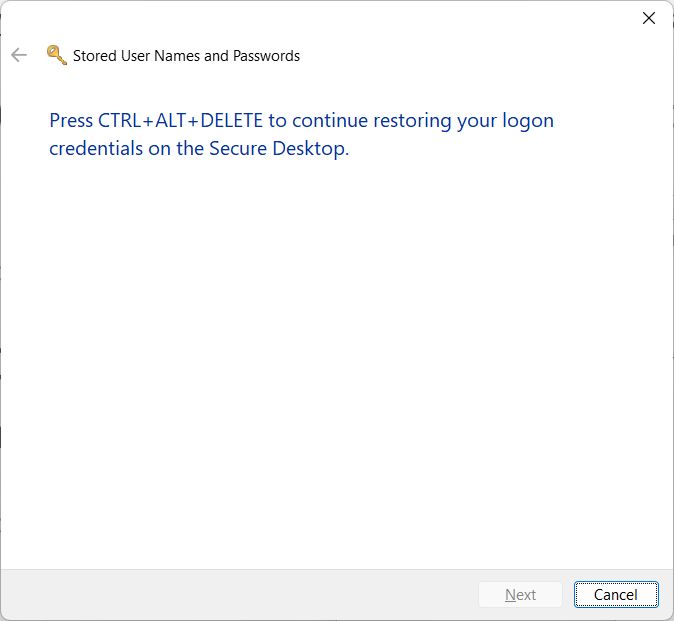
5. Ricordi la password che ti ho detto di tenere al sicuro? Ora è il momento di usarla.
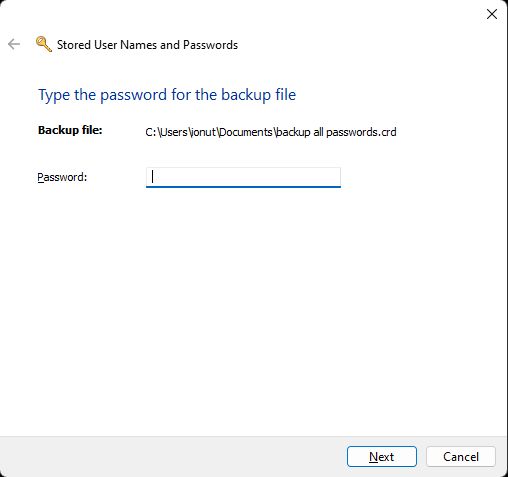
6. In pochi istanti Windows ti informerà che le credenziali di accesso sono state completamente ripristinate.
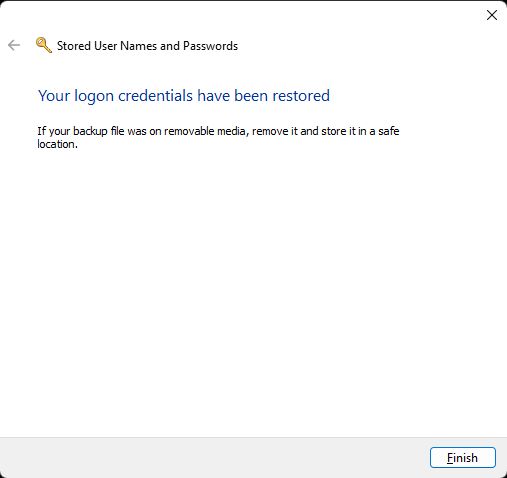

Come usare la cronologia dei file in Windows: Una guida completa
Domande frequenti
Le password e le credenziali memorizzate da Windows Credential Manager vengono salvate in formato crittografato. .vcrd nella cartella dell'utente corrente nella partizione di sistema.
Alcuni esperti ritengono che Windows Credential Manager non sia sicuro da usare perché gli utenti con diritti di amministratore elevati sullo stesso computer possono recuperare le password salvate. Anche il fatto che la chiave di crittografia sia salvata nella stessa cartella delle password non aiuta.
Ad essere onesti, l'accesso alla password di un utente in Windows espone molti dati sensibili. Non è necessariamente un problema di sicurezza. Immagina di perdere le chiavi della tua auto. Questo non significa che la tua auto sia facile da hackerare, giusto?
Come disattivare il gestore delle credenziali di Windows
Se non vuoi usare WCM per motivi di sicurezza, c'è un modo rapido per disabilitare il salvataggio di alcune delle password memorizzate dall'utility.
1. Aprire il sito Menu iniziale e digitare regedit. Cliccando sul primo risultato si aprirà l'Editor del Registro di Windows.
2. Naviga nella seguente cartella:
HKEY_LOCAL_MACHINE\SYSTEM\CurrentControlSet\Control\Lsa3. Trova la chiave chiamata disabilita il dominio. Fai doppio clic sulla chiave per modificarne il valore. Modifica da 0 a 1 per disabilitare il salvataggio delle credenziali.
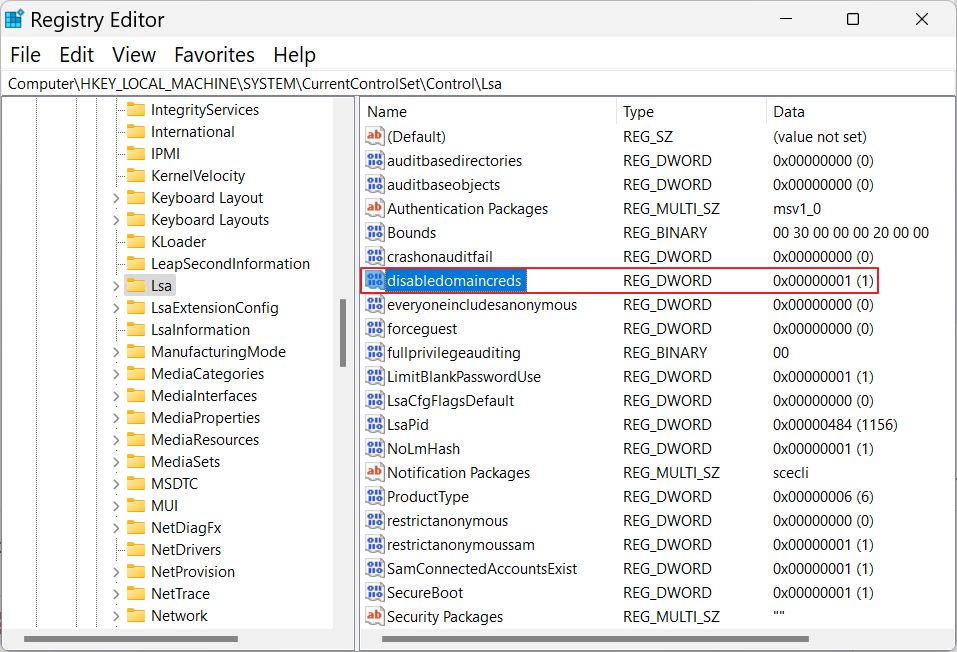
4. Ora se apri il Gestore delle credenziali dovresti vedere questo messaggio: Le credenziali di Windows sono state disabilitate dall'amministratore di sistema..
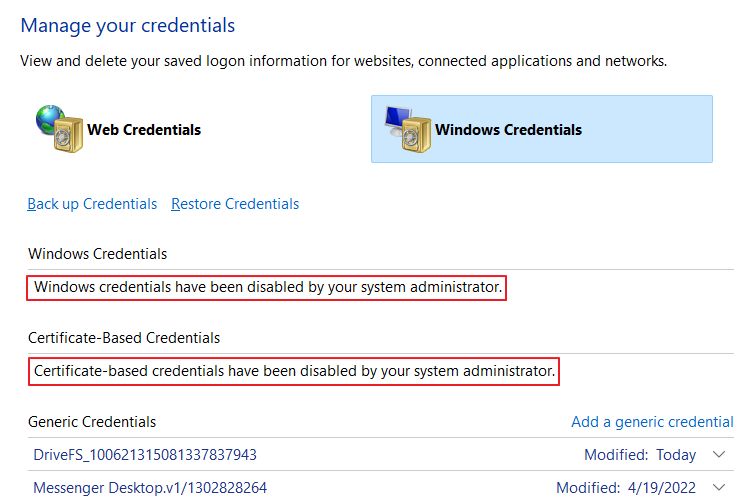
Si noti che le credenziali esistenti non vengono eliminate. Questa modifica del registro di sistema disabilita solo il salvataggio di nuove credenziali da questo momento in poi. Se temi che qualcuno possa accedere al vault esistente, dovrai eliminare le credenziali una per una.
Questa modifica impedisce solo il salvataggio delle credenziali di Windows. Le credenziali web si trovano nella cartella del profilo del browser Edge. Dovrai utilizzare quest'altra cartella guida per eliminare l'intera cache del browser o solo le password salvate dal browser.
Se possiedi più computer dovresti anche disabilitare Sincronizzazione delle impostazioni di WindowsQuesta opzione, se attivata, copierà anche le password tra i tuoi sistemi.
Il WCM potrebbe essere protetto meglio da Microsoft e personalmente penso che dovrebbe memorizzare anche altri tipi di credenziali, per essere davvero utile, come le password WiFi. Forse in Window 12, chi lo sa?
Questo è tutto ciò che c'è da sapere su Windows Credential Manager. Non è perfetto, ma è facile da usare. Questo è sempre un aspetto positivo di Windows.
Leggi anche: Come disattivare la condivisione protetta da password in Windows







