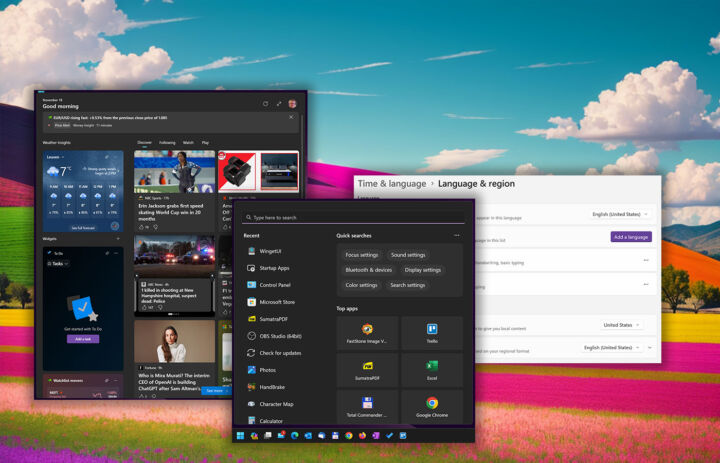- Windows 11 ora include un'applicazione di backup che può salvare le impostazioni del sistema e i tuoi documenti e supporti importanti.
- La nuova app Backup è integrata nelle Impostazioni e in OneDrive, ma non è intuitiva da usare e funziona in modo a dir poco misterioso.
- Continua a leggere mentre cerchiamo di orientarci in questa bella confusione. Speriamo di scoprire come funziona l'app Backup e come può aiutarti a mantenere il backup dei tuoi computer.

Una delle novità del Aggiornamento Windows 11 23H2 è stata l'introduzione di una nuova applicazione di Windows Backup. Dopo aver scritto su Opzioni di backup e ripristino di Windows Per tanto tempo ho aspettato un backup che permettesse di eseguire facilmente il backup e il ripristino del computer Windows, un'operazione di cui tutti potrebbero beneficiare.
Ho persino osato sperare in qualcosa di continuo come il backup iCloud di Apple. L'abbiamo ottenuto?
No.
Quello che abbiamo ottenuto invece è stato qualcosa di peggio del backup dell'account Android, una semi-integrazione più confusa delle funzionalità esistenti nelle Impostazioni di Windows e in OneDrive con un'interfaccia dell'app molto semplice che fondamentalmente non fa nulla di nuovo.
Se pensi che quanto detto nel paragrafo precedente non abbia senso, allora hai capito perfettamente le nuove funzionalità dell'app di backup di Windows.
Ho cercato di scrivere questo articolo per almeno una settimana. Pensavo che sarebbe stato un viaggio facile: usare l'app, fare qualche screenshot, scrivere come usare l'app.
Questo piano non si è mai realizzato. Continua a leggere e scoprirai perché si tratta di un pasticcio così complicato che sembra bello ma fa poco di quello che avrebbe dovuto fare.
CONTENUTI
L'app di backup ideale per Windows: I miei desideri e le mie esigenze
Ecco come penso che dovrebbe funzionare l'app di backup ideale per Windows:
- Su ogni computer con Windows vai su Impostazioni e attiva il backup. Scegli cosa salvare:
- Impostazioni di Windows (impostazioni granulari per l'aspetto, la sicurezza, le password e così via)
- Programmi e loro impostazioni (controlla i programmi che vuoi salvare)
- Cartelle di documenti e cartelle multimediali (controlla le cartelle di cui vuoi eseguire il backup nel cloud)
- In qualsiasi momento, puoi tornare alle Impostazioni e scegliere di eseguire un ripristino parziale o completo. Puoi sempre scegliere cosa ripristinare e da quale computer (se hai più PC di cui viene eseguito il backup nel cloud).
- Quando installi Windows per la prima volta, in un passaggio puoi scegliere di configurare un nuovo computer o semplicemente di ripristinare da un altro backup. Sei tu a scegliere quale backup e cosa ripristinare.
Abbastanza semplice? Questo è il modo in cui funzionano i backup di iOS da quando li ho utilizzati per la prima volta più di 10 anni fa.
Quello che abbiamo ottenuto invece è stato qualcosa di peggio del backup dell'account Android, una semi-integrazione più confusa delle funzionalità esistenti nelle Impostazioni di Windows e in OneDrive con un'interfaccia dell'app molto semplice che fondamentalmente non fa nulla di nuovo.
Il nuovo backup di Windows non funziona così. Non è affatto così.
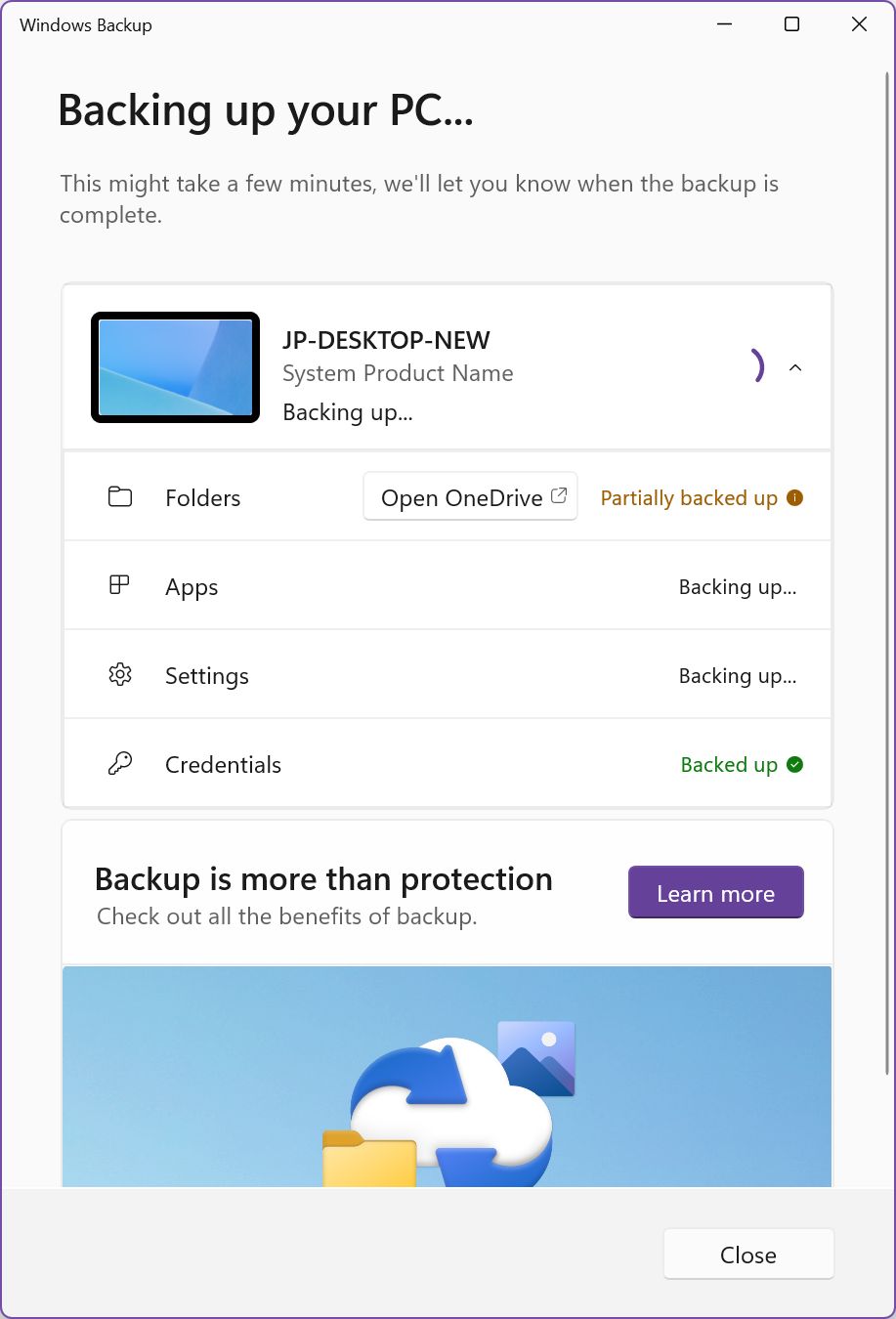
Come funziona la nuova app di backup di Windows: Le mie scoperte
Se pensi che questo articolo sia una critica al lavoro di Microsoft potresti avere (parzialmente) ragione. È un po' frustrante. Ma ti assicuro che le mie intenzioni sono quelle di risolvere questo problema, non di scagliarmi contro Microsoft.
Ho provato la nuova applicazione su due dei miei computer e su una macchina virtuale, per convalidare alcuni risultati.
Ecco cosa ho trovato:
1 - L'applicazione Windows Backup è solo un wrapper per le impostazioni di backup esistenti nelle Impostazioni di Windows.
Questo significa che non dovrai utilizzare l'app Backup.
Puoi accedere a tutte le impostazioni relative al backup dalla sezione Applicazione Impostazioni: premi Win + I per avviarlo, poi vai su Account > Backup di Windows.
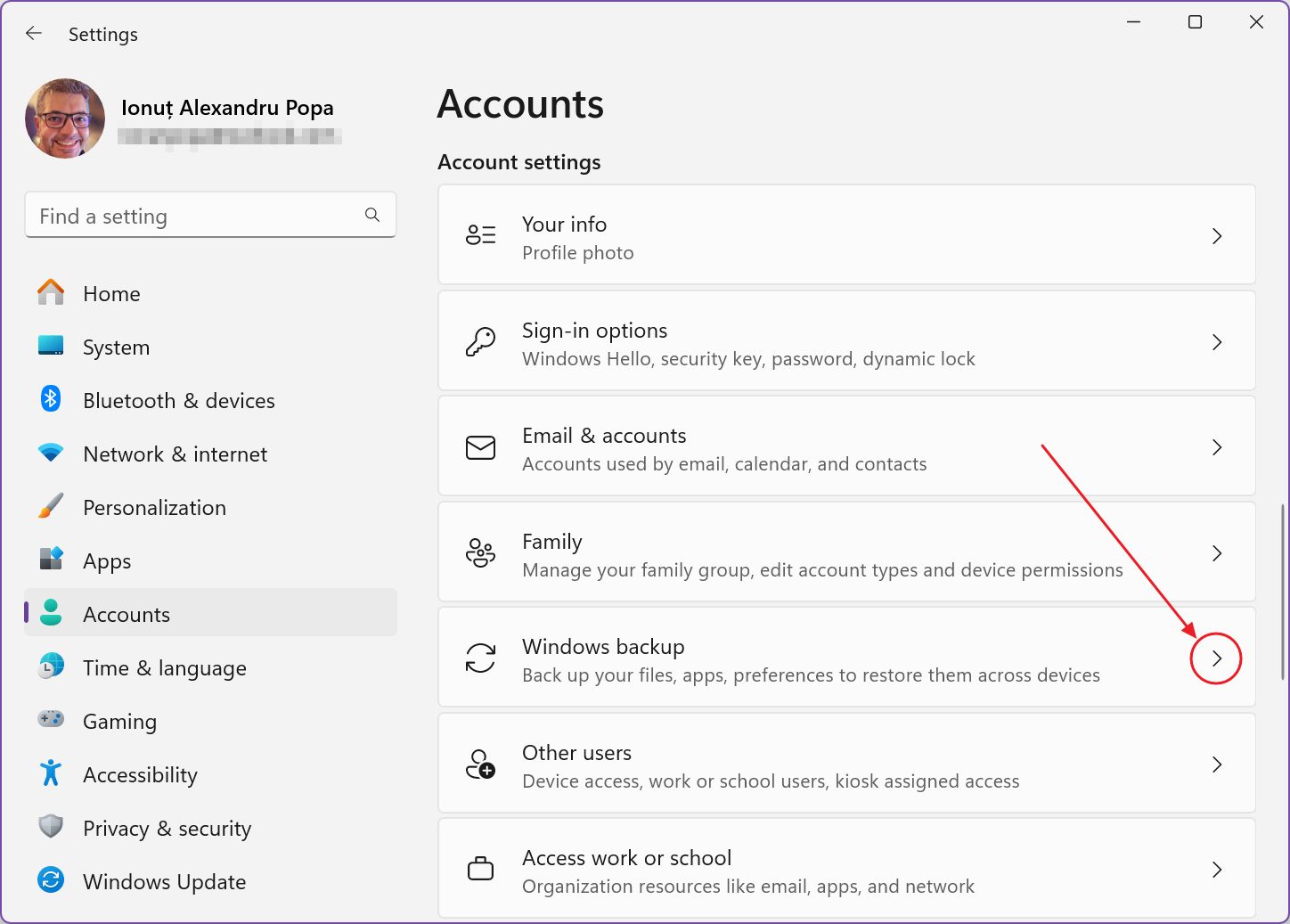
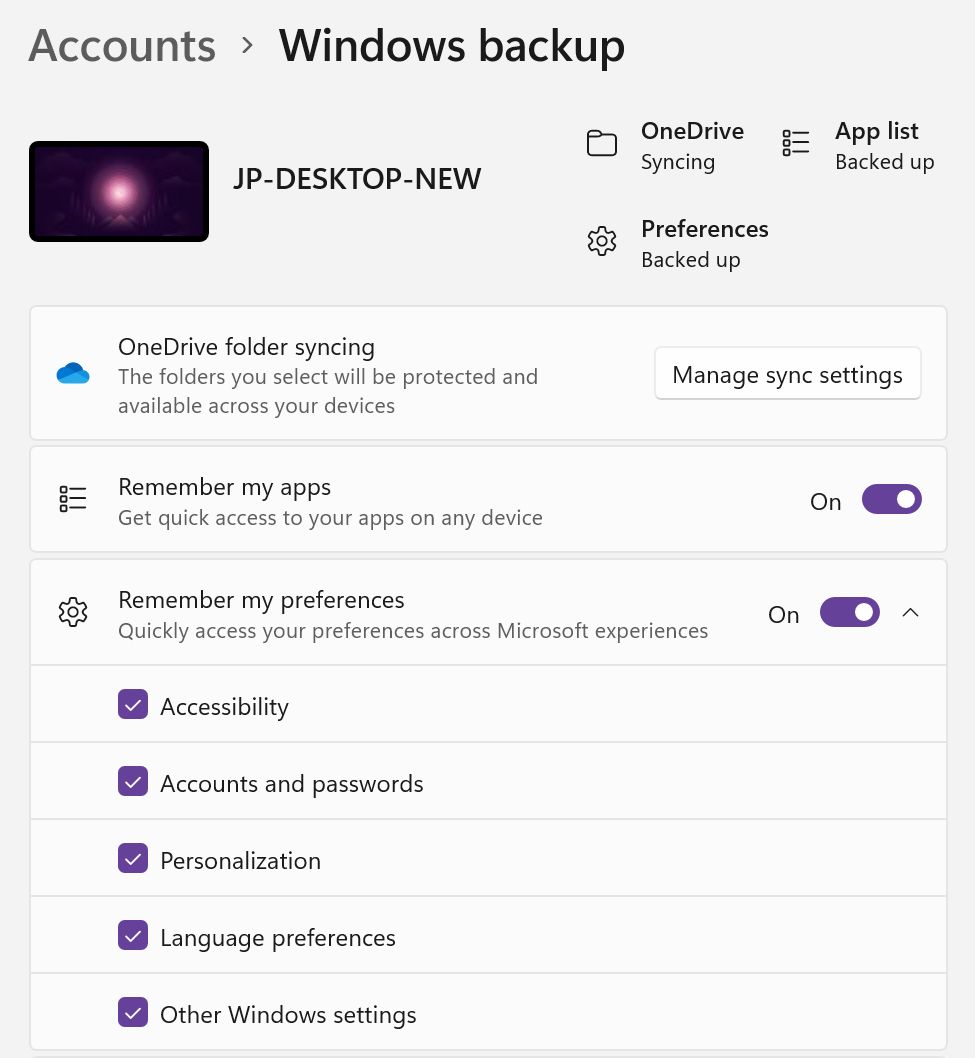
Le impostazioni sono raggruppate in:
- Sincronizzazione delle cartelle di OneDrive - scegli di sincronizzare Documenti, Immagini, Desktop (icone), Musica e Video attraverso il tuo account cloud OneDrive.
- Ricorda le mie applicazioni - salva un elenco delle app installate
- Ricorda le mie preferenze - Queste sono le impostazioni relative a Windows, suddivise in cinque diverse categorie.
Il Account e password è mappata alla casella di controllo Credenziali dall'applicazione Windows Backup.
2 - La prima volta che utilizzi l'app sul tuo PC puoi controllare se il backup è attivo o meno.
Se preferisci l'app Backup anziché le Impostazioni, hai solo una possibilità di scegliere cosa salvare e cosa no. Perché? Leggi qui sotto:
3 - Dopo il primo backup non sarà più possibile modificare le impostazioni.
Devi tornare a Impostazioni > Account > Backup di Windows per controllare/deselezionare i singoli elementi dopo la prima esecuzione del backup. D'ora in poi, l'applicazione Windows Backup mostra solo lo stato di ogni elemento. Non è possibile selezionare o deselezionare un elemento.
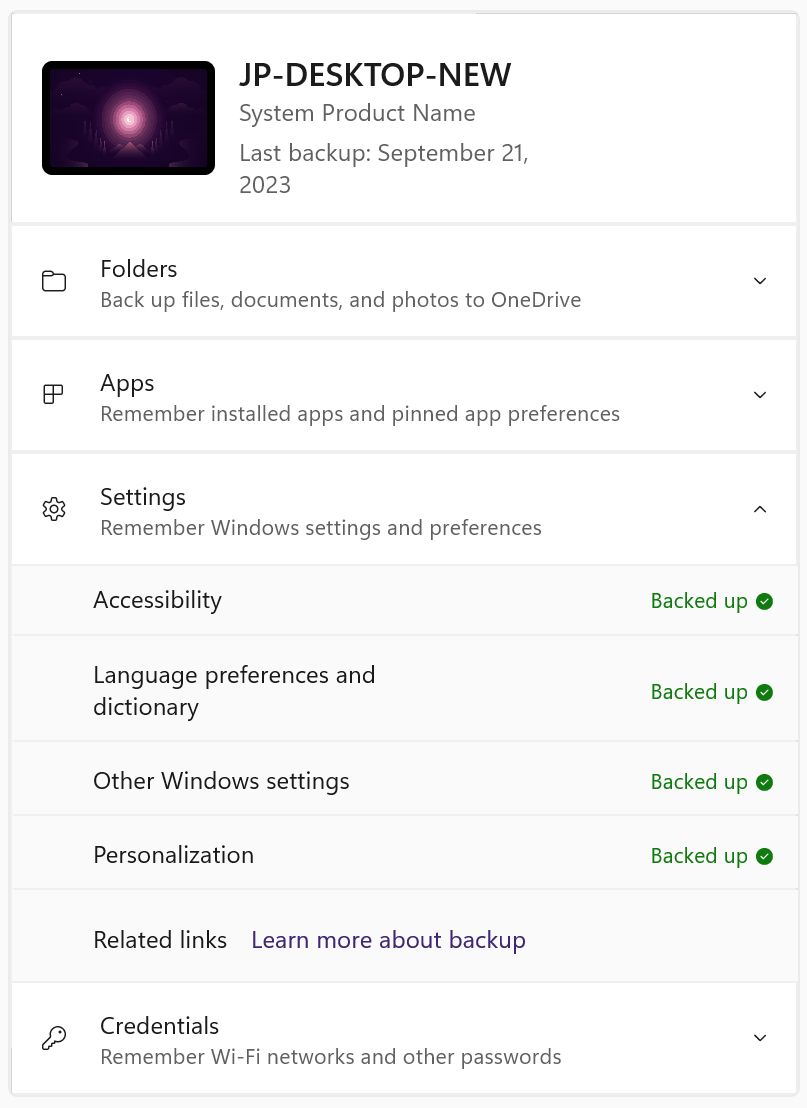
4 - Il backup delle cartelle degli utenti avviene tramite OneDrive.
Il Pulsante Gestione impostazioni di sincronizzazione da Impostazioni > Account > Backup di Windows si aprirà questo popup. Puoi anche aprirlo da OneDrive > Impostazioni > Sincronizzazione e backup.
È lo stesso popup.
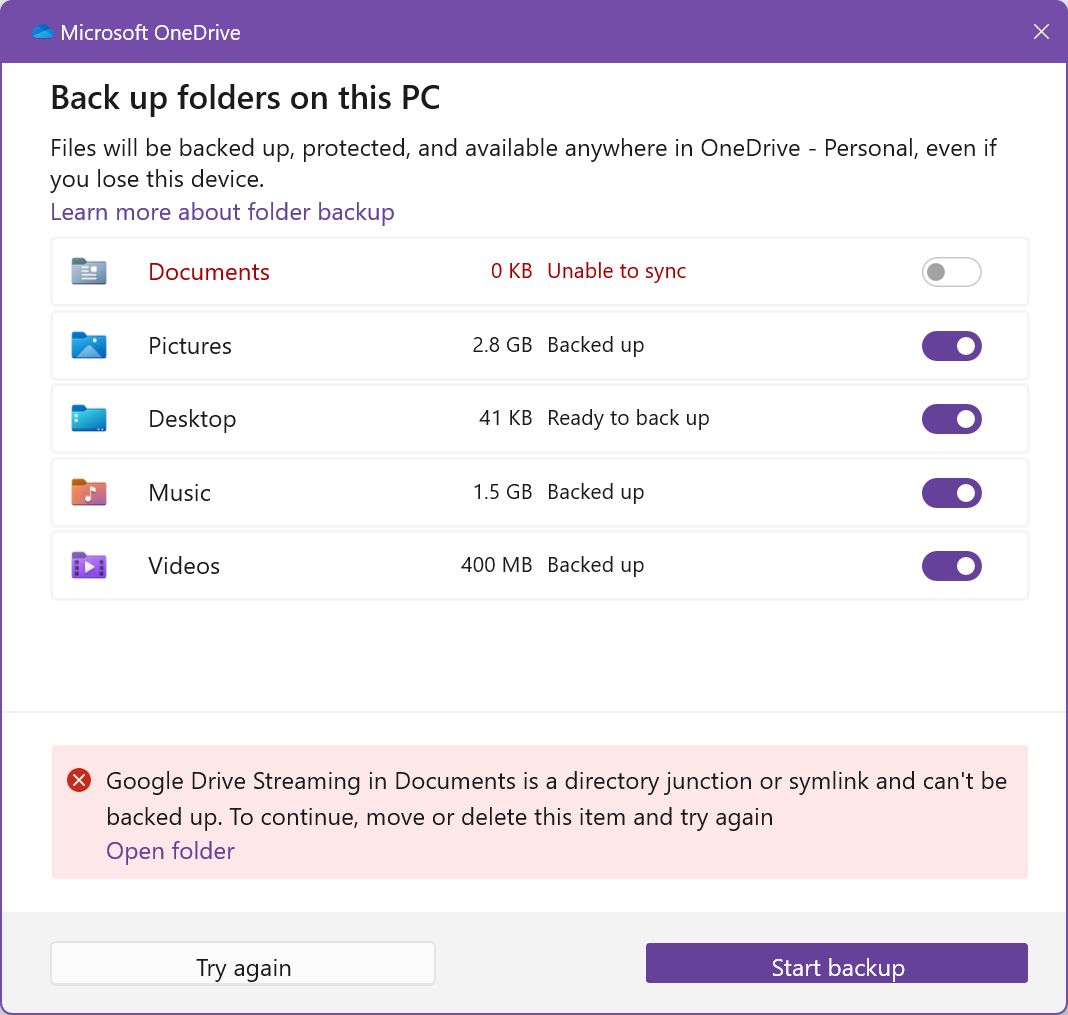
Il contenuto di queste cartelle locali (all'inizio) verrà salvato nel cloud se hai scelto di sincronizzarle e verrà visualizzato nel tuo account OneDrive.
Se hai installato Google Drive e sei impostato per il Mirroring dei file (non per lo Streaming dei file), verrà creata una cartella symlink nella cartella Documenti. Questo rende impossibile per OneDrive sincronizzare la cartella Documenti. Non sono riuscito a trovare una soluzione.
Se sincronizzi più di un computer tramite OneDrive, il contenuto delle cartelle degli utenti sarà unito e sempre sincronizzato. Questo è sia positivo che negativo. Non è un errore di Microsoft. È solo un dato di fatto.
5 - Una volta eseguito il backup di una cartella utente (Documenti, Desktop, Immagini, Musica, Video), questa verrà spostata automaticamente su OneDrive.
Di solito, le cartelle degli utenti risiedono in C:\Users\USERNAME. Ogni cartella che scegli di sincronizzare verrà spostata automaticamente su OneDrive. Questa è stata una sorpresa, dato che non ho ricevuto alcun avviso, ma credo che sia una buona idea. Non c'è altro modo per sincronizzare queste cartelle.
6 - Per qualche motivo, non tutte le cartelle di cui è possibile eseguire il backup appaiono nell'app Backup.
Potrebbe trattarsi di un bug: le cartelle Musica e Immagini non vengono visualizzate nell'app Backup. Il loro contenuto verrà comunque salvato e questo è ciò che conta.
7 - Il contenuto della cartella potrebbe non essere presente sul computer corrente, anche se viene visualizzato come backup.
Questo potrebbe confondere. Questo è dovuto all'impostazione Files on Demand: per impostazione predefinita, quando installi OneDrive su un nuovo PC, l'impostazione predefinita prevede lo streaming dei file su richiesta.
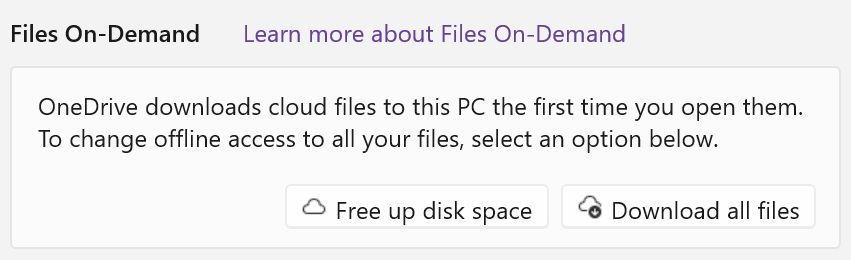
Se navighi nella cartella locale di OneDrive con File Explorer vedrai tutte le cartelle e i file OneDrive esistenti, ma il contenuto non viene scaricato sul tuo PC se non accedi a quel file.
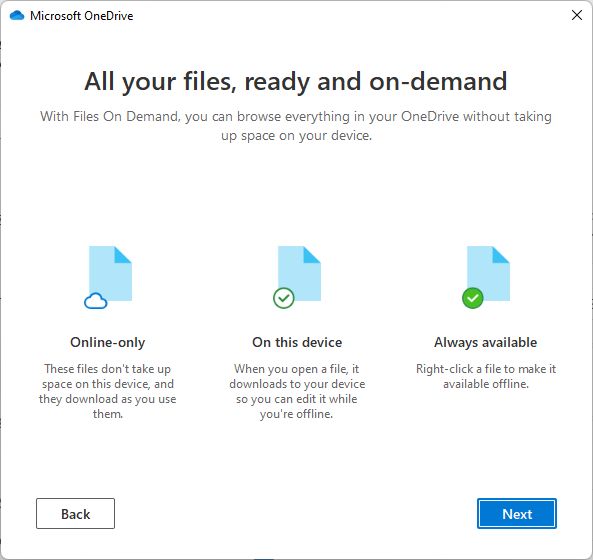
Puoi forzare il download di ogni singolo file o cartella (clicca con il tasto destro del mouse sull'elemento, quindi seleziona Tieni sempre acceso questo dispositivo) o scegliere di scaricare tutto da OneDrive > Impostazioni > Sincronizzazione e backup > Impostazioni avanzate > File su richiesta.
8 - Il backup delle app è solo un elenco di applicazioni che hai installato dal Windows Store o da siti web di terze parti.
Le impostazioni di queste app non vengono salvate, a meno che non siano archiviate in una cartella salvata tramite OneDrive (improbabile). Al ripristino del computer, le app verranno reinstallate dallo store di Windows. Per il resto delle app verrai indirizzato al sito web dello sviluppatore (in pratica sei da solo).
Non è colpa di Microsoft. Se ci fosse uno standard nel modo in cui le app salvano le impostazioni, forse sarebbe possibile salvare anche le impostazioni associate a ciascuna app.
9 - Anche se hai più computer, c'è sempre un solo backup sul server di Microsoft per le cartelle sincronizzate tramite OneDrive.
Questo non è un vero problema, a meno che non si tratti della cartella Desktop. Per impostazione predefinita, tutte le cartelle utente sono selezionate per il backup. Se non deselezioni il toggle Desktop, tutte le icone del desktop verranno replicate su tutti i computer di cui hai effettuato il backup, con il risultato di duplicati, icone con Copia aggiunto al loro nome e icone mancanti.

È davvero un gran casino.
Io sincronizzerei solo una delle cartelle del Desktop del mio PC, per averne una copia.
10 - Le cartelle utente che rimuovi dal backup saranno spostate di nuovo nella cartella C:\Users\USERNAME cartella principale.
Ecco come ho risolto il problema delle icone duplicate sul desktop.
Su uno qualsiasi dei tuoi computer puoi scegliere di non sincronizzare le tue cartelle utente. Torna a Impostazioni > Account > Backup di Windows > Gestisci impostazioni di sincronizzazione e deseleziona qualsiasi cartella.
Questo popup ti informerà in modo non troppo ovvio che la cartella selezionata verrà spostata dall'account OneDrive. Verrà mantenuto un link all'equivalente di OneDrive per aiutarti nella transizione.
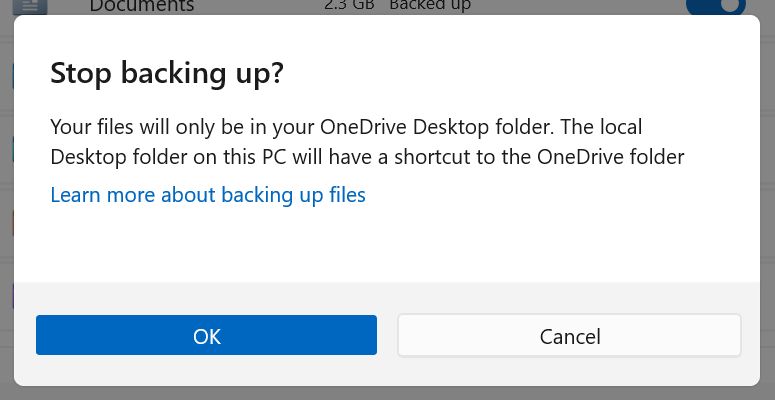
Se confermi, possono accadere due cose:
a) Deselezioni una cartella con contenuti già presenti sul disco locale. Devi decidere cosa fare del contenuto: continuare il backup, conservare su OneDrive, conservare in locale.
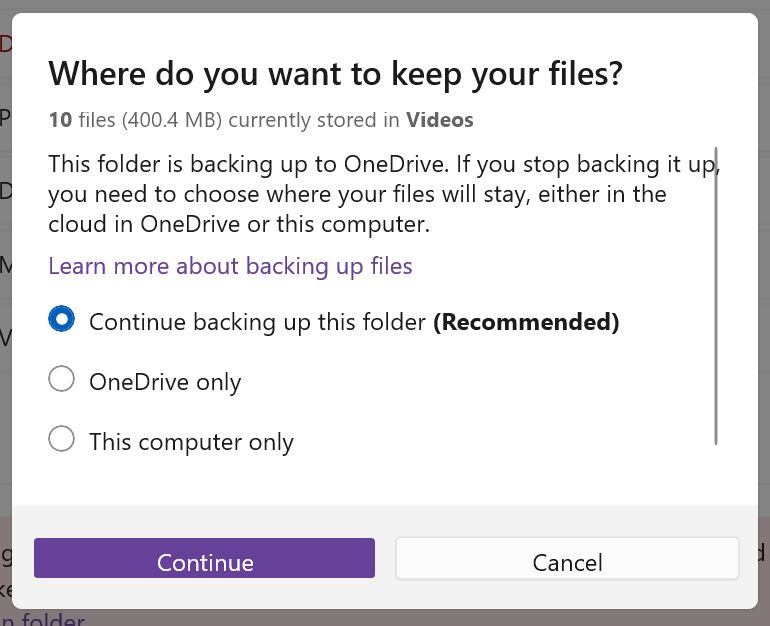
b) Deselezioni una cartella che non ha contenuti fisici perché proviene da un altro computer e non è mai stata scaricata localmente.
In questo caso non ci sarà alcun popup intermedio, ma solo una finestra di dialogo che ti informa che la cartella selezionata non sarà più oggetto di backup.
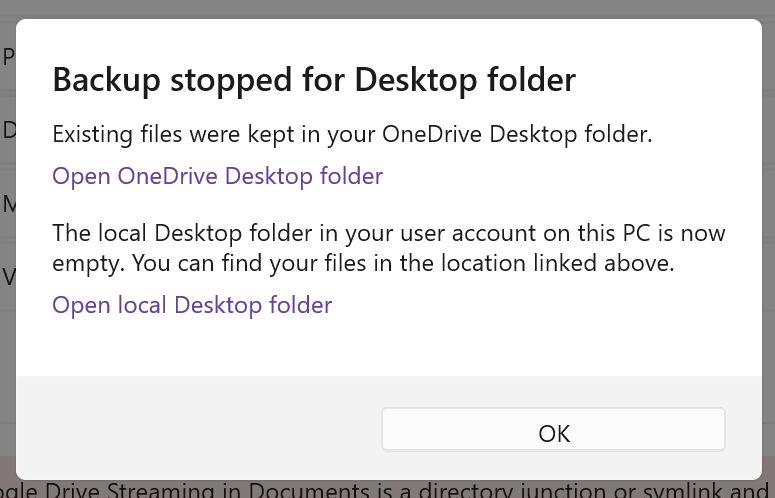
Una volta deselezionata una cartella succede qualcosa di strano: se torni a controllare le cartelle utente di cui verrà eseguito il backup, vedrai che tutte le cartelle sono state riselezionate. Tutte le caselle di controllo sono magicamente di nuovo abilitate.
Se clicchi su Avvia il backup da questo popup di OneDrive tutto sarà nuovamente sincronizzato. Le icone del desktop riappariranno. Ho provato diverse volte e sembra che Microsoft stia riattivando la funzione di backup delle cartelle utente per tutte le singole cartelle.
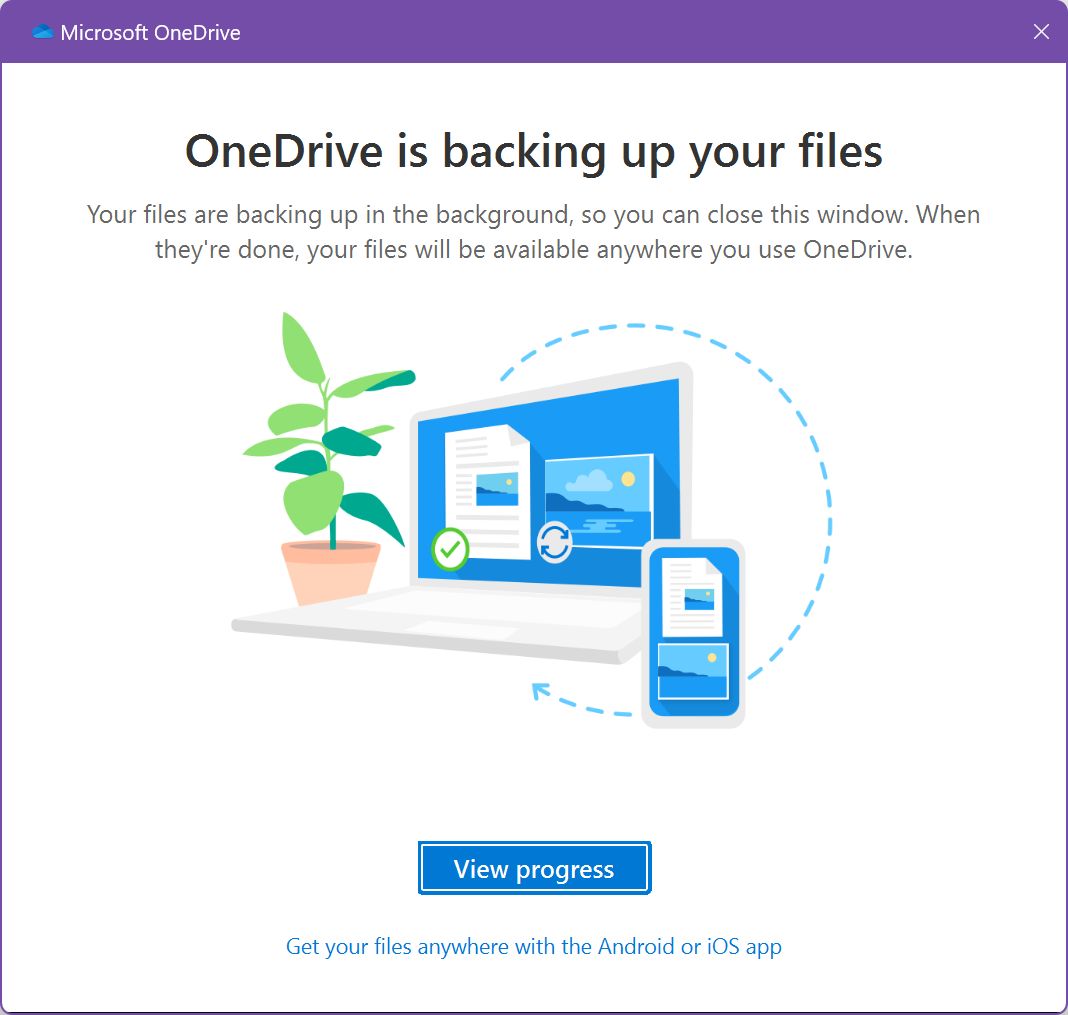
L'aspetto positivo è che l'esecuzione di un nuovo backup dall'applicazione Backup non riattiva tutte le cartelle.
Questo mi fa pensare che si tratti solo di un bug onesto.
11 - Quando configuri un nuovo computer puoi scegliere da quale backup ripristinare.
Questo vale solo per le impostazioni e l'elenco delle app. Le cartelle vengono scaricate tramite OneDrive, il che significa che avrai accesso ai contenuti più aggiornati, identici su tutti i tuoi PC.
12 - Puoi cancellare tutti i dati del cloud se sei preoccupato per la privacy.
Passo 1: Se esegui il backup delle cartelle utente, vai su tutti i tuoi dispositivi e deseleziona il backup per ogni cartella. Conserva tutti i dati in locale e disinstalla OneDrive, apri OneDrive nel browser, cancella tutte le cartelle. Dovresti prima fare un backup di tutti questi dati.
Passo 2: Accedi al tuo account Microsoft e vai a Dispositivi. Scorri fino in fondo alla pagina e trova la voce Impostazioni sincronizzate con il cloud sezione. Clicca su Cancella le impostazioni dei negozi per rimuovere tutti i dati delle impostazioni di Windows memorizzati nel cloud. Questo include anche il backup dell'elenco delle app.
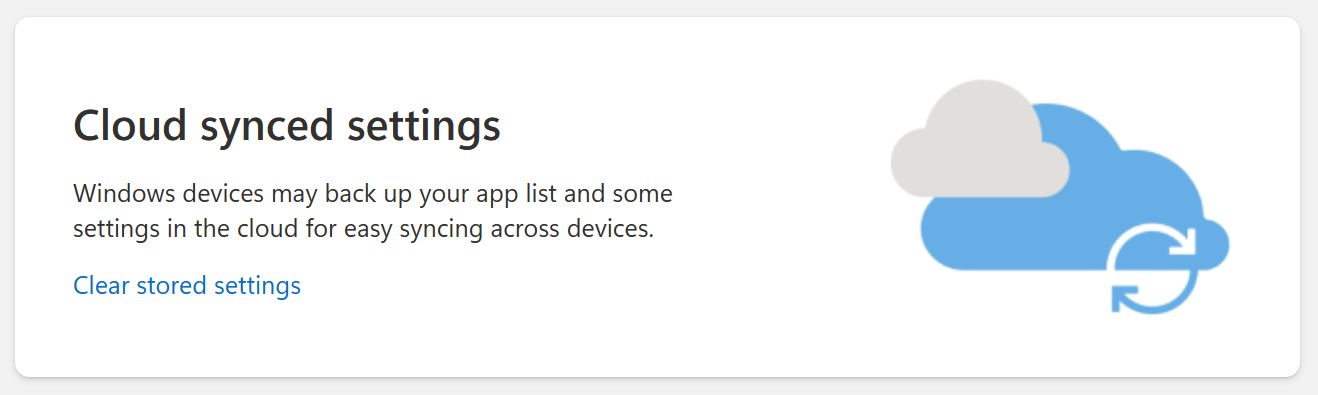
13 - Non puoi utilizzare l'applicazione Windows Backup con un account locale.
Se utilizzi un account locale puoi ancora utilizzare la sincronizzazione delle cartelle di OneDrive, ma le impostazioni e le applicazioni di Windows sono inaccessibili.

Quando provi a fare clic sul pulsante Pulsante di back up nell'applicazione di backup ti verrà chiesto di accedere.

Avvertenze: Se accedi con il tuo account Microsoft, il tuo account locale verrà automaticamente convertito in un account online. Non c'è nemmeno un avviso. Se lo fai per errore puoi comunque tornare a un account localema non dovresti dover affrontare tutto questo.
Sì, è così grave.
Se ci penso bene, il mio problema non è la (mancanza di) funzionalità di backup della nuova app Backup, ma la sua confusa integrazione. Forse il team Microsoft responsabile dovrebbe prendersi un po' di tempo per riflettere.
Se non hai ancora effettuato l'aggiornamento a Windows 11 23H2, puoi continuare a fare il backup delle stesse cose utilizzando l'app OneDrive (un'applicazione di La guida completa alla configurazione di OneDrive è disponibile qui) e la sezione Windows Backup dell'applicazione Impostazioni.
Non c'è alcun motivo per utilizzare l'applicazione Windows Backup. Almeno io non ne ho trovato uno.
Le mie domande sull'applicazione Windows Backup
Ho così tante domande a cui non so come rispondere. Eccone alcune chiare:
- Se il backup delle impostazioni di Windows viene fatto automaticamente (e credo che venga fatto periodicamente), perché c'è l'opzione di eseguire il backup in qualsiasi momento dall'app Backup?
- Ho due computer che eseguono il backup delle impostazioni di sistema. Se modifico qualcosa su un PC, tale modifica verrà replicata sull'altro PC (sembra di no). Posso controllare questo comportamento? Potrei volere che la barra delle applicazioni sia centrata su un PC e allineata a sinistra sull'altro, mantenendo sempre sincronizzate le password e le credenziali WiFi.
- Cosa succede quando si raggiunge il limite di 5 GB di spazio di archiviazione predefinito di OneDrive? Potrai creare nuovi file nelle cartelle utente "locali"?
- È possibile ripristinare le impostazioni di Windows da un backup senza reinstallare o resettare il PC? Puoi scegliere cosa ripristinare esattamente?

Recensione di AOMEI Backupper: Per tutte le tue esigenze di backup e sincronizzazione
Se hai provato la nuova app Backup e hai capito come funziona, e se hai la risposta alle domande senza risposta di cui sopra, non esitare a contattarci.
Forse mi sono sbagliato e non voglio confondere ulteriormente le persone. Lascio la parola a Microsoft.
Come usare le funzioni di backup di Windows 11
Non posso lasciarti con questa confusione senza mostrarti come faccio il backup dei documenti e delle impostazioni di Windows. Forse funziona anche per te:
- Uso Backupper per mantenere una copia 1:1 della mia partizione principale del sistema. Leggi la mia recensione di BackupperUn'applicazione che uso da anni senza alcun problema.
- Utilizzo Google Drive e OneDrive per sincronizzare il mio lavoro nel cloud, in modo da poter accedere sempre ai contenuti più recenti dei documenti su qualsiasi dispositivo. Questo significa che lavoro sempre su documenti salvati in queste cartelle.
- Infine, utilizzo le funzioni di Windows Backup nell'app Impostazioni per salvare le password WiFi di Windows e altre credenziali. Sincronizzo anche le altre impostazioni di Windows, soprattutto perché "perché no?".