- If your computer doesn’t work properly sometimes the best option is to reset the software to its factory state.
- Microsoft offers multiple Reset this PC options, including one directly from the Settings app.
- Learn how to use the Reset PC function baked into the Settings app, the options you have, and what everything means.
- Also learn how to reset the computer to factory settings, if you bought a system that comes with a bunch o preinstalled programs.

Since I’m an old(er) guy I’m used to installing Windows every time my computer feels slow or I encounter problems that can’t be repaired otherwise. Lately, I didn’t have to do this as often as I had to in the Windows XP days. This is a statement of how far Microsoft, and Windows, have both come in the past years.
If that’s not the case for you, and you suspect a Windows reinstall might be needed, even if the computer starts just fine, instead of manually installing Windows from the installation media you can use the Reset PC functionality baked into Windows, in the Settings app.
This will automatically reinstall Windows in a matter of minutes and, optionally, keep your personal files.
CONTENTS
Why Should You Reset This PC from Within Windows?
How is it different from a reset performed from the Recovery Environment or one started from a Recovery Drive? For most people, it is the most convenient way to reset Windows to its factory default state.
You don’t need to force boot into the Recovery Environment, you don’t need a bootable USB drive with the Windows installer, and you don’t need to create a Recovery Drive. It’s just easy and simple to do, even for newbies.
Reset PC from Windows: Step-by-Step Guide
1. The first thing you do is launch the Settings app (here are a couple of ways to do it). I prefer to hit Win + I.
2. Navigate to System and find the Recovery option in the right panel.
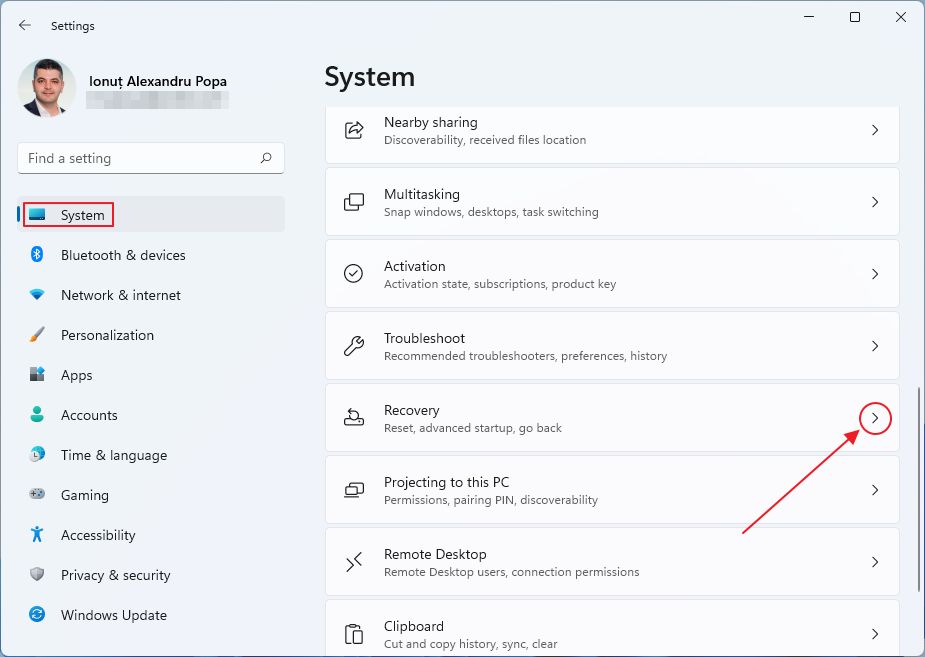
3. The panel will refresh and you should see a Reset PC button. Click on it to start the automatic reinstall wizard of Windows.
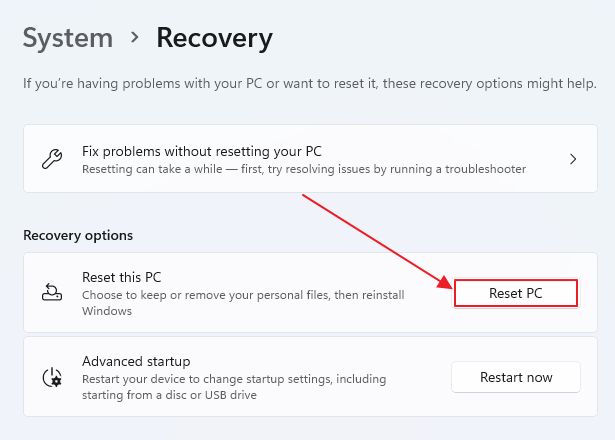
4. This is the most important step: you need to decide at this point if you wish to keep user documents or just remove everything.
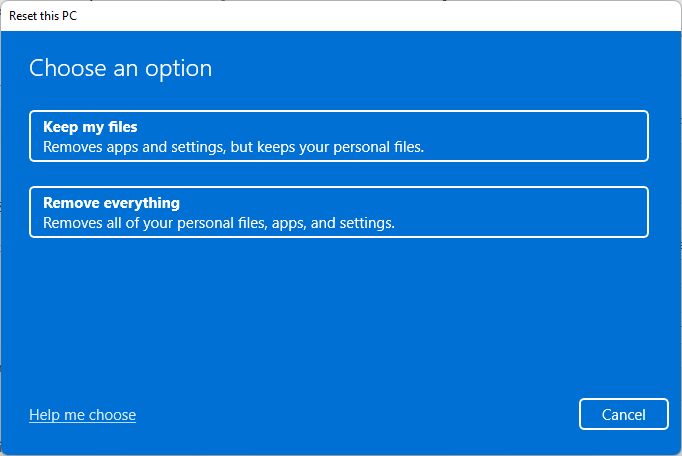
Note: Keep my files includes only documents stored in the users folder. Anything stored on the system partition will be lost. Always do a backup of your important data before reinstalling or resetting Windows.
5. The next step is identical no matter which option you’ve chosen during the previous step:
- Reinstall Windows by downloading files from the cloud – Cloud download
- Reinstall Windows by using the hidden Recovery Partition – Local reinstall
If one doesn’t work you can always try the other option.
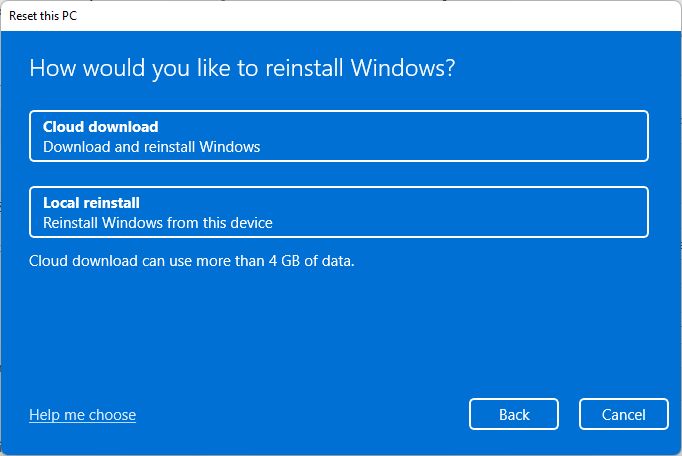
6. Now you will see a very brief summary of what options you have selected.
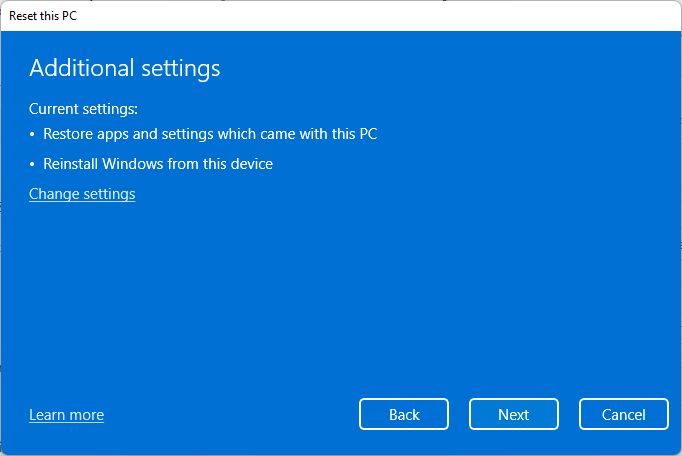
Note the Change settings link. This will allow you to go a bit more in-depth. The settings differ depending on your previous choices. Here’s a breakdown:
- Keep my files:
- Restore preinstalled apps by your manufacturer – equates to a factory reset
- Remove all apps
- Remove everything
- Just remove files – the quickest method
- Clean data – takes a lot longer, but makes data impossible to recover by a third party
The Download window toggle switches between local reinstall or cloud download. If you think it’s redundant, you’re right, it’s the second time you’re asked the same thing.
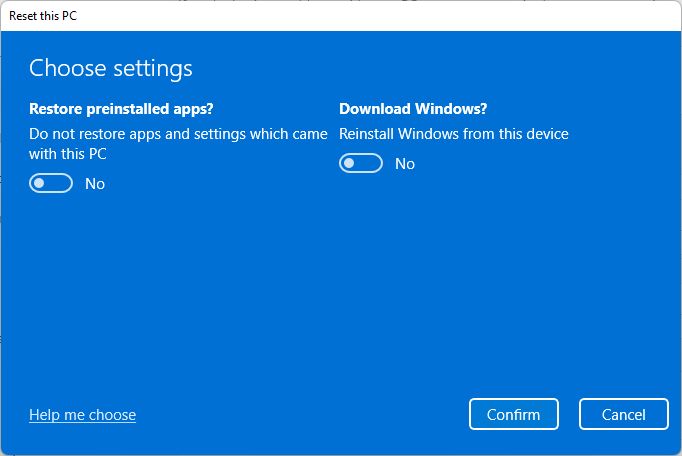
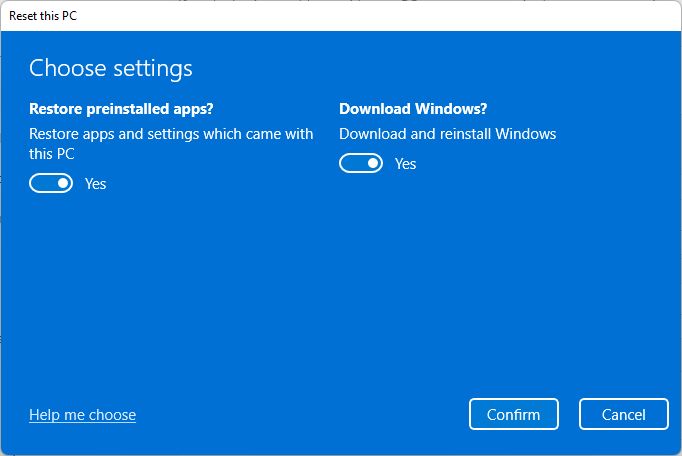
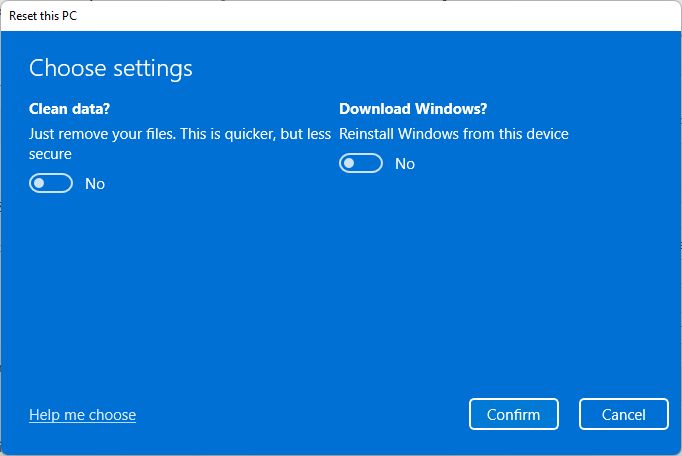
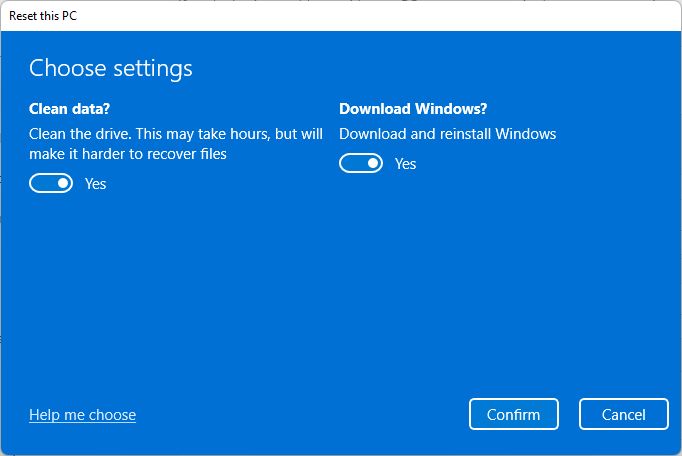
7. This is the final summary of all the options you have selected. If you click Reset note there’s no going back.
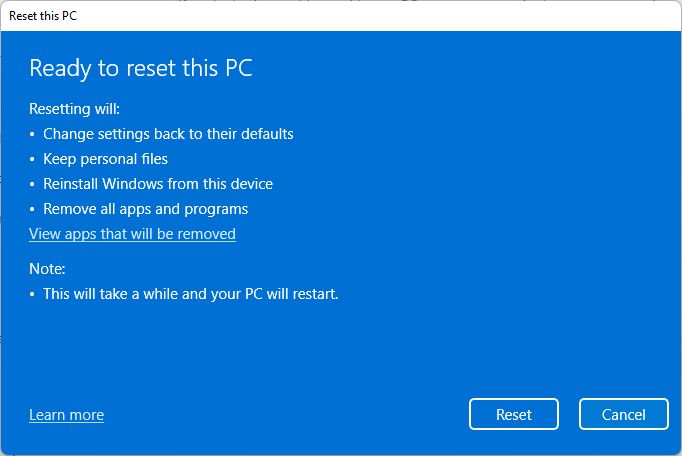
8. After a few restarts and installation steps (if you erased everything) Windows will show your previous login user (if you kept your files) or the new user you have been asked to add during the reset.

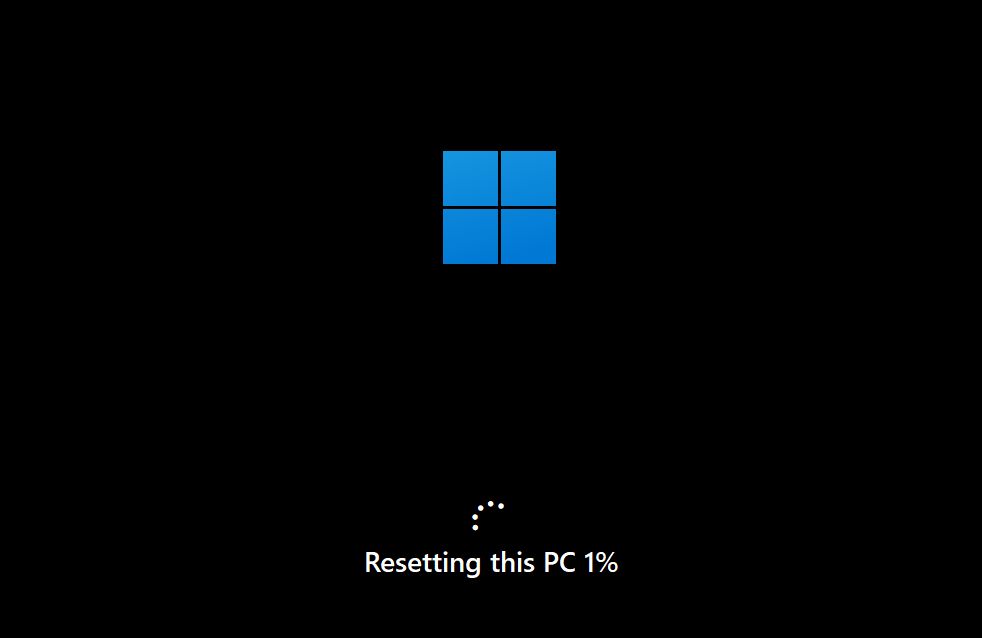

9. What’s interesting and different from a reset performed from the Recovery Environment is that on the desktop you’ll see a Removed Apps HTML file.
Open it and you’ll see a list of apps that were removed during the reset. This way you’ll know what you have to reinstall next to resume work.

Your Windows machine is now almost as clean as in the day you bought it or when you last time (re)installed Windows. You just got here a bit quicker.

How to Reset a Windows PC from the Recovery Environment and Start Fresh(er)
Drop your comments or questions below, if you need help with restoring your PC. Also, read about the recommended way to fully restore Windows with a System Image. It’s a much faster option because you don’t need to reinstall anything.
Frequently Asked Questions about Reset this PC
Rest this PC is Microsoft’s way of solving your computer problems by essentially reinstalling Windows with the option to keep your existing user files.
On a decently fast computer, a Windows Reset this PC operation shouldn’t take more than a couple of minutes, 10 minutes at the most.
If you choose to Reset this PC from the built-in Recovery Environment or from within Windows Settings app you get to choose if you want to keep your user documents. Programs and settings will be erased.
The first thing to do is wait a bit more. If that doesn’t work press the computer reset button and try again if Windows still boots normally.
If Windows doesn’t start, use the Recovery Environment (the blue interface) to Reset this PC from there.
If the Recovery Environment doesn’t start automatically you can use a Recovery Drive and select the Recover from a Drive option.







