- E se potessi recuperare una versione precedente di un documento? La Cronologia file di Windows fa proprio questo.
- Scopri cos'è la Cronologia file, come attivarla in Windows e come utilizzarla correttamente.
- Cronologia file è solo una delle tante opzioni di backup, recupero e ripristino di Windows offerte gratuitamente da Microsoft.

A volte, soprattutto quando si tratta di documenti che modifichi frequentemente, sarebbe bello poter tornare indietro a una versione specifica nel tempo, nel caso in cui volessi recuperare alcune informazioni che hai cancellato nel frattempo.
Questo è possibile in Windows con la funzione Funzionalità di cronologia dei file. Dovrebbe essere un'alternativa a Time Machine di Apple, ma ammettiamolo: non è così facile e intuitivo da usare.
Se leggi l'intero articolo qui sotto, sono sicuro che sarai un po' più informato su una delle utility di backup incluse che risalgono a Windows 8.
CONTENUTI
- Cos'è la cronologia dei file in Windows?
- Cosa fa la Cronologia file in Windows?
- Che cos'è un'unità di cronologia dei file?
- Come attivare la cronologia dei file in Windows?
- Come avviare un backup manuale della cronologia dei file
- Come aggiungere una posizione di rete alla cronologia dei file
- Le opzioni di salvataggio della cronologia dei file influiscono sullo spazio di archiviazione
- Quali posizioni dei file vengono salvate con la cronologia dei file?
- Come aggiungere file e cartelle extra alla cronologia dei file?
- Come escludere i file e le cartelle dalle istantanee della cronologia dei file?
- Come usare la cronologia dei file per ripristinare un file a una versione precedente
- Come faccio a ricollegare l'unità Cronologia file in Windows?
- Come posso cambiare l'unità della cronologia dei file utilizzata per i backup?
- Posso collegare un'unità di cronologia dei file con i backup da un altro computer? Cosa succede?
- Come posso pulire le versioni della cronologia dei file per liberare spazio?
- Come disattivare la cronologia dei file in Windows?
- Cosa succede se ricevo il messaggio di errore "File History non riconosce questa unità"?
- Cronologia file di Windows vs Backup e ripristino di Windows
Cos'è la cronologia dei file in Windows?
La Cronologia file è un'utility inclusa in Windows che, una volta attivata, salverà periodicamente le versioni dei documenti dell'utente corrente in una seconda posizione: un disco rigido esterno, un disco flash o una posizione di rete.
Gli utenti possono quindi navigare verso ogni versione della Cronologia file salvata in precedenza e ripristinarla nella stessa posizione o in una cartella diversa, a scopo di confronto.
Cosa fa la Cronologia file in Windows?
File History copia i file in modo programmato dalle cartelle delle librerie dell'utente corrente a una seconda posizione e li archivia in cartelle diverse, creando così un archivio storico. I documenti possono essere ripristinati a qualsiasi versione precedente con facilità grazie all'utilità di navigazione temporale File History inclusa.
Che cos'è un'unità di cronologia dei file?
Un'unità File History è un disco rigido esterno o una chiavetta USB, o la cartella di rete che è attualmente utilizzata o che è stata precedentemente utilizzata come unità di backup da Cronologia file.
Puoi spostare la Cronologia file su un'altra unità in qualsiasi momento, nel caso in cui lo spazio sia occupato dai backup sull'unità corrente o se vuoi accedere e ripristinare versioni precedenti dei tuoi documenti.
Puoi utilizzare qualsiasi unità in circolazione, anche se contiene dei dati, perché File History non formatterà l'unità di cronologia in uso. Aggiungerà semplicemente un'altra cartella principale in cui salvare i backup.
Come attivare la cronologia dei file in Windows?
Per impostazione predefinita, Windows non abilita la Cronologia file durante l'installazione. Devi attivarla e configurarla tu stesso. L'operazione è semplice e coinvolge il vecchio Pannello di Controllo.
Windows 10 duplica alcune di queste funzionalità nell'app Impostazioni, ma non tutte le opzioni sono presenti, per cui questa guida si concentrerà sulla sezione Cronologia file del pannello di controllo, che è identica in Windows 10 e Windows 11.
1. Aprire il sito Menu iniziale e digitare Pannello di controllo. Clicca sul primo risultato.
2. Nel Sistema e sicurezza cerca la sezione Salva copie di backup dei tuoi file con Cronologia file.
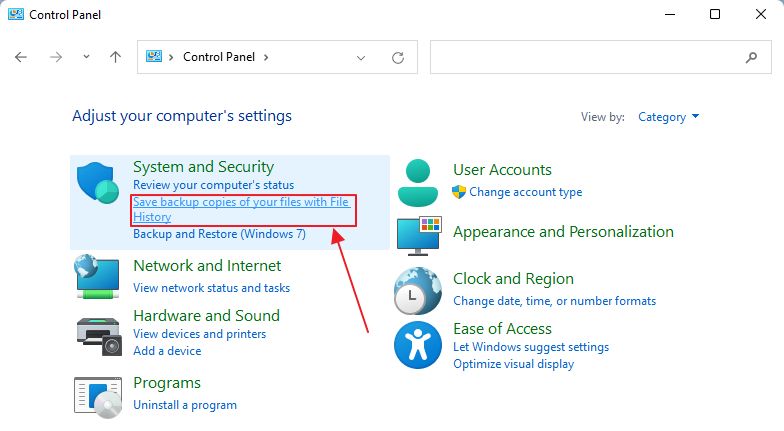
3. Se non viene rilevato alcun disco rigido esterno o unità di memoria flash USB, vedrai questo messaggio.
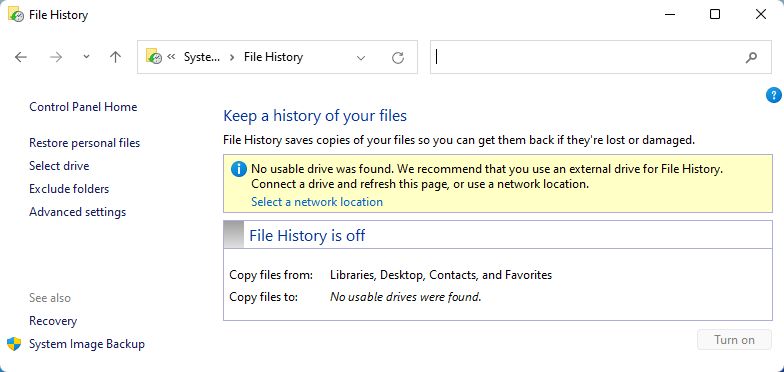
4. Collega una nuova unità e clicca sul pulsante di aggiornamento accanto alla barra degli indirizzi.
5. La nuova unità verrà visualizzata qui sotto. Se è collegata più di un'unità esterna, seleziona quella per cui vuoi attivare la Cronologia dei file.
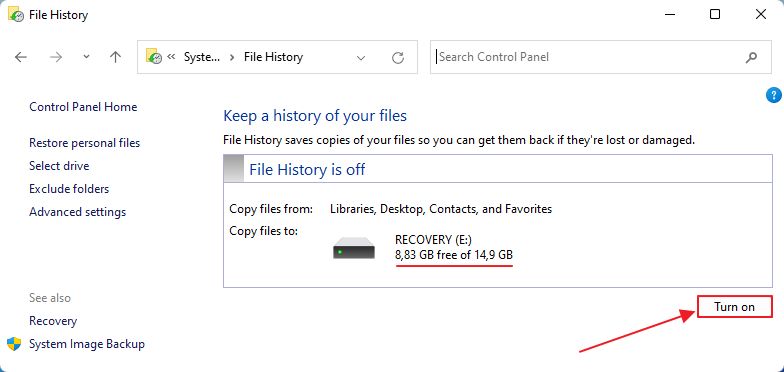
6. Infine, clicca sul pulsante Accendi per attivare la Cronologia dei file. L'utility inizierà subito a eseguire il primo backup.
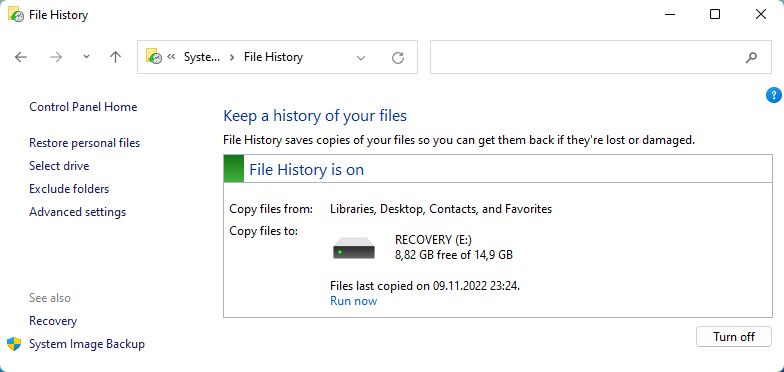
La finestra Cronologia file mostra (1) se il servizio è abilitato, (2) su quali unità archivia i documenti, (3) quanto spazio è disponibile per i backup e (4) la data e l'ora dell'ultimo backup.
Se ci sono più account utente sullo stesso PC, devi attivare la Cronologia file per ogni singolo utente. Non c'è un'opzione globale.
Come avviare un backup manuale della cronologia dei file
Una volta entrati nella finestra principale della Cronologia dei file, sotto l'unità della Cronologia dei file corrente, c'è una voce Corri ora link. Facendo clic su questo link, Windows eseguirà un rapido backup dei tuoi file.
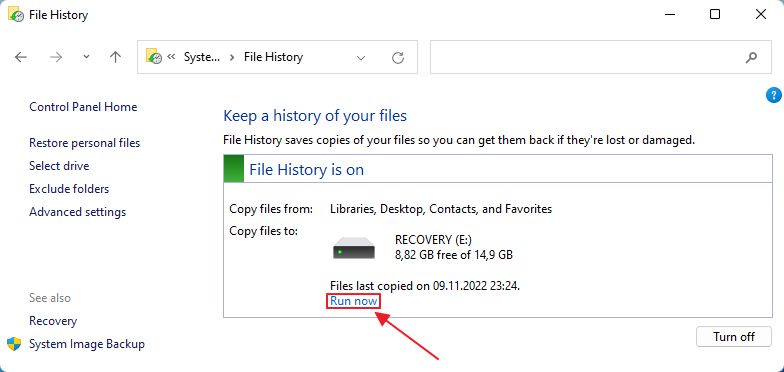
Un'alternativa alla Cronologia dei file manuale potrebbe essere quella di creare un Punto di ripristino manuale se sai che a breve dovrai apportare delle modifiche importanti.
Non si tratta necessariamente di un'alternativa migliore, dato che Ripristino da un punto di ripristino annullerà tutte le modifiche. Con la Cronologia file, puoi ripristinare solo documenti specifici.
Come aggiungere una posizione di rete alla cronologia dei file
L'utilizzo di dischi rigidi esterni non è l'ideale, secondo me, perché possono essere rimossi accidentalmente dal sistema. Per questo motivo amo le postazioni di rete e utilizzo un NAS per le mie esigenze di backup. altre cose belle.
Ecco come utilizzare una posizione di rete come Disco Cronologia File in Windows. Per impostazione predefinita, la Cronologia file rileva solo i dischi rigidi USB e le memorie flash collegate, non le posizioni di rete.
Se non hai collegato nessun disco e apri la Cronologia dei file, noterai un Seleziona una posizione di rete nel messaggio di avviso. Clicca per aprire la finestra di Esplora file che ti permette di selezionare la posizione di rete.
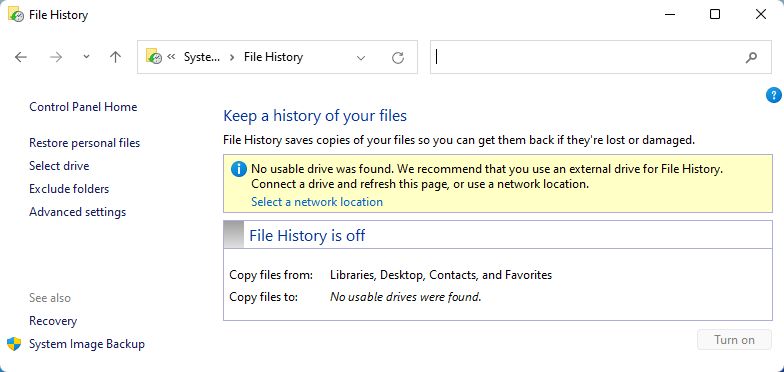
Se ci sono dischi collegati, anche se non sono stati selezionati, questo messaggio non verrà visualizzato. Devi cliccare sul pulsante Seleziona l'unità nel menu a sinistra.
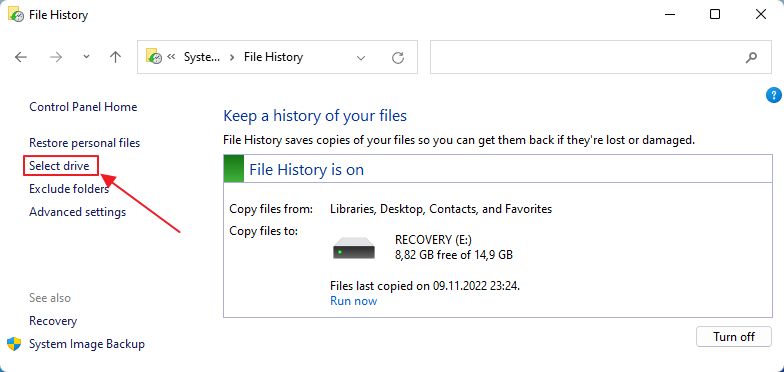
Si aprirà un nuovo popup. In basso a destra, c'è un'icona Aggiungi la posizione di rete link. Clicca per aprire una finestra di esplorazione di File Explorer.
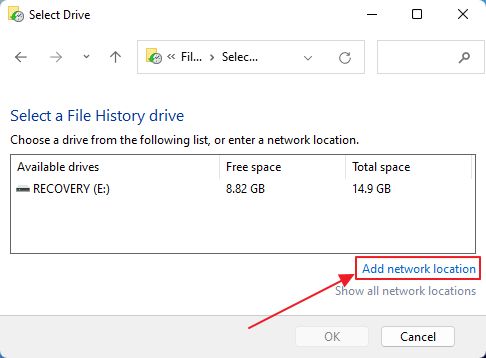
Naviga verso la condivisione di rete o il NAS, seleziona una cartella esistente o creane una nuova. Se ti vengono chieste le credenziali, assicurati di spuntare la casella Ricorda le mie credenziali, oppure la Cronologia file non sarà più in grado di salvare su quell'unità.
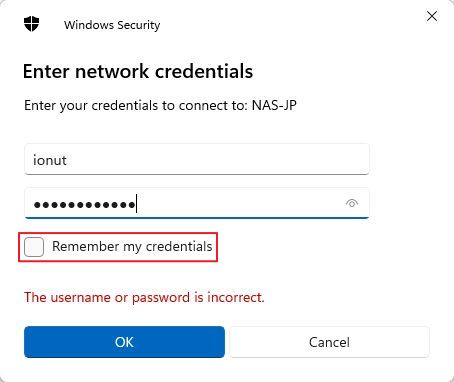
Termina cliccando sul pulsante Seleziona la cartella pulsante.

Verrà aggiunto automaticamente all'elenco delle unità della Cronologia file disponibili.
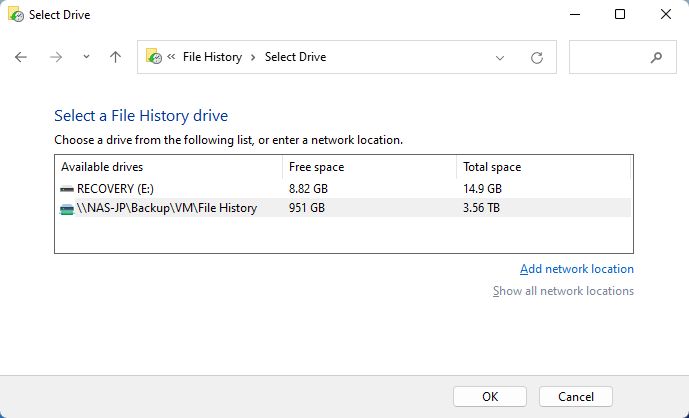
Selezionalo e clicca su OK per confermare. L'archivio della Cronologia file verrà ora memorizzato nella posizione di rete scelta.
Questo è il metodo che sto utilizzando attualmente.
Le opzioni di salvataggio della cronologia dei file influiscono sullo spazio di archiviazione
Ci sono diverse impostazioni che puoi modificare. Ti consiglio di cliccare sulla voce Impostazioni avanzate nella finestra principale della Cronologia dei file. Almeno esaminali, ma credo che tu debba modificare la frequenza di backup predefinita e lo spazio di archiviazione.
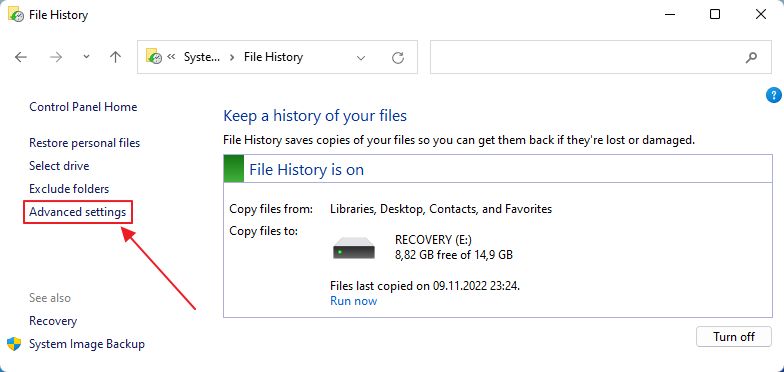
Non capisco perché la Cronologia file sia impostata di default per salvare copie ogni ora e conservarle per sempre.
Inoltre, non riesco a immaginare come si possa conservare tutto per sempre, anche se si esaurisce lo spazio a disposizione. Suppongo che la Cronologia file smetta di salvare nuove copie quando il disco si riempie.

Le impostazioni che consiglio sono: risparmia ogni giorno e mantenere le versioni più vecchie fino a quando lo spazio è necessario. L'ultima opzione cancella le versioni precedenti, partendo da quelle più vecchie quando l'unità Cronologia file si riempie, proprio come fa System Protection con i punti di ripristino.
Nota importante: ricollegare un'unità della cronologia dei file precedente o selezionare un'altra unità per salvare il backup della cronologia dei file. ripristinerà le impostazioni avanzate. Assicurati di ricontrollare l'intervallo di salvataggio e la quantità di spazio di archiviazione utilizzato ogni volta che cambi unità.
Quali posizioni dei file vengono salvate con la cronologia dei file?
Quello che devi capire è che La Cronologia file non esegue il backup di tutti i file memorizzati sul computer.
La cronologia dei file viene copiata per impostazione predefinita solo per le librerie dell'utente corrente (Documenti, Musica, Immagini, Video) più tutto ciò che si trova nella cartella dell'utente, i preferiti del browser (presumo solo per Edge) e i tuoi contatti.
Come aggiungere file e cartelle extra alla cronologia dei file?
Detto questo, esiste un modo per aggiungere altre cartelle alla Cronologia file. Ecco due guide distinte per Windows 10 e Windows 11. Vedrai subito perché.
Come aggiungere altre cartelle alla Cronologia file in Windows 10 dalle Impostazioni
Windows 10 ha iniziato ad aggiungere la funzionalità Cronologia file nell'app Impostazioni (alcune funzionalità sono assenti e altre si trovano solo nell'app Impostazioni).
Per qualche motivo, l'opzione per aggiungere altre cartelle alla Cronologia file è completamente assente dall'applicazione delle impostazioni di Windows 11.
1. Premi Win + I per aprire la finestra Applicazione Impostazioni.
2. Vai alla sezione Backup sezione. A destra clicca sulla voce Aggiungi un'unità per selezionare un'unità della Cronologia file.

3. Se vuoi aggiungere una posizione di rete, sei sfortunato.
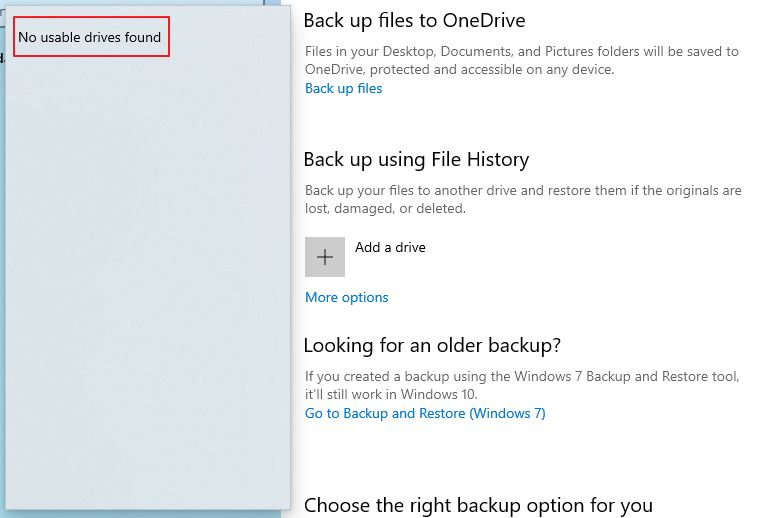
L'aggiunta di unità di rete è possibile solo dalla sezione Cronologia file del pannello di controllo. Te l'avevo detto che era incompleto.
4. In ogni caso, una volta impostata la Cronologia file, puoi cliccare sul pulsante Altre opzioni per visualizzare le impostazioni avanzate.

5. Scorri fino a raggiungere la voce Esegui il backup di questa sezione di cartelle. Clicca sul pulsante Aggiungi una cartella pulsante.
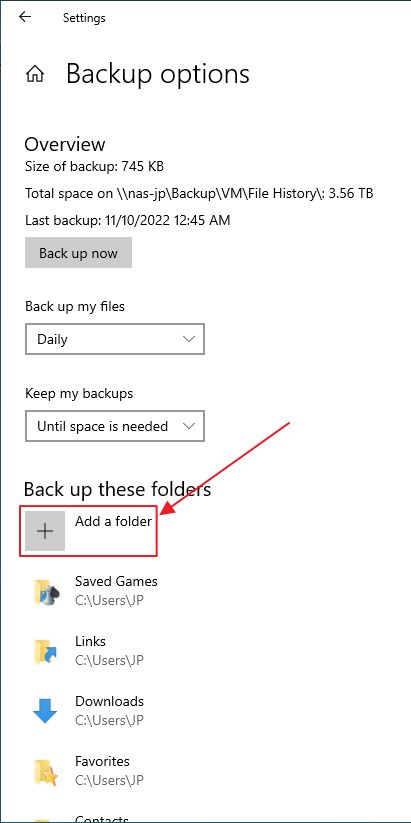
6. Ho aggiunto una cartella chiamata Cartella casuale ed è stata elencata immediatamente in cima all'elenco delle cartelle di backup della Cronologia file.
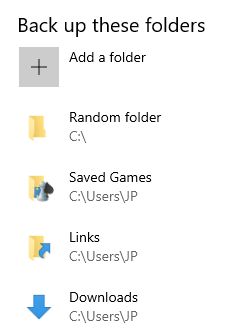
D'ora in poi, le cartelle aggiunte in più saranno sottoposte a backup automatico in base alla pianificazione che hai impostato.
Il trucco per aggiungere cartelle extra alla cronologia dei file in Windows 11
Non capisco perché Microsoft abbia scelto di disabilitare l'opzione di aggiungere cartelle esterne ai backup della Cronologia file in Windows 11, ma almeno c'è un modo per aggirare il problema. Non è molto difficile da fare, ma comporta la modifica di un file e l'aggiunta manuale del percorso della cartella.
Quindi, accendi File Explorer e nella barra degli indirizzi inserisci questa stringa, poi premi Invio per aprire il percorso:
%UserProfile%AppData\Local\Microsoft\Windows\FileHistory\ConfigurazioneUna volta qui, cerca il pulsante Config1.xml file. Questo è il file che devi modificare se vuoi aggiungere altre cartelle ai backup della Cronologia file in Windows 11.
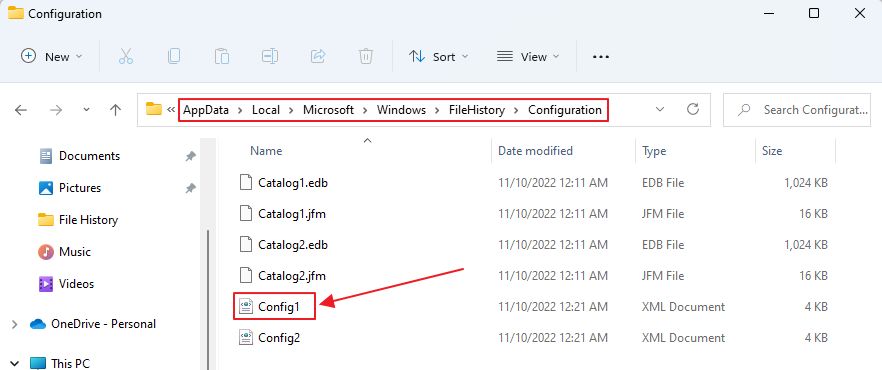
Clicca con il tasto destro del mouse sul file e dal menu contestuale scegli Apri con > Scegli un'altra applicazione.
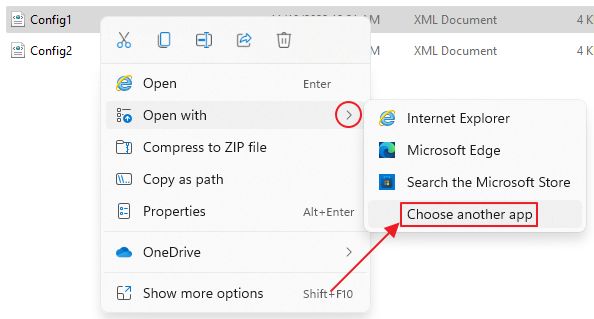
Dalla successiva sovrapposizione clicca sul pulsante Altre applicazioni e seleziona Blocco note.
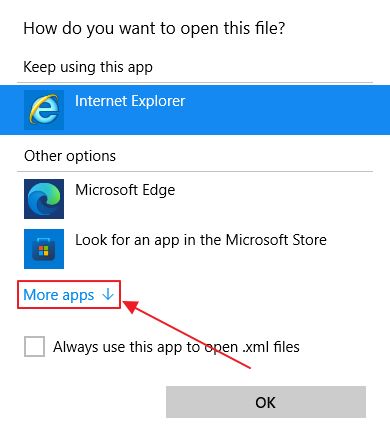
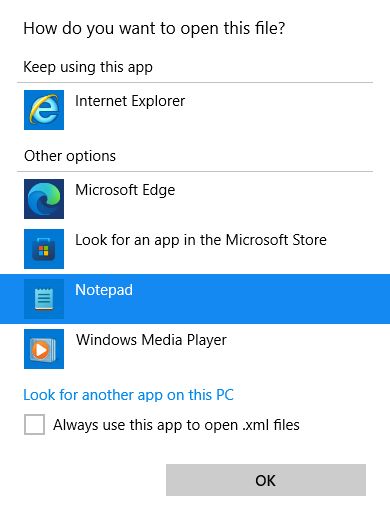
Questo aprirà il file di configurazione nel Blocco Note. Per aggiungere una cartella alla configurazione basta aggiungere una nuova riga:
C:\Percorso della cartella
Puoi sostituire C:\ con altre partizioni o unità. Puoi anche eseguire il backup di una sottocartella. La scelta è tua. Assicurati di salvare il file (Ctrl + S) quando hai finito di aggiungere tutte le cartelle extra.
A titolo esemplificativo, ho aggiunto lo stesso Cartella casuale dalla partizione C:\.

Come escludere i file e le cartelle dalle istantanee della cronologia dei file?
Microsoft offre la possibilità di rimuovere cartelle specifiche dai backup. Forse non vuoi conservare le versioni di cartelle che non cambiano mai, come la tua libreria musicale. Ecco come procedere:
1. Nella finestra principale della Cronologia dei file clicca sulla voce Escludi le cartelle link.
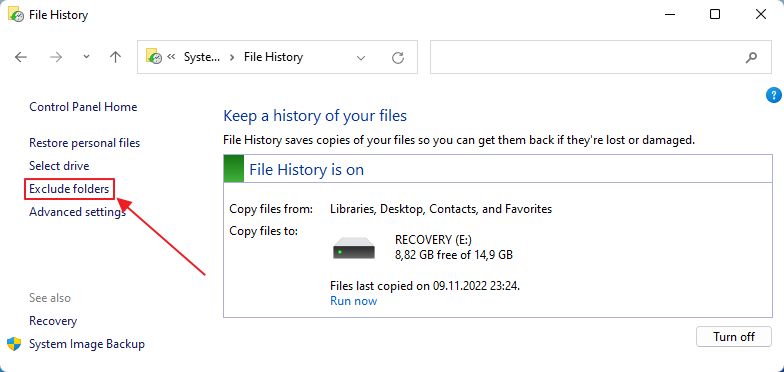
2. Nel Escludi dalla cronologia dei file clicca sulla finestra Aggiungi pulsante. Seleziona ogni cartella di cui non vuoi eseguire il backup. Verrà aggiunta automaticamente all'elenco delle eccezioni.
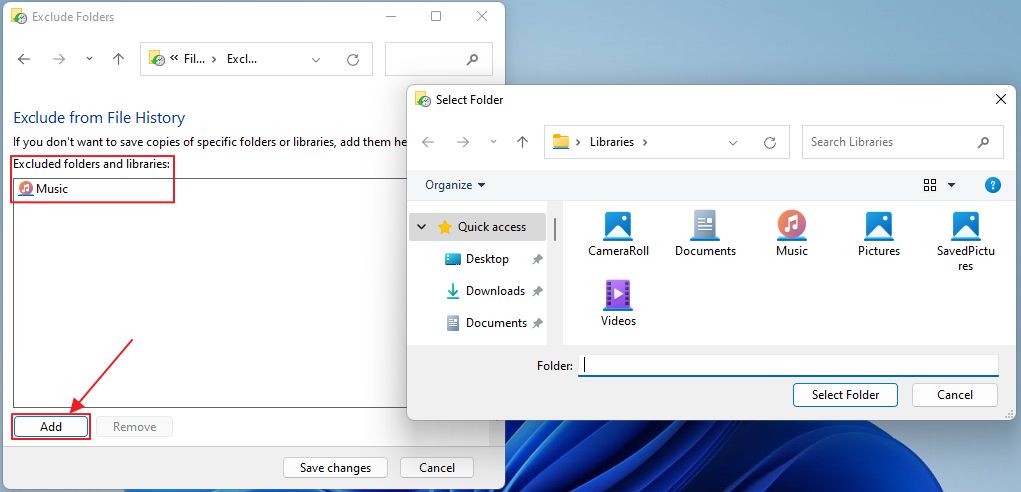
Per qualche motivo, è possibile aggiungere come eccezioni anche le cartelle di cui non è stato eseguito il backup. Perché? Non lo so.
Come usare la cronologia dei file per ripristinare un file a una versione precedente
Ora arriva la parte più interessante: il ripristino di file e cartelle a versioni precedenti. Questa è la mia sezione preferita. Ci sono due opzioni:
- Ripristina dall'utilità Cronologia file.
- Ripristina da Esplora File le proprietà di un file selezionato.
Ripristino dall'interfaccia della cronologia dei file
Utilizzando questa guida potrai ripristinare le cartelle e i file cancellati; potrai ripristinare i file e le cartelle uno per uno o tutti insieme.
1. Nella sezione del Pannello di controllo Cronologia file individua e clicca sulla voce Ripristino dei file personali nel menu a sinistra.
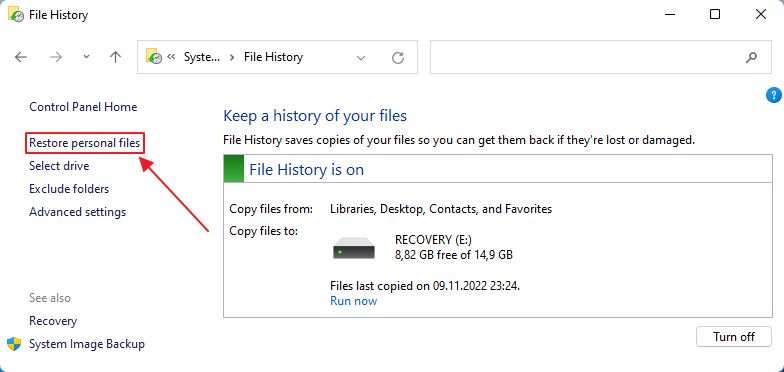
2. Se la Cronologia dei file non è stata impostata o non sono state rilevate unità di cronologia, vedrai questa finestra vuota.
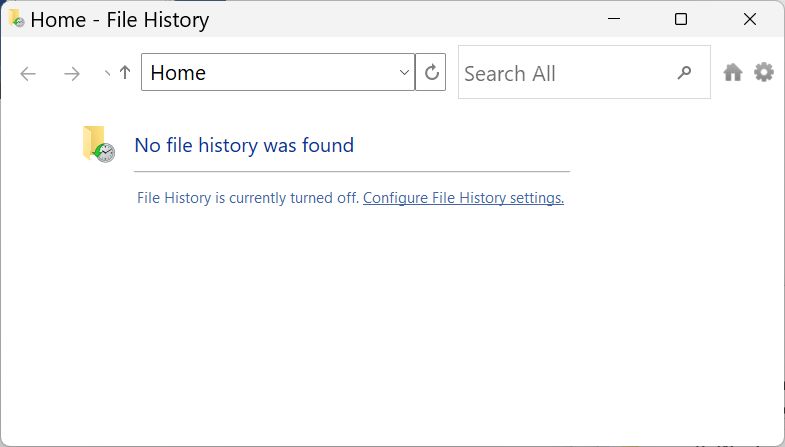
3. Se la Cronologia file ha almeno un backup, si aprirà una vista temporale. Per impostazione predefinita, vedrai un elenco di tutte le cartelle di cui è possibile eseguire il backup e la data dell'ultimo backup in alto.
Ecco le opzioni a tua disposizione:
- Torna indietro di un passo fino a un backup precedente.
- Ripristina la selezione attuale di cartelle e file in questa vista. Puoi selezionare cartelle e file specifici navigando in questa finestra proprio come faresti in Esplora File.
- Vai a un backup più recente nell'elenco degli archivi disponibili.
- Apri il menu con l'opzione di ripristino in una posizione diversa, in modo da non sovrascrivere i documenti correnti.
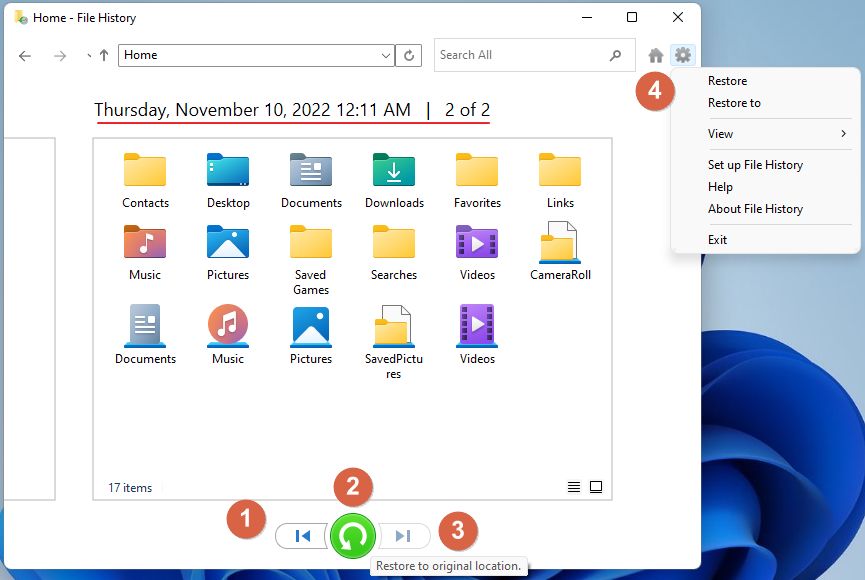
Ripristina i singoli file dalla loro posizione
Se ti stai chiedendo come controllare la cronologia delle modifiche dei file in Windows per un file specifico, ecco cosa devi fare.
Con questa guida puoi controllare ogni versione di un file specifico che non sia già stato cancellato da te, puoi vedere l'anteprima di ogni versione e ripristinarla al suo posto o in una posizione diversa.
1. Apri File Explorer (Win + E).
2. Naviga verso un file che sai essere incluso nei backup della Cronologia file.
3. Clicca con il tasto destro del mouse sul file e seleziona Proprietà dal menu contestuale.
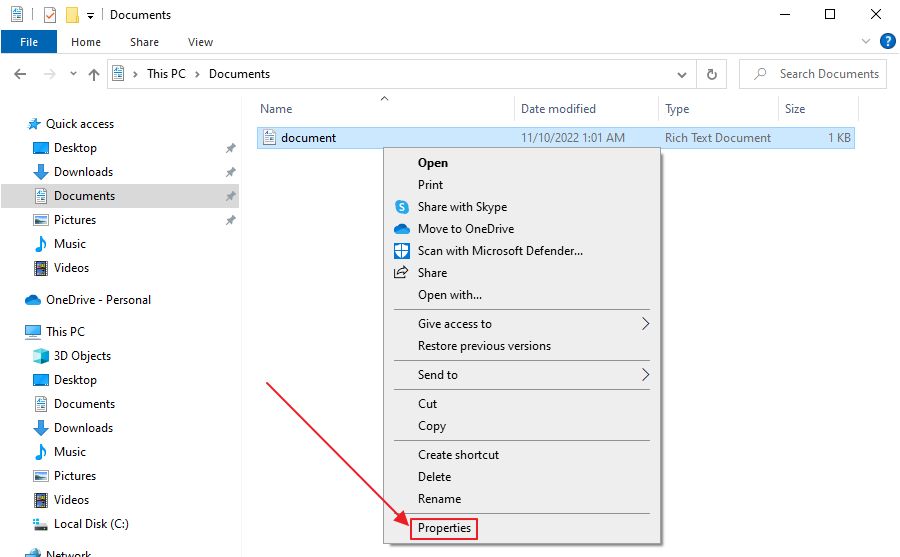
4. Nella finestra delle proprietà vai alla voce Versioni precedenti scheda.
Qui troverai un elenco di tutte le versioni del documento corrente. Seleziona ciascuna di esse e scegli una delle due opzioni:
- Apri il file in modo da poterne controllare il contenuto al momento del backup.
- Ripristina nello stesso punto o in una posizione diversa, a scopo di confronto.
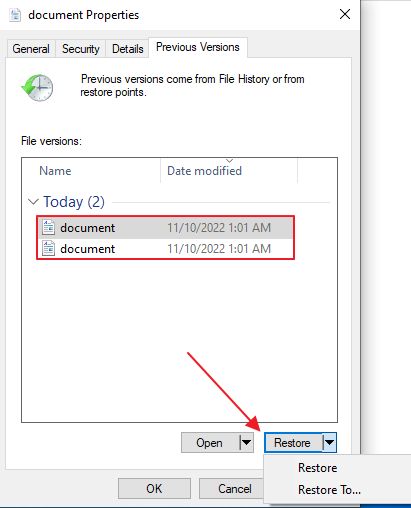
Come faccio a ricollegare l'unità Cronologia file in Windows?
Se per qualche motivo scolleghi il disco rigido esterno, una volta aperta la Cronologia file, vedrai un messaggio che ti informa che Windows non riesce a trovare l'unità precedente. È logico.
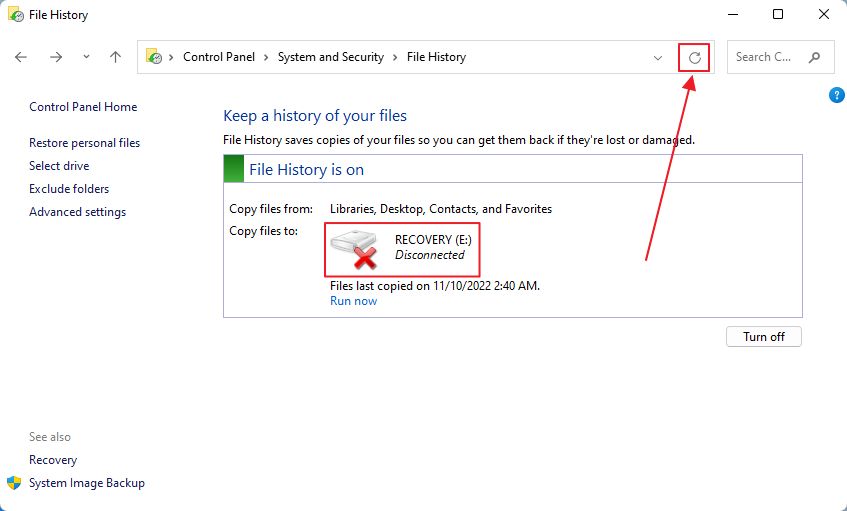
Se a questo punto scegli di eseguire un backup manuale della Cronologia file, con l'unità scollegata, vedrai un messaggio che ti informa che il contenuto del backup verrà salvato su uno dei dischi rigidi locali.
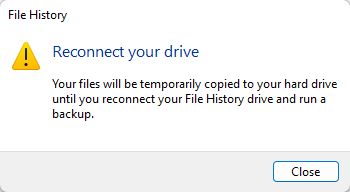
Quindi, come si fa a ricollegare un File History Drive disconnesso?
- Per prima cosa, ricollega l'unità al computer.
- Attendi che venga riconosciuto da Windows.
- Clicca sul pulsante di aggiornamento accanto alla barra degli indirizzi nella Cronologia file.
L'unità verrà ricollegata automaticamente. Non è necessario fare altro.
Una volta ricollegata l'unità, tutti i backup temporanei verranno spostati automaticamente nell'unità Cronologia file.
Come posso cambiare l'unità della cronologia dei file utilizzata per i backup?
Supponiamo che non ci sia più spazio sull'unità Cronologia file, oppure che tu voglia salvare i nuovi backup su un'altra unità, in modo da conservare un archivio molto più grande se il tuo lavoro lo richiede.
1. Apri nuovamente l'applicazione Pannello di controllo cronologia file.
2. Clicca sul pulsante Seleziona l'unità nel menu di sinistra.
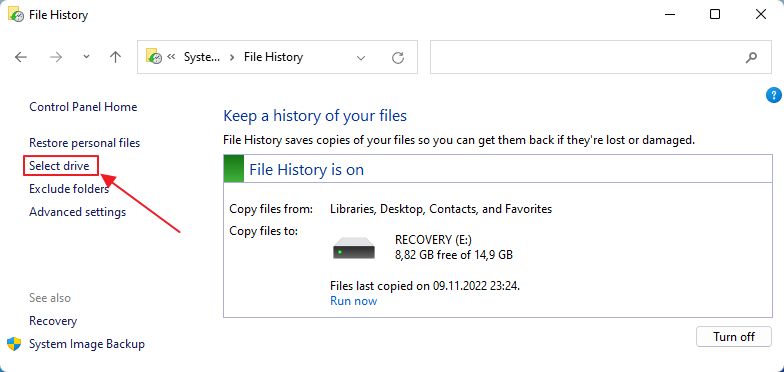
3. Nelle finestre successive seleziona l'unità desiderata e conferma con OK. Le posizioni di rete non verranno rilevate, ad eccezione della posizione corrente, quindi dovrai utilizzare il tasto Aggiungi la posizione di rete per selezionare una cartella NAS o un'altra condivisione di rete.
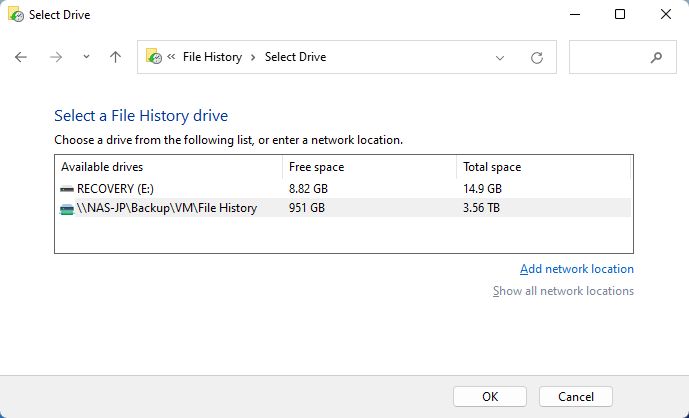
4. Ti verrà richiesto di spostare l'archivio Cronologia file esistente nella nuova unità.
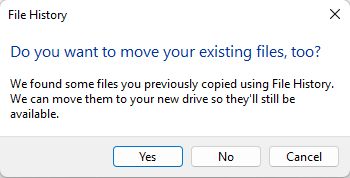
5. Se selezioni un'unità che contiene backup meno recenti della Cronologia dei file, riceverai questo menu di avviso.
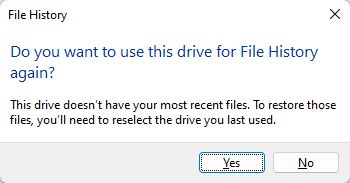
Windows ti informa che non potrai ripristinare il backup più recente. Non c'è problema, perché potrai riselezionare l'altra unità della cronologia ogni volta che avrai bisogno di ripristinare i file da essa.
Posso collegare un'unità di cronologia dei file con i backup da un altro computer? Cosa succede?
Durante questa esercitazione ho utilizzato la stessa posizione di rete delle mie macchine virtuali Windows 10 e Windows 11. Sono pigro, credo, quindi i backup sono andati tutti nella stessa cartella.
Quando ho ricollegato l'unità e l'ho selezionata come unità desiderata per la Cronologia dei file, la finestra Seleziona unità ha mostrato un nuovo elenco in basso, che mi ha fatto capire che ci sono due computer diversi di cui è stato eseguito il backup nella stessa posizione.
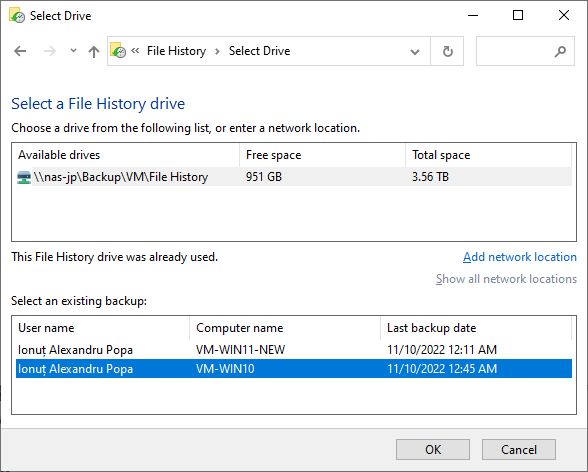
Sembra che tu sia in grado di selezionare l'archivio di backup da utilizzare. In questo modo puoi spostare i file degli utenti da un computer all'altro. Ovviamente dovrai ripristinarli dopo aver collegato l'unità, ma è possibile.
Come posso pulire le versioni della cronologia dei file per liberare spazio?
Se a un certo punto hai bisogno di liberare spazio sul disco della Cronologia file, c'è un modo per farlo.
1. Apri l'applicazione Cronologia file.
2. Clicca sul pulsante Impostazioni avanzate voce del menu.
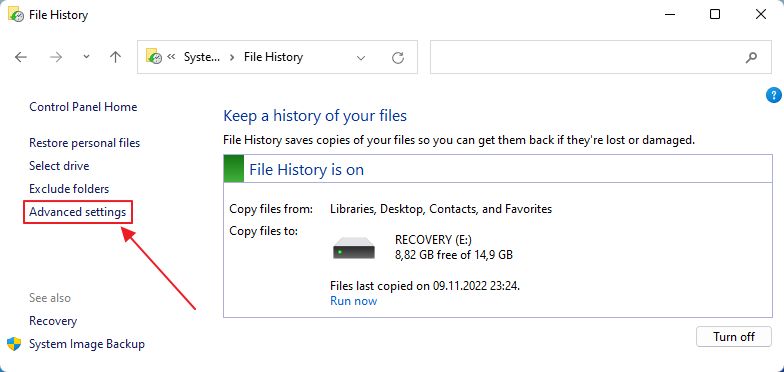
3. Sotto l'opzione "Programma" c'è un'opzione Pulisci le versioni link. Clicca per aprire un menu di opzioni.
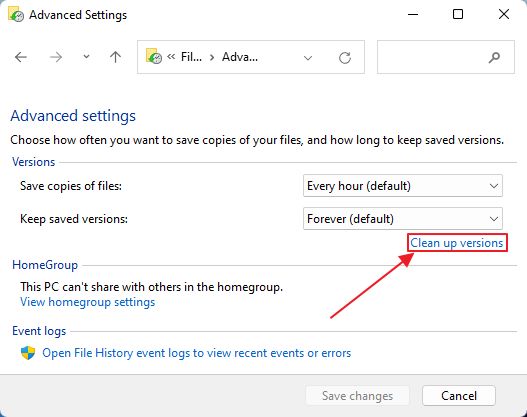
4. Per impostazione predefinita, l'ultimo anno di backup della Cronologia file verrà cancellato se fai clic su Pulisci. Puoi scegliere di cancellare alcune versioni o tutte. Sta a te decidere.
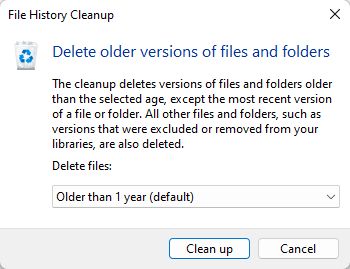
Come disattivare la cronologia dei file in Windows?
E se desideri disattivare la Cronologia file o fare una pausa? C'è un'opzione Spegnere direttamente nella finestra principale.
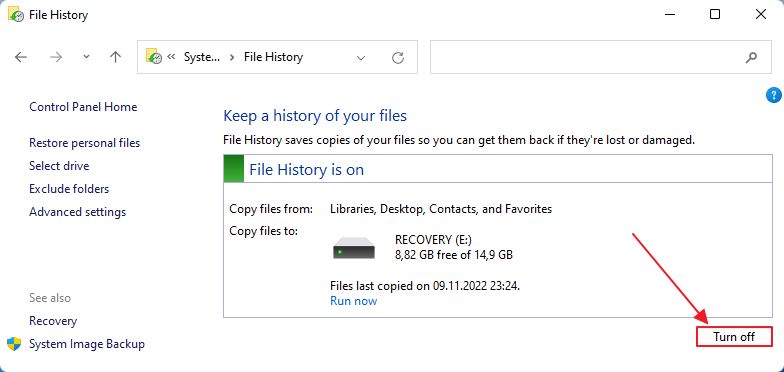
Questo interromperà i backup periodici ma manterrà le tue impostazioni, in modo che tu possa riattivare la funzionalità in qualsiasi momento. Controlla di nuovo quelle fastidiose opzioni delle impostazioni avanzate per essere sicuro che i backup vengano salvati agli intervalli corretti.
Cosa succede se ricevo il messaggio di errore "File History non riconosce questa unità"?
Questo errore si verifica se ricolleghi un'unità precedentemente utilizzata in cui il contenuto della cartella Cronologia file è stato cancellato. Windows sa che si trattava di un'unità della Cronologia, ma poiché non riesce a trovare alcun backup, riceverai questo avviso.
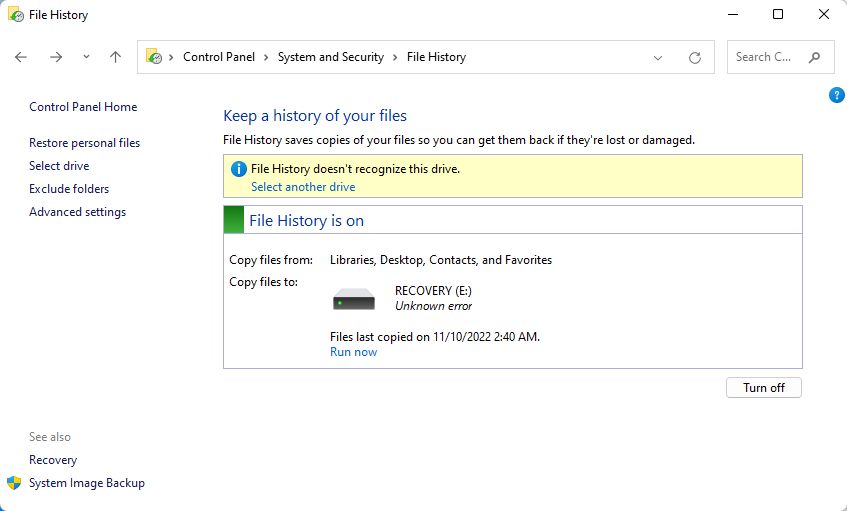
Cosa fare dopo?
- Clicca su Seleziona un'altra unità link.
- Seleziona nuovamente la stessa unità. Le posizioni di rete non verranno reinserite, è necessario utilizzare l'opzione Aggiungi la posizione di rete e seleziona di nuovo la stessa cartella di rete.
- Clicca su OK.
- Nel popup "Vuoi spostare anche i tuoi file esistenti?" seleziona No. Selezionando Sì si verificherà un altro errore, ma potrai ricominciare da capo.
Cronologia file di Windows vs Backup e ripristino di Windows
Se hai letto il nostro Articolo sul backup e il ripristino Potresti chiederti perché usare la Cronologia dei file visto che puoi ripristinare file specifici da un archivio di backup e ripristino anche?
L'unico vantaggio che vedo per la Cronologia file è che puoi ripristinare rapidamente un singolo file da Esplora file. Questo è importante per alcune persone, ne sono certo.
A parte questo, preferisco di gran lunga l'utility Backup e Ripristino, soprattutto perché può anche eseguire backup programmati. Puoi anche regolare con precisione quali cartelle vengono salvate. Inoltre, fa un lavoro migliore nella gestione dello spazio, poiché salva in modo incrementale solo i dati modificati tra due backup consecutivi.

Se configurato correttamente, il backup e il ripristino salveranno anche un file Immagine del sistemache potrai utilizzare in seguito per ripristinare completamente Windows nel caso in cui qualcosa si guasti al punto che Windows non possa più avviarsi.
Questo è tutto quello che ho da dire sull'utilizzo di Cronologia file in Windows. Sono curioso di conoscere la tua esperienza con le numerose utility di backup di Microsoft da Windows.







