- Windows 11 include una serie di funzioni opzionali che puoi aggiungere o rimuovere a tuo piacimento.
- La nostra guida ti spiegherà tutto quello che vuoi sapere su come gestire le funzioni opzionali in Windows 11.
- È facile vedere quali funzioni sono già installate e la cronologia delle modifiche apportate.
Alcuni credono che i sistemi operativi abbiano un solo obiettivo: far funzionare tutto sul tuo computer in modo che tu possa installare applicazioni di terze parti. Beh, fammi sapere se trovi un sistema operativo che fa solo questo.
I sistemi operativi come Windows, Mac OS e Linux sono dotati di molte funzioni preinstallate. Windows 11, come le altre versioni precedenti, ti permette di aggiungere e rimuovere una serie di applicazioni e servizi di cui puoi avere o meno bisogno.
Quando installi Windows 11 viene caricata una configurazione predefinita, senza alcun input da parte tua. Fortunatamente, dopo che tutto è stato installato correttamente, puoi aggiungere e rimuovere alcune di queste funzioni. È molto semplice farlo, quindi vediamo i passaggi da seguire:
CONTENUTI
Aggiungere funzioni opzionali in Windows 11
1. Aprire il sito Menu iniziale e digitare Impostazioni e premi Invio per aprire l'applicazione delle impostazioni.
2. Vai a Applicazioni e clicca su Caratteristiche opzionali.
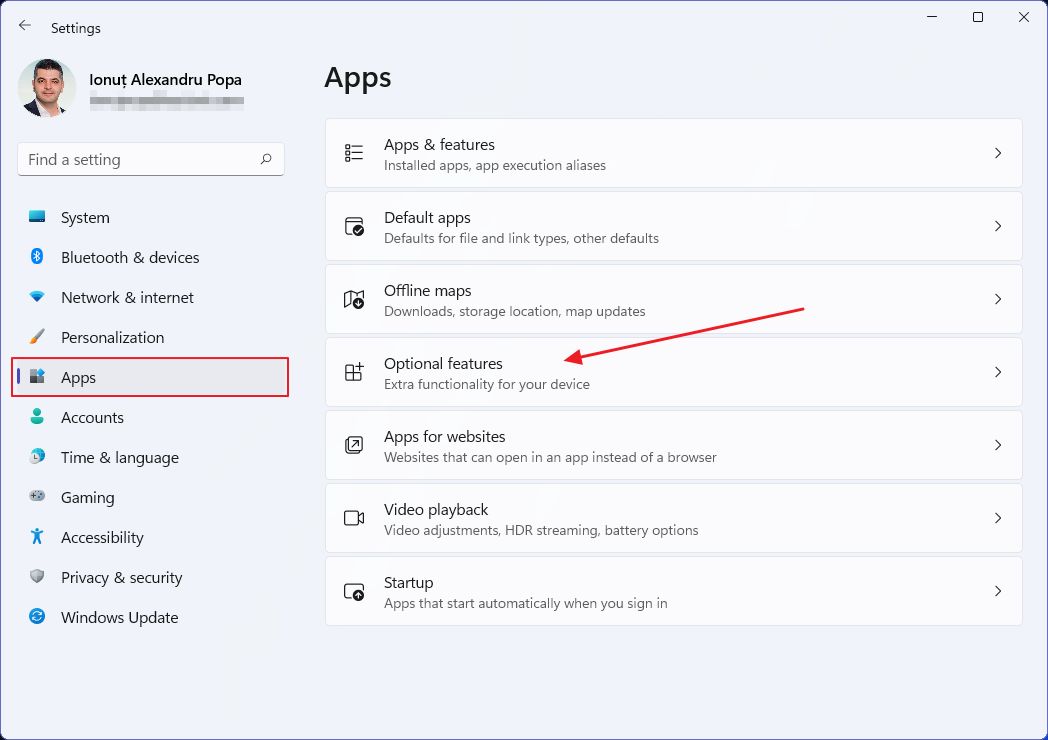
3. Clicca sul pulsante Visualizza le caratteristiche pulsante accanto a Aggiungi una funzione opzionale. È all'inizio della pagina.
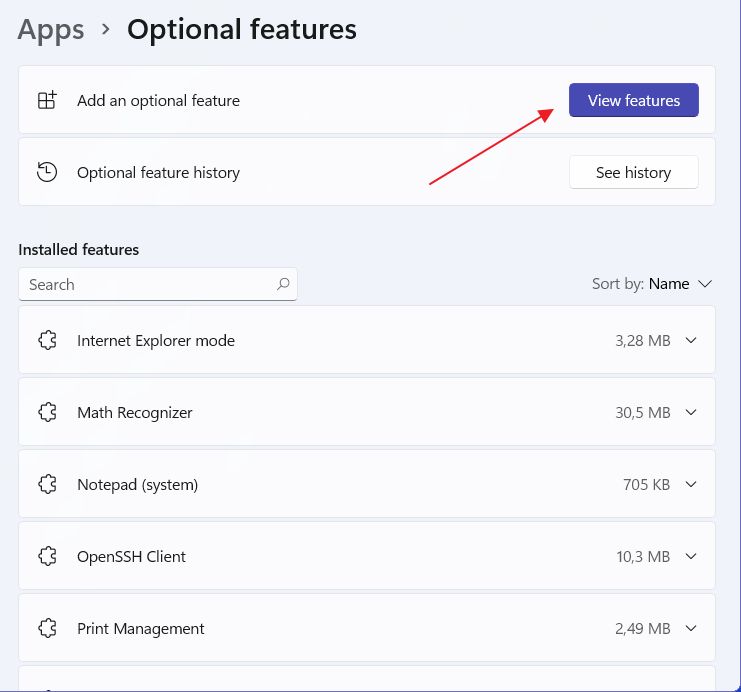
4. Scroll nell'elenco che si apre successivamente o utilizza la casella di ricerca in alto per filtrare i risultati. Puoi cliccare sulla freccia verso il basso per espandere ogni funzione e ottenere una breve descrizione di ciò che fa.
5. Quando hai trovato la funzione che ti serve (1) clicca sulla casella di controllo accanto ad esso, quindi (2) premi il tasto Avanti pulsante in basso. Il pulsante si attiva quando vengono selezionate una o più caratteristiche.
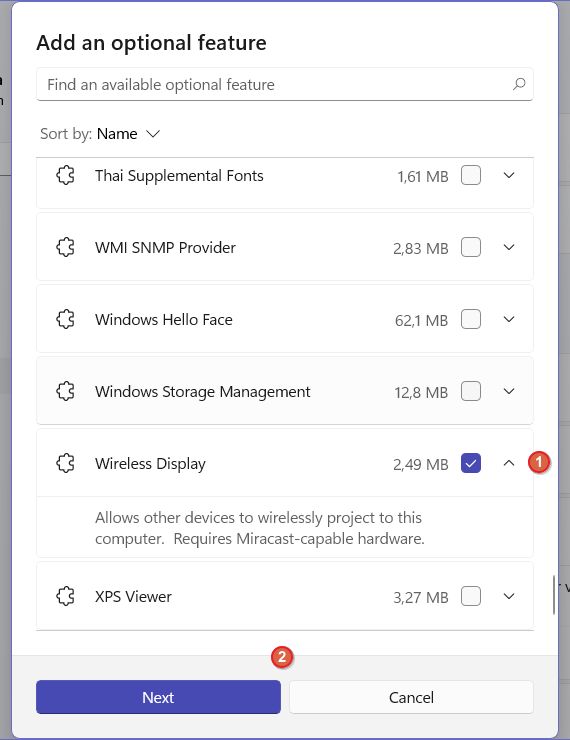
6. Viene visualizzata una nuova finestra di conferma. Clicca su Installa per continuare.
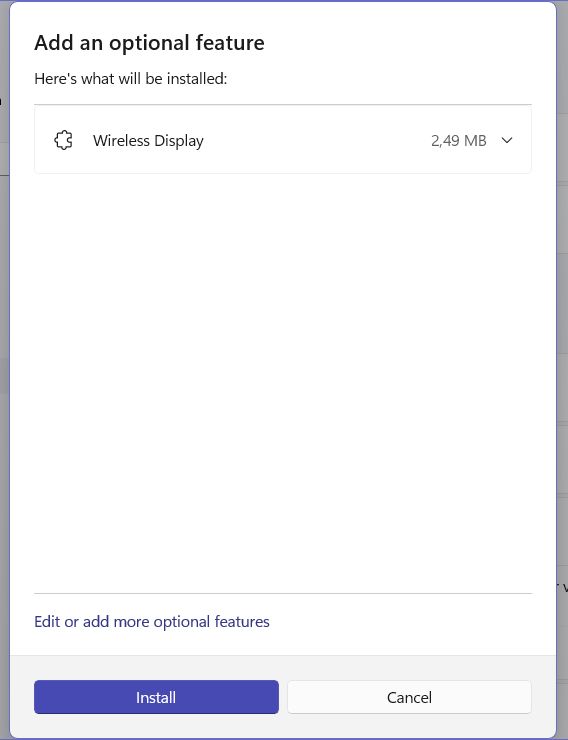
7. Attendi il completamento dell'installazione. Non dovrebbe richiedere più di qualche secondo per la maggior parte delle funzioni.
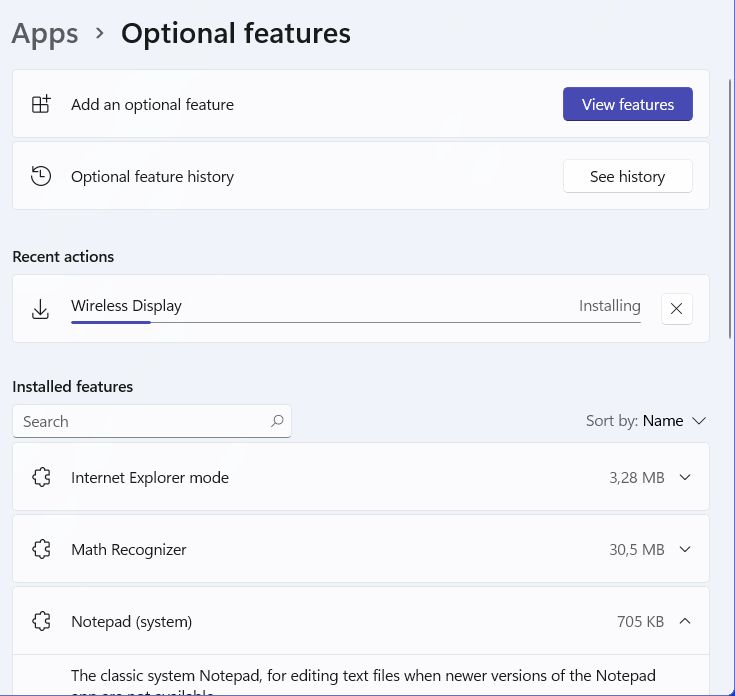
8. In fondo alla pagina Caratteristiche opzionali c'è un link chiamato Altre caratteristiche di Windows.
Si apre così la vecchia finestra di dialogo, "presa in prestito" da Windows 10. Puoi selezionare/deselezionare le funzioni e premere il pulsante OK per applicare le modifiche.
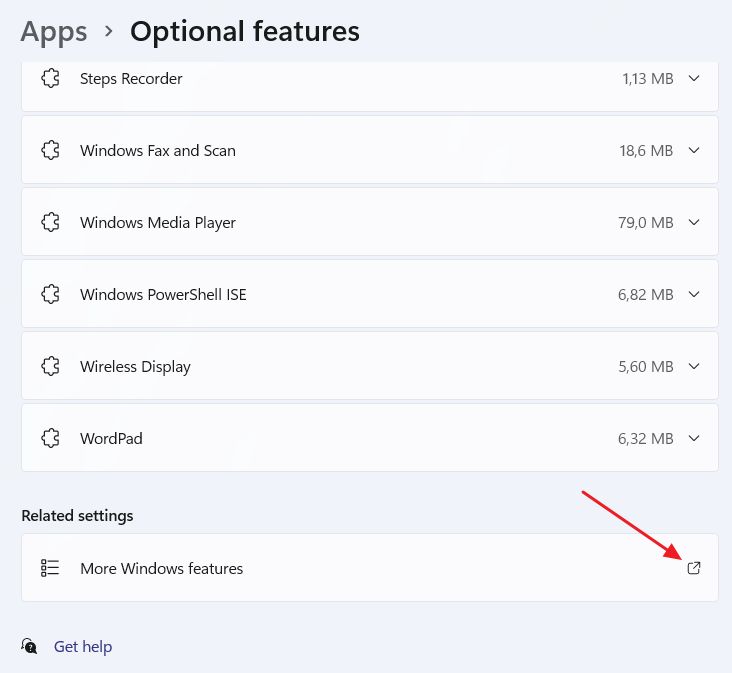
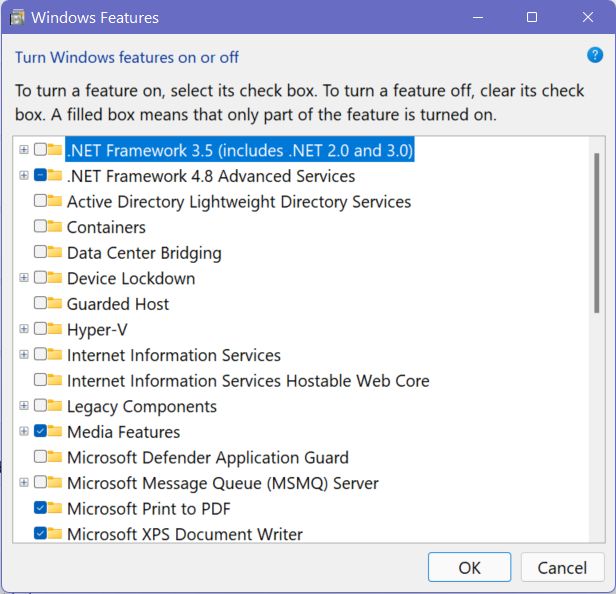
Disinstallare una funzione opzionale in Windows 11
Potresti voler rimuovere alcune delle funzioni installate di default o una di quelle che hai installato in precedenza. Ecco come fare:
1. Aprire il sito Menu iniziale e digitare Impostazioni per aprire l'applicazione delle impostazioni.
2. Vai a Applicazioni e clicca su Caratteristiche opzionali.
3. Scroll l'elenco di Caratteristiche installate e (1) espandi ciascuno di essi con la freccia rivolta verso il basso se vuoi vedere la descrizione di un particolare elemento dell'elenco. Una volta trovata la funzione che vuoi rimuovere, clicca (2) sul pulsante Disinstallare pulsante.

Opzionale: Controlla la Cronologia delle modifiche delle funzioni opzionali di Windows
1. Mentre sei in questa pagina dell'applicazione Impostazioni, clicca sulla seconda opzione, il pulsante con la scritta Vedi la storia accanto a Cronologia delle funzioni opzionali.
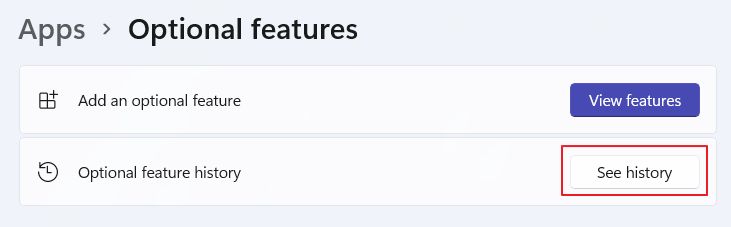
4. Si apre un nuovo elenco con un changelog di tutte le funzionalità aggiunte o rimosse dall'utente da quando hai installato Windows 11.
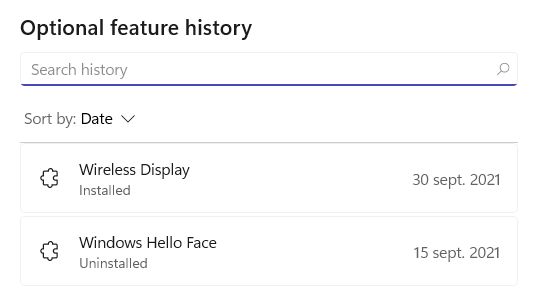
E questo è praticamente tutto quello che c'è da aggiungere o da rimuovere in Windows 11.
Spero che questa guida ti abbia aiutato a capire come attivare o disattivare le funzioni di Windows e che sia abbastanza facile da usare, ma se hai ancora domande fammelo sapere qui sotto e cercherò di aiutarti.
Leggi anche l'evoluzione di questa funzionalità, denominata Caratteristiche su richiesta, o FoD.







