- A WSL é capaz de executar algumas aplicações Linux com uma interface GUI completa dentro do Windows.
- A Microsoft encontrou uma forma de integrar o Linux no Windows de uma forma ainda mais coesa.
- Lembra-te de que nem todas as aplicações Linux podem ser instaladas com uma interface totalmente visual, mas a situação irá provavelmente melhorar no futuro.
Gosto da nova abordagem da Microsoft de estar presente com todos os seus serviços em todas as plataformas. Já não depende do domínio do Windows para impor aos programadores o sistema operativo a suportar. Parece que esses tempos já lá vão.
Esta nova filosofia pode ser facilmente observada no Windows, que suporta um ambiente de desenvolvimento Linux bastante robusto através do Windows Subsystem for Linux, também conhecido como WSL.
A WSL evoluiu claramente no último ano, graças ao Windows 11, penso eu, e agora suporta a instalação e execução contínua de aplicações GUI completas compiladas para X11 e Wayland juntamente com as aplicações nativas do Windows.
Requisitos:
- Windows 11 Build 22000 ou posterior
- Driver para vGPU, se quiseres renderização OpenGL acelerada por hardware (download para Intel, AMD, NVIDIA)
- WSL instalado e atualizado para a versão mais recente, atualmente WSL 2 (aprende como instalar)
Instala e executa aplicações GUI Linux completas - Passo a passo com exemplos
Este será um guia para o Ubuntu. Dependendo da distribuição que instalaste com a WSL podes ter de usar outros comandos para instalar aplicações, dependendo do gestor de pacotes predefinido para essa distribuição.
1. Primeiro, abre o ambiente do Ubuntu (escreve Ubuntu no Menu Iniciar).
2. O segundo passo envolve a atualização e o upgrade de todos os pacotes do Ubuntu. Escreve os dois comandos seguintes.
apt get update
apt get upgrade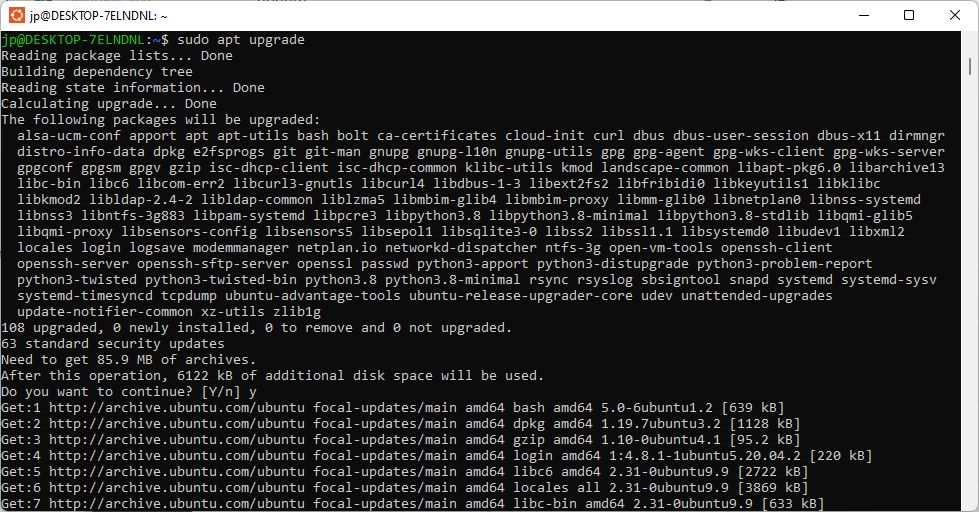
3. Instala o Nautilus, uma aplicação semelhante ao Explorador de Ficheiros do Windows.
sudo apt install nautilus -y3a. Para executar a aplicação, escreve nautilus e carrega em Enter na WSL do Ubuntu.
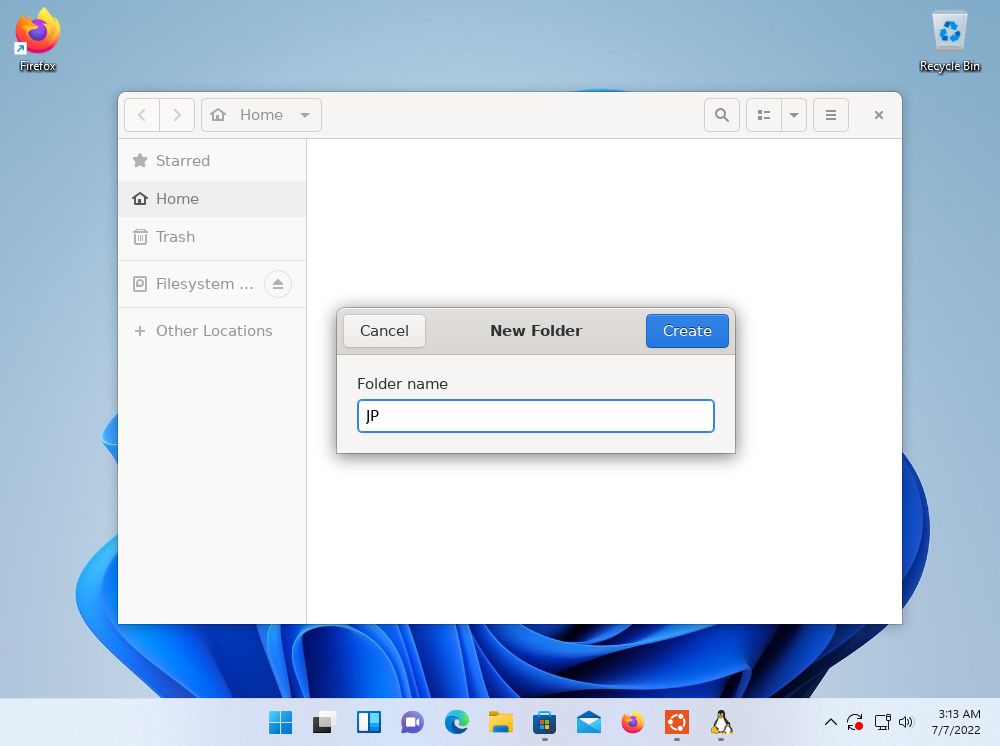
4. Instala a aplicação VLC media player.
sudo apt install vlc -y4a. Para executar a aplicação, escreve vlc e carrega em Enter na WSL do Ubuntu.
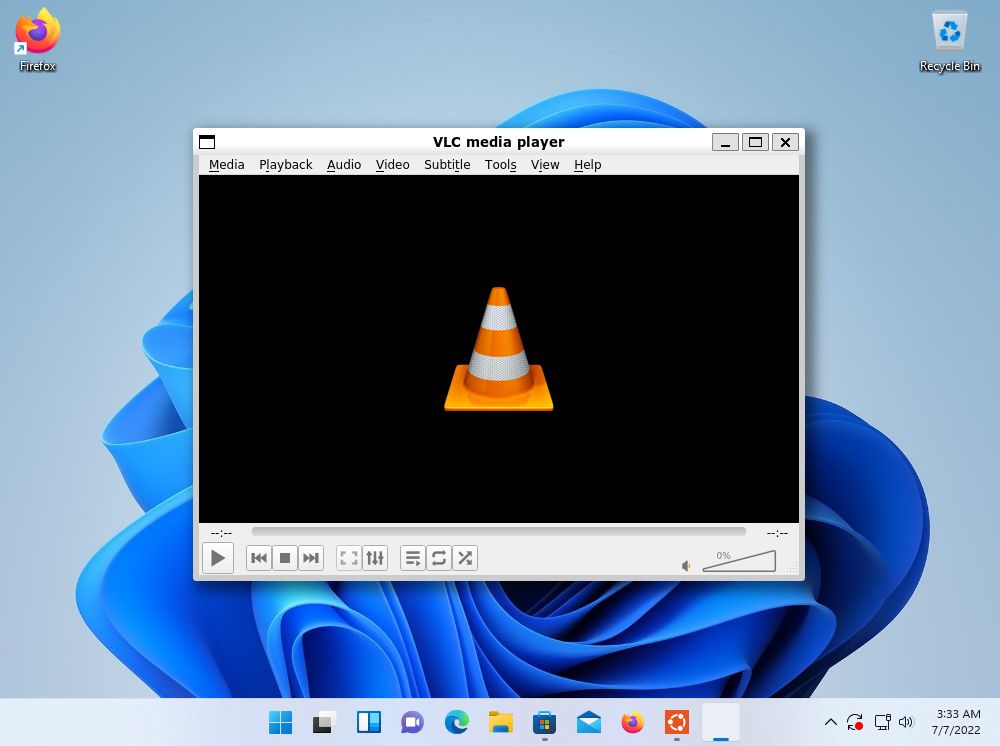
Quando eu disse que a WSL está fortemente integrada no Windows, não estava a mentir. O exemplo acima inicia as aplicações a partir da WSL, mas isso não é necessário, uma vez que as aplicações Linux aparecem no Menu Iniciar quando as procuras, com um pequeno ícone a lembrar-te que são aplicações nativas do Linux.
Podes até fixar aplicações Linux na barra de tarefas do Windows ou no menu Iniciar. Corta/cola e alterna entre ALT + TAB entre as aplicações nativas do Windows e as do Linux.
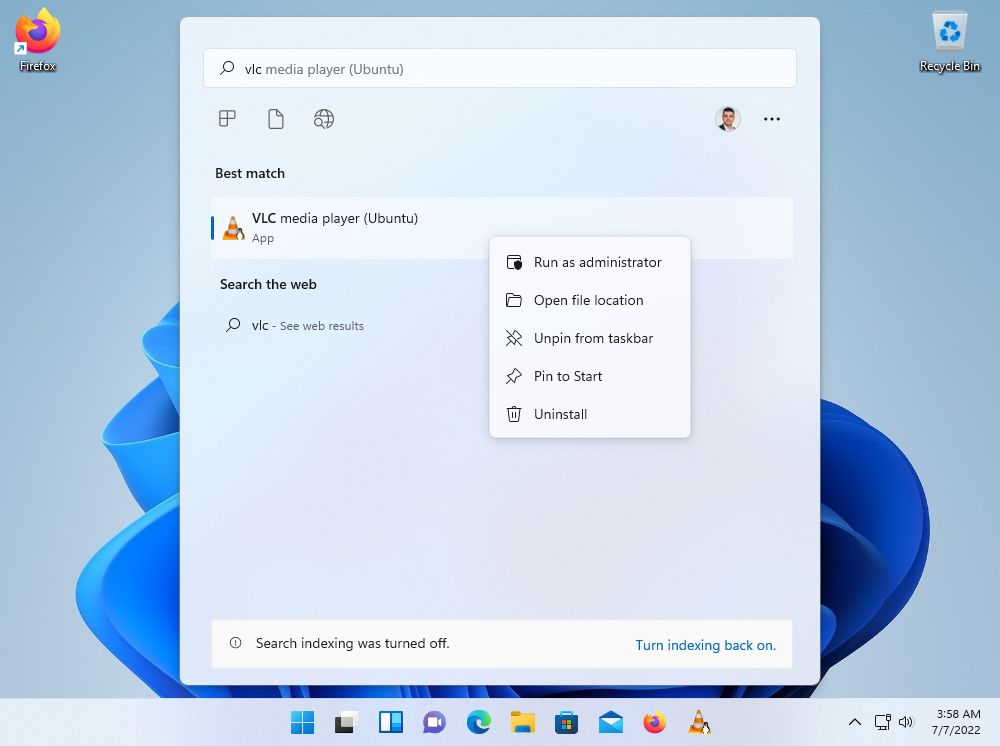
Funcionam na perfeição, sem qualquer diferença de desempenho visível. Ah, e isso está dentro de uma máquina virtual, por isso o WLS parece-me bastante robusto.
O que eu quero ver a seguir é uma forma de executar o Ubuntu com GUI completo, sem depender de uma máquina virtual de terceiros. Mas, por agora, tenho de admitir que estou bastante impressionado com a integração perfeita.
Lê também: Documentação completa da Microsoft.
Agora já sabes como executar aplicações Linux no Windows (quase) como programas nativos.







