- WSLは、いくつかのLinuxアプリケーションをWindowsの中で完全なGUIインターフェースで実行することができる。
- マイクロソフトは、Linuxをウィンドウズに統合する方法を見つけた。
- すべてのLinuxアプリが完全に視覚的なインターフェイスでインストールできるわけではないが、状況は将来改善される可能性が高い。
私は、すべてのプラットフォームですべてのサービスを提供するというマイクロソフトの新しいアプローチが好きだ。もはやWindowsの優位性に頼って、どのOSをサポートすべきかを開発者に押し付けるようなことはしていない。そのような時代はとっくに終わったようだ。
この新しい哲学は、ウィンドウズでも簡単に見ることができる。ウィンドウズでは、ウィンドウズ・サブシステム・フォー・リナックス(通称WSL)を通じて、かなり堅牢なLinux開発環境をサポートしている。
WSLは、ウィンドウズ11のおかげで、この1年で明らかに進化した。 X11およびWayland用にコンパイルされたフルGUIアプリのインストールとシームレスな実行が可能になった Windowsネイティブアプリと並ぶ。
必要条件:
フルGUIのLinuxアプリケーションをインストールし、実行する - ステップバイステップ、例題付き
これは Ubuntuガイド.WSLでインストールしたディストリビューションによっては、そのディストリビューションのデフォルトパッケージマネージャによって、アプリをインストールするのに他のコマンドを使う必要があるかもしれない。
1.まず、Ubuntu環境を開く。 ウブントゥ にある。 スタートメニュー).
2.2番目のステップでは、Ubuntuからすべてのパッケージをアップデートし、アップグレードする。以下の2つのコマンドを入力する。
apt get update
アップグレードを取得する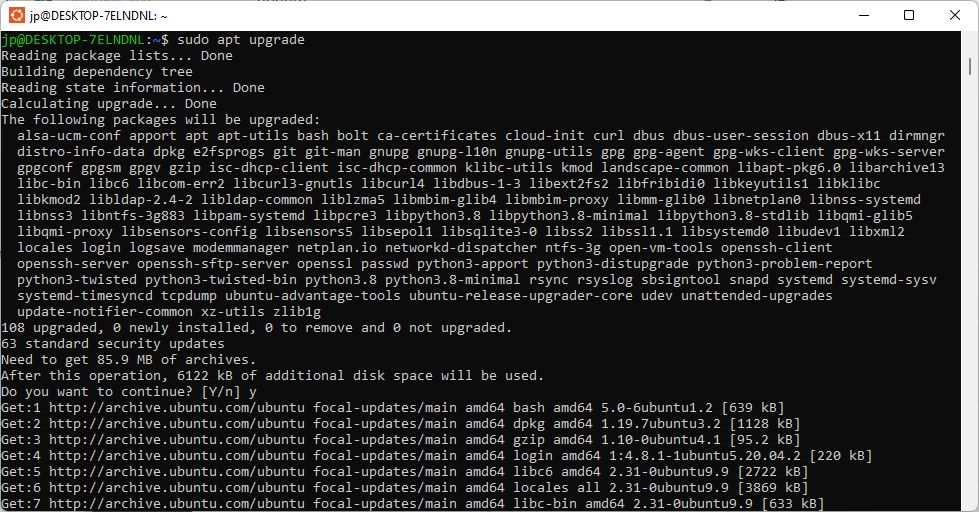
3.Windowsのファイルエクスプローラーに似たアプリ、ノーチラスをインストールする。
sudo apt install nautilus -y3a.アプリを実行するには、次のように入力する。 オウムガイ を入力し、Ubuntu WSLにEnterを押す。
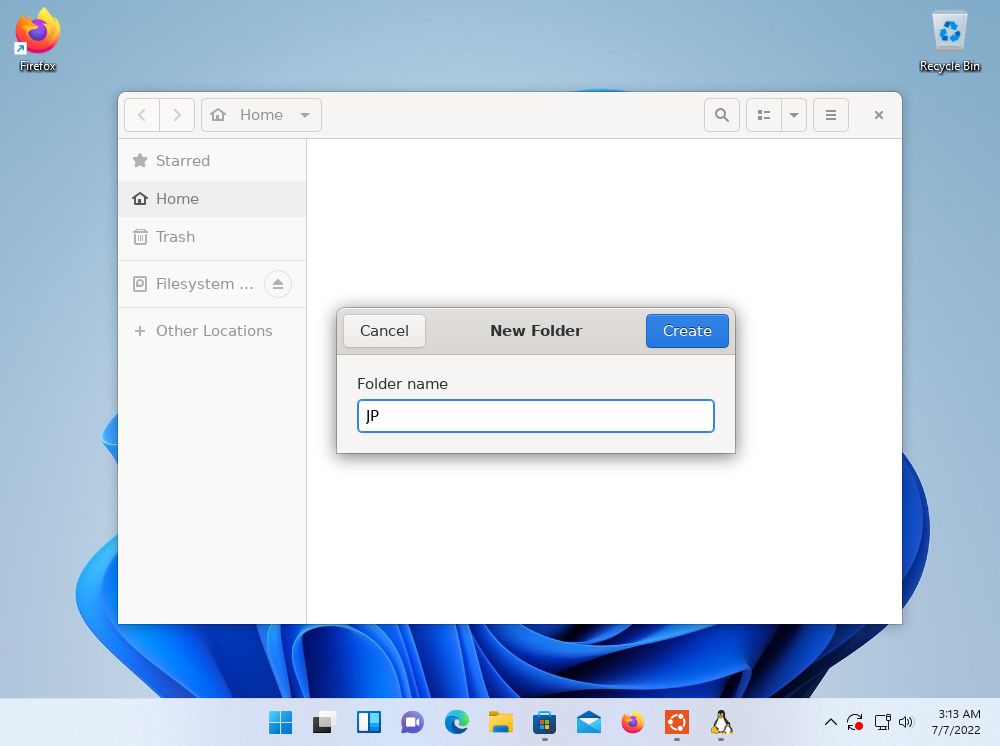
4.VLCメディアプレーヤーアプリをインストールする。
sudo apt install vlc -y4a.アプリを実行するには、次のように入力する。 ブイエルシー を入力し、Ubuntu WSLにEnterを押す。
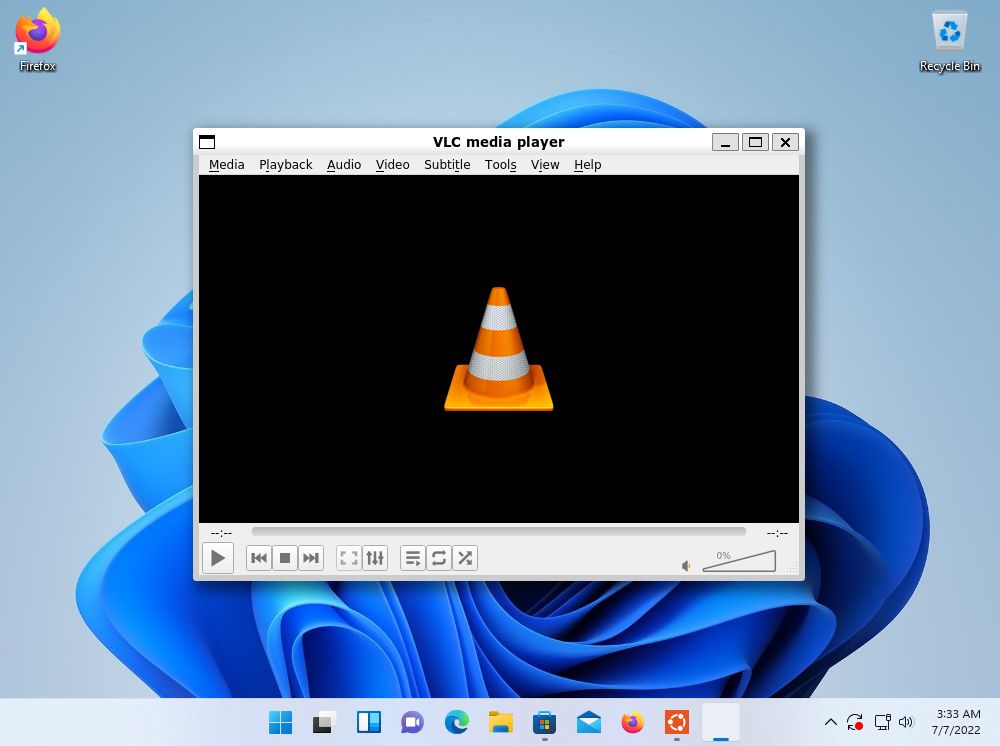
WSLがWindowsに緊密に統合されていると言ったのは嘘ではない。上の例では、WSLからアプリを起動しているが、その必要はない。Linuxアプリを検索すると、スタートメニューに小さなアイコンが表示され、Linuxネイティブアプリであることを思い出させてくれるからだ。
さらに、次のこともできる。 LinuxアプリをWindowsのタスクバーやスタートメニューにピン留めする.カット/ペーストとALT + TAB切り替えは、WindowsネイティブアプリとLinuxアプリの間でサポートされている。
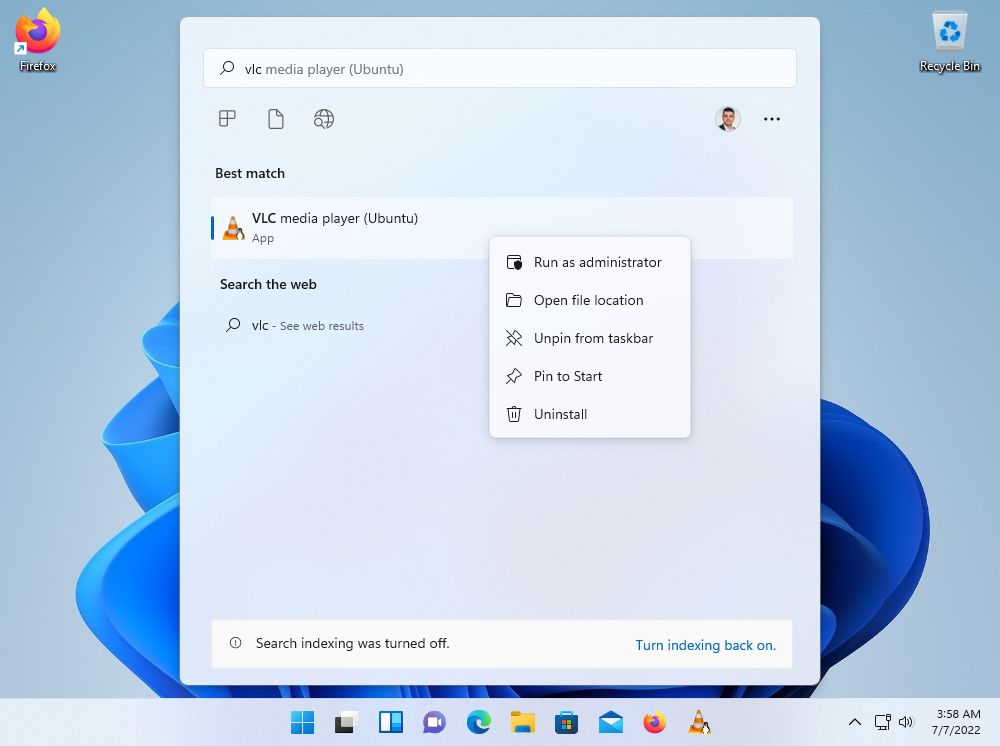
目に見えるパフォーマンスの違いはなく、完璧に動作している。WLSは仮想マシンの中で動いている。
次に欲しいのは、サードパーティの仮想マシンに頼らずに、フルGUIでUbuntuを実行する方法だ。しかし今のところ、シームレスな統合にはかなり感心している。
こちらもお読みいただきたい: マイクロソフトの全ドキュメント.
これで、Windows上でLinuxアプリケーションを(ほぼ)ネイティブ・プログラムのように実行する方法がわかっただろう。







