- WSL est capable d'exécuter certaines applications Linux avec une interface graphique complète à l'intérieur de Windows.
- Microsoft a trouvé un moyen d'intégrer Linux à Windows de manière encore plus cohérente.
- Remarque que toutes les applications Linux ne peuvent pas être installées avec une interface entièrement visuelle, mais la situation s'améliorera très probablement à l'avenir.
J'aime la nouvelle approche de Microsoft qui consiste à être présent avec tous ses services sur toutes les plateformes. Ils ne s'appuient plus sur la domination de Windows pour imposer aux développeurs le système d'exploitation qu'ils doivent prendre en charge. Cette époque semble révolue.
Cette nouvelle philosophie est facilement visible dans Windows, qui prend en charge un environnement de développement Linux assez robuste via Windows Subsystem for Linux, ou WSL.
Le WSL a clairement évolué l'année dernière, grâce à Windows 11 je suppose, et il... prend désormais en charge l'installation et l'exécution transparente d'applications GUI complètes compilées pour X11 et Wayland. aux côtés des applications Windows natives.
Exigences:
- Windows 11 Build 22000 ou plus récent
- Pilote pour vGPU, si tu veux un rendu OpenGL accéléré par le matériel (télécharger pour Intel, AMD, NVIDIA)
- WSL installé et mis à jour à la dernière version, actuellement WSL 2 (apprend comment installer)
Installer et exécuter des applications Linux à interface graphique complète - étape par étape avec des exemples
Il s'agira d'un guide pour Ubuntu. Selon la distribution que tu as installée avec WSL, tu devras peut-être utiliser d'autres commandes pour installer des applications, en fonction du gestionnaire de paquets par défaut de cette distribution.
1. Tout d'abord, ouvre l'environnement Ubuntu (tape Ubuntu dans le Menu de démarrage).
2. La deuxième étape consiste à mettre à jour et à mettre à niveau tous les paquets d'Ubuntu. Tape les deux commandes suivantes.
apt get update
apt get upgrade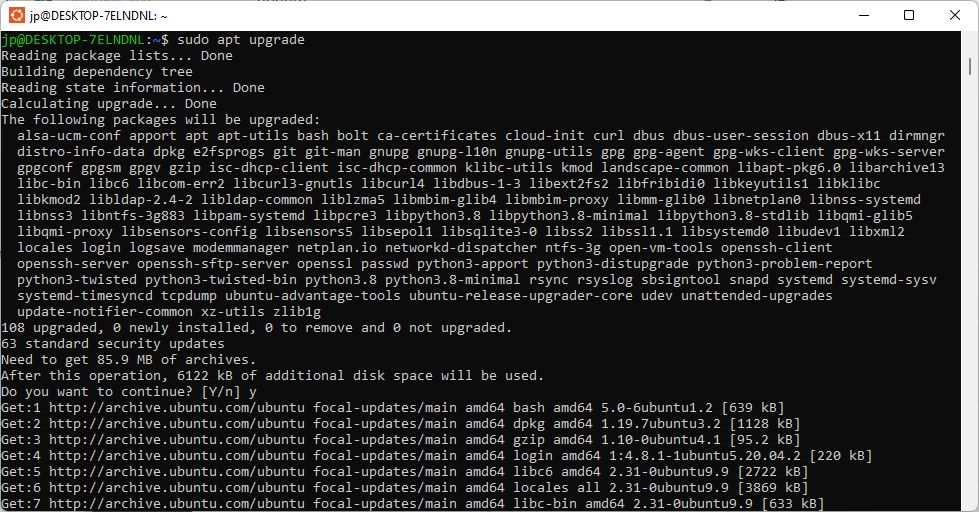
3. Installe Nautilus, une application similaire à l'explorateur de fichiers de Windows.
sudo apt install nautilus -y3a. Pour lancer l'application, tape nautile et appuie sur Entrée dans le WSL Ubuntu.
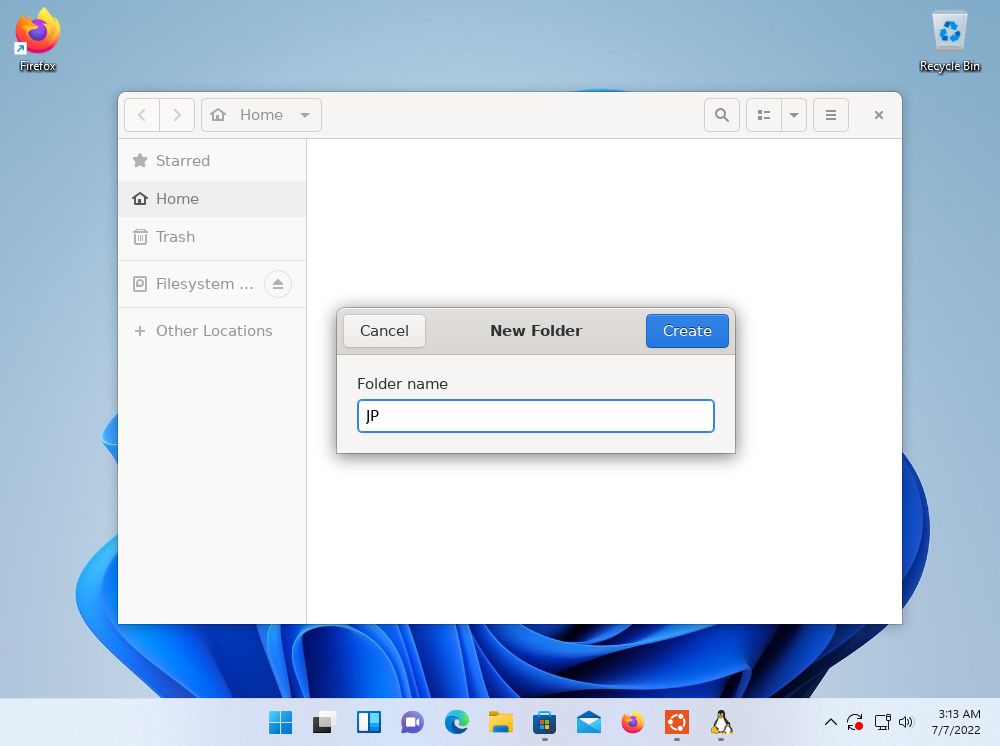
4. Installe l'application VLC media player.
sudo apt install vlc -y4a. Pour lancer l'application, tape vlc et appuie sur Entrée dans le WSL Ubuntu.
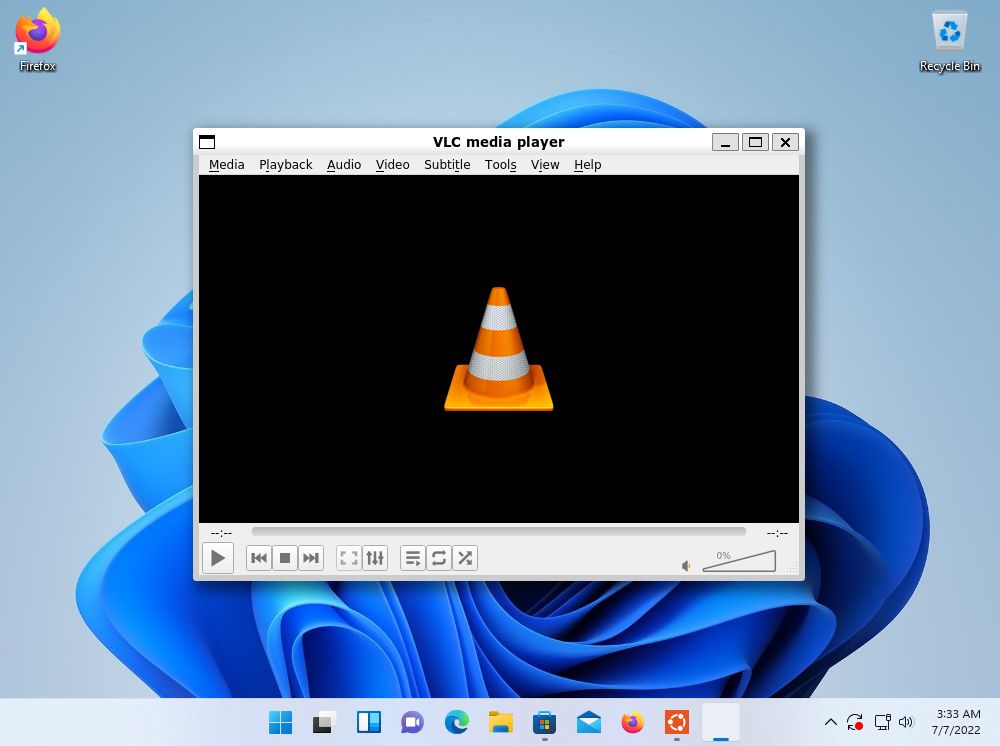
Quand j'ai dit que WSL était étroitement intégré à Windows, je ne mentais pas. L'exemple ci-dessus lance les applications à partir de WSL, mais ce n'est pas nécessaire, car les applications Linux apparaissent dans le menu Démarrer lorsque tu les cherches, avec une petite icône te rappelant qu'il s'agit d'applications Linux natives.
Tu peux même épingle les applications Linux à la barre des tâches ou au menu Démarrer de Windows. Les fonctions couper/coller et ALT + TAB sont prises en charge entre les applications Windows natives et les applications Linux.
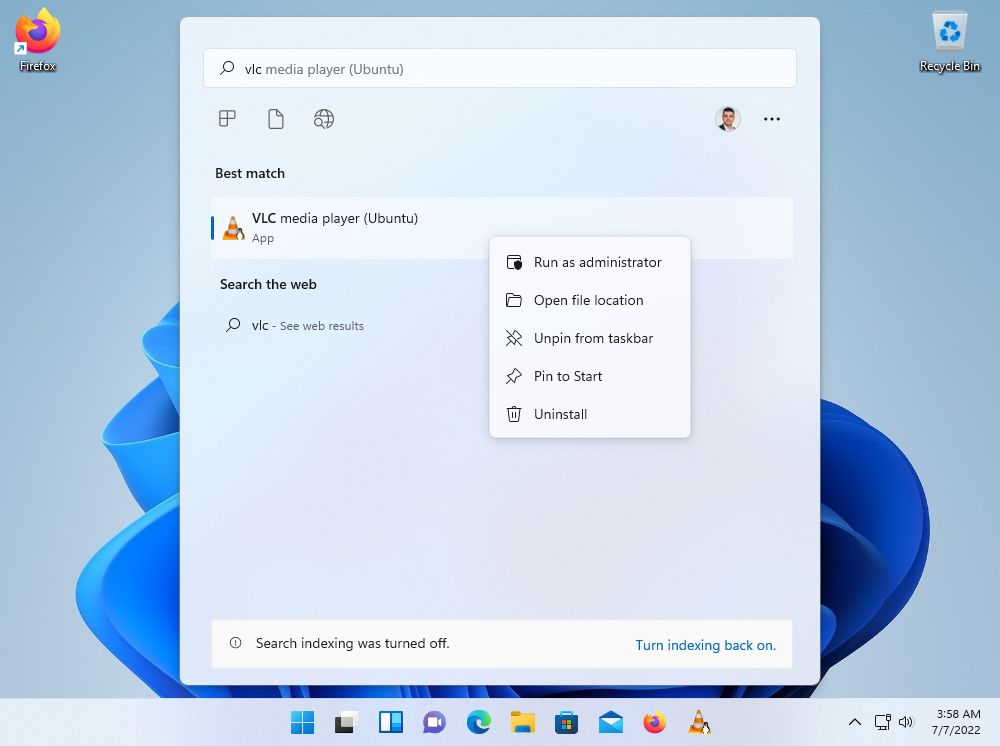
Ils fonctionnent parfaitement, sans aucune différence de performance visible. Oh, et c'est à l'intérieur d'une machine virtuelle, donc WLS me semble assez robuste.
Ce que je veux voir ensuite, c'est un moyen d'exécuter Ubuntu avec une interface graphique complète, sans dépendre d'une machine virtuelle tierce. Mais pour l'instant, je dois admettre que je suis assez impressionné par l'intégration transparente.
Lis aussi : Documentation complète de Microsoft.
Tu sais donc maintenant comment exécuter des applications Linux sur Windows (presque) comme des programmes natifs.







