- WSL ist in der Lage, einige Linux-Anwendungen mit einer vollständigen GUI-Oberfläche unter Windows auszuführen.
- Microsoft hat einen Weg gefunden, Linux auf noch kohärentere Weise in Windows zu integrieren.
- Allerdings können noch nicht alle Linux-Anwendungen mit einer vollständig visuellen Oberfläche installiert werden, aber das wird sich in Zukunft wahrscheinlich ändern.
Mir gefällt Microsofts neuer Ansatz, mit all seinen Diensten auf allen Plattformen präsent zu sein. Sie verlassen sich nicht mehr auf die Dominanz von Windows, um den Entwicklern vorzuschreiben, welches Betriebssystem sie unterstützen sollen. Diese Zeiten scheinen lange vorbei zu sein.
Diese neue Philosophie lässt sich leicht in Windows erkennen, das mit dem Windows Subsystem für Linux (WSL) eine ziemlich robuste Linux-Entwicklungsumgebung unterstützt.
Die WSL hat sich im letzten Jahr deutlich weiterentwickelt, vermutlich dank Windows 11, und sie unterstützt jetzt die Installation und nahtlose Ausführung von vollständigen GUI-Anwendungen, die für X11 und Wayland kompiliert wurden neben nativen Windows-Anwendungen.
Anforderungen:
- Windows 11 Build 22000 oder höher
- Treiber für vGPU, wenn du hardwarebeschleunigtes OpenGL-Rendering möchtest (Download für Intel, AMD, NVIDIA)
- WSL installiert und auf die neueste Version aktualisiert, derzeit WSL 2 (siehe wie man installiert)
Vollständige GUI-Linux-Anwendungen installieren und ausführen - Schritt für Schritt mit Beispielen
Dies wird eine Leitfaden für Ubuntu. Je nachdem, welche Distribution du mit WSL installiert hast, musst du eventuell andere Befehle verwenden, um Apps zu installieren, abhängig vom Standard-Paketmanager der jeweiligen Distribution.
1. Öffne zunächst die Ubuntu-Umgebung (gib Ubuntu in der Startmenü).
2. Im zweiten Schritt aktualisierst du alle Pakete von Ubuntu und führst ein Upgrade durch. Gib die folgenden zwei Befehle ein.
apt get update
apt get upgrade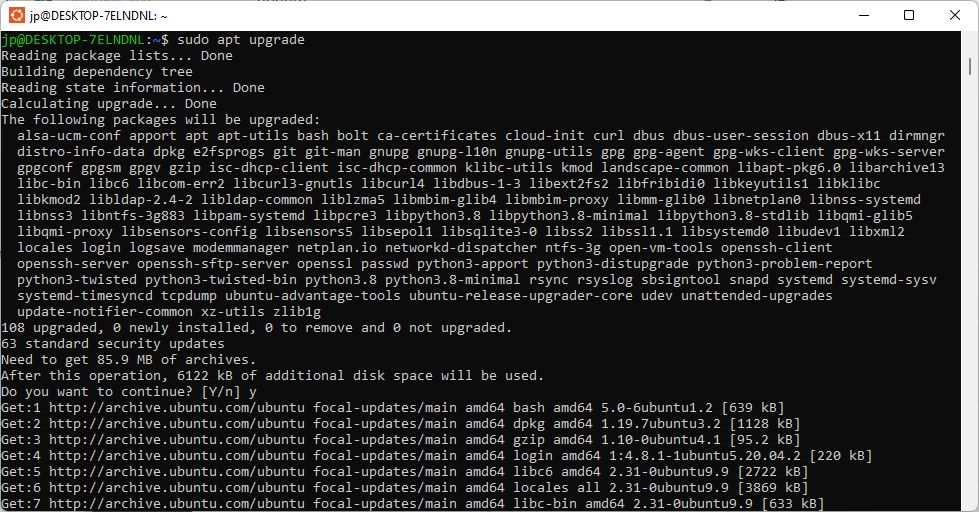
3. Installiere Nautilus, eine App, die dem Windows Datei Explorer ähnelt.
sudo apt install nautilus -y3a. Um die App auszuführen, gib ein Nautilus und drücke Enter in der Ubuntu WSL.
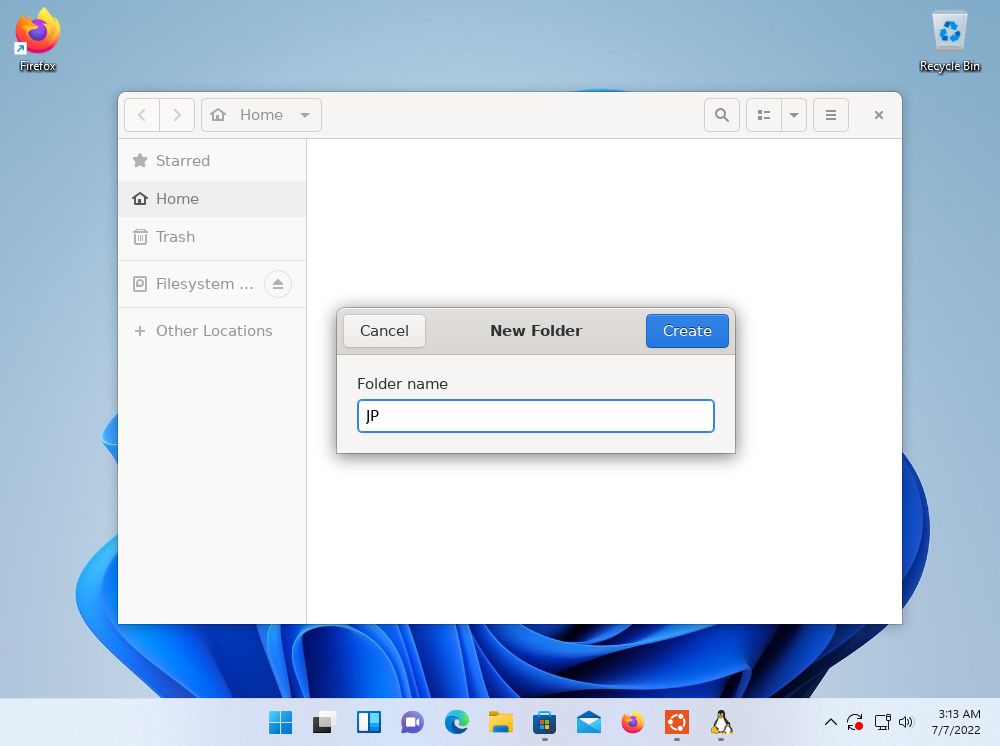
4. Installiere die VLC Media Player App.
sudo apt install vlc -y4a. Um die App auszuführen, gib ein vlc und drücke Enter in der Ubuntu WSL.
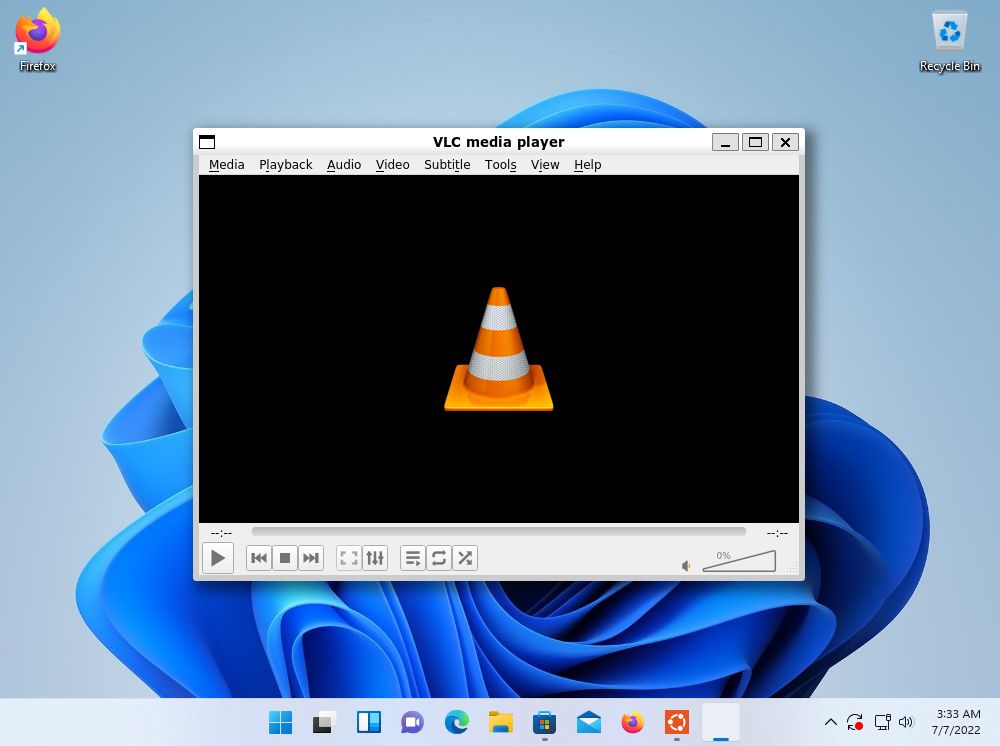
Als ich sagte, dass die WSL eng in Windows integriert ist, habe ich nicht gelogen. Im obigen Beispiel werden die Apps von WSL aus gestartet, aber das ist nicht nötig, denn die Linux-Apps erscheinen im Startmenü, wenn du nach ihnen suchst, und ein kleines Symbol erinnert dich daran, dass es sich um native Linux-Apps handelt.
Du kannst sogar Linux-Anwendungen an die Windows-Taskleiste oder das Startmenü anheften. Ausschneiden/Einfügen und ALT + TAB Wechsel werden zwischen nativen Windows-Anwendungen und Linux-Anwendungen unterstützt.
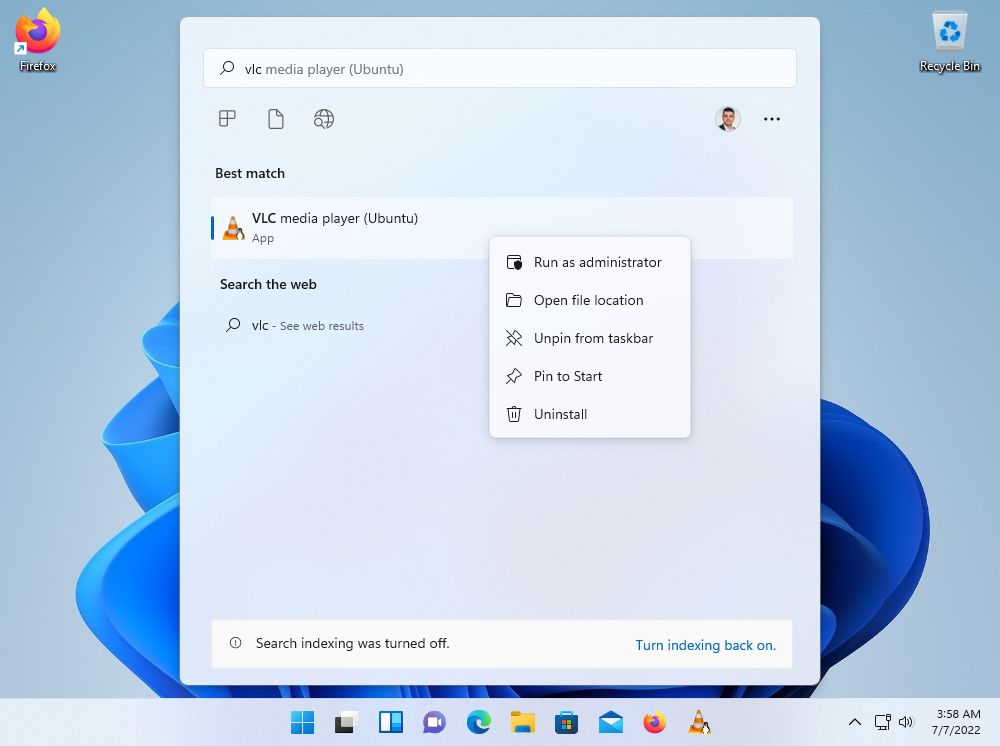
Sie laufen perfekt, ohne sichtbare Leistungsunterschiede. Oh, und das in einer virtuellen Maschine, also scheint WLS ziemlich robust zu sein.
Als Nächstes möchte ich eine Möglichkeit sehen, Ubuntu mit der vollständigen GUI auszuführen, ohne auf eine virtuelle Maschine eines Drittanbieters angewiesen zu sein. Aber im Moment muss ich zugeben, dass ich von der nahtlosen Integration ziemlich beeindruckt bin.
Lies auch: Die vollständige Dokumentation von Microsoft.
Jetzt weißt du also, wie du Linux-Anwendungen unter Windows (fast) wie native Programme ausführen kannst.







