- Se precisares de ajustar o brilho do monitor automaticamente com base na hora do dia, o Twinkle Tray é um utilitário de sistema que podes instalar gratuitamente. Com um simples
- Com um simples ícone no tabuleiro do sistema, podes alterar as definições mais importantes do monitor, como o brilho, o contraste e o volume, e podes até desligar e ligar os ecrãs de forma independente.
- Twinkle Tray é uma aplicação utilitária gratuita que recomendo vivamente que experimentes.
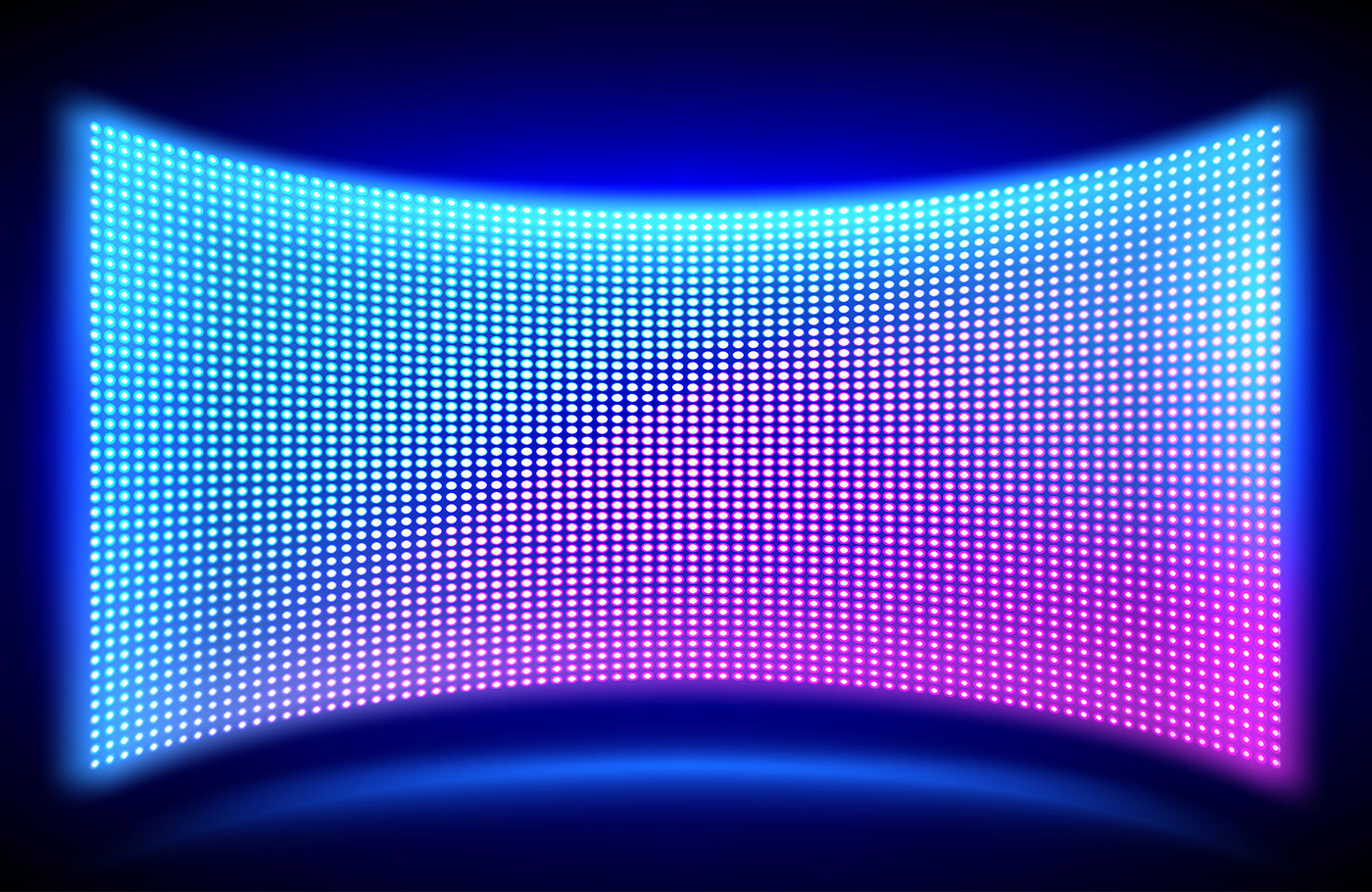
A minha situação é a seguinte: Tenho dois ecrãs e trabalho praticamente todo o dia, por isso, naturalmenteGostaria de poder ajustar automaticamente o brilho do monitor com base nas condições de iluminação natural.
A maioria dos monitores de secretária não tem um sensor de brilho. Nem todos os computadores portáteis o têm, pelo que a única opção é utilizar um programa que possas configurar para ajustar os níveis de brilho do monitor em função da hora do dia.
Há já algum tempo que utilizo o Click Monitor DDC, mas já não é suportado e teve alguns problemas, pelo que tive de procurar outra solução. Pensei que fosse a causa de um dos meus monitores que se desligam aleatoriamentemas, afinal, não era.
De qualquer forma, ao fazer a minha pesquisa, encontrei esta pequena joia: Bandeja Twinkle, um pequeno programa gratuito que coloca um ícone no tabuleiro do sistema que te permite alterar convenientemente o brilho do monitor com um simples cursor de brilho ou com atalhos de teclado.
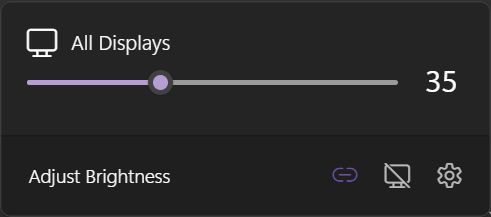
É este o aspeto da aplicação para a maioria das pessoas, mas o Twinkly Tray pode ser muito mais útil do que isso. A aplicação é mantida ativamente e oferece muito mais do que apenas o ajuste automático do brilho do monitor.
Requisitos: Windows 10 ou Windows 11
Sítio Web oficial
Principais características e funcionalidades do Twinkle Tray
A interface da aplicação é bastante simples, o que é bom. E o que mais me agrada é que muitas das definições predefinidas são exatamente o que precisas. Não há necessidade de alterar todas as funcionalidades avançadas se não quiseres.
Opções gerais - Podes configurar o Twinkle Tray para arrancar juntamente com o Windows, mudar para o tema Escuro ou Claro, escolher o idioma do menu e o ícone do tabuleiro do sistema, enviar dados analíticos e uma série de resolução de problemas no caso de alguns dos métodos de deteção de monitores causarem problemas.
Definições do monitor - Aqui podes ajustar o intervalo de ajuste do brilho (talvez queiras alterações suaves ou prefiras alterações rápidas), ocultar os ecrãs do computador portátil quando a tampa está fechada, mudar o nome dos monitores detectados, reordená-los (tal como aparecem no cursor do tabuleiro), normalizar os níveis de brilho (se estiveres a utilizar monitores com gamas de brilho muito diferentes).
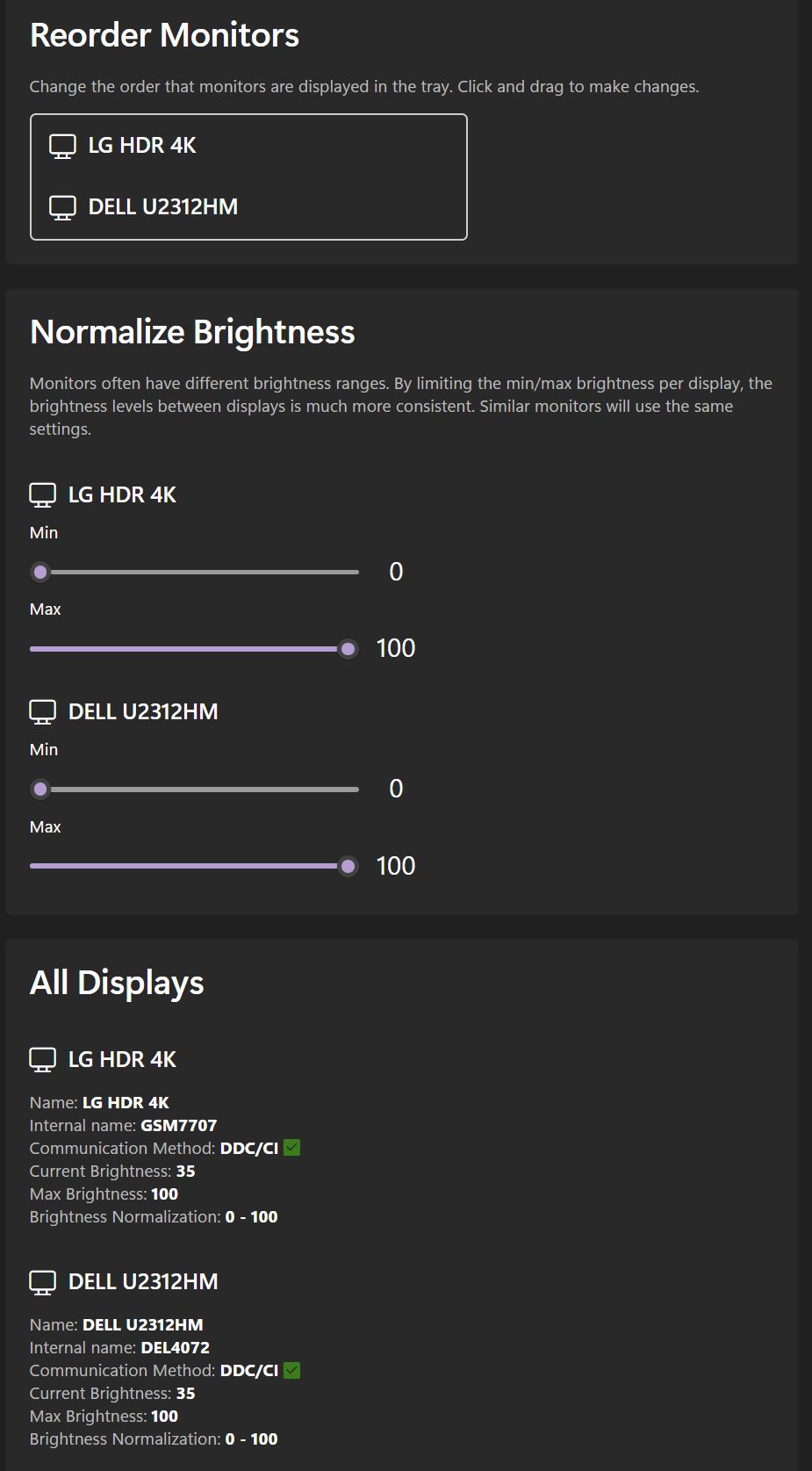
Características DDC/CI - a aplicação utiliza o protocolo de comunicação DDC para gerir os parâmetros do monitor. Aqui podes ver o que o Twinkle-Tray pode alterar para cada monitor. Podes ativar o contraste, o controlo de volume e o estado de energia.
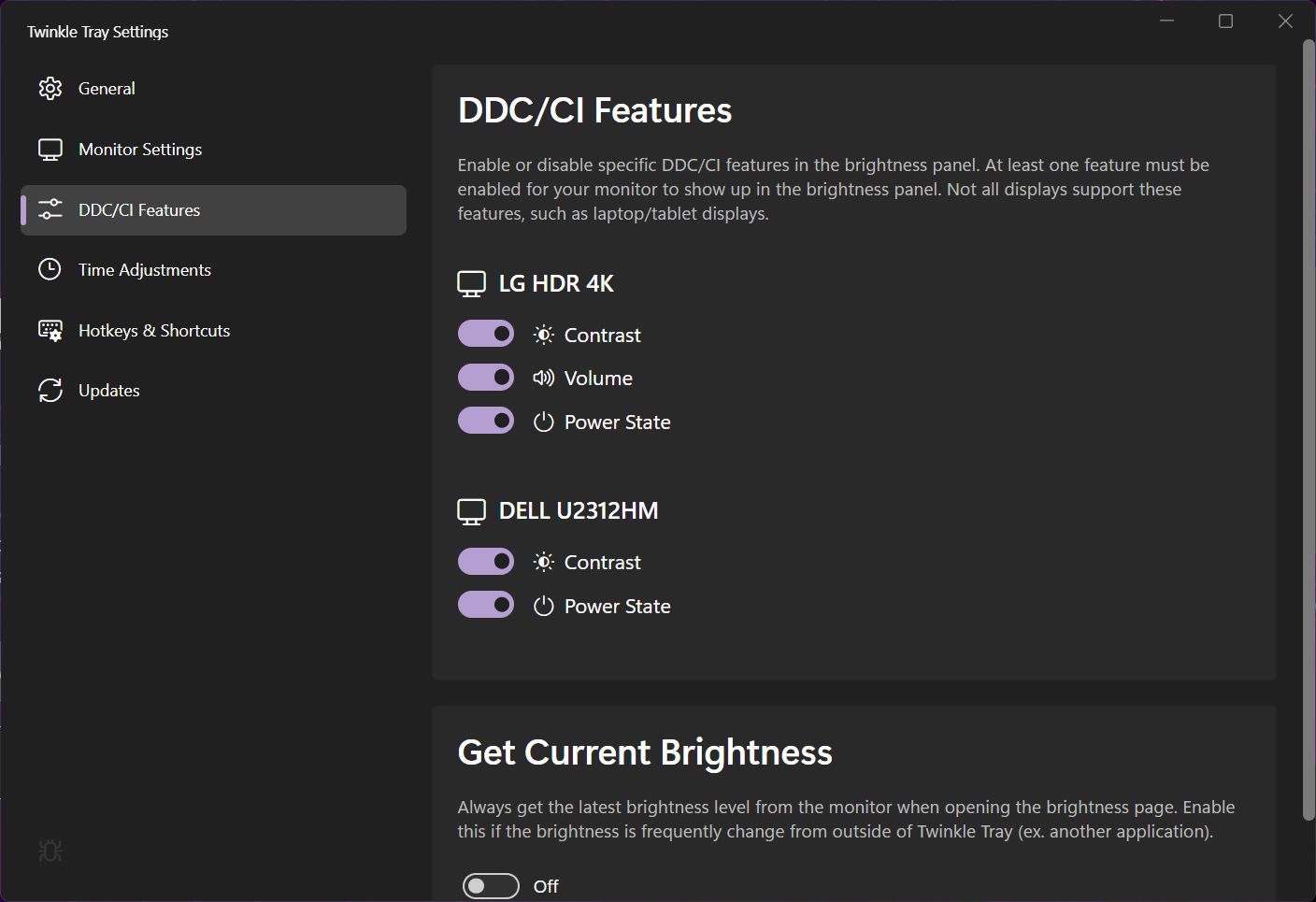
Se activares tudo, o menu do tabuleiro pode aumentar exponencialmente de tamanho. Pessoalmente, prefiro ver apenas um seletor de brilho do Twinkle Tray, com todos os monitores em sincronia.
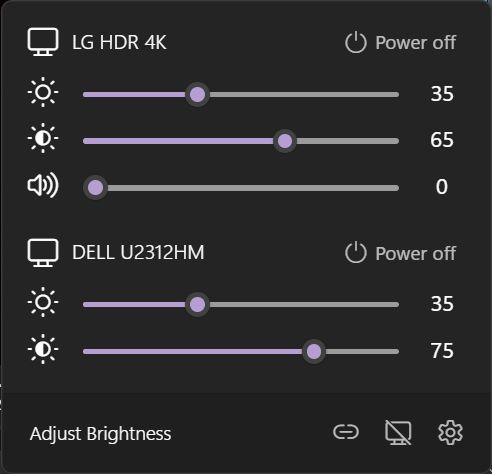
Ajustes de tempo - É isto que eu mais procurava. Podes definir uma hora para a alteração, um nível de brilho e um monitor ao qual aplicar as definições (tens de ativar a opção para ajustar o brilho de forma independente). O que queres dizer? a aplicação não tem a opção de reordenar estes intervalos com o método de arrastar e largar.
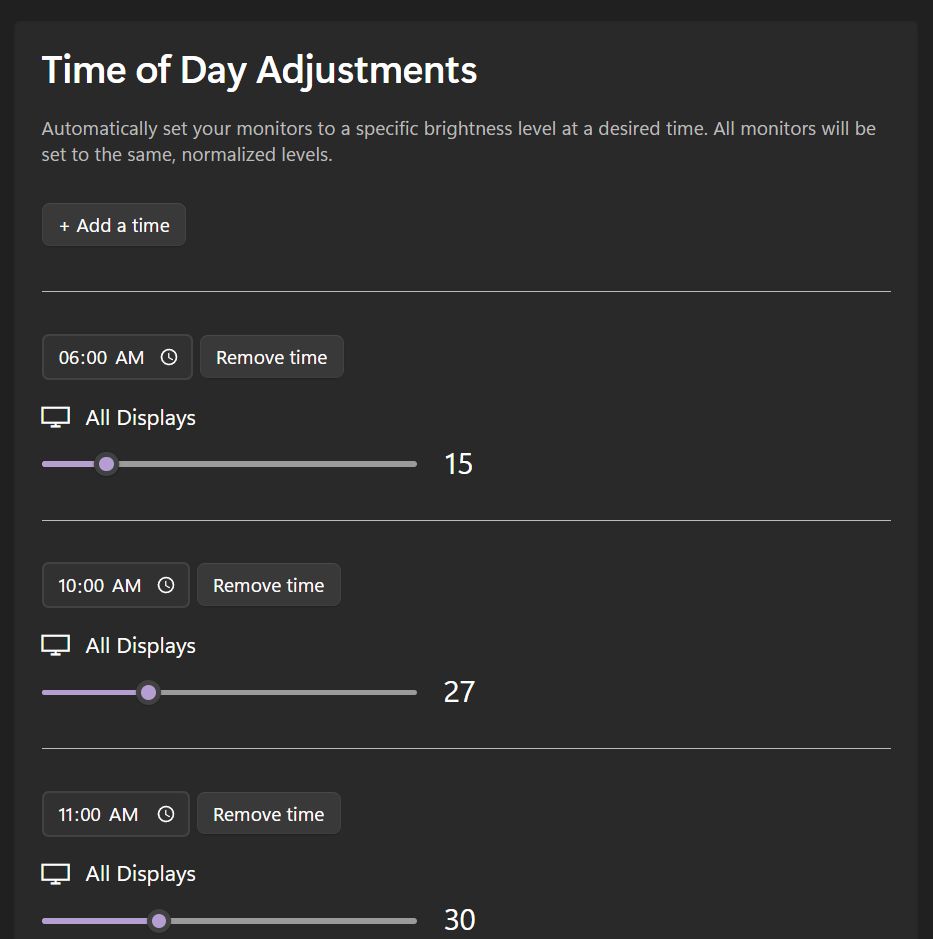
Teclas de atalho e atalhos - isto é para os geeks como eu, a opção de definir atalhos de teclado personalizados que ignoram completamente o menu do tabuleiro, permitindo-te ajustar as definições utilizando o teclado.
Certifica-te de que não substituis os atalhos de teclado globais ou os atalhos registados por outras aplicações.
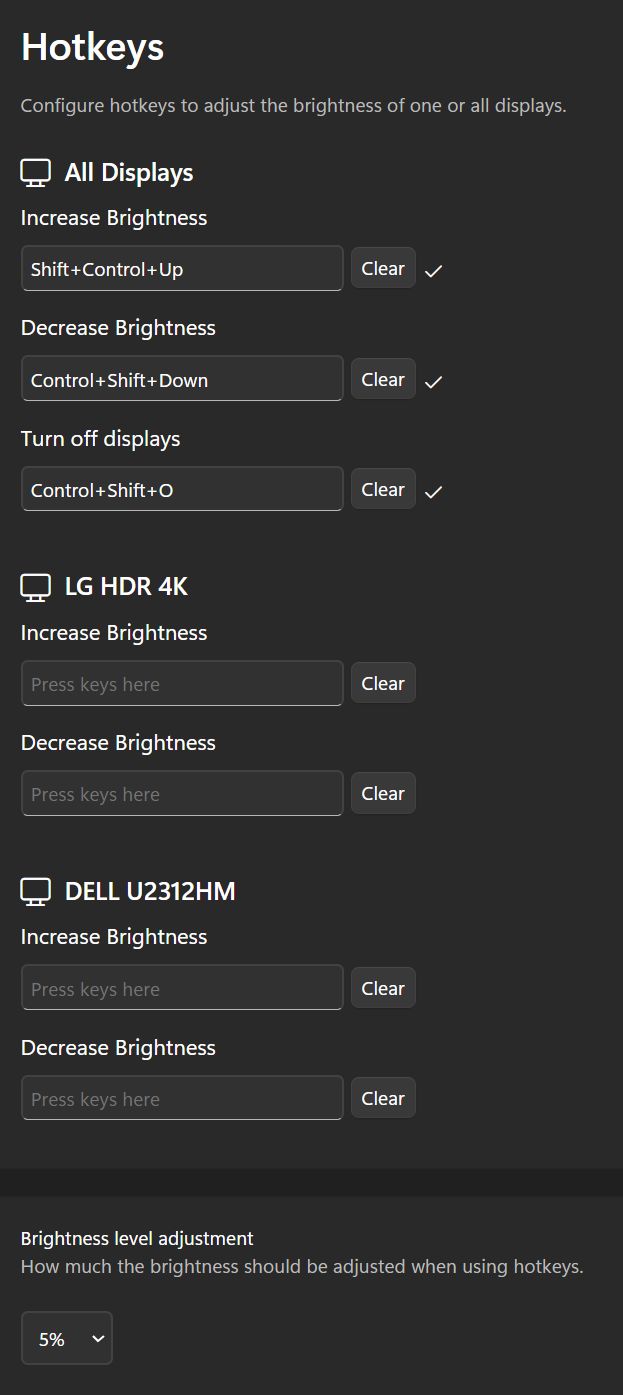
No geral, é difícil encontrar falhas, especialmente para uma aplicação totalmente gratuita. É uma das minhas aplicações favoritas pequenas utilidades Descobri nos últimos anos.
Twinkle Tray é definitivamente uma das aplicações que vou instalar para todos os meus configurações com vários monitores. Pode não fazer tanto sentido num portátil, mas num computador com vários ecrãs vale definitivamente a pena instalar.
Conheces mais algum utilitário? Diz-me nos comentários, pois estou a tentar fazer um artigo com pequenos programas que te facilitam a vida.
Não te esqueças de consultar o nosso secção de revisãoTambém.







