- 時間帯に応じてモニターの明るさを自動調整する必要がある場合、Twinkle Trayは無料でインストールできる便利なシステム・ユーティリティだ。
- シンプルなシステムトレイのアイコンで、明るさ、コントラスト、音量など、最も重要なモニター設定を変更でき、画面の電源を個別に切ったり入れたりすることもできる。
- Twinkle Trayは無料のユーティリティ・アプリで、ぜひ試してみてほしい。
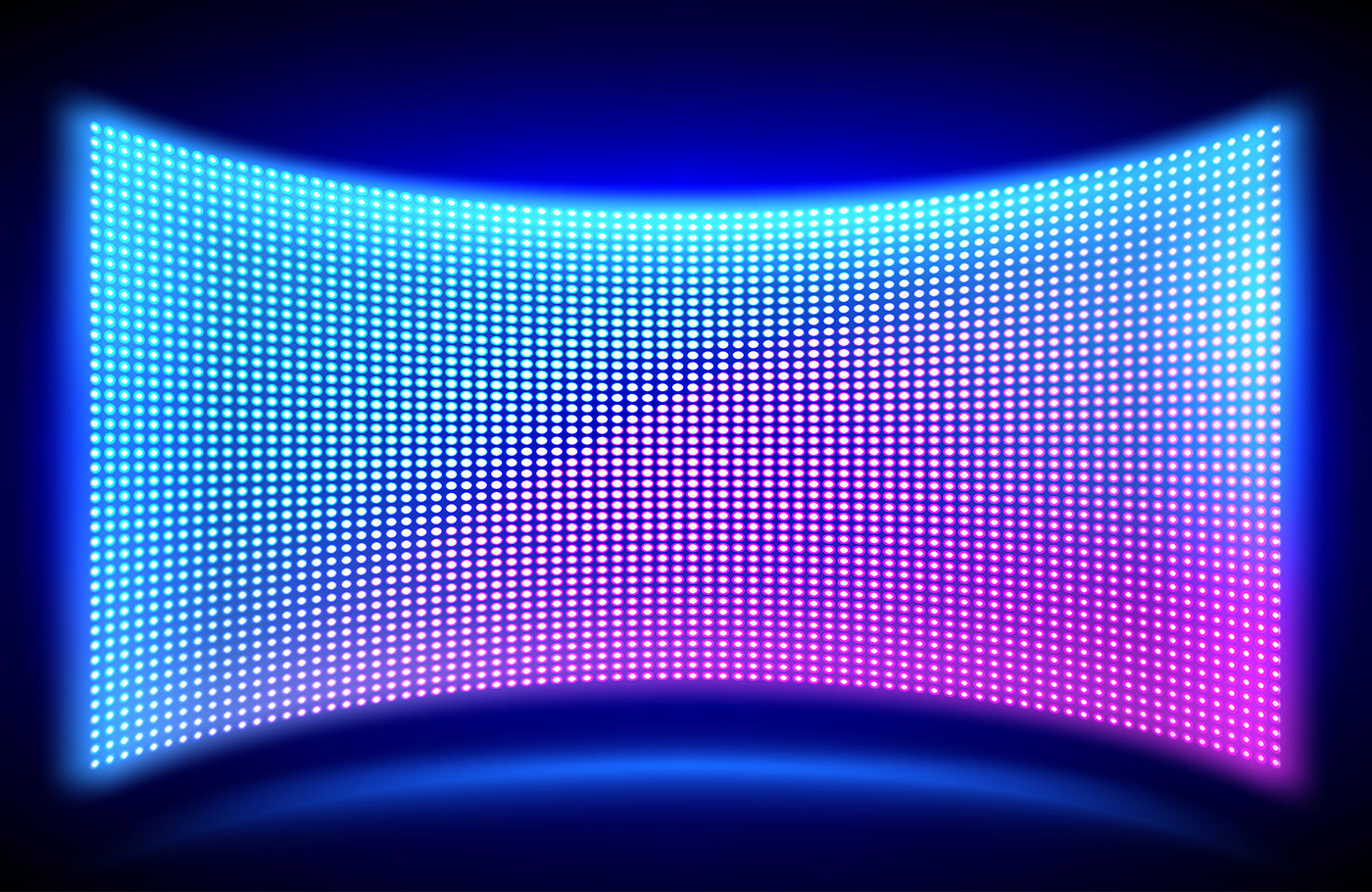
これが僕の状況だ:僕は2つのスクリーンを持っていて、ほとんど一日中仕事をしている。自然光の状況に応じてモニターの明るさを自動調整できるようにしてほしい。.
ほとんどのデスクトップモニターには明るさセンサーがついていない。そのため、唯一の選択肢は、時間帯に応じてモニターの輝度レベルを調整するように設定できるプログラムを使うことだ。
以前からクリックモニターDDCを使っていたが、サポートが終了し、いくつかの問題があったので、他のものを探していた。そのため、他のものを探さなければならなかった。 モニターの電源がランダムに切れるしかし、そうではないことが判明した。
とにかく、リサーチをしている間に、私はこの小さな宝石を見つけた: トゥインクルトレイこの小さなフリープログラムは、システムトレイにアイコンを置き、シンプルな明るさスライダーやキーボードショートカットでモニターの明るさを変更できる。
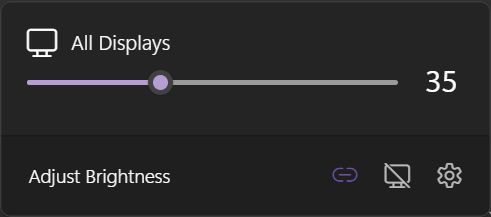
ほとんどの人にとって、このアプリはこのように見えるだろうが、Twinkly Trayはそれ以上に便利なものだ。このアプリは積極的にメンテナンスされており、モニターの自動輝度調整以外にも多くの機能を提供している。
必要条件だ: ウィンドウズ10またはウィンドウズ11
公式ウェブサイト
トゥインクルトレイの主な特徴と機能
アプリのインターフェイスはかなりシンプルで、これは良いことだ。そして私が最も気に入っているのは、デフォルト設定の多くが必要なものだけになっていることだ。高度な機能をすべて変更する必要はない。
一般オプション - Twinkle Trayは、Windowsと一緒に起動するように設定したり、テーマをダークかライトに変更したり、メニューの言語やシステムトレイアイコンを選択したり、分析データを送信したり、様々なことができる。 トラブルシューティング オプションは、いくつかのモニター検出方法が問題を起こす場合に備えている。
モニター設定 - ここでは、明るさの調整間隔を調整したり(滑らかな変化を望むかもしれないし、急激な変化を好むかもしれない)、蓋を閉めたときにラップトップのディスプレイを非表示にしたり、検出されたモニターの名前を変更したり、(トレイのスライダー上に表示されるように)順番を並べ替えたり、明るさのレベルを正規化したりできる(明るさの範囲が大きく異なるモニターを使用している場合)。
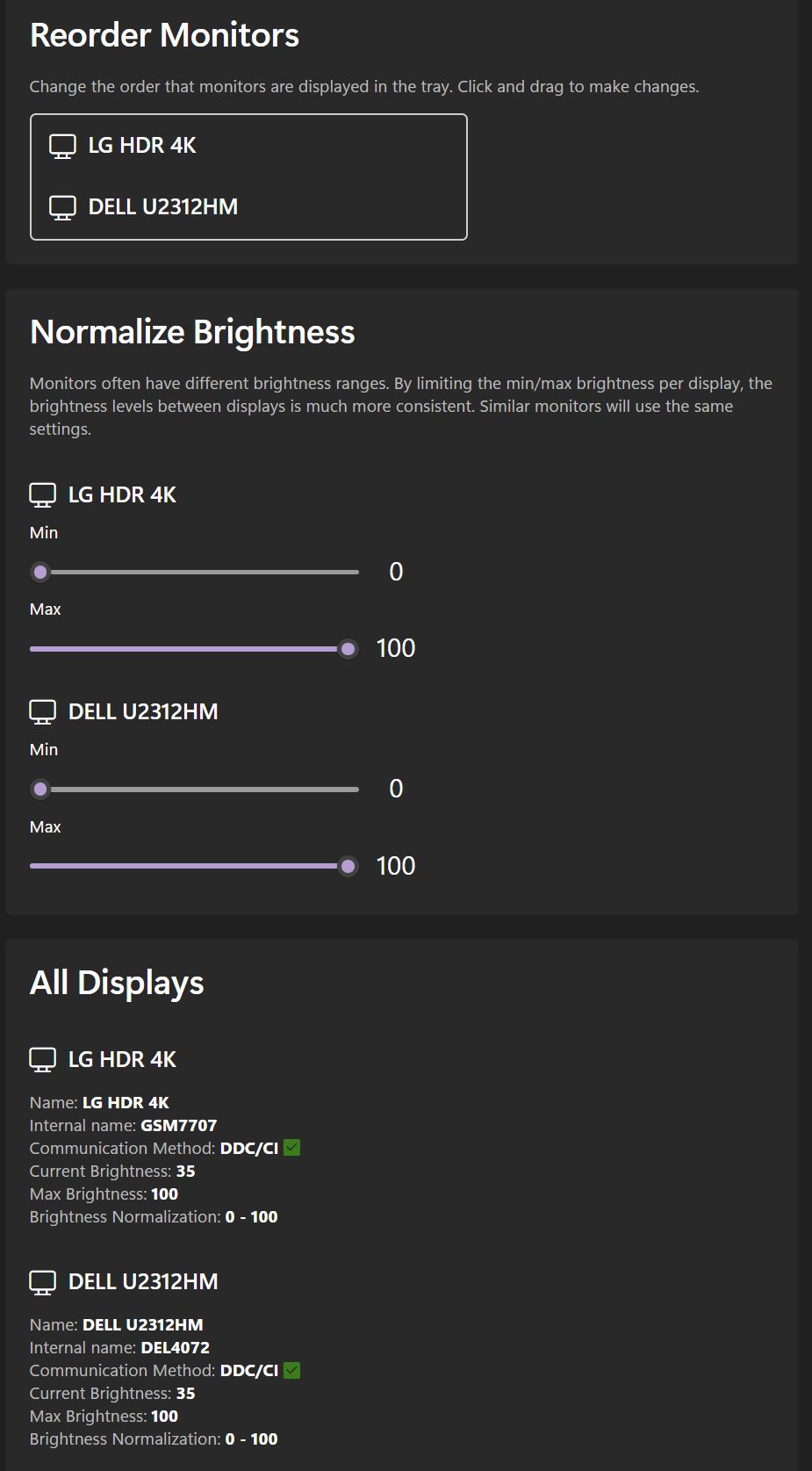
DDC/CI機能 - アプリはDDC通信プロトコルを使ってモニターパラメーターを管理する。ここでは、Twinkle-Trayがモニターごとに変更できる内容を見ることができる。コントラスト、音量調整、電源状態を有効にできる。
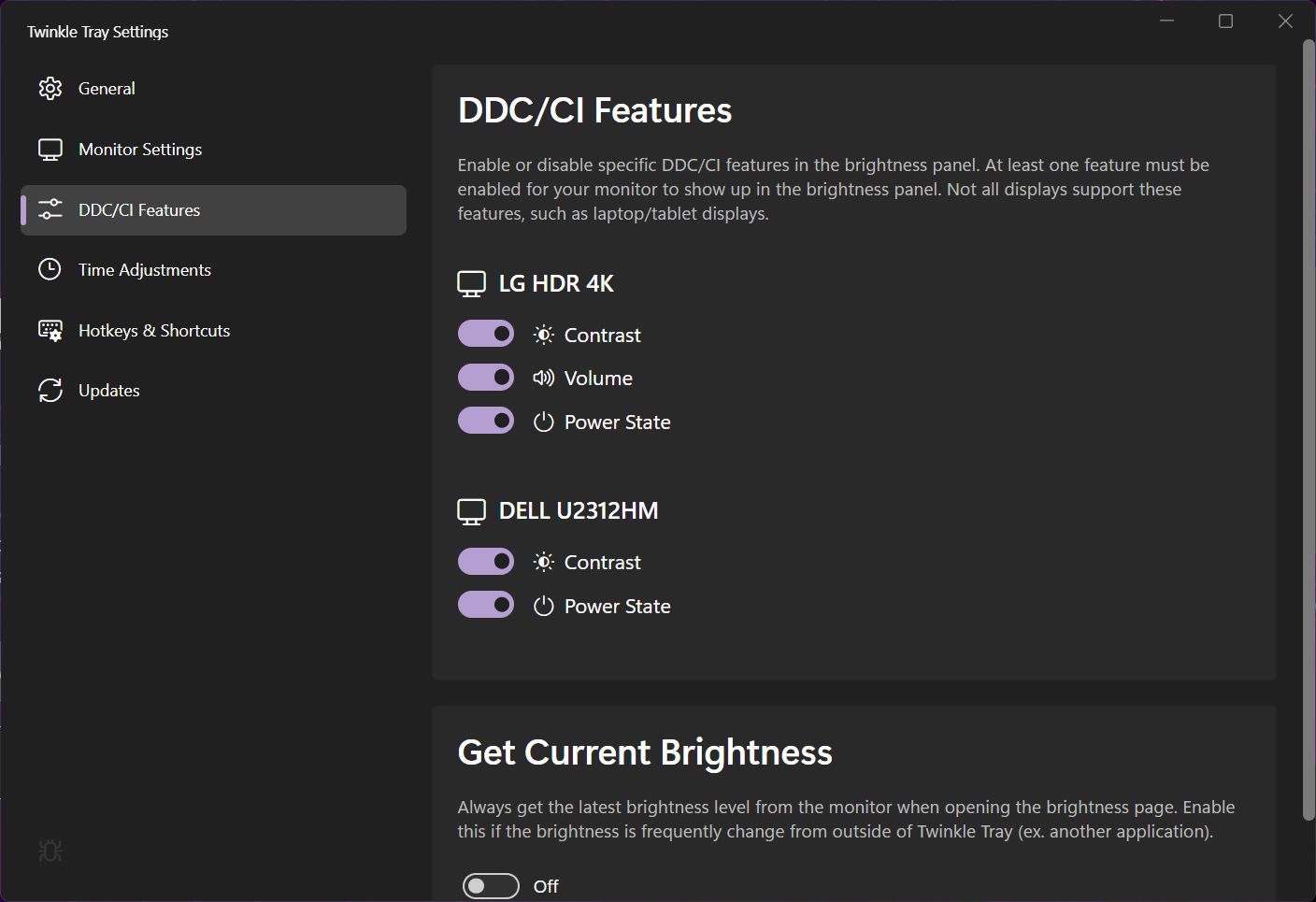
すべてを有効にすると、トレイメニューは指数関数的に大きくなる。個人的には、Twinkleトレイの明るさスライダーは1つだけにして、すべてのモニターを同期させるのが好みだ。
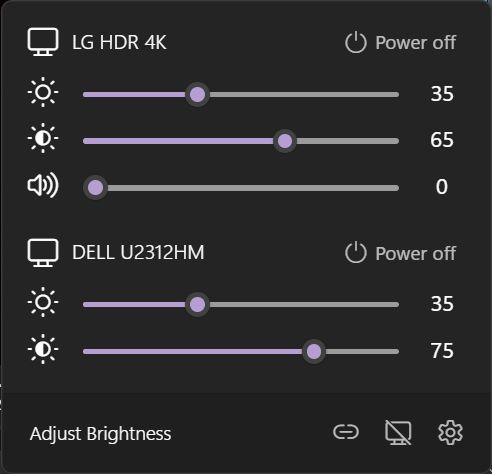
時間調整 - これが一番探していたものだ。変更が発生する時間、明るさのレベル、設定を適用するモニターを設定できる(明るさを個別に調整するオプションを有効にする必要がある)。何 このアプリに欠けているのは、ドラッグ&ドロップで間隔を並び替えるオプションだ。.
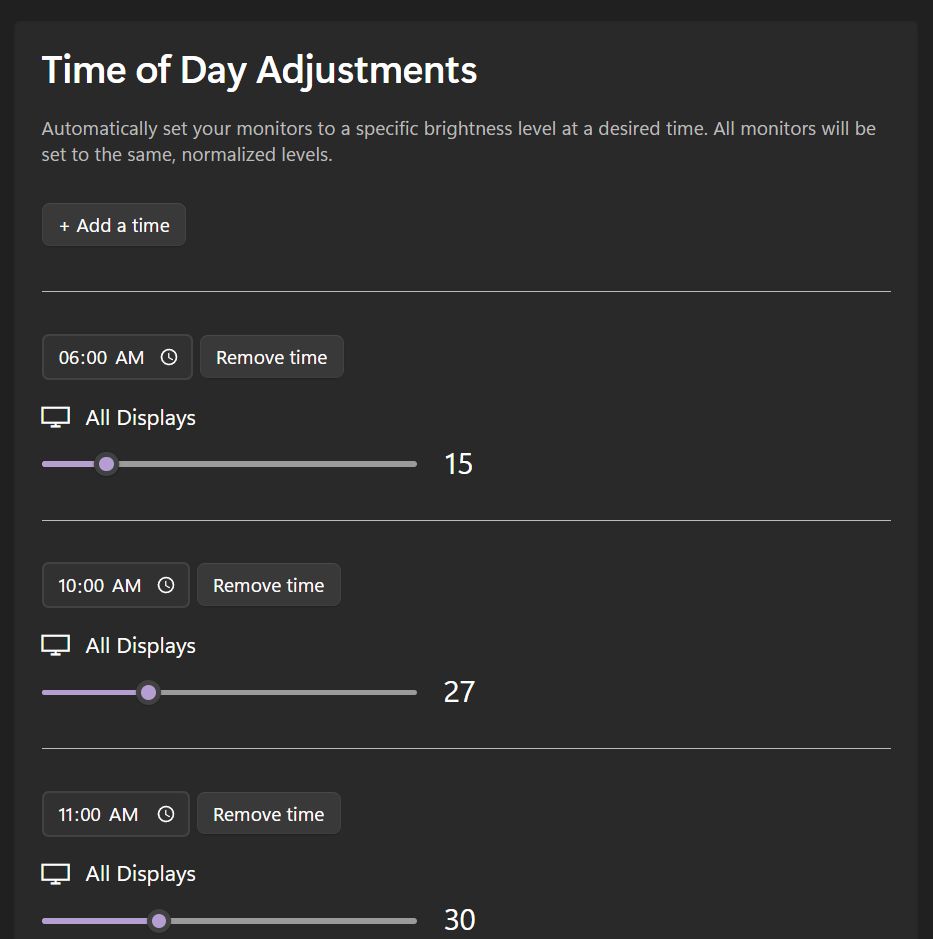
ホットキーとショートカット - これは私のようなギークのためのもので、カスタムキーボードショートカットを設定することで、トレイメニューを完全にバイパスし、キーボードを使って設定を調整できるようにするオプションだ。
グローバル・キーボード・ショートカットや他のアプリが登録したショートカットを上書きしないように注意しよう。
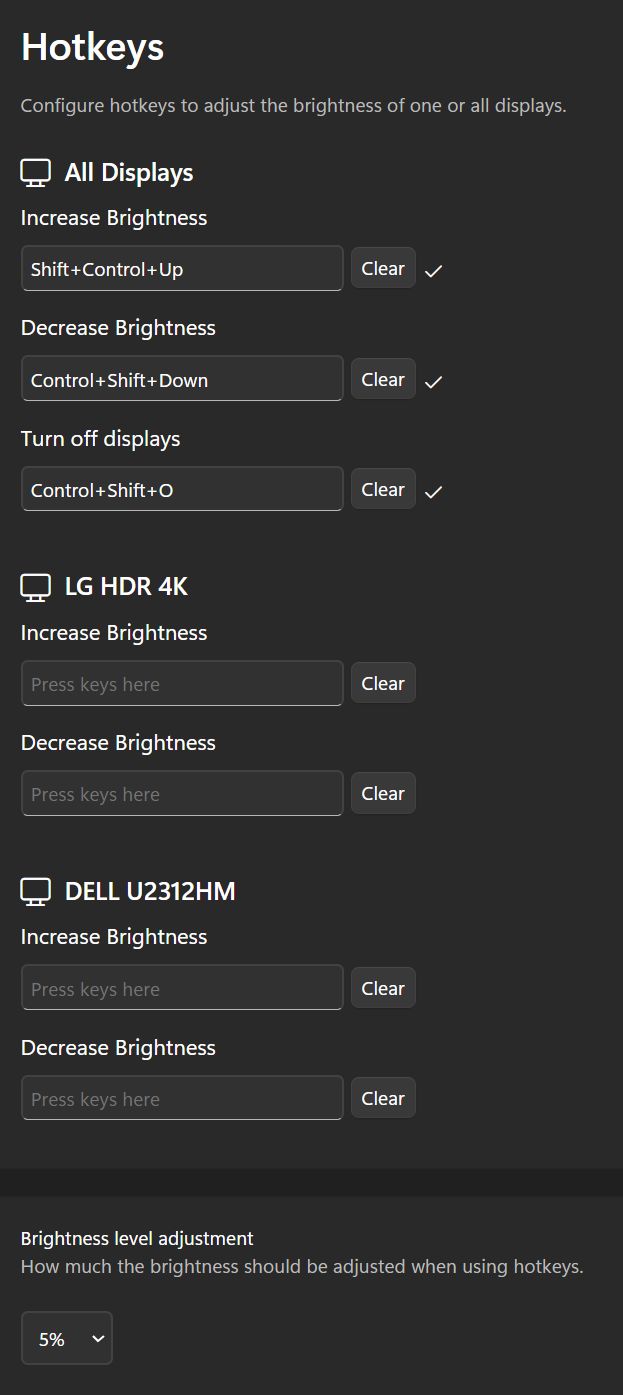
全体的に、特に完全無料のアプリとしては、欠点を見つけるのは難しい。私のお気に入りのひとつだ。 リトルユーティリティ ここ数年、私はそれを発見した。
トゥインクルトレイは間違いなく、私のすべてのアプリにインストールするつもりだ。 マルチモニター設定.ノートパソコンではあまり意味がないかもしれないが、複数のスクリーンを持つパソコンでは間違いなくインストールする価値がある。
他にユーティリティの逸品をご存知だろうか?あなたの生活をもっと楽にしてくれる小さなプログラムを記事にまとめようとしているので、コメントで教えてほしい。
をお忘れなく。 レビューセクションそれもそうだ。







